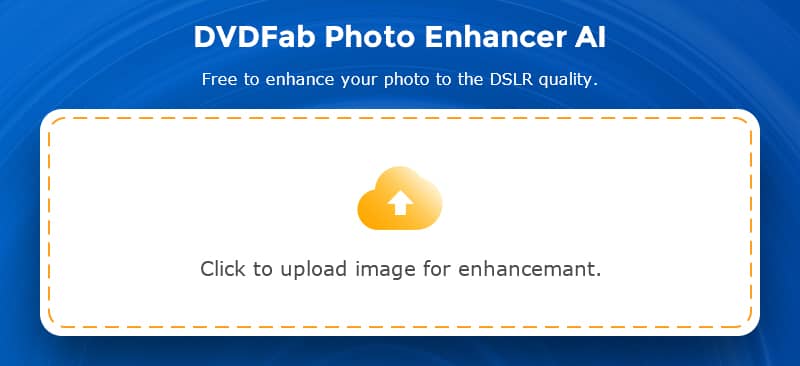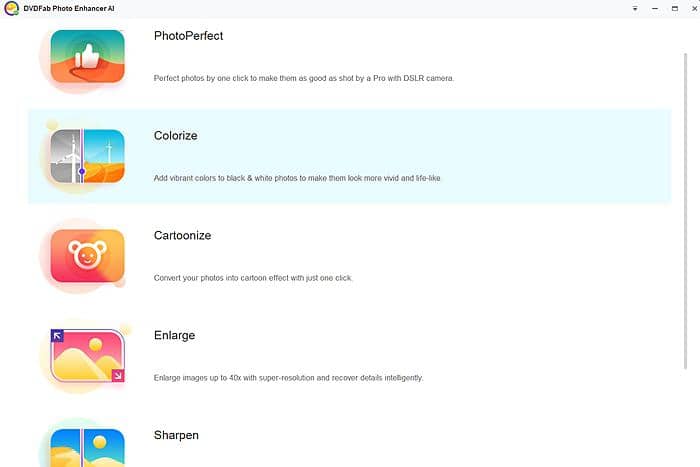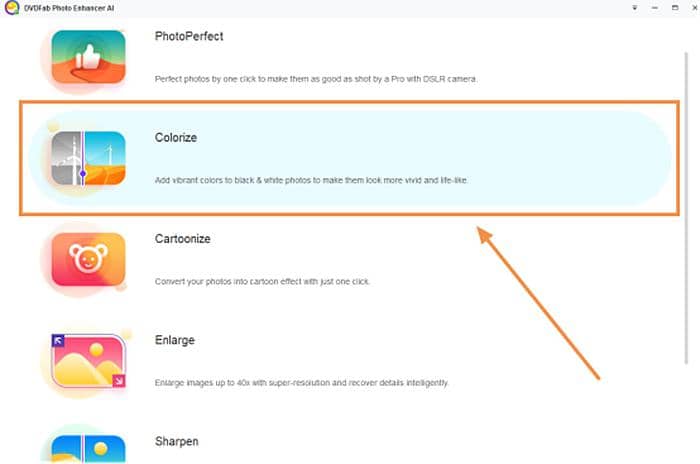Top 5 Solutions to Resize Image without Losing Quality [Windows/Mac/Free/Paid]
Summary: Are you looking for a solution to resize image without losing quality so that you can enjoy the enlarged image on a bigger screen of higher resolution? You’ve come to the right place! Here is this article, we will show you the top 5 most popular image resizer applications to increase image size at no quality loss.
- • Enlarge photos up to 40x with more details added
- • Sharpen photos by reducing background/chroma/luminance blur
- • Make photos clearer by removing motion blur and out-of-focus blur
- • Suitable for both beginners and experts
The term resizing image is nothing new. We’ve heard it for years! But when it comes to images, sometimes the word resizing can be a little bit confusing. Because it can convey two shades of meanings, one is to change the image dimensions, which can usually be achieved by increasing/decreasing the amount of horizontal and vertical pixels, say, increasing the pixel resolution of an image so that it still looks as crisp on a larger display as it is displayed on a smaller screen; While the other may be interpreted as the change of the image file size, which can usually be realized by cropping or compressing the image, say, compressing an 12MB image to 2MB so as to upload it to certain social media platforms where there is always a maximum limit regarding file size.
The main objective of this article, however, focuses on the former, that is, how to resize (increase or decrease) image without losing quality. We’ll talk about the top 5 most widely used software tools each with great details. Thus, if you are also on the hunt for such a tool yourself, hope this article can be of help to you. Now let’s dive into the details.
Content Sneak Peak
Section 1. Common reasons for resizing images
Nowadays, managing digital images properly is an important way to make a website stand out from the competition, due to the fact that images is an efficient way to grab visitor’s attention than the boring texts. However, poorly resized images, often in form of blurry distortions, may do the opposite, driving potential customers away. On the other hand, webpage loading speed is an important factor determining the webpage’s ranking in the search results. And image size is the most critical element of a fast browsing experience, thus resizing images to a proper size without losing the original quality is the only solution that’s left.
There are also other occasions where resizing images is necessary. For example, you want to restore an old photo and have it printed out. But unfortunately that photo was taken several years ago with a camera of low resolution, in this case, for the best print quality, you will have to first try to enhance image quality, or enhance image resolution, so that it can meet the print standard. Other times, you may want to enlarge an image to make a giant poster. In this case, it is also necessary to increasing the image size by increasing its resolution or pixels.
Section 2. Top 5 widely used image resizers
The fortunate thing is that, with today’s technology, especially AI is becoming a trend, resizing images without affecting image quality is no longer as complicated as it used to be. You don’t have to spend hours tweaking one setting after another. Taking the top 5 most widely used image resizers as example, we’ll show you how to resize an image without losing quality.
Photo Enhancer AI from DVDFab Software is an all-new AI-powered image enhancement solution package that contains three separate working modules to help you significantly enhance your photo quality for print purpose. Among the three modules, the Enlarge module is the image resizer without losing quality, which can increase photo resolution by up to 40 times. With the help of the cutting-edge machine learning technology, this image resizer can accurately identify every single pixel and its adjacent pixels, and then intelligently fill in tons more similar pixels to exponentially enhance the details, so that they will look super clear and crisp.
Follow the steps below to see how to resize image without losing quality with Photo Enhancer AI:
Step 1 — Launch Photo Enhancer AI and choose the Enlarge module. Be noted if it’s the first time you run this software on your computer, you need to download the relevant AI models, which shall only take a couple of seconds, wait until they are downloaded.
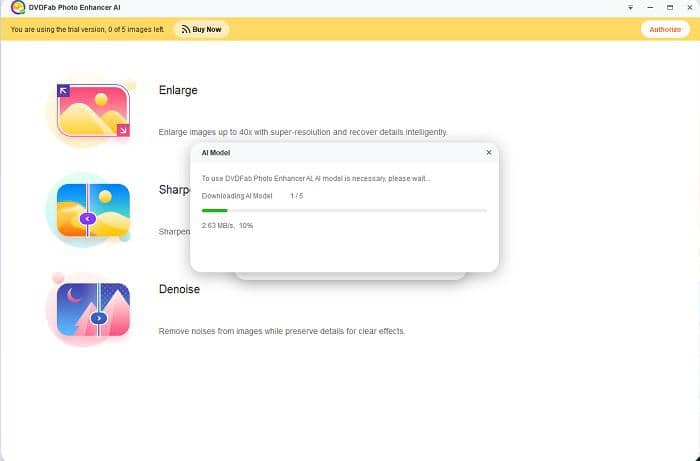
Step 2 — Load an image to the interface, or you can simply drag & drop them into the interface.
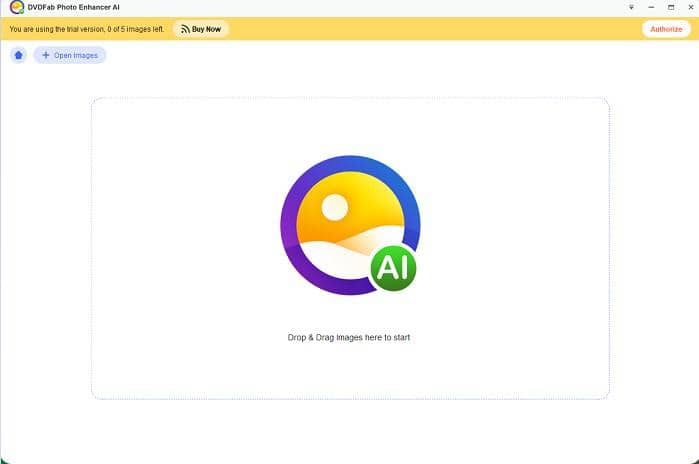
Step 3 — Select how much you want to enlarge the image, choose a Preset and the enlargement scale.

Step 4 — Click the Save as button to choose an output format, name the output file and define the output path. If you want to preview the final result, enable the Auto Preview function.

Step 5 — If you’re satisfied with the preview, click on the Save button to output the final result.
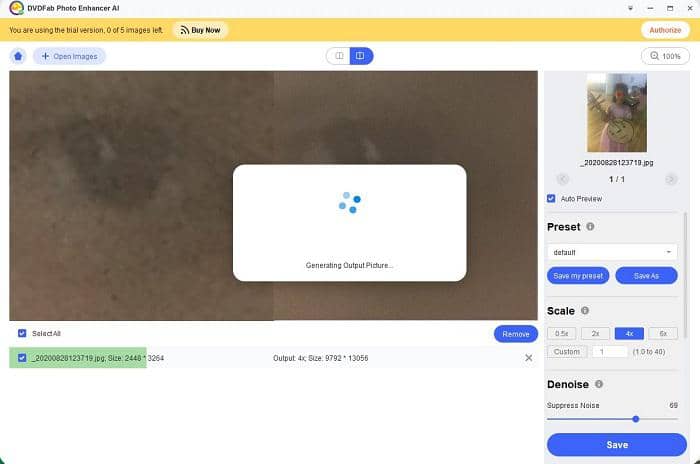
Furthermore, increasing image resolution is not the only thing Photo Enlarger AI can do to enhance image quality. Its other two modules, namely the Donise module and the Sharpen module, can respectively reduce all types of noise without losing details, and remove motion and out-of-focus blurs to improve the image sharpness.
Photo Enhancer AI offers 30 days of free trial period for anyone who might be interested, during this time, you can fully evaluate its features and functions. And if you are satisfied and want to invest, just head to DVDFab’s online store and make a purchase there at any time.
Availability: only on Windows platform as of now
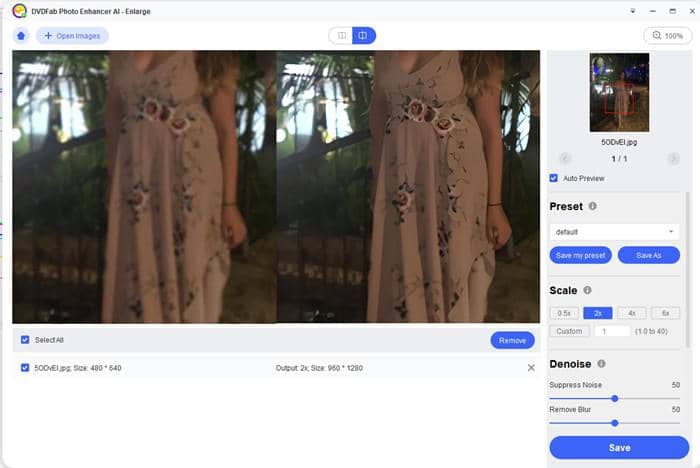
As we all know, Adobe Photoshop is the most popular premium photo editing software among professional photographers, editors, and designers all over the world. Among the ample offerings it provides, the Perfect Resize feature is the one that handles the job of increasing or decreasing image size, well, in our case, to resize image without losing quality. Perfect Resize automates the resampling process with extreme ease of use, giving you a perfectly resized image with the same level of quality.
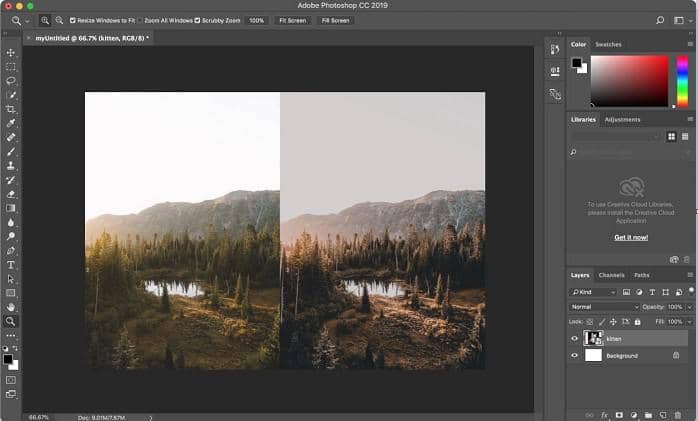
To use Perfect Resize feature, follow the steps below:
Step 1 — Open the resize image in the application.
Step 2 — Click File, Automate, and select Perfect Resize.
Step 3 — At the popup Perfect Resize window, you can either choose from a selection of preset resizing templates or input your own dimensions.
Step 4 — When you are done with the settings, simply click File, Apply and you’re all set.
Availability: on Windows platform and macOS environment
Adobe really has a large family. And many of its products offer similar features. Spark is another software from Adobe that allows you to enhance image resolution to enhance image quality. If you found using Photoshop as a beginner brings you a little bit frustration, then the Image Resizer feature inside Spark may be your better choice, as it does not require too much editing and designing expertise. Its abundant features and overall simplicity give users the possibility to make image enhancement a pleasant process.
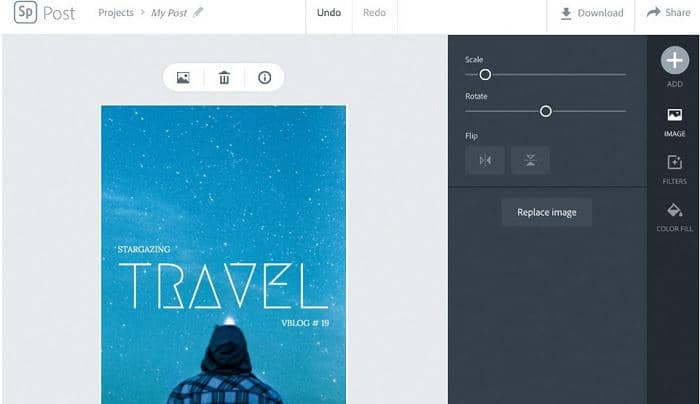
Check out below how to resize an image in Adobe Spark:
Step 1 — Download Adobe Spark and install it on your computer.
Step 2 — Locate the Image Resizer tool from the sidebar under Resize.
Step 3 — Click on your image to access image editing menu.
Step 4 — Simply drag the handle to adjust the size as per your need.
Step 5 — Save your edited image.
Availability: on Windows platform and macOS environment
GIMP is regarded as the best free alternative to Adobe Photoshop by many users as far as editing images is mentioned. As a free open source application, it might not offer as many features as Photoshop, but the features it does offer are still quite enough for most of the non-pro users. So, if you’re on the lookout for a free image resizing software to resize image without losing quality, GIMP is your second-to-none choice.
See below how to resize an image in GIMP:
Step 1 — Open GIMP and drag & drop your image into the main window.
Step 2 — Click on Image in the main menu and then click on Scale Image.

Step 3 — Select the preferred output resolution.
Step 4 — Under the Quality > Interpolation, select Sinc.
Step 5 — Click on Scale to resize the image.
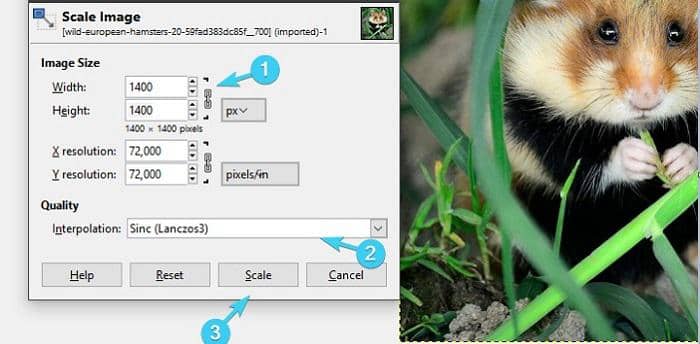
Step 6 — Now, click on File > Overwrite…: image name: to overwrite the image while keeping the import format.
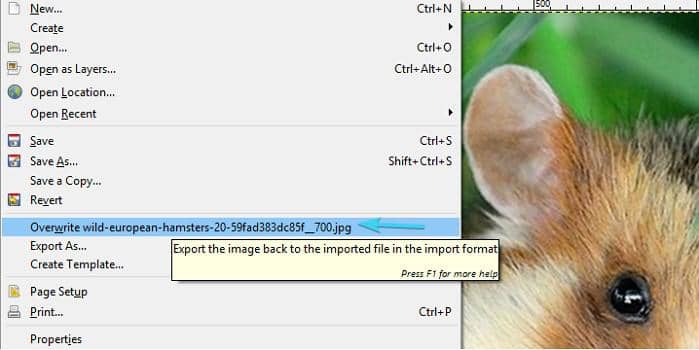
Availability: on Windows platform and macOS environment
As a Windows-based multimedia tool, Irfanview is another freeware designed from scratch to be simple for beginners and powerful for professionals. IrfanView has an array of image editing options. Resizing images without quality loss is just one of them. Editing images with this software is super easy thanks to its clean and straightforward interface. Open an image, and you'll see a status bar that provides the beginning size in pixel dimensions as well as the bits per pixel.
To resize an image with Irfanview, follow the steps bellow:
Step 1 — Open your image in the application then select Image>Resize/Resample.
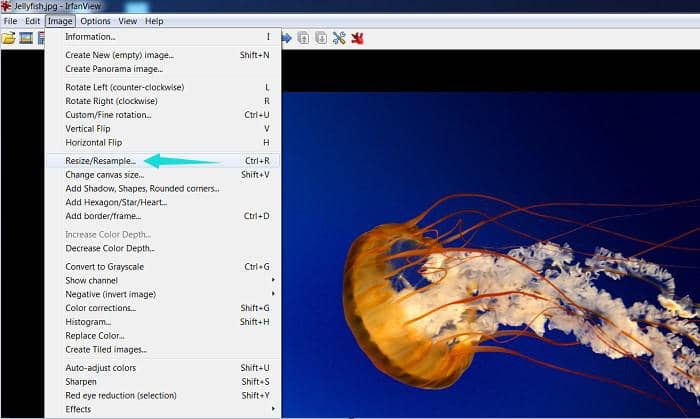
Step 2 — When the resize window pops up, enter your desired dimensions in Set Image Size.
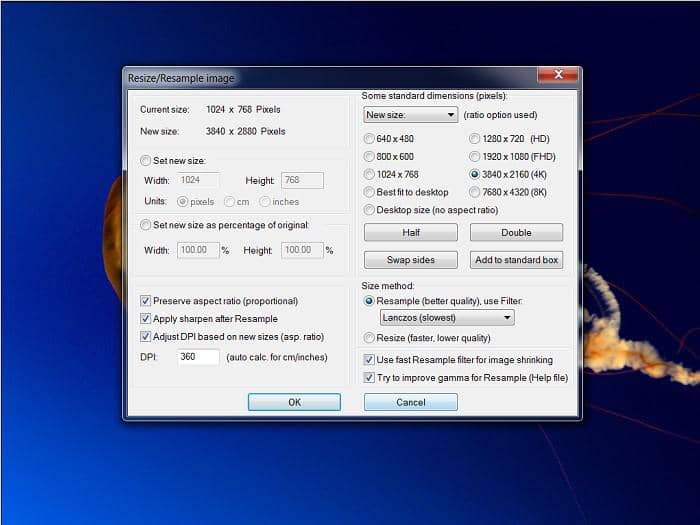
Step 3 — Select Resample and choose Lanczos.
Step 4 — Select the option Apply sharpen after Resample to get the best result.
Availability: only on Windows platform
Time to wrap up this article. Image resizing is a frequently mentioned task that almost every one of us will come across in different occasions of our daily life. No matter it is for work purpose as a web designer, or UI designer, or for home purpose, such as enlarging and printing a wedding photo, or restoring an aged photo of low resolution.
Image resizing tools are not hard to find on the internet, however, not everyone has the time and mood to try out various options one after another, and this is why this article is written in the first place, hoping to help you find the best one that suits your need perfectly.
Among the five candidates we’ve reviewed, DVDFab Photo Enhancer AI is the smartest one that can help you resize image without losing quality, because as a user regardless of image editing knowledge and experience, you don’t need to do anything other than a couple of mouse clicks, the AI-driven software will take care almost everything for you. However, if you are a professional designer who knows every details about editing images, and you enjoy the process of adjusting parameters, then Adobe Photoshop or Spark is your best option, depending on how much you are willing to invest. While there are still others who simply don’t want to invest a single penny on a software that they probably only use it once a while, then the free open source GIMP image resizer or the Irfanview image editing tool shall be your best shot that still gets the job done with a pleasant result.