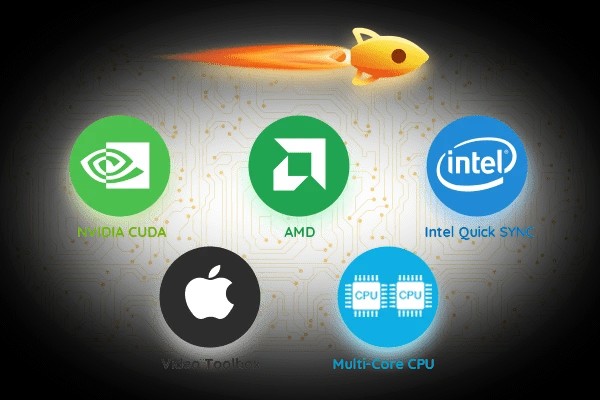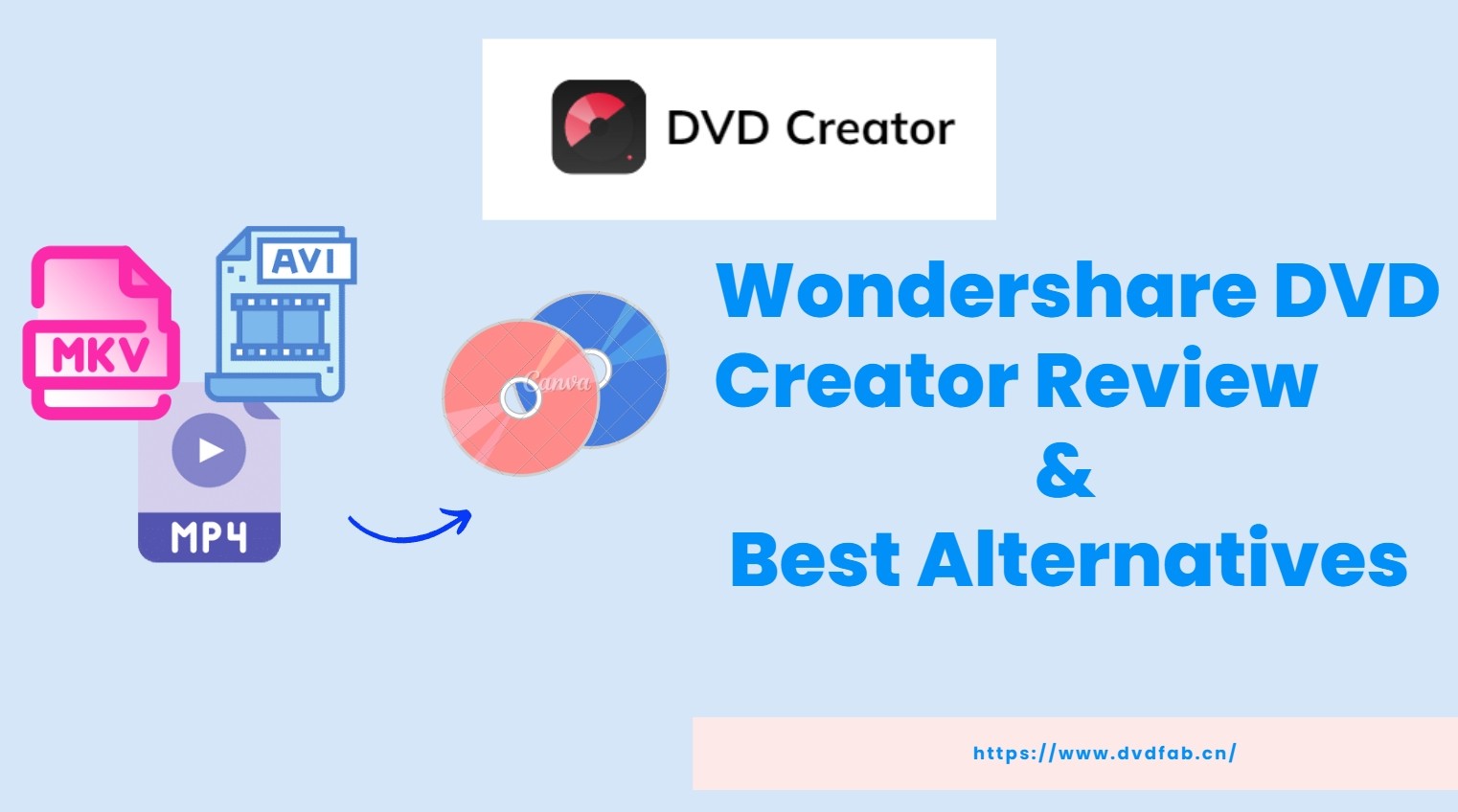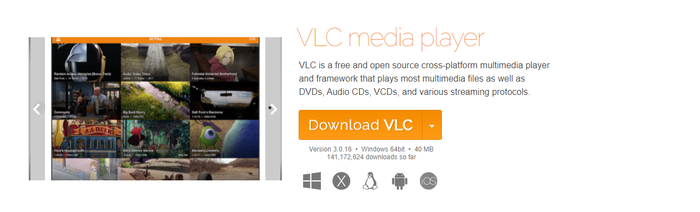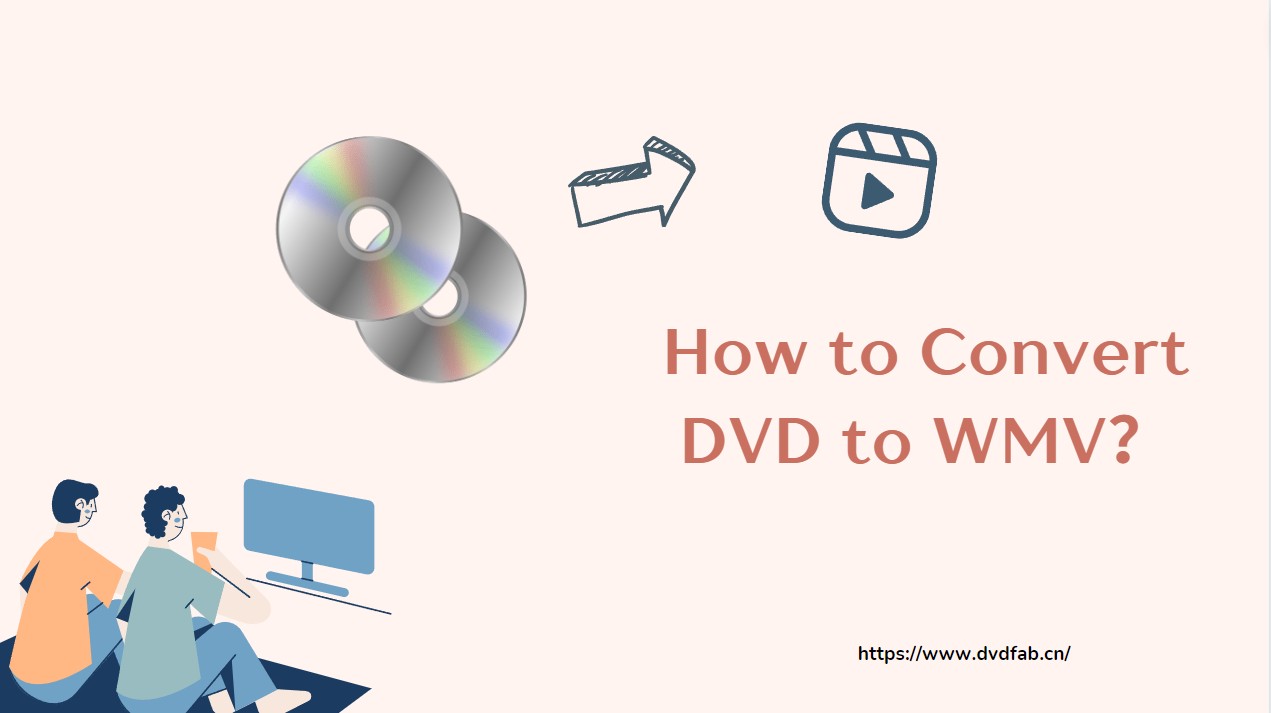5 Best Ways to Convert MP4 to ISO at High Quality [Free and Paid]
Summary: If you're looking for the best tools to convert MP4 to ISO without compromising quality, you've come to the right place. This article highlights the top solutions—both free and paid—offering detailed insights to help you make the right choice.
Table of Contents
Introduction
Often, you might think of creating a duplicate or an image (ISO) of your CD or DVD, as most of the videos available on the web are in MP4 format. Since home DVDs require ISO, you must convert MP4 to DVD or ISO for seamless playback on your device. We have brought you the best solutions if you have tried several options but failed miserably to burn your videos to DVD discs.
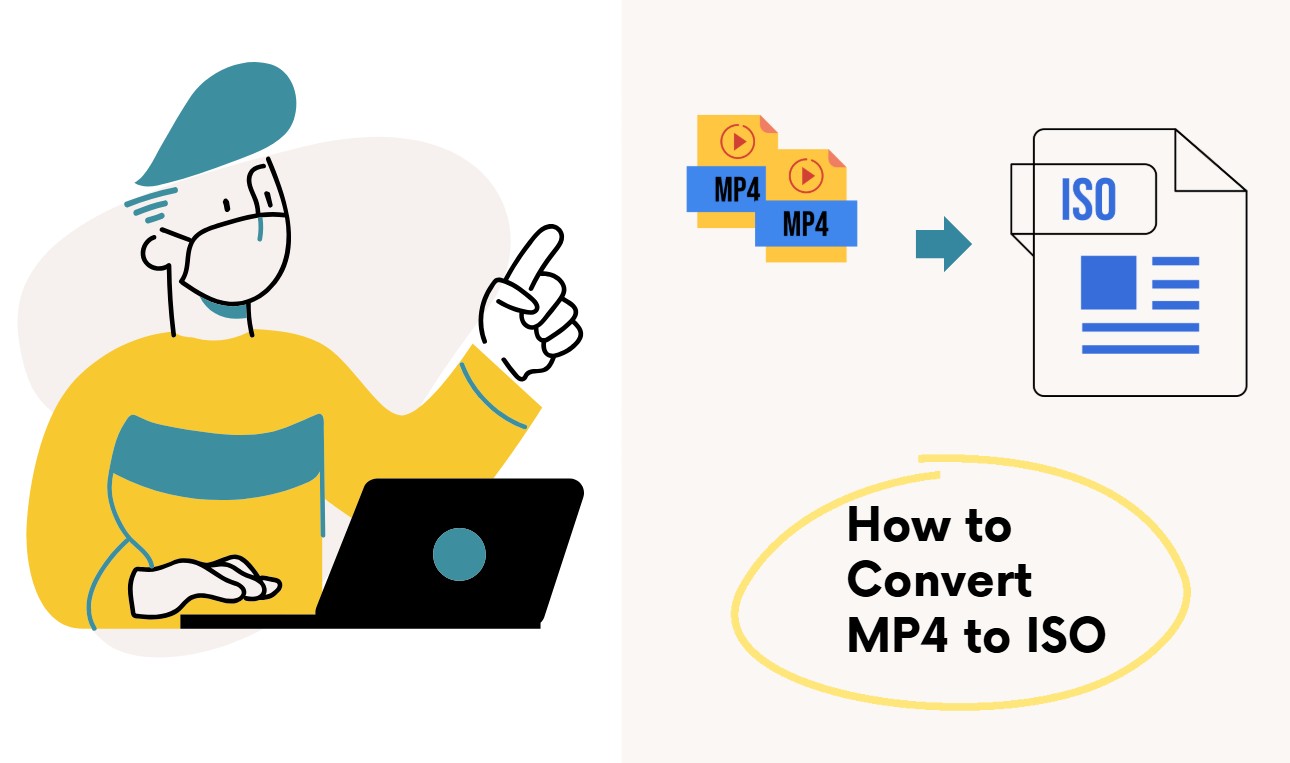
In this informative article, we will thoroughly discuss the best free and easy-to-use MP4 to ISO converters with a detailed step-by-step guide and other factors to help you pick the best one. So, without further delay, let’s get started.
5 Best MP4 to ISO Freeware and Online Converter
Here’s a list of the best five MP4 to ISO converters to help you convert MP4 to ISO without hassle. Picking any of these free and paid options will be easy for you as we have provided the features, cons, and usage steps for each software. Let’s look.
1. DVDFab DVD Creator
- Burns any video to a blank disc or save it as an ISO file or folder
- Create professional-grade DVDs in both DVD-5 and DVD-9
- Simplify your workflow by bulk-burning multiple DVD discs in just one click
- Burn your videos up to 50x faster with GPU acceleration
- It generates friendly metadata information like title, cast, cover, etc.
- Personalize your DVD movies with stylish and free menu templates
- Preview your customized menus in real-time and save your designs for future use
How to Convert MP4 to ISO Using DVDFab DVD Creator?
Step 1: Start DVDFab DVD Creator on your computer, select the Creator mode in the left panel, and choose DVD Creator. Then, tap the Add button and load your source video file. Preferably, you can also drag and drop your MP4 video file.
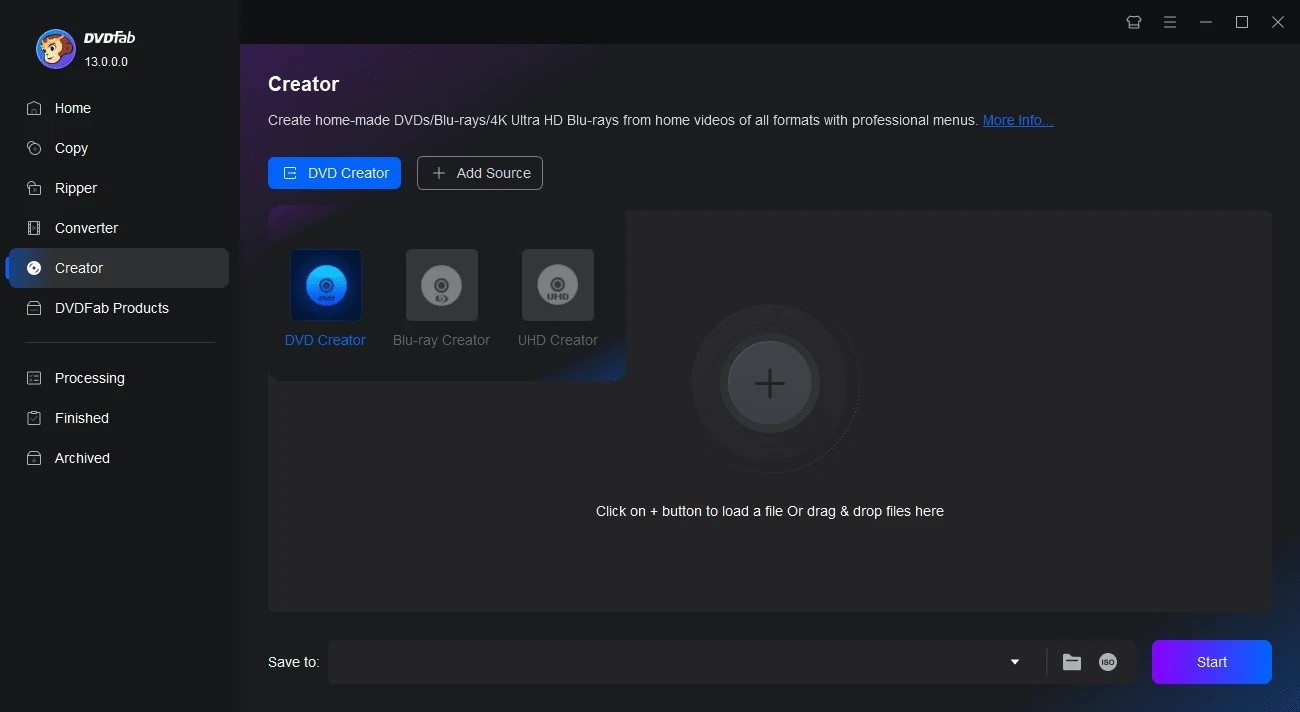
Step 2: DVDFab will analyze your loaded file and display the main information, such as runtime, name, audio, and subtitle information. You can customize the output parameters by selecting the preferred audio tracks and subtitle language. Also, you can add external subtitles or choose None if you don’t want any.
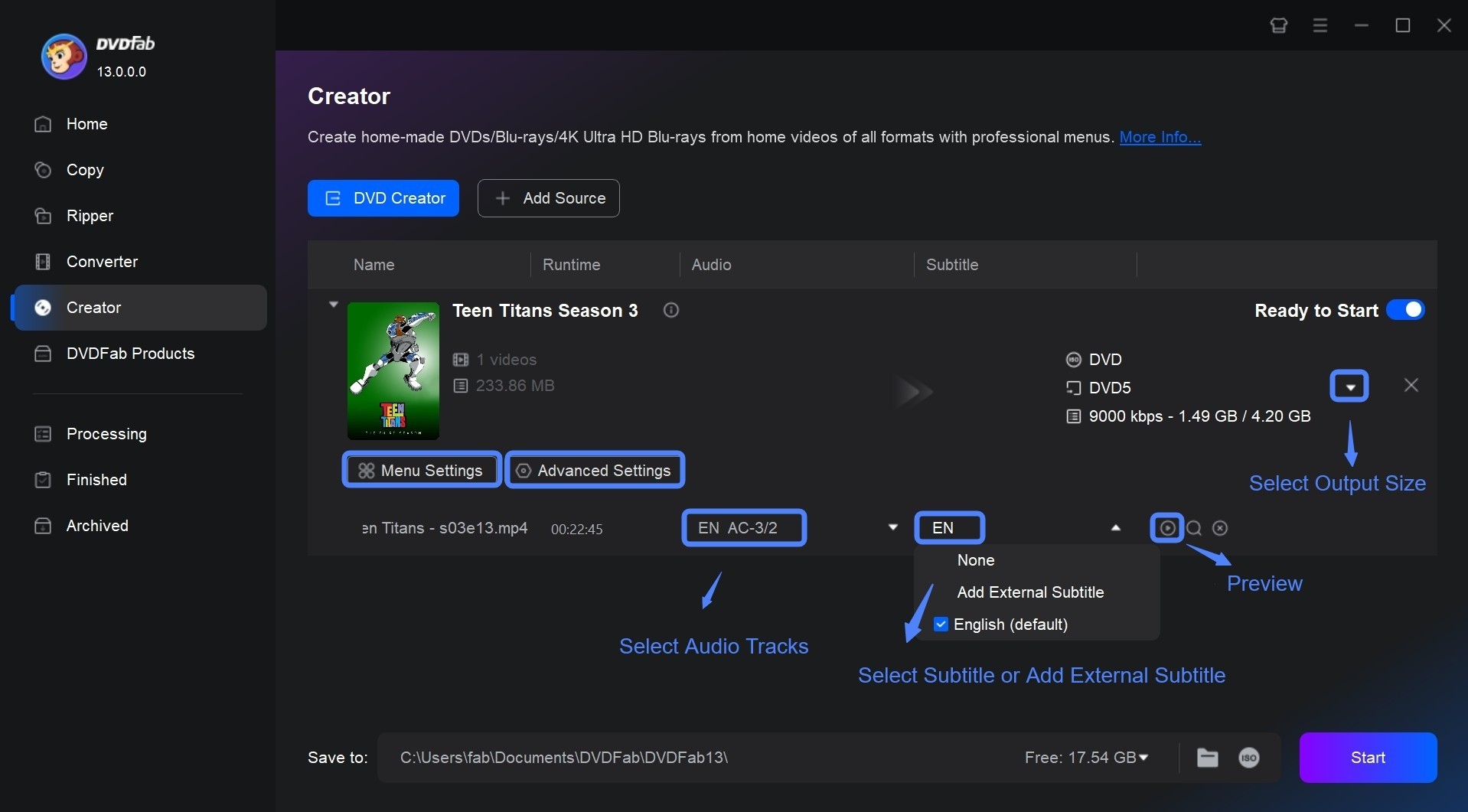
Step 3: Customize your DVD using the Advanced Settings and Menu Settings.
- Advanced Settings option lets you set the Output, Menu Properties, and Playback Mode.
- Menu Settings enables using the built-in DVD menu maker to personalize all the elements inside it, like editing videos, adding a background image, adjusting thumbnails, and so on.
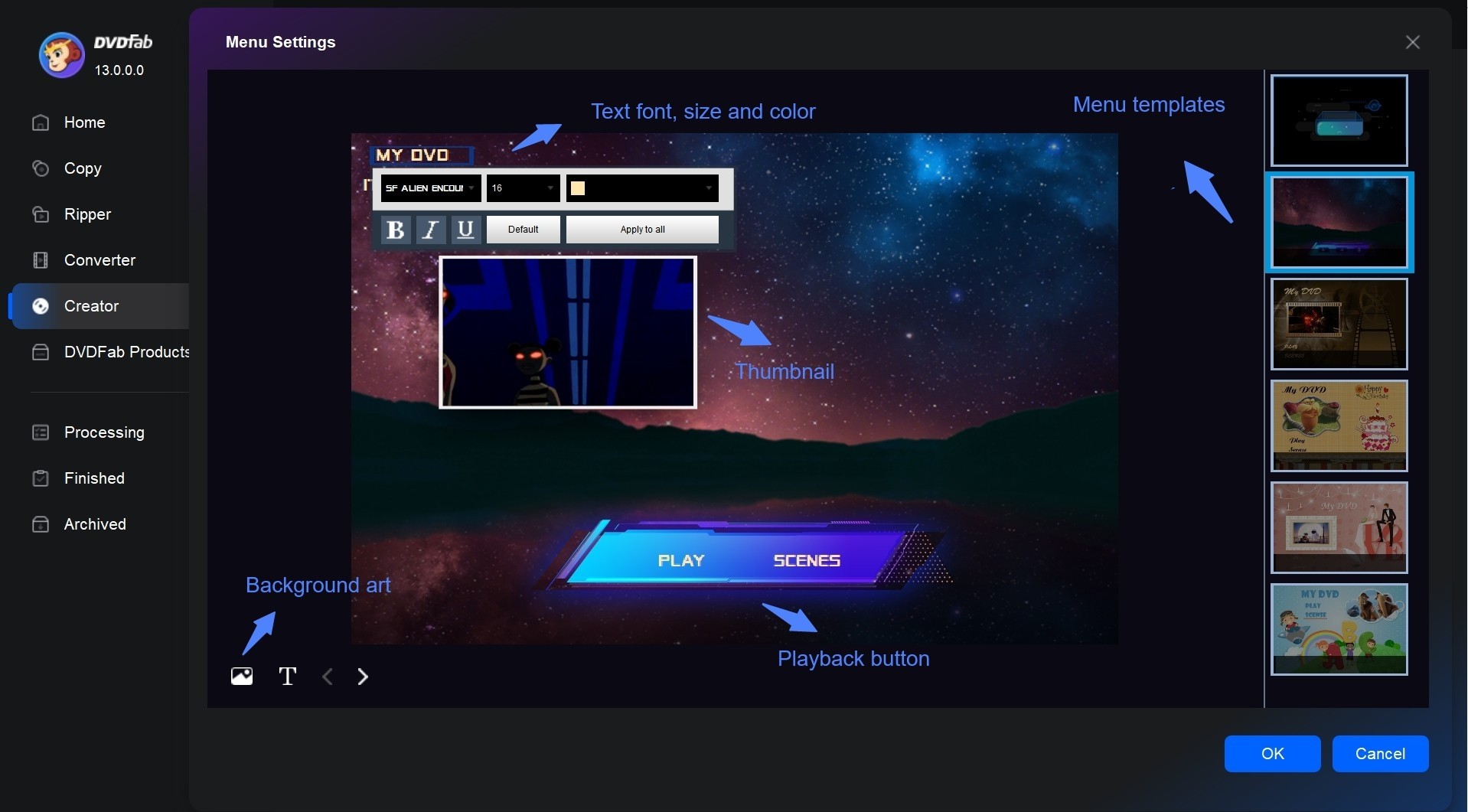
Step 4: Choose an Output Directory at the bottom of the screen and choose the third option: ISO. Touch the Start option to initiate the burning process and convert MP4 to ISO.
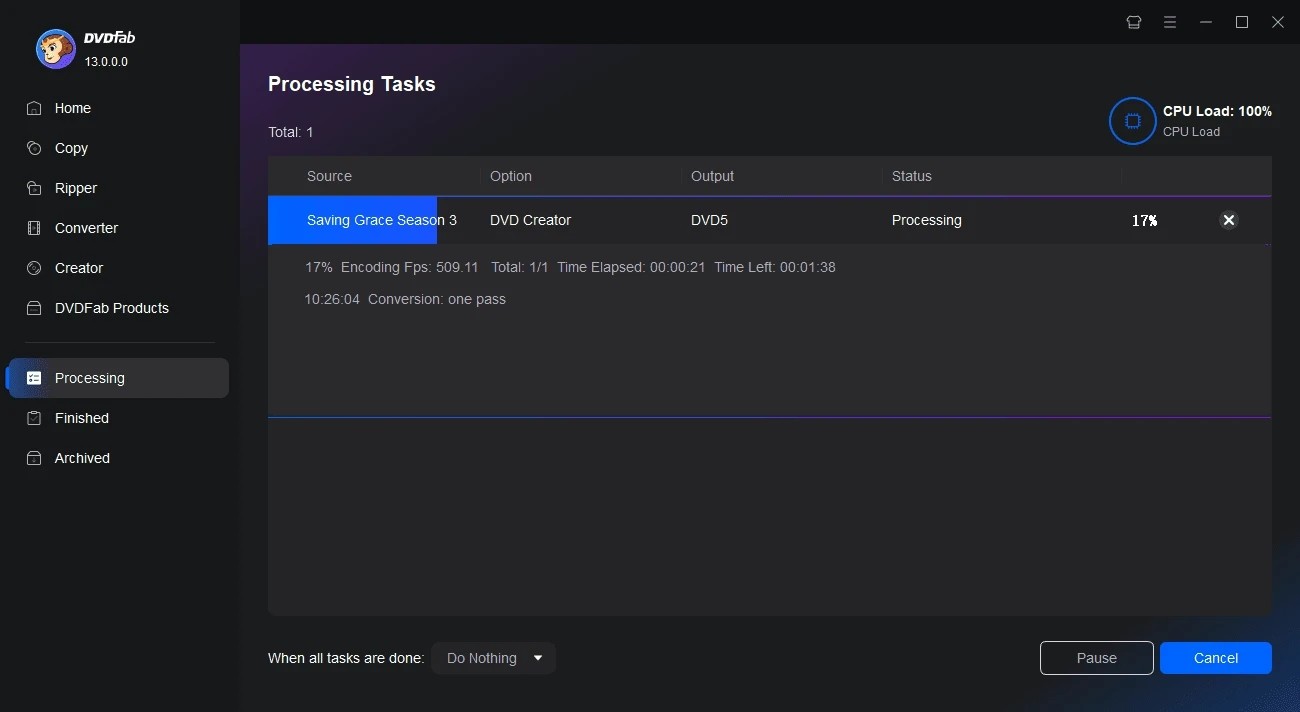
2. Freemake Video Converter
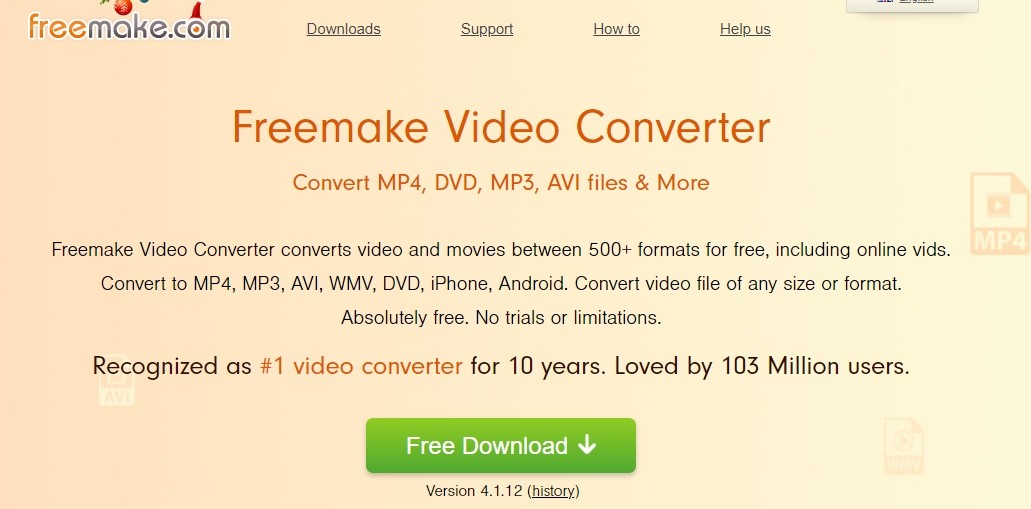
Freemake Video Converter is another MP4 to ISO converter that enables you to convert videos between 500+ formats for free on any device, whether smartphone or computer. This free DVD burning software does not limit video file size or format and helps you convert several visual and altered videos from popular sites.
- MP4 to ISO freeware is simple with an intuitive interface
- Freemake has the function of modifies and edits clips
- Converts video and audio files between 5000+ output formats
- Efficiently burns videos to blank DVD discs
- It supports to save and change streaming clips
- Does not convert protected MP4 files to ISO
- Requires updating to the Gold version for premium features
- Conversion speed is relatively slow
Step by Step Guide on How to Use Freemake MP4 to ISO Converter
Step 1: Drag and drop MP4 videos and add files by clicking the +Video.
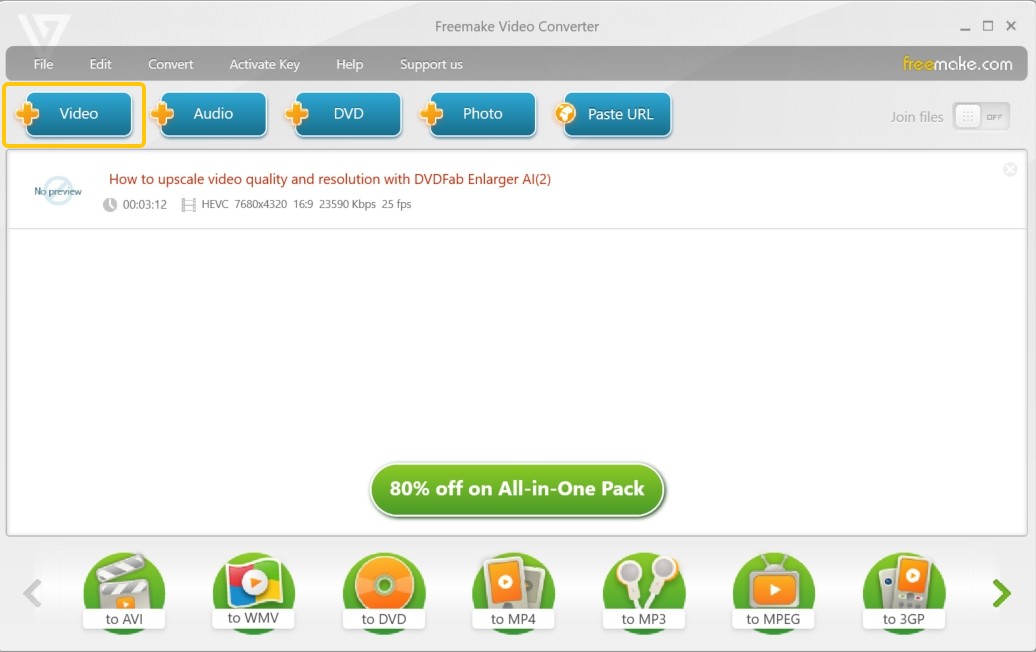
Step 2: Hit the Scissors icon and customize your MP4 files before conversion.
Step 3: Tap the to DVD in the format bar. Now, a dialog for the DVD output parameters will appear. Simply click NO MENU and proceed to select the DVD menu type.
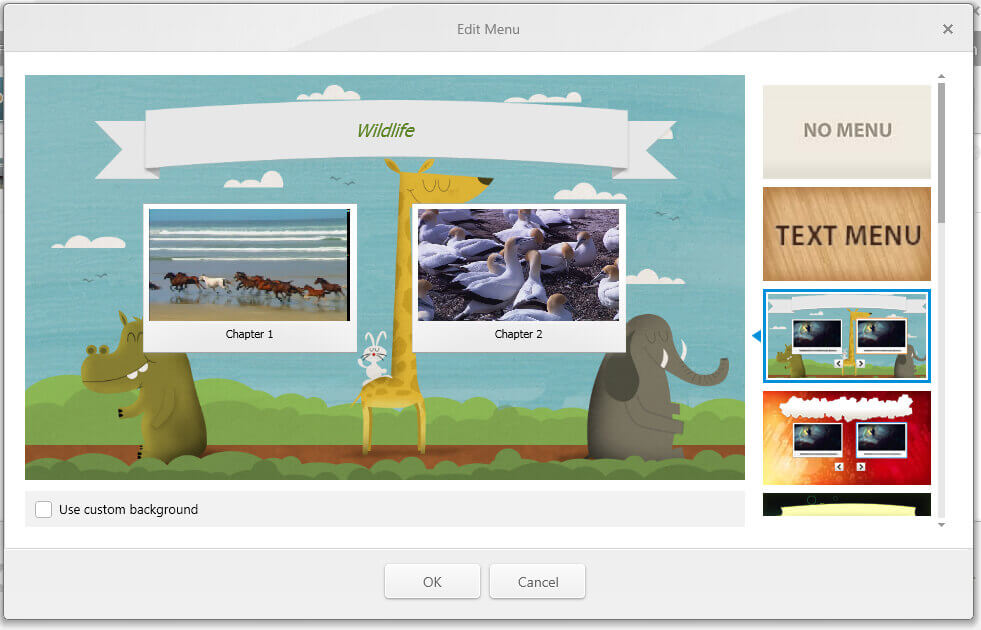
Step 4: You must type the video title, set volumes, and add any background image. Then, tap OK.
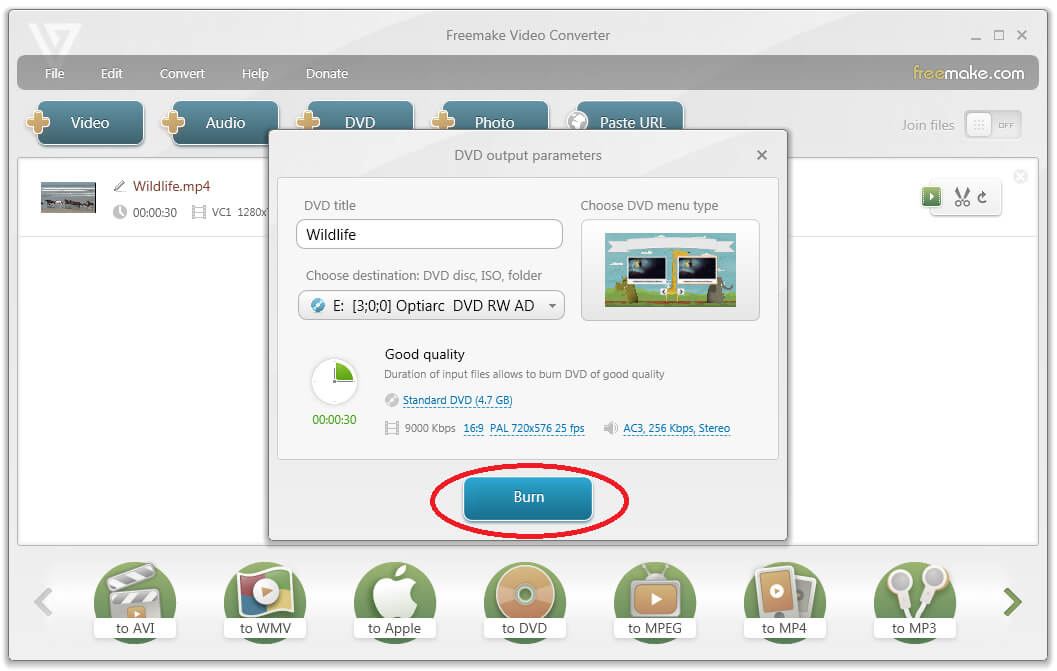
Step 5: Finally, click Create ISO and select a destination. Then click Convert to create your ISO file from loaded MP4 files. You can also convert ISO to MKV using Freemake.
3. Wondershare UniConverter
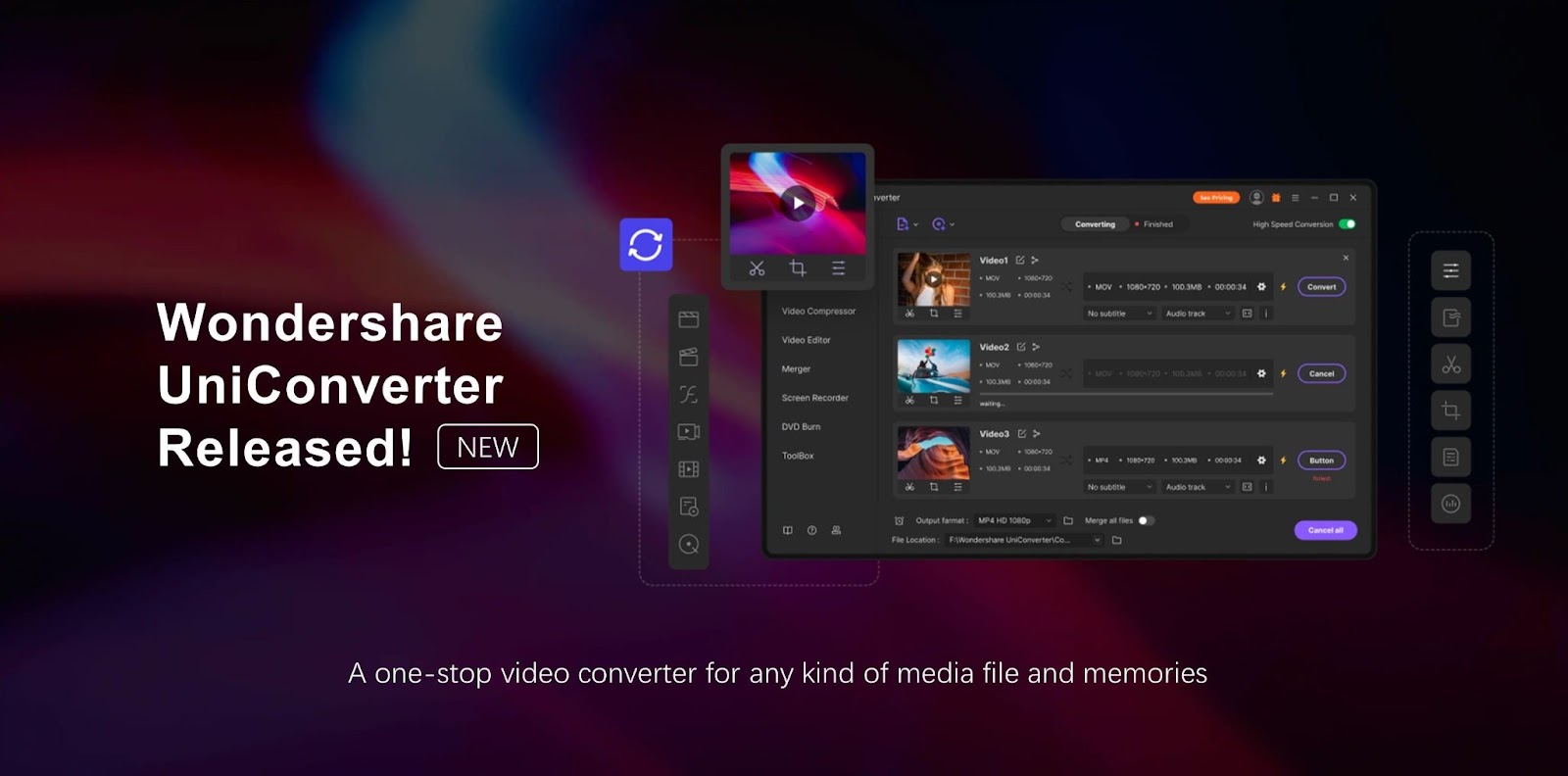
Wondershare UniConverter is an excellent MP4 to ISO tool with an easy-to-navigate interface that lets you convert videos with massive features. This ISO maker enables you to preset your conversion options and offers basic editing features, such as trim, crop, rotate, etc. The conversion process is fast and reliable, with a wide range of supported formats.
- Converts 4K/8K/HDR videos at blazing speed
- Supports batch conversion of up to 20 media files
- Supports high-quality lossless compression for both audio and video
- Efficiently removes noise from audio recordings
- Offers video editing functions to edit the videos at your preferences
- Often results in a loss of audio sync when converting and editing
- Limited ability to perform advanced video editing tasks
- Sometimes, software crashes and freezes during use
Step by Step Guide on How to convert MP4 to ISO using Wondershare
Step 1: Launch Wondershare UniConverter and navigate to the DVD Burner tab on the primary interface.
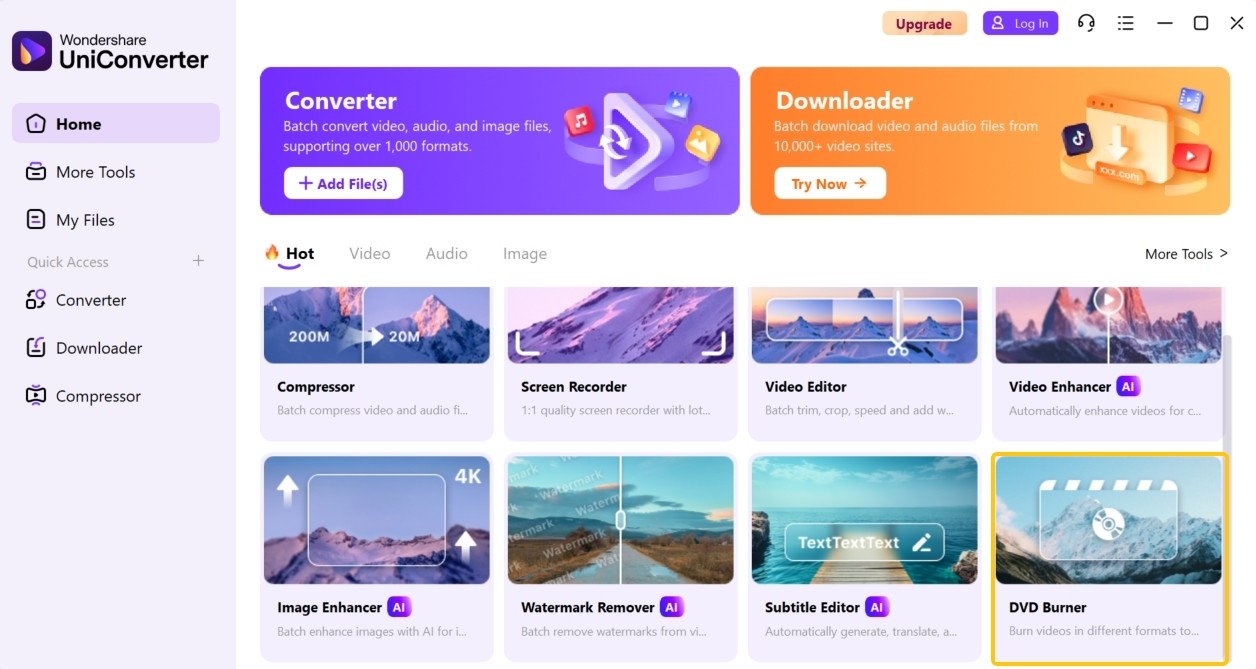
Step 2: Click the Add File/Folder button and import the MP4 video to be converted.
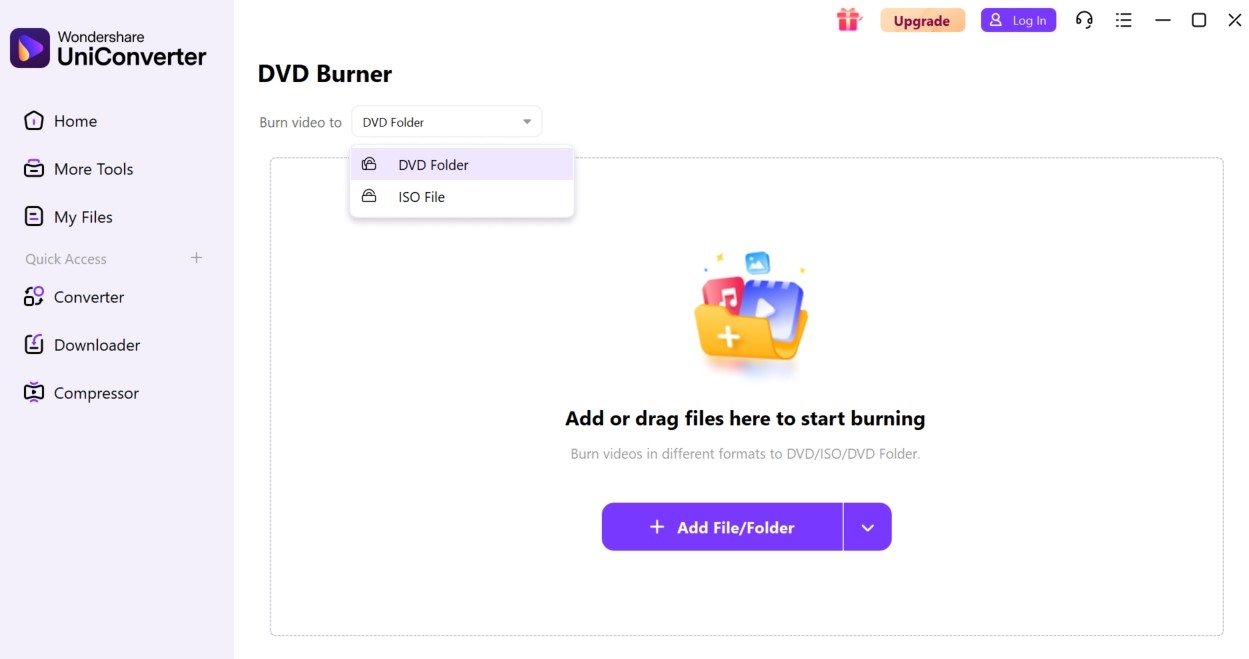
Step 3: Use the editing icons beneath the video thumbnail to trim, crop, add subtitles, or apply a watermark. Customize your video as desired before proceeding.
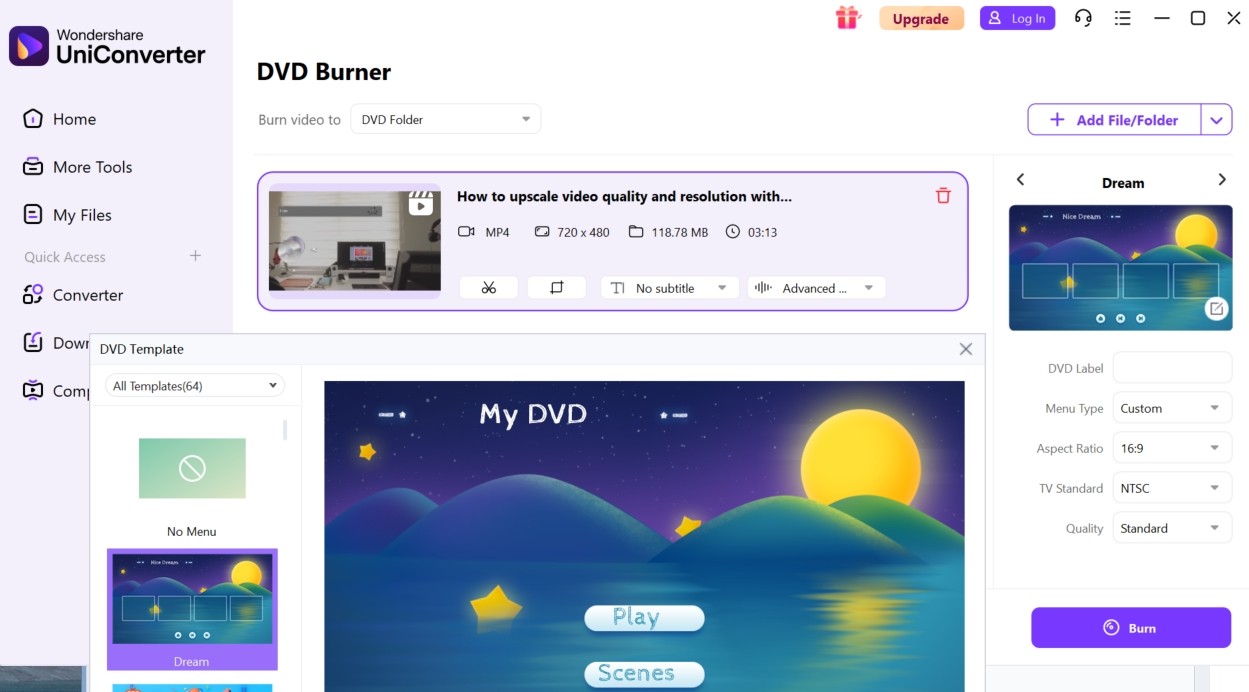
Step 4: Head to the Burn Settings panel on the right side of the screen. Under the Burn Video to section, select ISO Files as the output format.
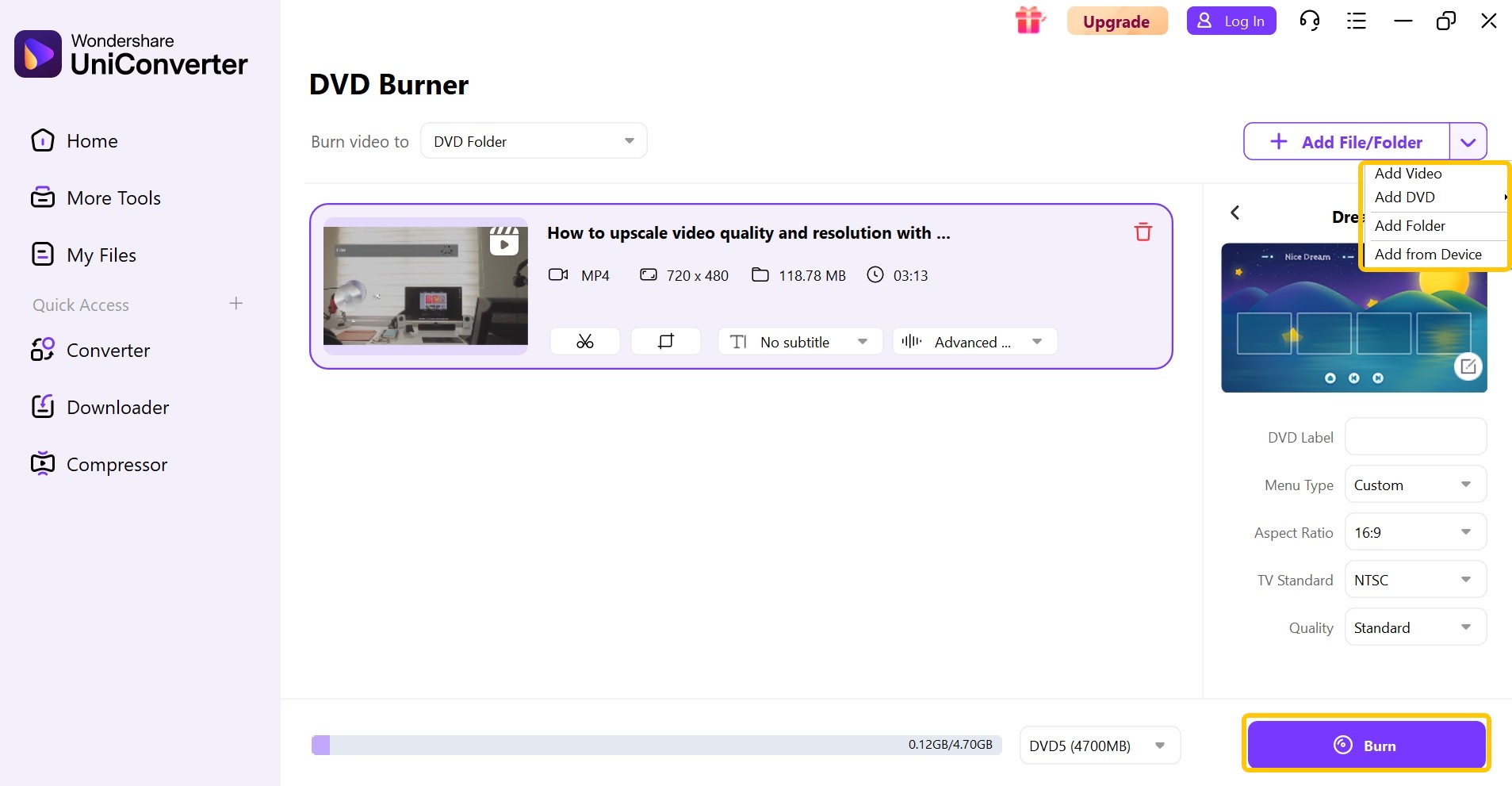
Step 5: Tap the Burn button at the bottom-right corner and begin the conversion process.
4. DVDStyler
DVDStyler is one MP4 to ISO freeware available for cross-platforms. You can create designed menus and photo slideshows effortlessly, choose your own personalized background images, add texts, and much more. You can import videos in several formats like MP4, WMV, AVI, etc., and scale any button or graphic object.
- DVDStyler is a free and open-source program
- This MP4 to ISO freeware helps copy menu object
- Cross-platform compatibility
- Multiple languages are available
- Supports several videos and image formats
- This MP4 to ISO Converter quits frequently
- Loads files slowly sometimes
- It lacks software updates, so the UI is pretty old-fashioned
Step by Step Guide on How to use DVDStyler to Convert MP4 to ISO
Step 1: Download and install this free ISO burner on your PC. Open the program and click on the File Browser located on the left panel.
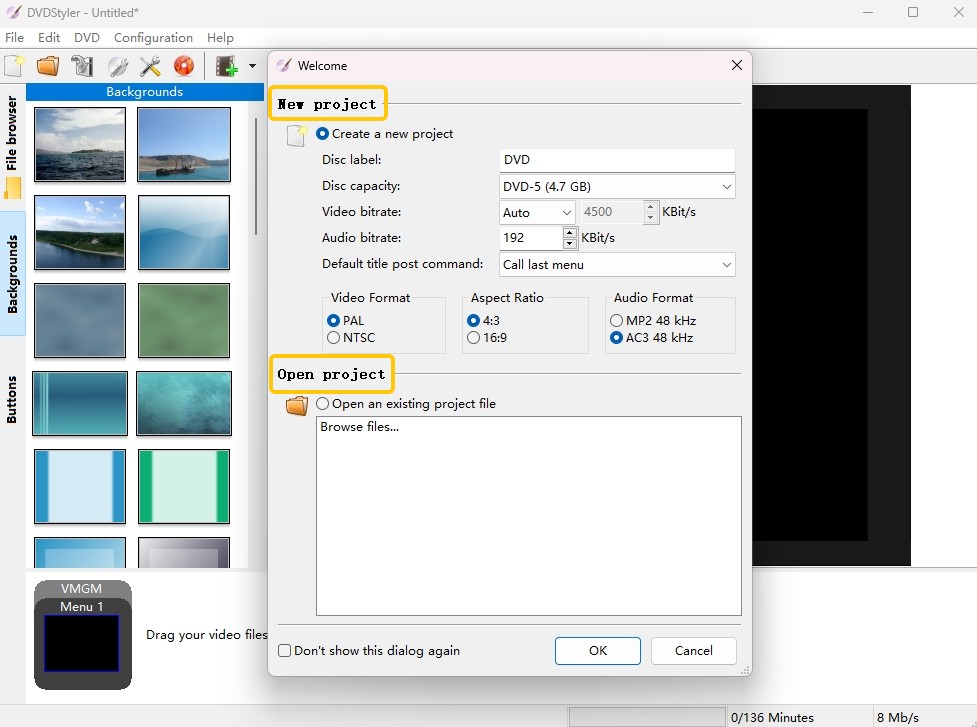
Step 2: Locate your MP4 video file in the File Browser and drag it into the program’s workspace.
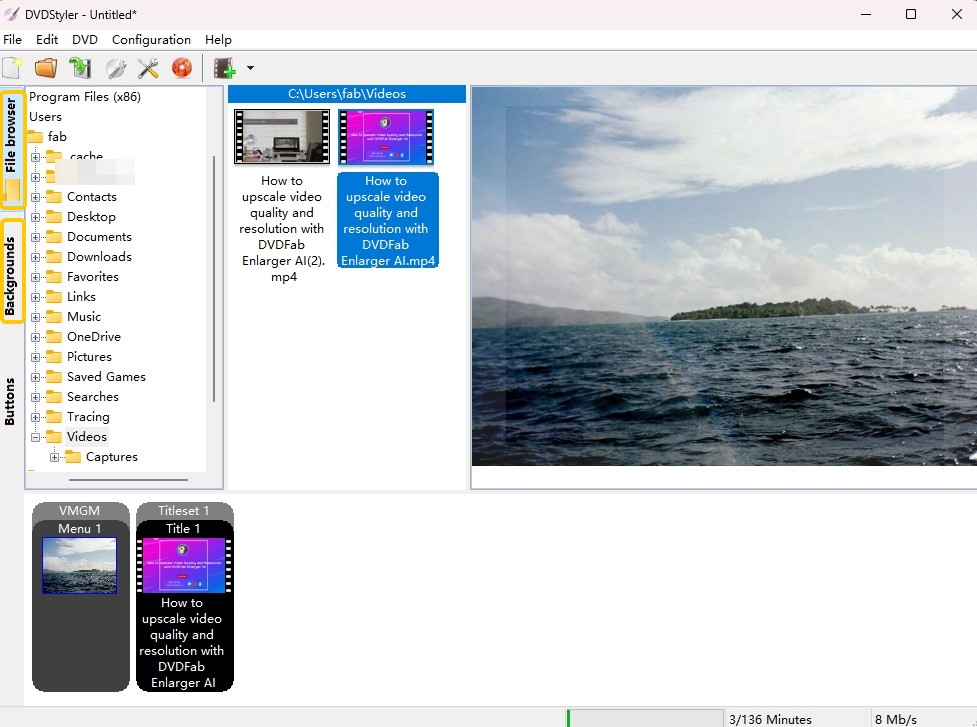
Step 3: Click the + button to import additional files if needed. Navigate to the Backgrounds and Buttons tabs to design a personalized DVD menu.

Step 4: Double-click the title thumbnail to open the properties window. Here, customize the settings as desired. Once configured, click the Burn icon and select Create ISO Image to initiate the ISO creation process.
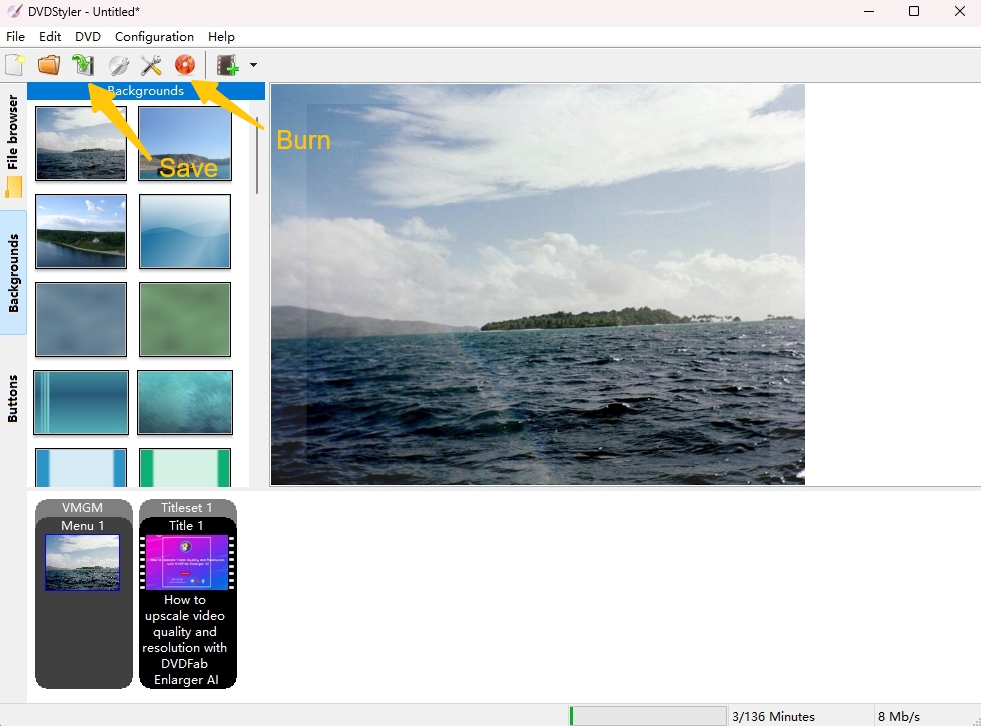
Step 5: You can use VLC to preview the ISO file before finalizing the conversion. However, ensure your computer is equipped with the VLC media player.
5. Online MP4 to ISO Convert Free
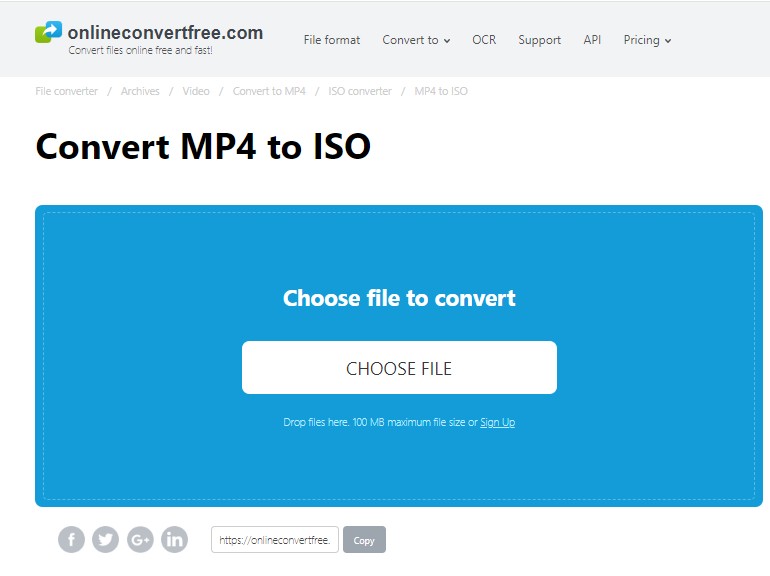
Online Convert Free is a renowned MP4 to ISO converter online that supports converting video files to other formats quickly and without hassle. This free ISO converter does not require you to install the software and handles all MP4 conversions in the cloud so that it won’t use your computer resources in the process.
- Fast and easy conversion
- It allows a maximum of 100 MB file size
- Totally free MP4 to ISO converter tool
- It does not require downloading any software
- Converts multiple types of formats, like images, videos, audios, books
- The site is not intuitive
- Allows only three items per conversion
- The conversion process is a bit slow
Step by Step Guide on How to use online MP4 to ISO converter
Step 1: Open onlineconvertfree.com on your web browser.
Step 2: Tap Choose File and upload the MP4 file you want to convert to ISO.
Step 3: Choose ISO format for conversion and click Convert.

Step 4: Wait until the conversion is complete. Then, tap the Download button to get your converted file in the ISO.
Comparison of all MP4 to ISO Converters
We have carefully curated a list of free and online MP4 to ISO converters to give you an in-depth look at their features, benefits, and limitations. To help you make an informed choice, refer to the comparison table below to quickly learn about their key highlights and then choose the converter that best suits your needs.
| OS | Input Formats | Customize Menu | Add Subtitles | Conversion Speed | Rating | |
| DVDFab DVD Creator | Windows and macOS | 200+ | 30+ | Yes | 50x faster speed | 4.6/5 |
| Freemake | Windows | 500+ | No | Yes | Slow | 2.9/5 |
| Wondershare | Windows and macOS | 200+ | 30+ | Yes | 30x conversion speed | 2.2/5 |
| DVDStyler | Windows, Linux, and macOS | 30+ | No | No | Slow | 4.0/5 |
| Online Converter Free | Windows, Linux, and macOS | 200+ | No | No | Average | N/A |
The Bottom Line
DVD burning software is a boon to convert MP4 to ISO. Whether you are looking for free or paid programs for Windows, Mac, or other systems, we have already listed the best MP4 to ISO converters to help you create ISO file. While you can choose any listed option, we suggest you try DVDFab DVD Creator as its intuitive user interface and GPU-accelerated technology help easily convert your MP4 files and other formats into any DVD, ISO, or folder.