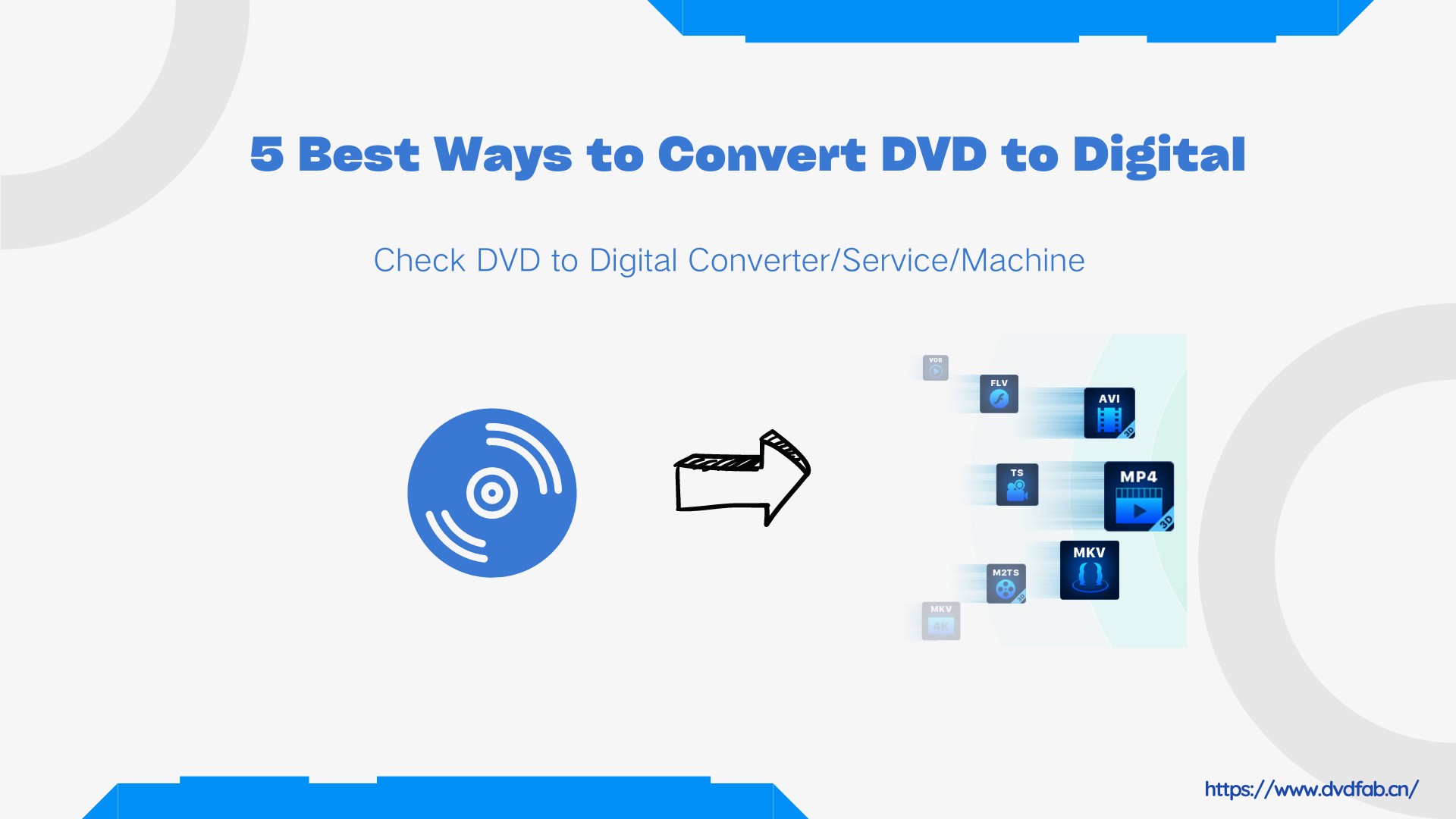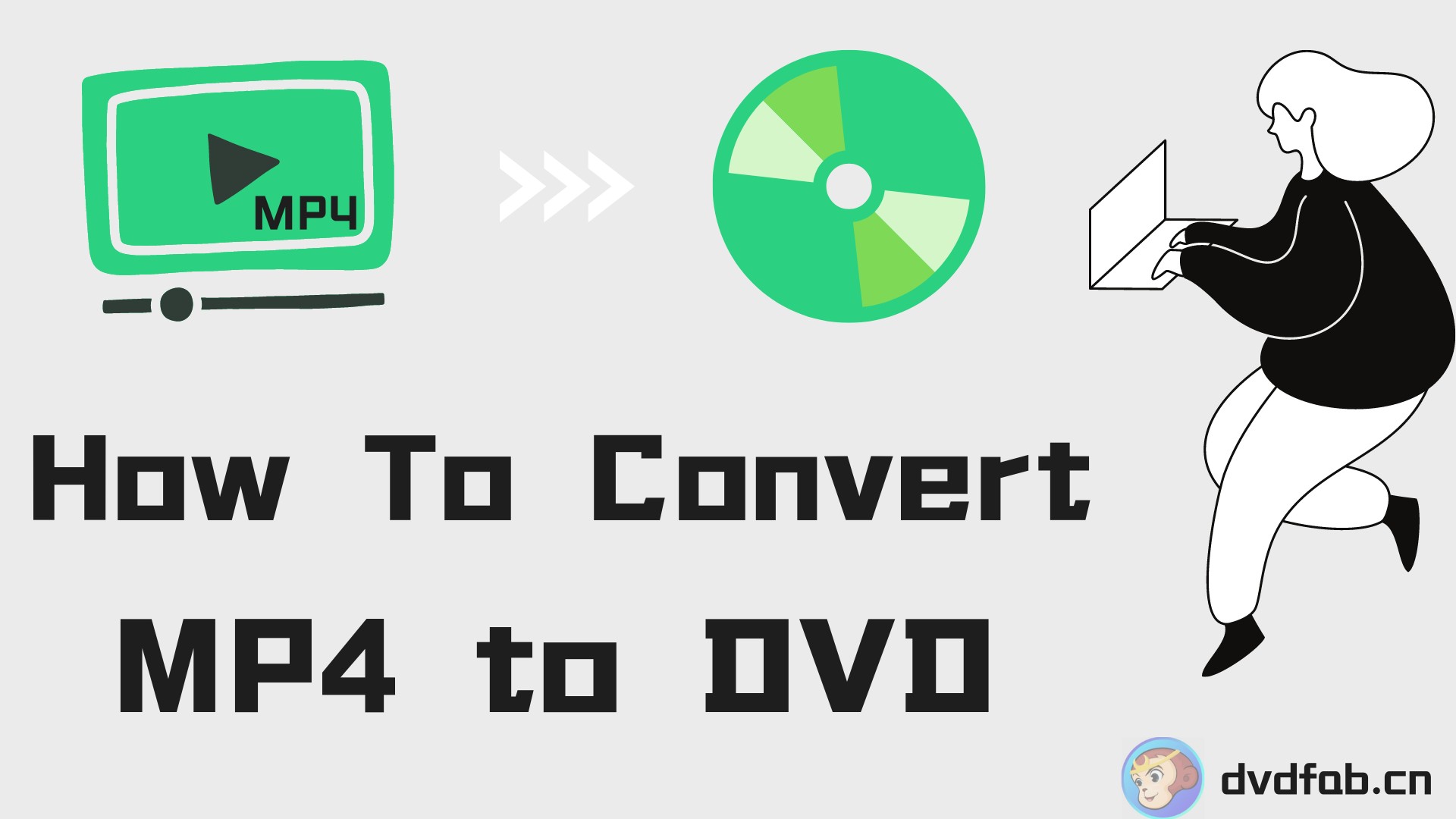How to Burn DVD on Mac Free and Easily: 5 Best Solutions
Summary: This post aims to offer you some simple, free, and professional solutions to burn DVD on Mac from multiple videos, ISO files, movies, and slideshows with desirable quality and fast speed. Read on to find the best tool suitable for you.
Table of Contents
'How to burn video or movie to a DVD on a Mac?'
'How to copy and burn a playable DVD on Mac?'
'How do I burn DVDs for free on Mac?'
If you are looking the right answers to these questions, you have come to the right place. Is your Mac filled with a large collection of movies, taking up valuable storage space? You may be looking for a solution that allows you to preserve your videos while also freeing up space on your Mac. This post tell you how to burn DVDs on Mac to play in DVD player with desired features. Check it right now!
Best Solution on How to Burn a Playable DVD on Mac
Now let's take a look at its features that make it stand out from the rest Mac burning DVD programs.
- Burn DVD on Mac and Windows from videos of all formats
- Built-in menu templates with premium designs to make your DVD professional
- Customized options to make your menu unique and feature-rich
- Burn DVD Mac with fast conversion speed supported by GPU hardware acceleration
- Output lossless standard DVDs playable on home players or media software
How to Burn DVD on Mac with DVDFab DVD Creator for Mac?
Step 1: Download and launch DVDFab, and load video source
After free download and installation, move to the left pane and select DVD Creator from the mode switcher when the program runs. Afterwards, add video source or simply drag & drop it onto the main UI.
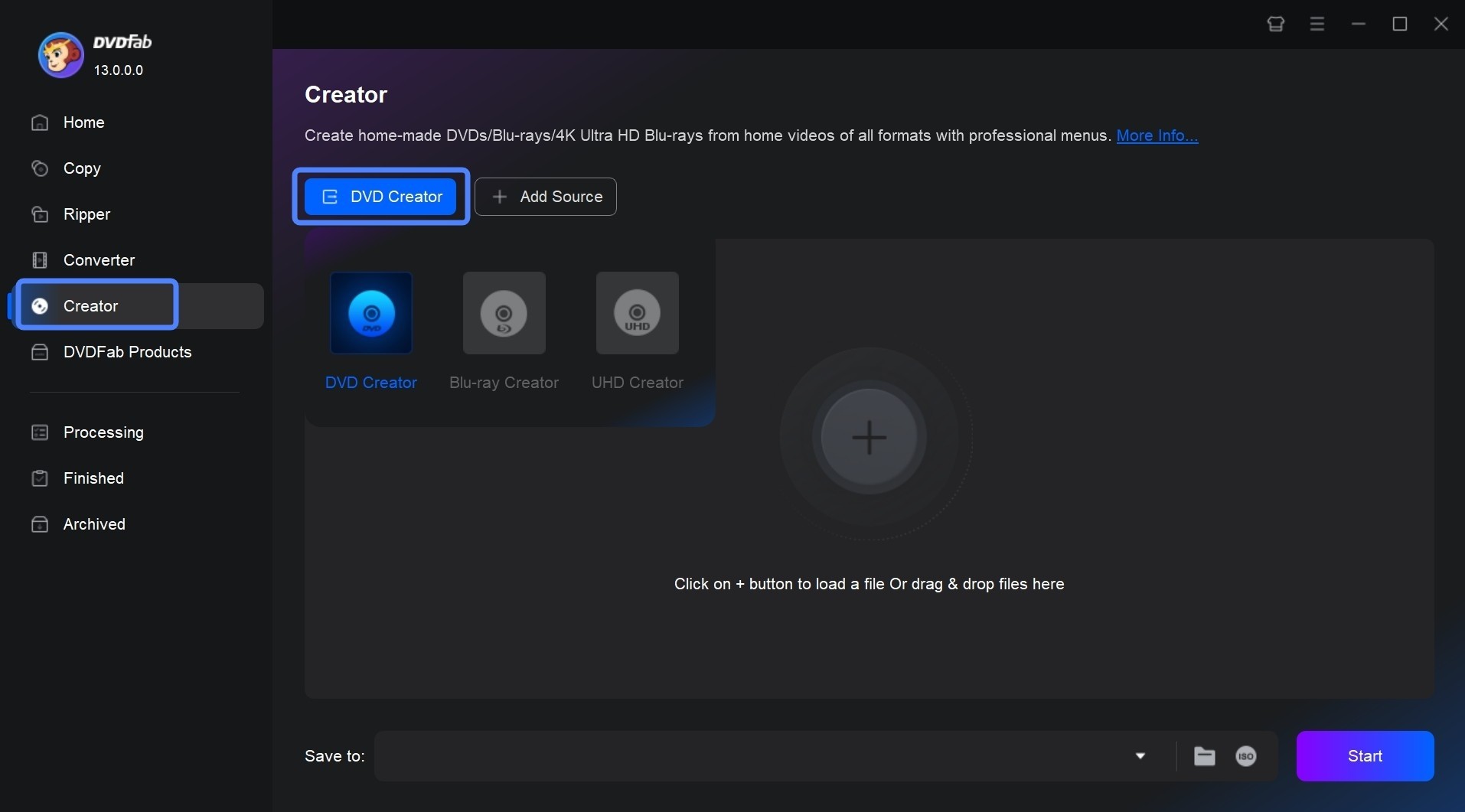
Note that free DVD Maker is integrated into DVDFab together with other modules for the sake of better user experience. That means this DVD burning software does not just works for Mac burning MP4 to DVD. You can burn all kinds of videos to DVD instead.
Step 2: Customize output DVD via Advanced Settings and Menu Settings
After loading video files, hit the Advanced Settings to choose output DVD size: DVD-9 (once-sided, double-layer recordable with a capacity of 8.5G) or DVD-5 (one-sided, single-layer that holds 4.7G data storage), Menu Properties including TV Standard and Aspect Ratio, and Playback Mode. Besides, you can add external subtitles to your movie DVD to be made. Besides, all DVD disc formats are supported and customized options will help you burn video DVD Mac professionally.
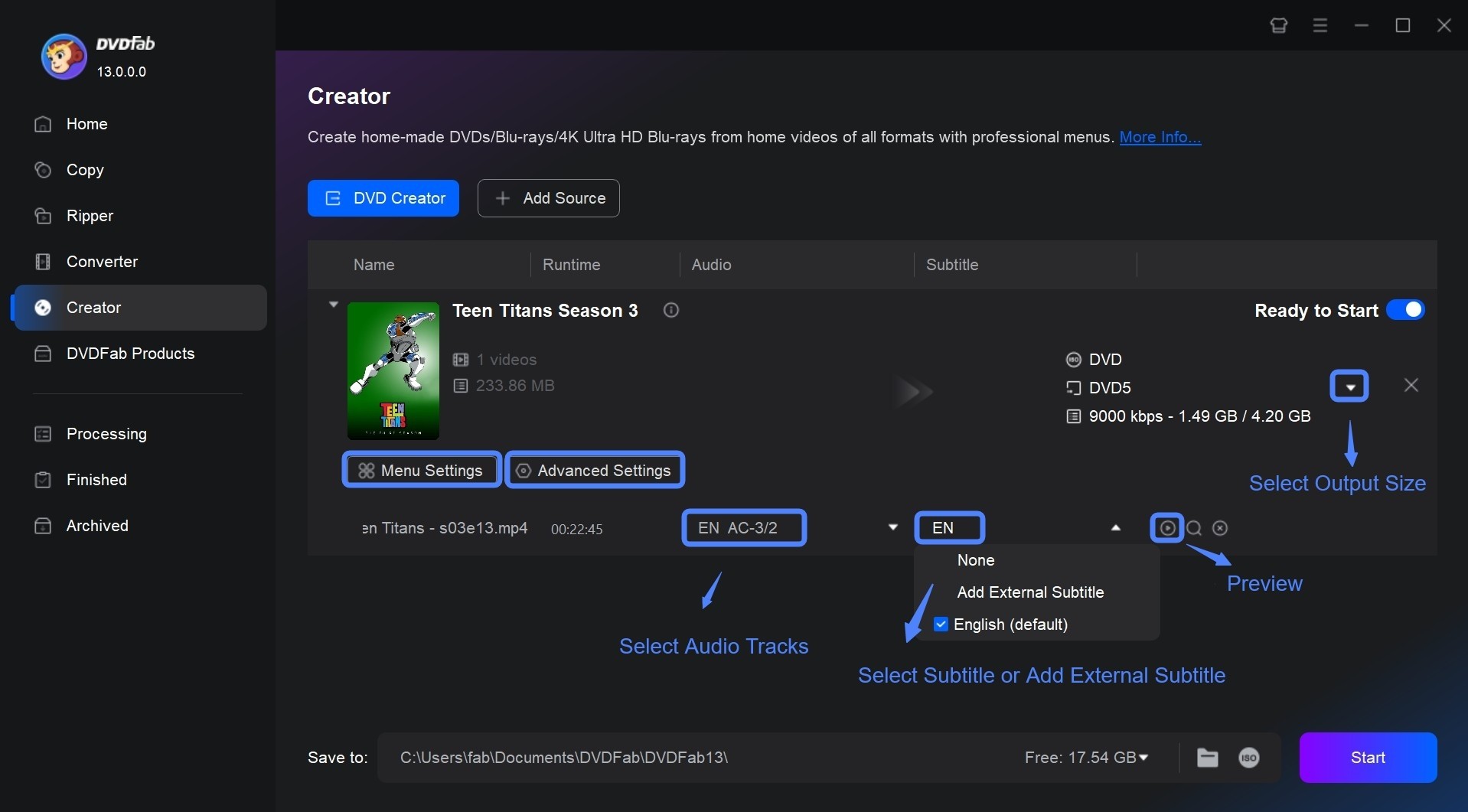
Then click the Menu Settings button to set personalized DVD menu. Here, you are allowed to change the elements or widgets inside the menu templates, add your own image or text to the menu interface, even adjust text size, font and color. Thus, feel free to customize your main menu, thus burning movies to DVD Mac to create a cinema-like viewing experience.
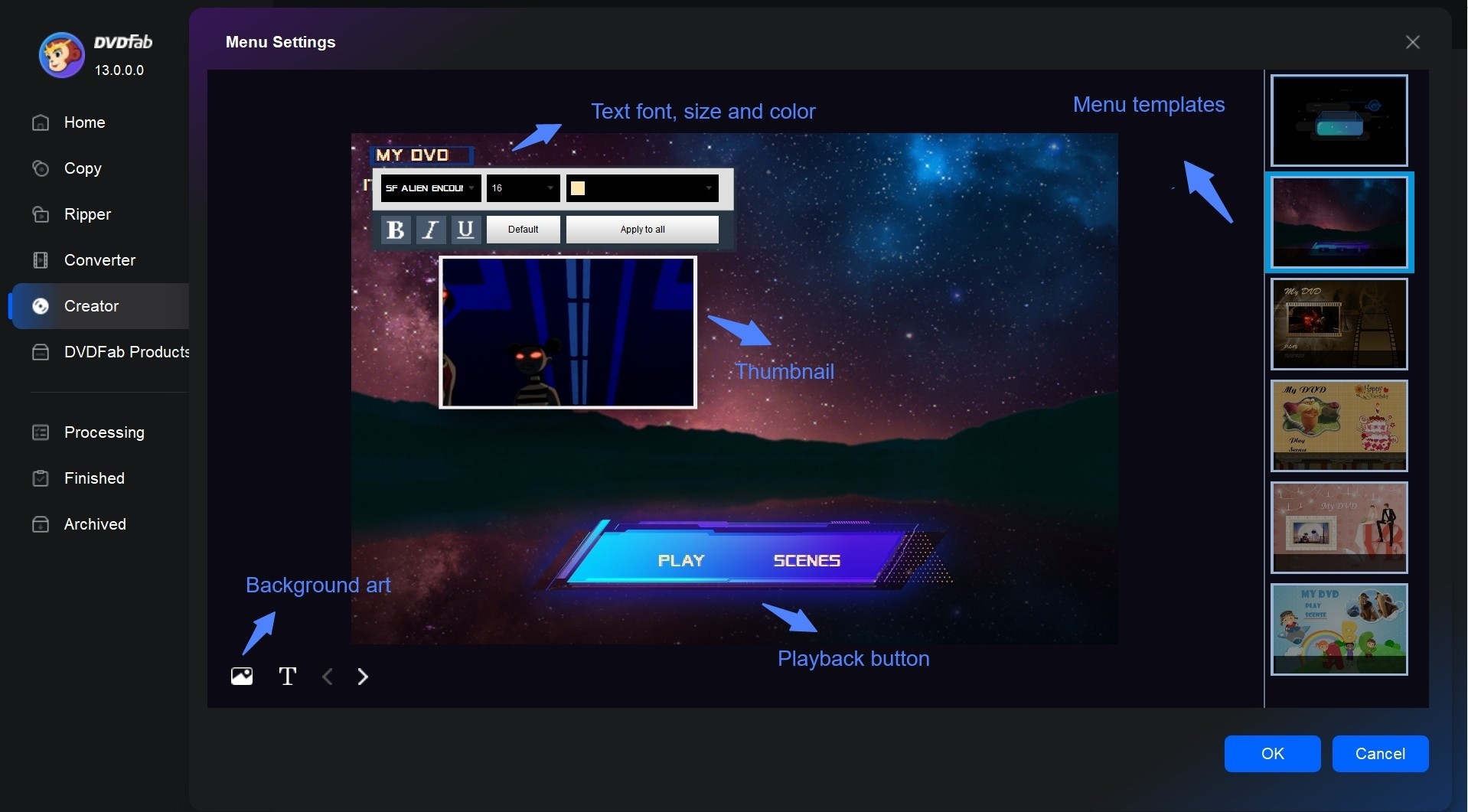
Step 3: Start to burn DVD Mac with Turbo Speed
Insert a blank DVD disc into the optical drive. If you have no blank disc at hand, just save the output DVD as ISO file or folder for later burning. Then tab the Start button to launch the Mac burning DVD task.
Other Solutions to Burn a DVD on Mac [Free & Paid]
There might be times when you mean to burn ISO files, playlist of favorite songs, or monumental photos to DVD Mac for latter playback. In this regard, you can turn to the following solutions to meet your diverse needs.
Burn DVD on Mac Free with Finder/Disk Utility (For Data DVDs)
As we know, Finder is the default file manager and graphical user interface shell applied on macOS (Macintosh operating systems) designed to launch other apps and manages files, disks and network volumes. Also, it can be used to burn data DVDs on Mac. However, Please remember that this method is used to store or transfer data, and the result will not be a DVD that can be played on a DVD player.
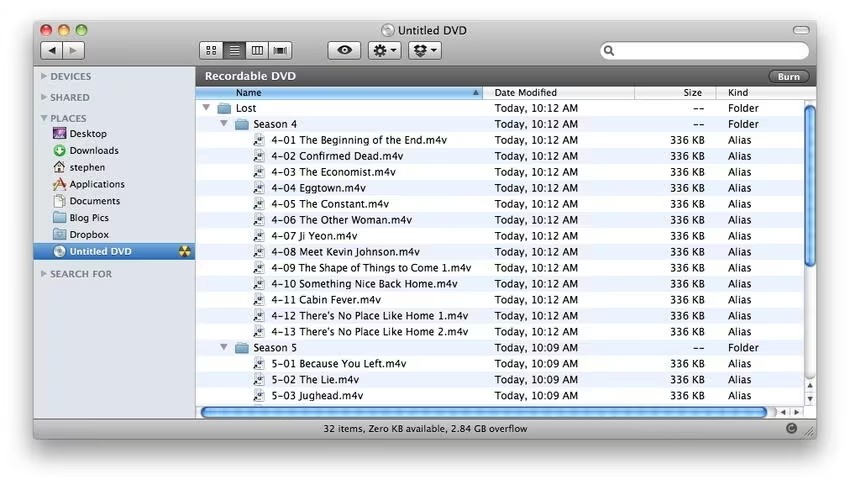
How do I burn an ISO to a DVD on Mac in Finder?
💡For macOS user, do not forget to make the best out of Disk Utility to burn ISO to DVD on Mac. However, both Finder and Disk Utility can only work as a basic burning ISO to DVD tool except for lacking additional features such as menu templates and customization.
Burn Video to DVD on Mac with iDVD
iDVD is a macOS Mavericks (version 10.9) DVD burner from Apple, dedicated to authoring and burning movies, songs, and photos to a professional-quality DVD when it works with an Apple SuperDrive or other compatible third-party DVD burning software. When you want to share your movies and photo slideshows with your families or friends, iDVD comes in handy to burn slideshows or iPhone videos to DVD on Mac efficiently.
However, iDVD was discontinued in 2011 and is no longer supported by Apple, meaning that iDVD is only available for OS X 10.7 or earlier.
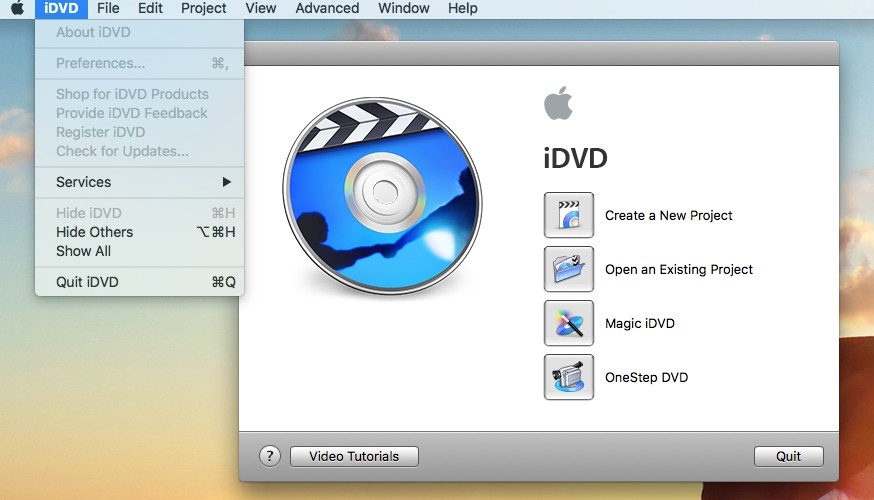
How to burn a movie to DVD on Mac with simple steps?
Burn Slideshow to DVD on Mac with SimplyBurns
SimplyBurns is an open-source software for Mac that enables users to burn media files such as music, photos or data into a CD or DVD. Meanwhile, it can store data on a disk or rip disk on the hard disk of Mac store. Inside this tool, audio and data project, backup mode, burning image mode, disc ripping mode are available to burn slideshow to DVD on Mac or rip DVD disc to hard drive.
💡SimplyBurns has not been updated in several years, which may result in compatibility issues with newer Mac operating systems and devices.
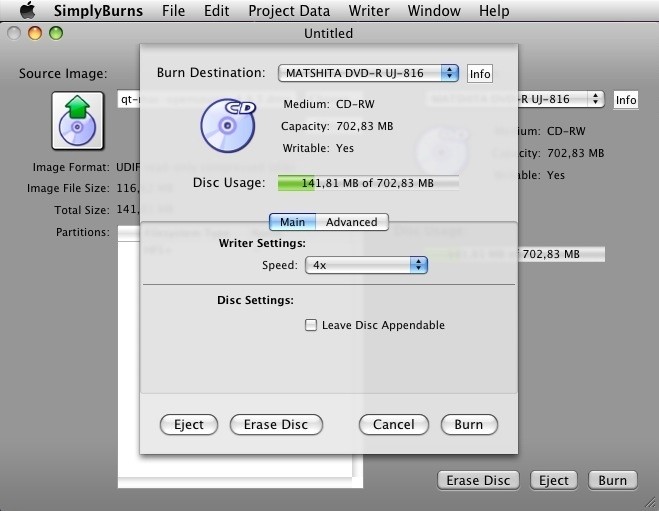
How to Burn a Playable DVD on Mac with SimplyBurns?
Burn Music to DVD on Mac with iTunes
iTunes is one of the most widely used applications developed by Apple, which collects and catalogs thousands of songs, TV shows, podcasts, and movies. However, not all users are familiar with its free and quick burning feature that enables you to burn music CD or DVD in iTunes.

How to burn music to DVD on Mac free and easily?
FAQs
After knowing how to burn DVD on Mac with different solutions, it's necessary to have a quick look at below Frequently Asked Questions.
iMovie, another exclusive program offered by Apple, enables you to create and edit digital movies or videos, freeware popular among all macOS and iOS users. Yet if you want to burn DVD on Mac from videos with iMovie, it will let you down. iMovie may have limited DVD burning capabilities compared to dedicated DVD burning software.
How do I burn a DMG to a DVD on a Mac?
Here are the steps to burn a DMG file to a DVD on a Mac:
- 1. Insert a blank DVD into your Mac's optical drive.
- 2. Open Disk Utility, which is located in the utilities folder within the Applications folder.
- 3. From the File menu, select Open Disk Image, and choose the DMG file you want to burn.
- 4. In the list of drives on the left side, select the DMG file and click on the Burn button at the top.
- 5. A dialog box will appear asking you to select a disk to burn. Your blank DVD should be the only option.
- 6. Click on the "Burn" button in this dialog box to start the burning process.
- 7. Disk Utility will confirm that the burn process completed successfully, and the DVD will appear on your desktop as a new disk.
As demonstrated above, the title of best burning DVD Mac program shall be given to DVDFab DVD Creator since it allows users to burn all sorts of videos, captured from smartphones, or shot by camcorders, into standard DVD formats (discs, ISO files or folders) with unexpected speed and quality. Above all, you can make DVD menu of your own style.
There might be occasions when you are unhappy with the burned DVD discs on Mac due to low resolution or poor quality. Here comes a good solution to convert DVD to Blu-ray quality for better viewing experience on home Blu-ray player or media software. In this case, an AI-driven video enhancer will work seamlessly with DVD to Blu-ray Converter to upgrade DVD to Blu ray.
Final Thought
Now you might have gained a better understanding of the above-listed Mac burning DVD programs and got the hang of how to burn a DVD on a Mac playable on home player or media player software. Just take your pick from the recommended options. When it comes to burning DVD on Mac with desirable results, DVDFab DVD Creator will always be your first choice thanks to its turbo-speed conversion process and optimal output quality.