How to Burn a DVD Free & Fast on Windows and Mac?
Summary: It is interesting to burn a DVD according to your own preference to record all the fantastic movies or unforgettable moments. So how to burn a DVD movie? With the help of the DVDFab DVD Creator and DVD Copy, your dream will come true.
Table of Contents
What does it mean to burn a DVD and what software is used for this process? If you've ever pondered upon these questions, this article is for you. Burning a DVD essentially means writing data onto a disk and there's a myriad of ways and tools to do this. You can burn a DVD from YouTube or home-made videos. You can also burn DVDs movies to a blank disc, a folder, or even an ISO image file.
In fact, no matter whether your source material is a movie, a DVD disc or a DVD folder, with the right tools and techniques, it is always possible to burn a DVD. But where do you get started? And how to copy a DVD in Windows 10 and Mac swiftly? Stay tuned as we dive right into exploring how to burn a DVD fast and free on Windows and Mac!

1. How to Burn Movies to DVD Efficiently with DVDFab DVD Creator
The Windows 10 DVD burning software may have some shortcomings, such as it doesn't support burning video DVDs or provide menu templates. So, for movie lovers who want to burn a DVD movie, some third-party programs like DVDFab DVD Creator or DVD Copy or with more powerful functions are needed.
If you want to burn movies, downloaded videos, recorded videos or other video formats to a playable video DVD, DVDFab DVD Creator would be your top option. This is the best DVD Creator software to make professional-looking homemade DVDs movies with stylish menu.
DVDFab DVD Creator - Burn Videos to DVDs
How to Burn a DVD from Movies?
Free download and launch DVDFab DVD Creator
Load video source to this HD DVD maker by clicking the "+" button or taking advantage of the drag and drop button feature.
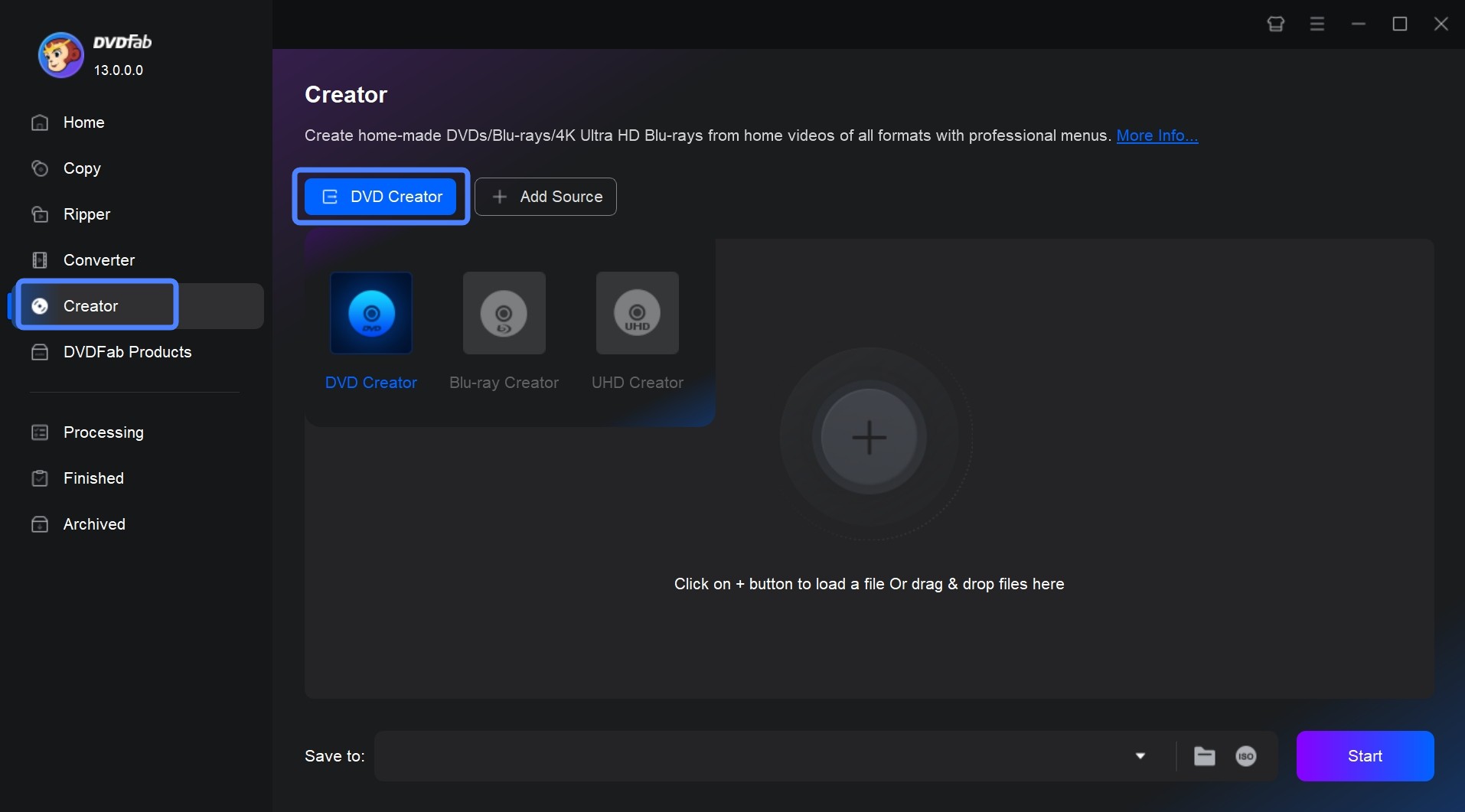
Customize the output DVD via Advanced Settings and Menu Settings
After loading your source video, you will see all the input and output information on the main interface. Here you can select audio tracks and subtitles, or add external subtitles.
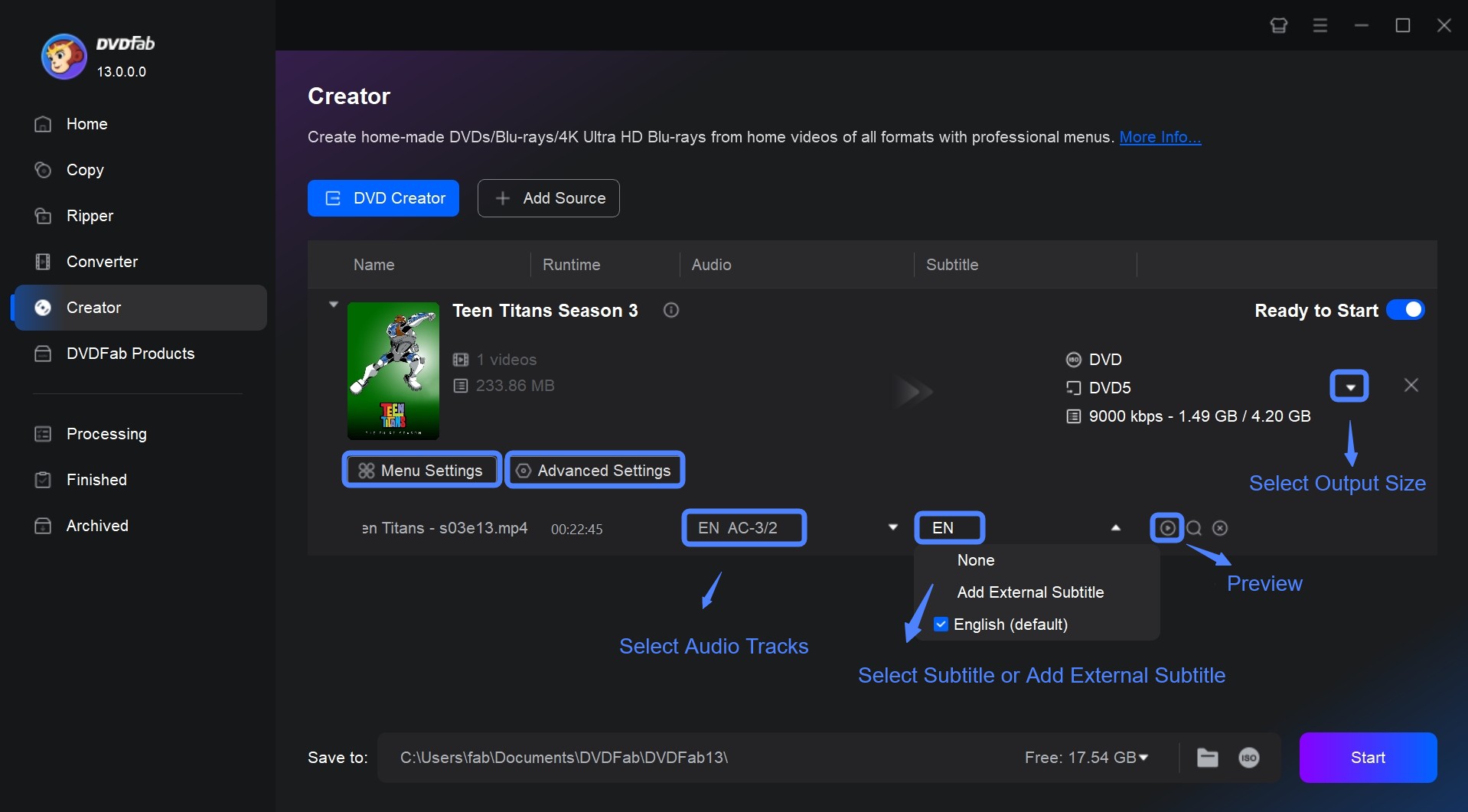
For the Advanced Settings, set the output parameters as you like.
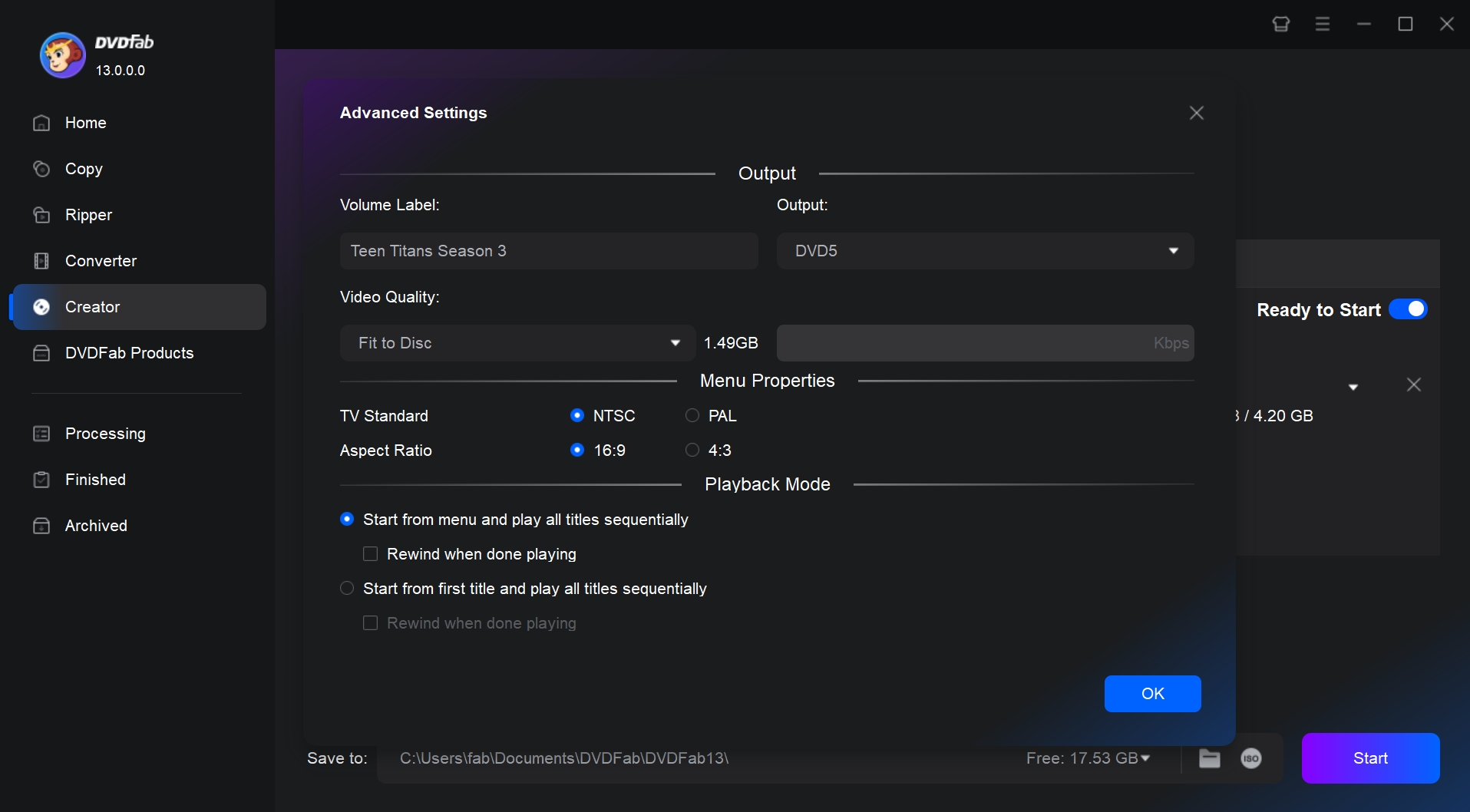
For the Menu Settings, choose your desired menu templates and make it personalized via gadgets and other settings.
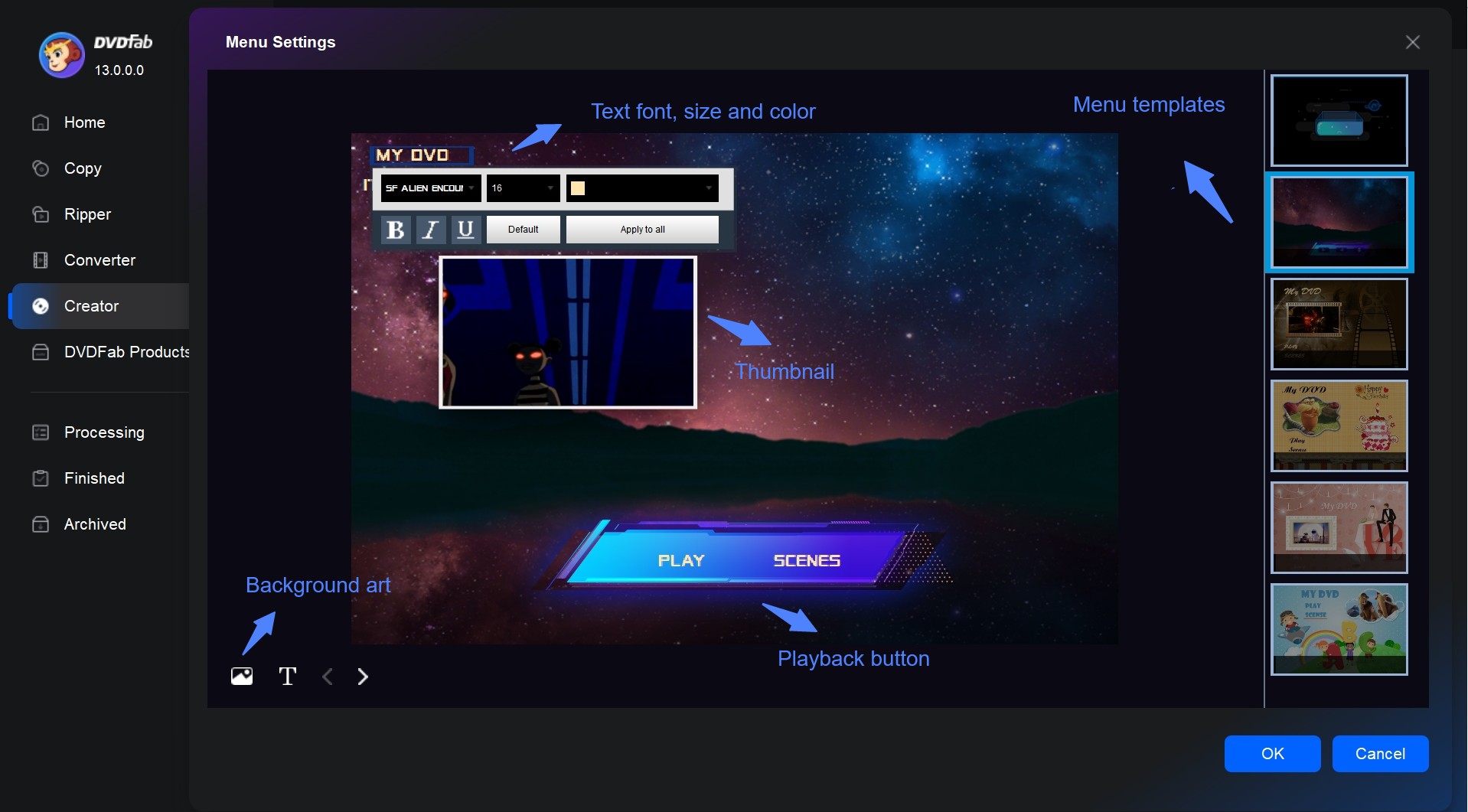
Start to burn DVD movies
Set the file directory and click the Start button to burn DVD movies free and fast.
2. How to Burn a DVD Free & Fast with DVDFab DVD Copy
Besides burning a DVD from video files, you can burn a physical DVD to another blank disc, ISO file, or Folder for better preservation. That's where DVDFab DVD Copy software comes in.
DVDFab DVD Copy - Burn DVD/ISO/Folder to DVD/ISO/Folder
What's more, there are six copy modes provided to customize the output DVD movie. The 6 copy modes are Full Disc, Main Movie, Customize, Clone/Burn, and Split.
- Full Disc: copy the whole DVD disc
- Main Movie: copy the main movie title
- Split: split one DVD into two
- Merge: merge two or more DVDs into one
- Clone/Burn: burn DVDs without loss of quality
- Customize: copy DVDs based on personal style
How to Burn a DVD to a Blank Disc?
Download and run DVDFab DVD Copy software.
Click the module of "Copy" on the top when it runs. Then load your file from the "+" icon. If your source is a DVD disc, remember to insert it into an optical drive first. DVDFab will detect it and remove DVD copy protection automatically.
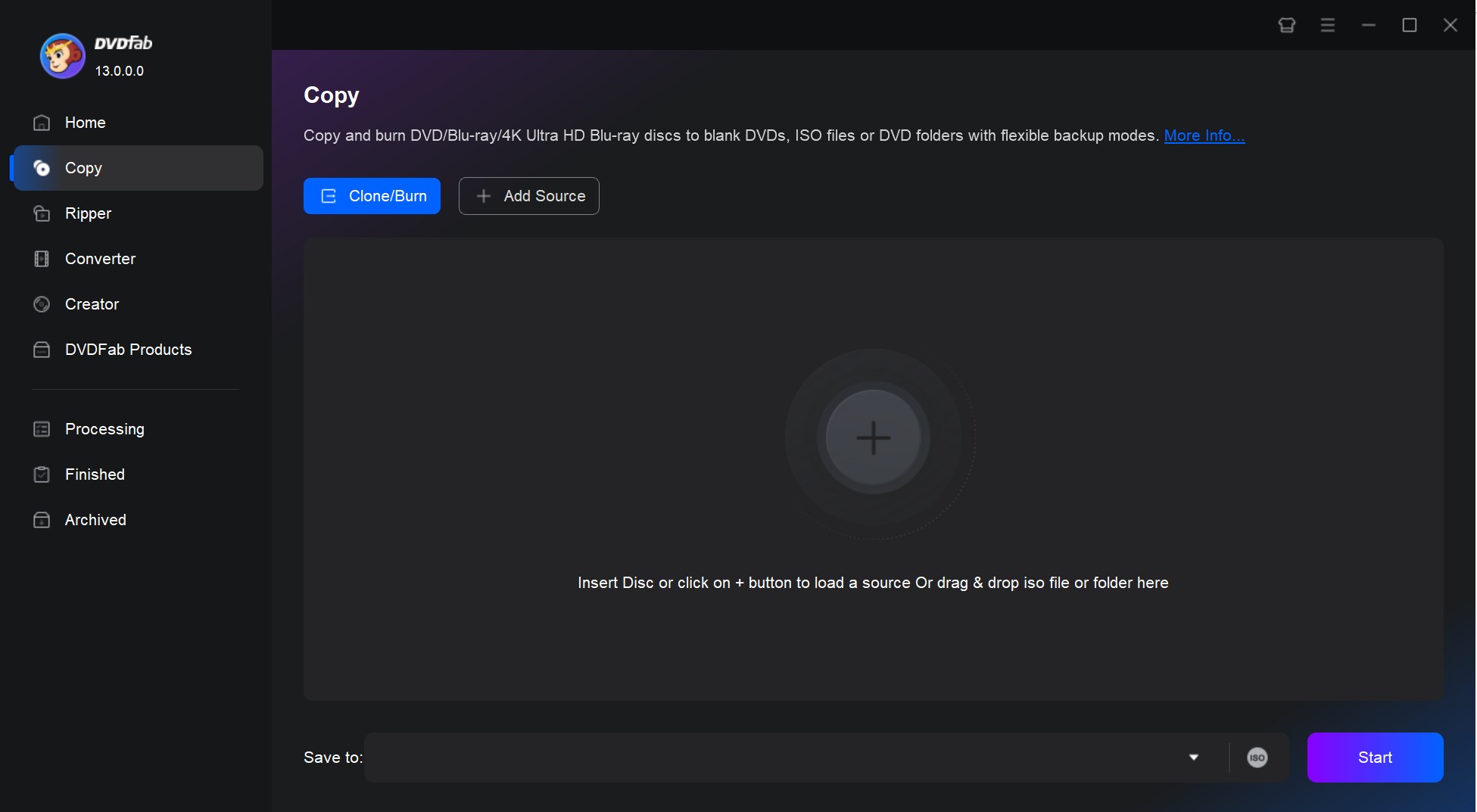
Select one copy mode and customize the output file
Now, it is time to select one copy mode. As mentioned above, there are six copy modes, so make a decision based on your actual needs. Here we take "Main Movie" as an example.
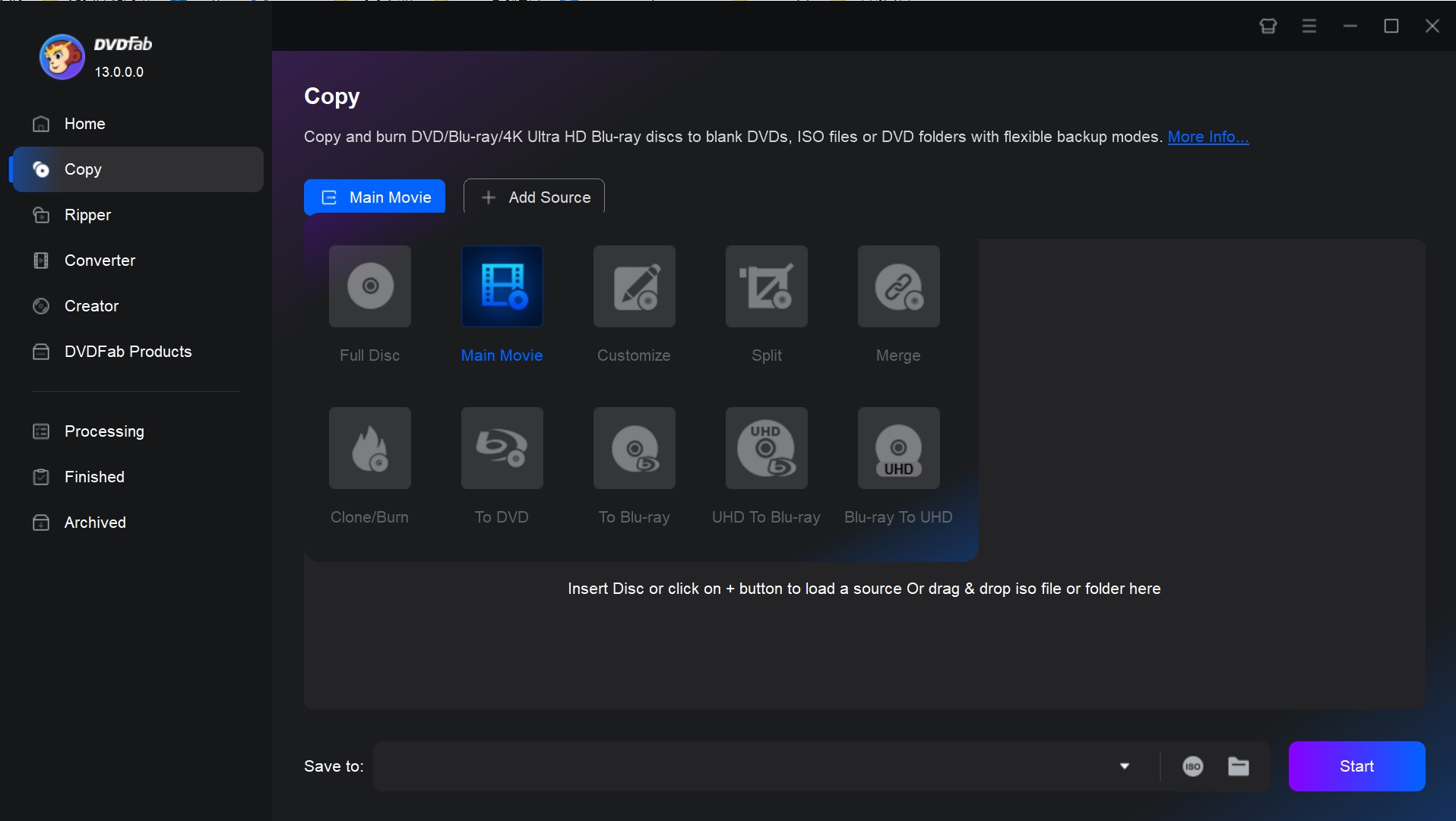
Customize the output file
Then you can customize the volume label, output size, and change other copy options, such as select specific chapters, audio tracks, and subtitles that you want to burn.
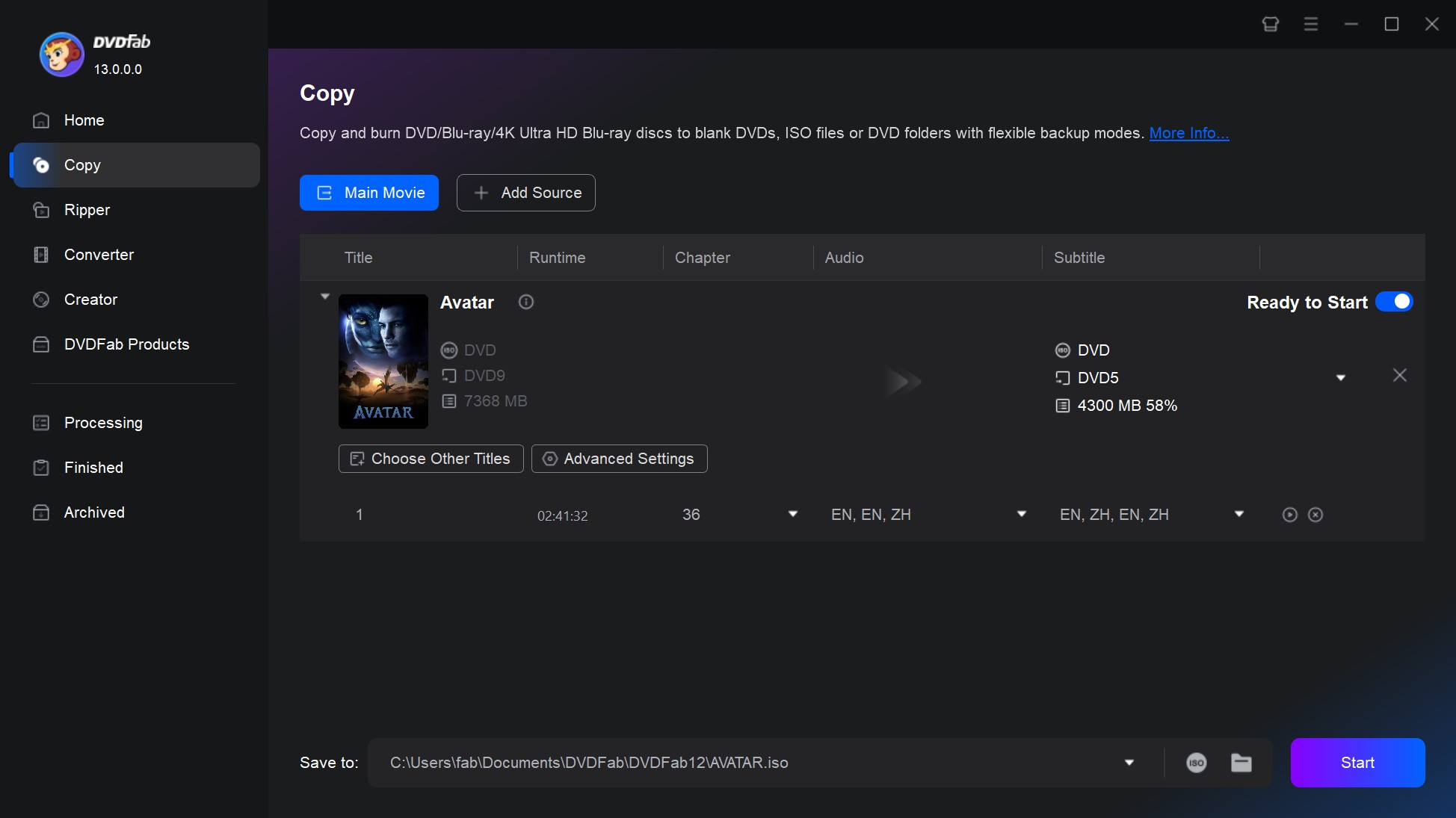
Choose output destination
There are three output destinations provided for you to burn DVDs. If you want to burn a DVD to another DVD, click the option of "Disc". If you want to save the copied file as a Folder or an ISO image file, click the other two options. At last, tap the button "Start".
3. How to Burn a DVD Free with Windows Media Player
As a Windows 10 user, how to burn a DVD movie just on your computer without any help from a third-party tool? You can do it with Windows Media Player. This built-in DVD burner program allows you to burn files from your videos, pictures and music libraries to data DVDs/CDs and audio CDs. But if you want to burn a movie DVD, you will need additional DVD burning software.
Text Guide: How to Burn a DVD with Windows 10 Media Player
Step 1: Insert your homemade DVD into the optical drive, and copy the DVD files to a new folder on your computer.
Step 2: Replace the homemade DVD in the optical drive with a blank DVD.
Step 3: Follow the notice of "Burn files to disc" on your screen. Then, select either "copy a homemade DVD to a USB flash drive" or "a CD/DVD player".
Step 4: Click the "Next" and drag your files into the blank disc window. Finally, choose the option of "Manage" from the top of the windows and click "Finish burning".
Video Instruction: How to Burn CDs and DVDs on Windows 10?
Note: Choose "a USB flash drive" and you can burn your DVD repeatedly to portable devices like a smartphone. However, files output in this way may be not available on some CD or DVD players connected with your TV or home stereo. To avoid this situation, you can choose another option of "a CD/DVD player". Thus, think twice before burning movies to DVD with this free DVD burning software for Windows 10.
4. FAQs
What is a DVD burner?
A DVD burner is a program that allows you to record data onto a blank DVD. This can be used to create copies of movies, music, software, and other types of data. DVD burners can either be internal or external. The burned DVDs can then be played on DVD players or other computers with DVD drives.
- Step 1: Open DVDFab DVD Creator and load your MP4 videos.
- Step 2: Click Advanced Settings and choose the Output Size and Quality, Menu Properties and Playback Mode you prefer.
- Step 3: You can also click Menu Settings to select a menu template and customize your menu.
- Step 4: Select the output directory in Save to Part, and click the Start button to begin burning your MP4 to DVD.
Yes, you can burn a DVD without a computer by using a external High-Def DVD burner or recorder. These devices have built-in optical drives and allow you to copy content from one DVD to another directly without needing a computer. However, they do not typically have the ability to edit or rearrange the content on the DVDs like a professional MP4 to DVD converter software.
Additionally, some modern TVs come with inbuilt recording features that allow you to record TV shows and movies directly onto DVDs if connected with an external DVD writer/burner.
5. Conclusion
In conclusion, the article provides detailed instructions on how to efficiently burn a DVD movie using Windows 10 built-in feature or using professional software like DVDFab DVD Copy or DVDFab DVD Creator. By following the step-by-step guide, you can easily burn any DVDs or create your own movie DVDs with relative ease.






