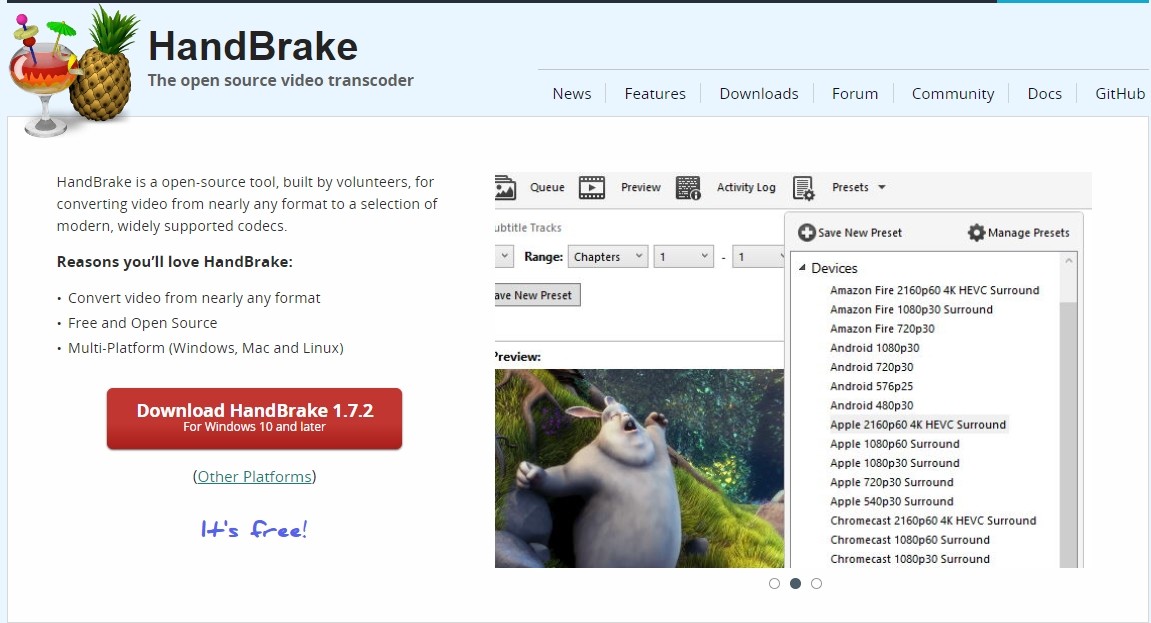How to Rip Blu-ray with HandBrake on Windows & Mac [2024 Tutorial]
Summary: This article offers detailed methods on how to rip Blu-ray with HandBrake on both Windows and Mac and also suggests the best alternative to HandBrake Blu-ray Ripper for ripping protected Blu-ray into convenient, device-friendly media formats.
- • Rip Blu-ray to MP4 or other mainstream video/audio formats
- • Rip Blu-ray movies to watch on PC or mobile devices
- • Able to read 2D/3D Blu-rays and output H.265 videos
- • Customize Blu-ray video with the built-in video editor
Table of Contents
Blu-rays are known for their high video quality and clarity. However, managing and preserving the disc can be tedious due to its large storage size. Many people rip Blu-ray content to digital formats to make storage feasible while retaining the picture quality. As many free ripper tools and software are available, most users think: Can HandBrake rip Blu-ray? So stay tuned to find the answer.
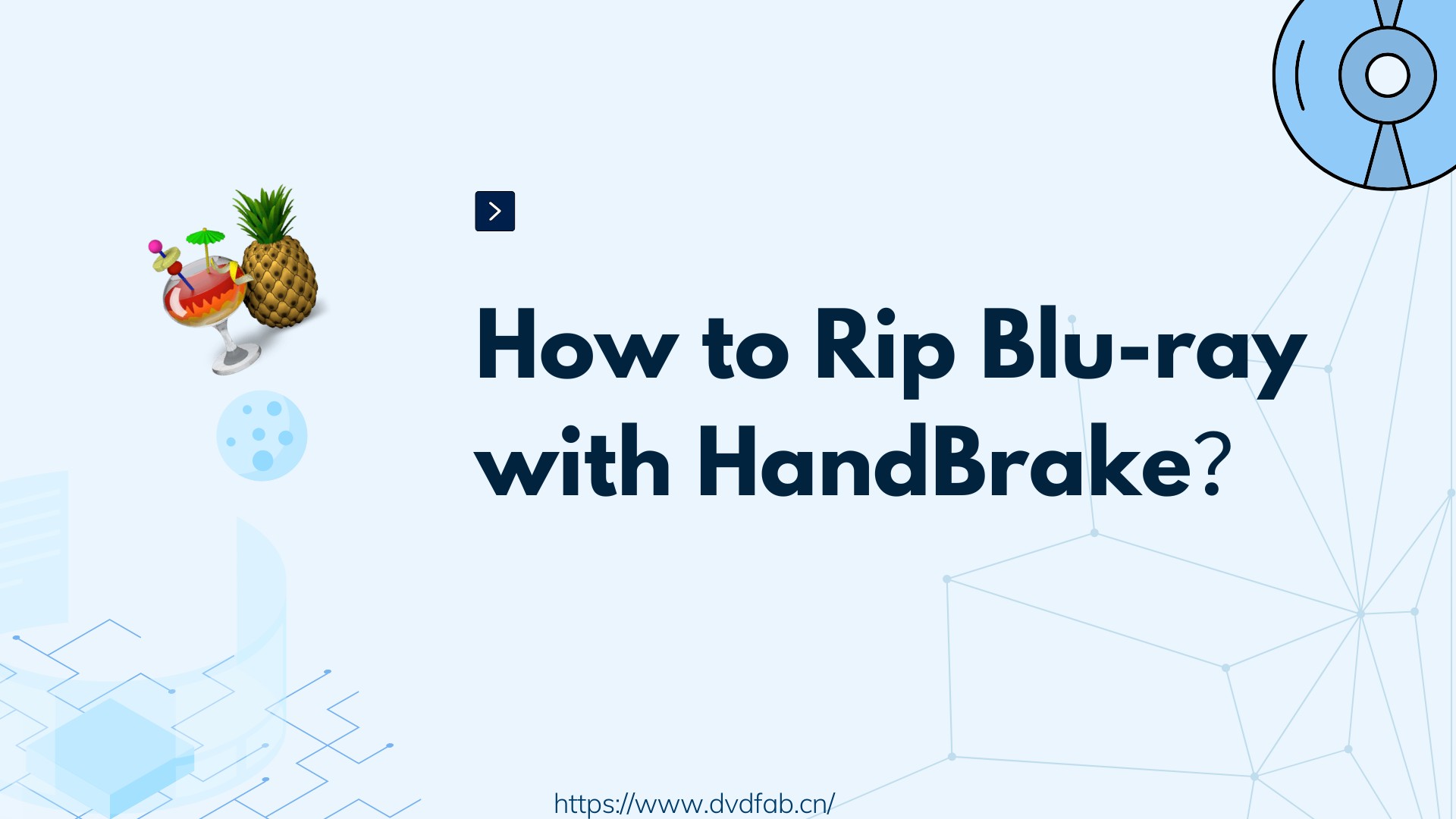
Does HandBrake Rip Blu-ray?
HandBrake has been a go-to solution for most users who want to convert their discs into compatible, device-friendly media formats. With the announcement of its v1.6, users now have more convenience in ripping Blu-rays. It has added more exporting options to make the Blu-ray ripping steady. However, you may encounter a loophole, as HandBrake still works only for unprotected Blu-ray discs.
Since HandBrake can recognize the Blu-ray structure, it can be a convenient option for ripping unprotected and homemade Blu-rays only. As you know, HandBrake rips DVD with CSS-encrypted mechanism with libdvdcss. Similarly, it requires a third-party decrypter tool to read and decrypt protected Blu-rays.
How to Rip Blu-ray with HandBrake (Unprotected Blu-rays)
HandBrake Blu-ray Ripper can help you rip Blu-ray discs, but most of the built-in drives work only for DVDs and may not support Blu-ray discs. So before starting the ripping procedure, ensure you have a capable Blu-ray drive. For instance, to rip 4K Blu-ray discs, your drive must support 4K playback. To do so, you can either install an internal drive or connect a compatible external Blu-ray drive using a USB.
Then let's see how to rip unprotected Blu-ray content with HandBrake.
Step 1: Load Your Unprotected Blu-ray Disc and Launch Handbrake
To begin, first load the unprotected or home-recorded Blu-ray disc into your system's Blu-ray drive. However, remember that HandBrake works only with Blu-rays structured in a playable format and with standard video content in M2TS or similar formats.
Then install the latest version of HandBrake on any platform or operating system, such as Windows, macOS, or Linux. Depending on the device you are using, you can also download an older version of HandBrake.
Next, move to the Source Selection menu and select your preferred Blu-ray drive as the input source. HandBrake will scan the contents of the Blu-ray disc, and depending on the number of titles (up to 95 or more), the process may take a few extra minutes. Maintain patience until the scan is completed.

Step 2: Select the Blu-ray Titles to Convert
HandBrake will display all the found content titles on the main screen after scanning. Browse the list carefully and select the titles you want to rip. It is usually denoted by the largest file size or the most extended runtime.
Step 3: Select Your Preferred Output Format and Preset
Now, pick your preferred output format and preset. HandBrake supports MKV, MP4, and WebM formats, each offering distinct benefits. Then click the Presets dropdown menu to choose from a variety of options, whether standard quality or HD settings.
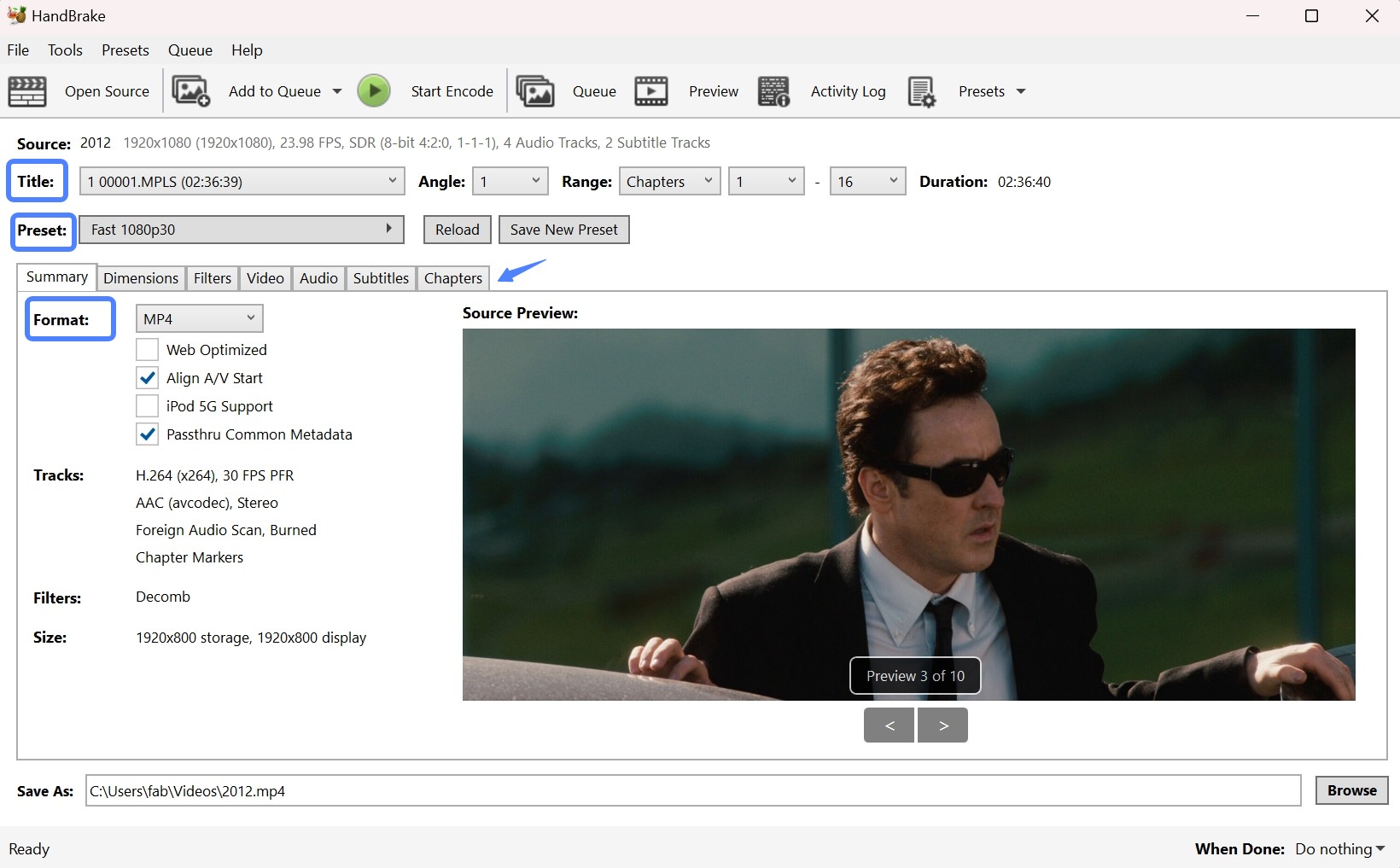
You'll see Fast 1080p30 as the default for a good balance between speed and quality. For higher quality output (better than Fast 720p30), choose Super HD 1080p30 Surround. However, it can result in slow encoding with a bigger size output. Then, you can select 720p 30 profiles if file size concerns you. It can significantly compress the Blu-ray file size, saving you storage, but you may compromise the video quality.
If you are working with 4K Blu-rays, HandBrake can help you maintain high detail by offering Matroska > H.265 or VP9 2160p60. It can reduce the video size while preserving as much resolution and clarity as possible.
Step 4: Adjust the Output Blu-ray Settings and Customizations
HndBrake gives you complete control over video and audio settings to customize and match your preferences. Such flexibility ensures tailored outputs to meet your specific requirements, whether you prioritize quality, size, or features like multi-language support.
Tap the Video tab to adjust the video codec (H.264/H.265), as well as other essential parameters such as resolution, bit rate, frame rate, and output quality. Higher-quality settings ensure better results while significantly increasing the file size and lengthening the encoding time.
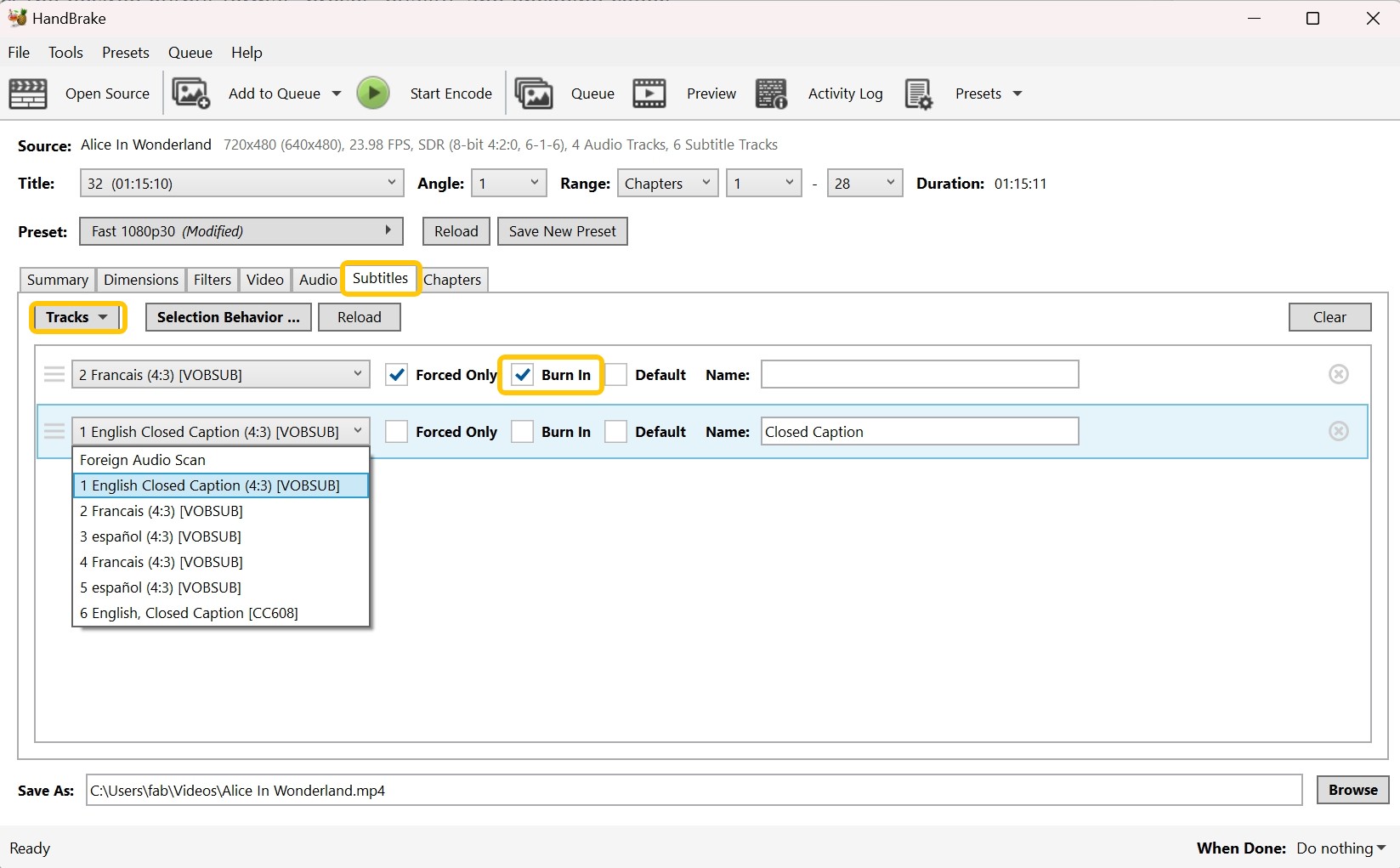
Click the Audio tab to select the audio track(s) to be included in the rip. Similarly, you can customize the audio settings for codec, bit rate, and the number of channels to meet your needs.
HandBrake also enables you to choose subtitle tracks and adjust the necessary settings, such as burn-in (for hardcoded subtitles) or include them as separate files.
Step 5: Select Saving Destination and Start Encoding
Next, you must decide on a destination path to save your ripped Blu-ray disc. By default, the output files are saved to your Desktop. Click the Browse tab (next to the Save As field) to select a different location. Ensure you have sufficient disk space available for the rip.
For example, you can compress a 50 GB Blu-ray disc to a 10 GB MKV file while retaining the full HD quality (1080p). However, it depends on your encoding settings.
You must manually calculate and adjust the video bitrate and quality settings to achieve optimal quality while maintaining a desired balance between file size and video clarity.
After configuring all settings, tap Start Encode in the main window. The encoding session can be time-consuming as the process is resource-intensive.
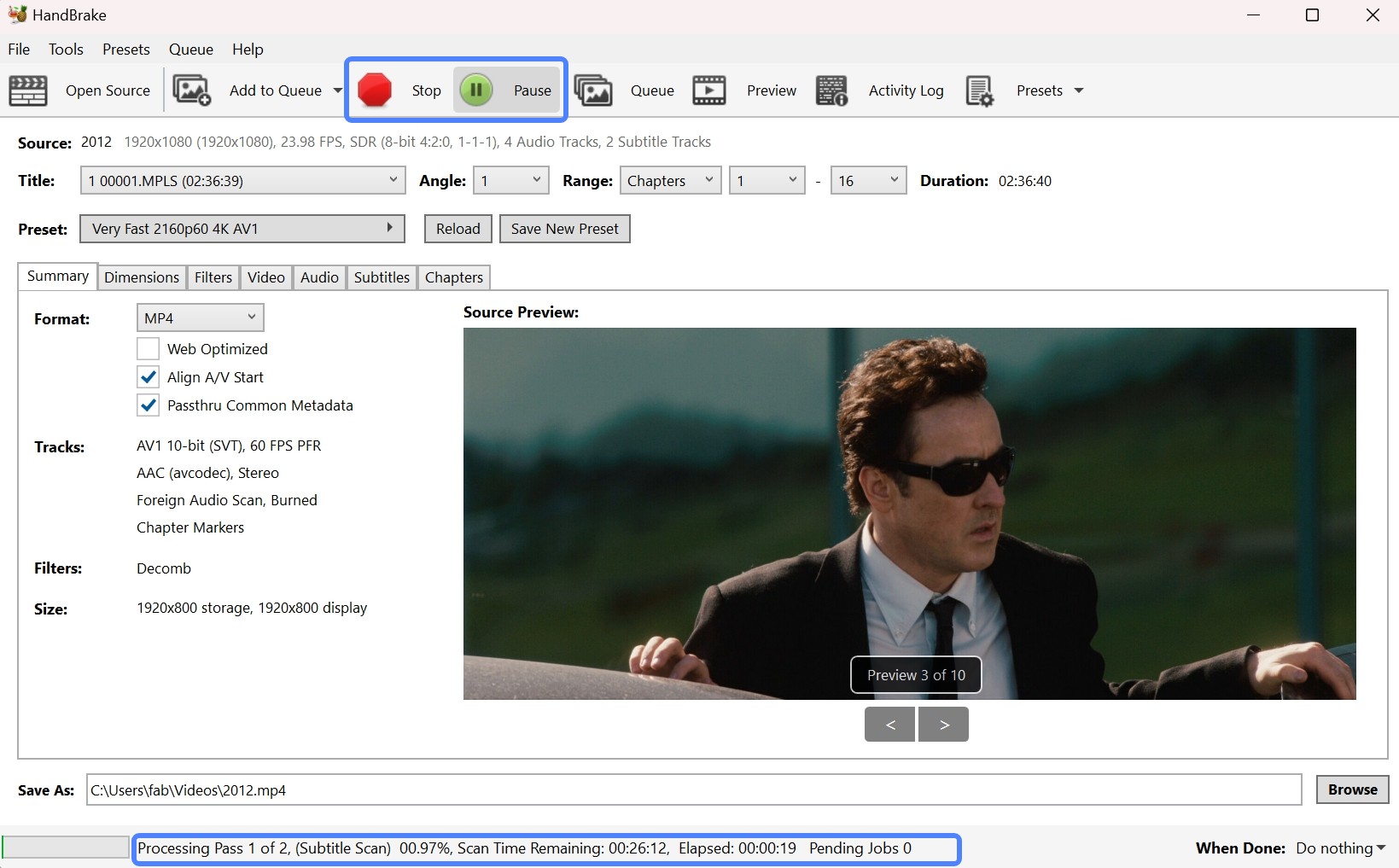
HandBrake first needs to decode the Blu-ray's M2TS video files and then re-encode them into the format you've selected, all while maintaining HD quality. Depending on the settings' complexity and the Blu-ray size, the entire conversion process can take several hours, so it's essential to be patient while HandBrake works through the encoding.
How to Rip Blu-ray with HandBrake + MakeMKV (Some Protected Blu-rays)
Decrypting and ripping encrypted Blu-rays with HandBrake can prove challenging due to copy-protection methods such as AACS or BD+. Nonetheless, using a third-party ripper like MakeMKV, you can bypass these complexities. Once such encryption is bypassed, you can seamlessly use HandBrake to compress the ripped MKV file into a more manageable format for streamlined storage or streaming.
Step 1: Install and Set-Up MakeMKV
Firstly, download and install MakeMKV. Once installed, open your optical drive, insert the Blu-ray disc you wish to rip, and then launch the MakeMKV software.
Click on the prominent Blu-ray drive icon on the program's main interface and allow MakeMKV to scan the disc content. When the scan is complete, a list of all the available titles will be displayed. Select the title you want to rip, which will usually be the main movie with a large file size.
Step 2: Ripping the Blu-Ray Disc with MakeMKV
Now, select your output directory to save your ripped copy of the Blu-ray disc. Monitor your hard drive space closely as the file may be sizeable, requiring upwards of 30GB of storage. Once the output folder is selected, begin the ripping process by clicking on the green arrow (Make MKV) icon. Upon completion, your Blu-ray disc will be converted to MKV format, usually taking between 20-30 minutes.
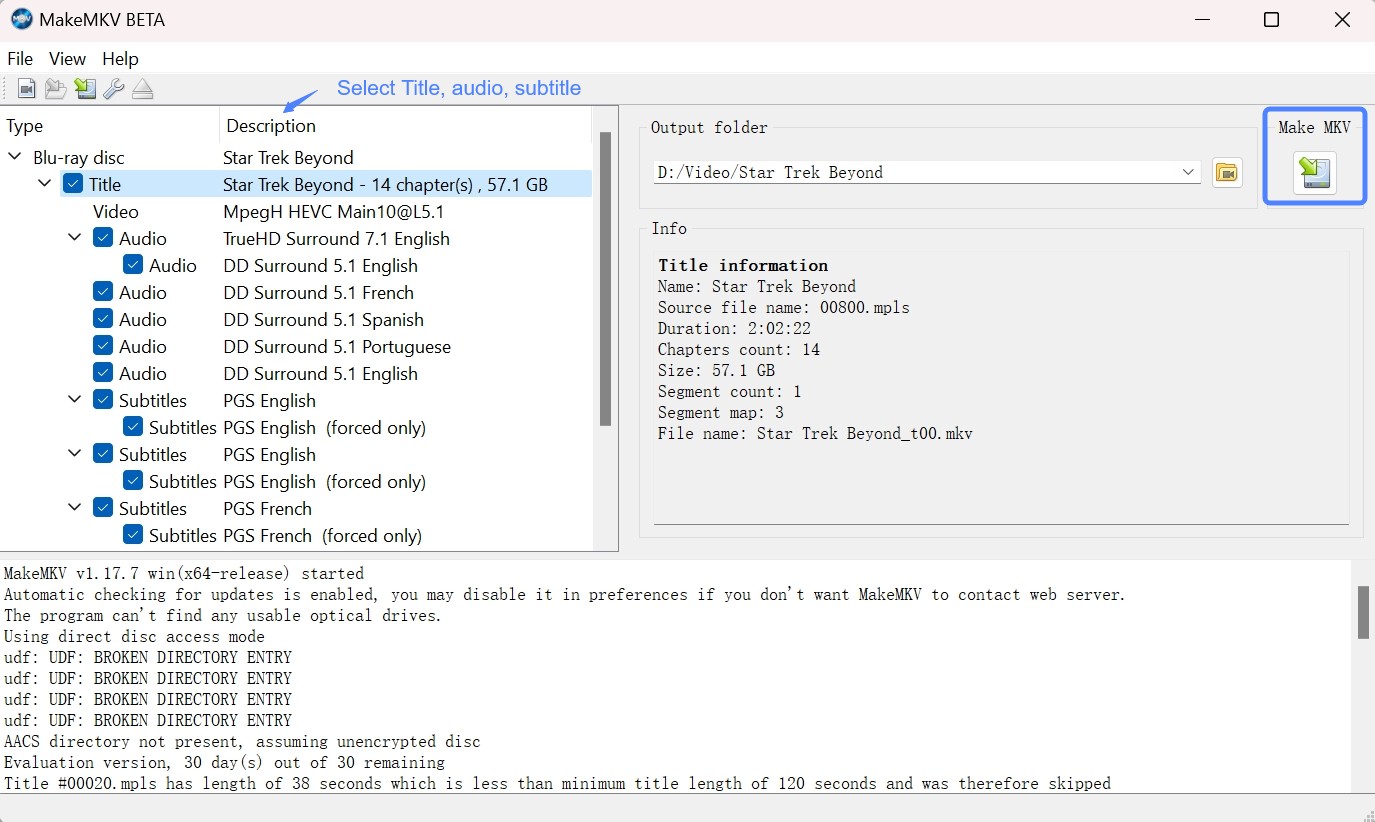
Step 3: Load the Ripped File into HandBrake
To make the resulting file more manageable, you will need HandBrake, a tool for reducing the size and altering the format of the ripped file. Open HandBrake, click on 'File' and load the ripped MKV file. HandBrake will analyze the content and optimize settings for the conversion process. Then, select your preferred output directory by clicking on 'Browse'.
Step 4: Convert and Compress the Ripped MKV File with HandBrake
Now, select a preset from the sidebar in the 'Preset' toolbar that fits your desired output. Next, move to the 'Video' and 'Audio' tabs for more advanced settings. Here, ensure your Frame Rate is set to 'Same as Source' and adjust the 'Rate Factor' (RF) to maintain the video quality.
In the 'Audio' tab, change the codec to 'Passthru' to retain high-quality sound. Once all settings are configured, click on 'Start Encode'. HandBrake will then convert the MKV file into your chosen format (such as MP4 or WebM) while also reducing its size.
After you have configured all the settings, tap Start Encode to begin your Blu-ray conversion.
Best HandBrake Alternative for Ripping Any Protected Blu-rays
Despite MakeMKV can help you bypass some Blu-ray copy protections such as AACS or BD+, it falls short when faced with more advanced and updated protections. In this case, you need a more powerful and convenient software, DVDFab Blu-ray Ripper.
Best Alternative to HandBrake Blu-ray Ripper - DVDFab
DVDFab Blu-ray Ripper serves as the best HandBrake alternative that can rip any copy-protected commercial Blu-ray discs into more than 1000 digital formats for playback on any device, whether mobile phones, computers, or home theatres. Its advanced decryption technology can decrypt even the latest released Blu-rays at a 50x super-fast speed.
💻Supported OS:
💡Key Features:
- Supports the newly-released encrypted Blu-rays
- Rips 2D/3D Blu-ray discs to 1000+ digital (video and audio) formats
- Supports an exclusive Cloud Decryption Service to remove protection
- Provides batch ripping of many Blu-ray discs at once
- Lossless (1:1) quality for a seamless visual experience
- Allows setting a preference for playback mode on various devices or Web
- 50x faster speed with GPU acceleration
- Built-in video editor to get specific and customized results
Comparison of DVDFab and HandBrake Blu-ray Ripper
This exhaustive comparison table explores the critical differences between the two popular ripping software programs: DVDFab Blu-ray Ripper and HandBrake. We have covered the necessary parameters to help you compare the two on common grounds and settle on the right tool with a smooth user experience for your needs.
| Various Parameters | DVDFab Blu-ray Ripper | HandBrake Blu-ray Ripper |
| Ease of Use | Modern and user-friendly interface with various presets and options | Simple and clean interface but technical for advanced users |
| Platform Availability | Windows, macOS, and Linux | Windows, macOS, and Linux |
| Input | Newest Commercial, Rental, or Recorded Blu-ray discs, ISO files and folders | Unprotected or home-recorded DVDs and Blu-ray discs |
| Output | Over 1000 digital formats (audio and video) | Only 3 formats (i.e., MP4, MKV, and WebM) |
| Decryption Services | Yes, including the latest released Blu-ray discs | No, it requires third-party tools for encrypted DVDs and Blu-rays |
| Editing Features | Built-in video editor (trim, crop, merge, add watermark, adjust video appearance) | Basic editing features (crop and resize) |
| Video Quality | Lossless quality | Moderate video quality |
| Device Optimization | Pre-configured device profiles for specific devices like iPhones, Android, and gaming consoles | Limited device profiles focus more on general formats like MP4 and MKV |
| GPU Hardware Acceleration Technology | Yes, it supports Intel Quick Sync, Nvidia NVENC, and AMD VCE for faster ripping | Limited device profiles focus more on general formats like MP4 and MKV |
How to Rip Any Protected Blu-ray Content with DVDFab DVD Ripper
Step 1: Download DVDFab Blu-ray Ripper on your computer and rip your Blu-ray content by tapping the Ripper module. You must click the Add button or drag the source file onto the main screen.
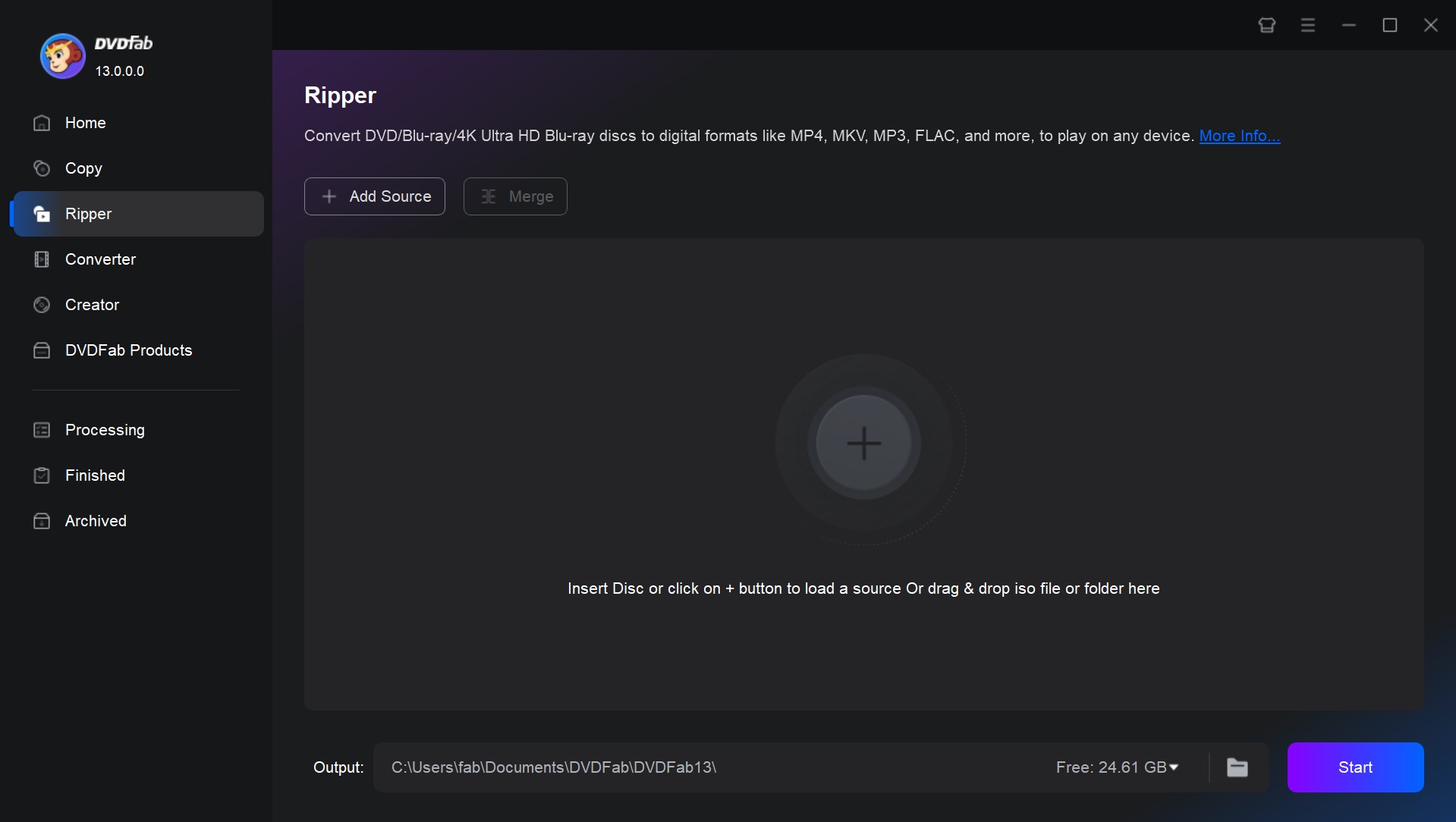
Step 2: Choose your preferred profile from the Choose Other Profile menu.

Step 3: Pick the titles, audio track(s), and subtitles to be saved.
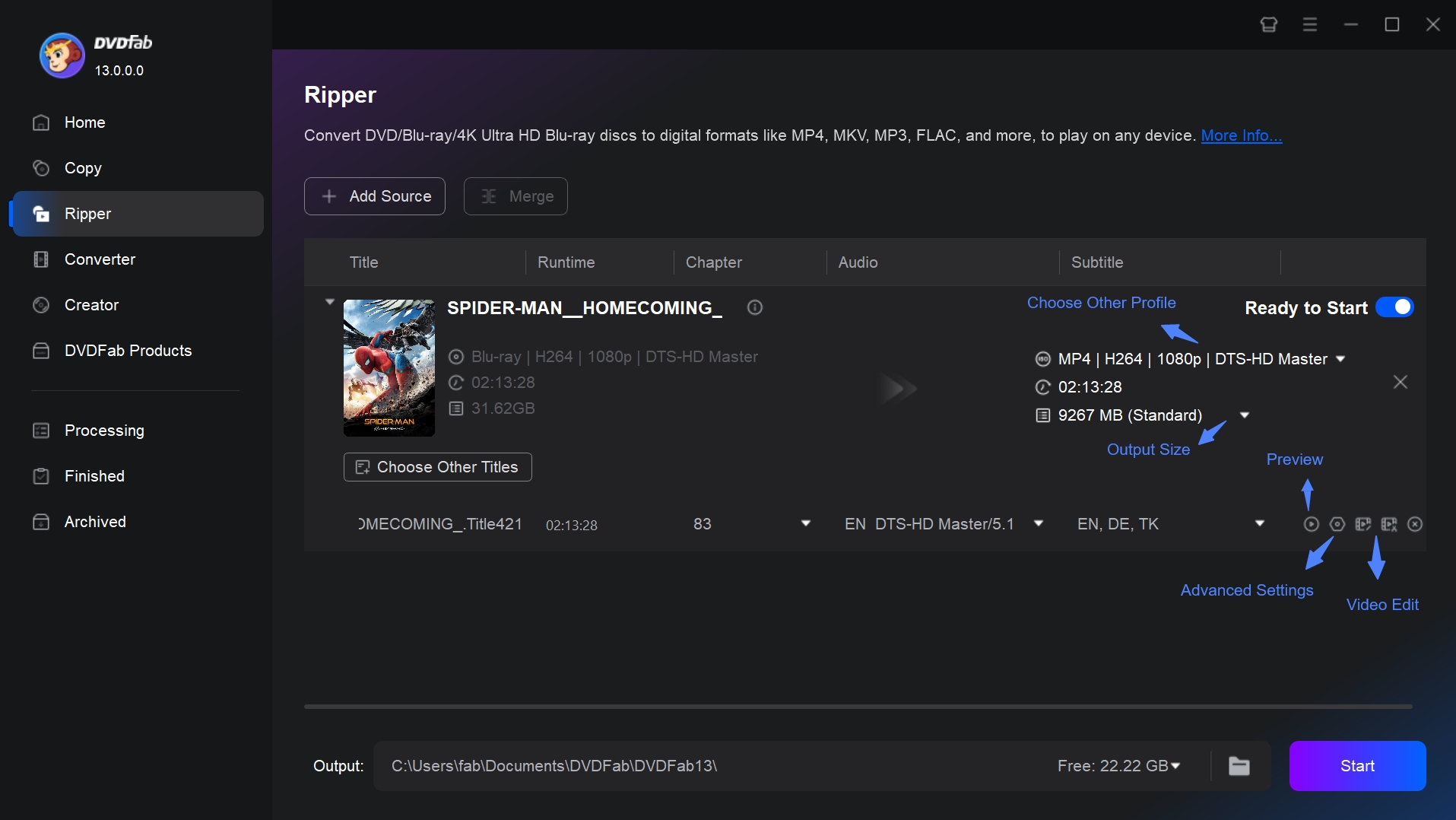
Step 4: Customize your video output from Advanced Settings and Video Editor (built-in) to set your video, audio, and subtitle preferences and make necessary crop/trim adjustments to the video clip.
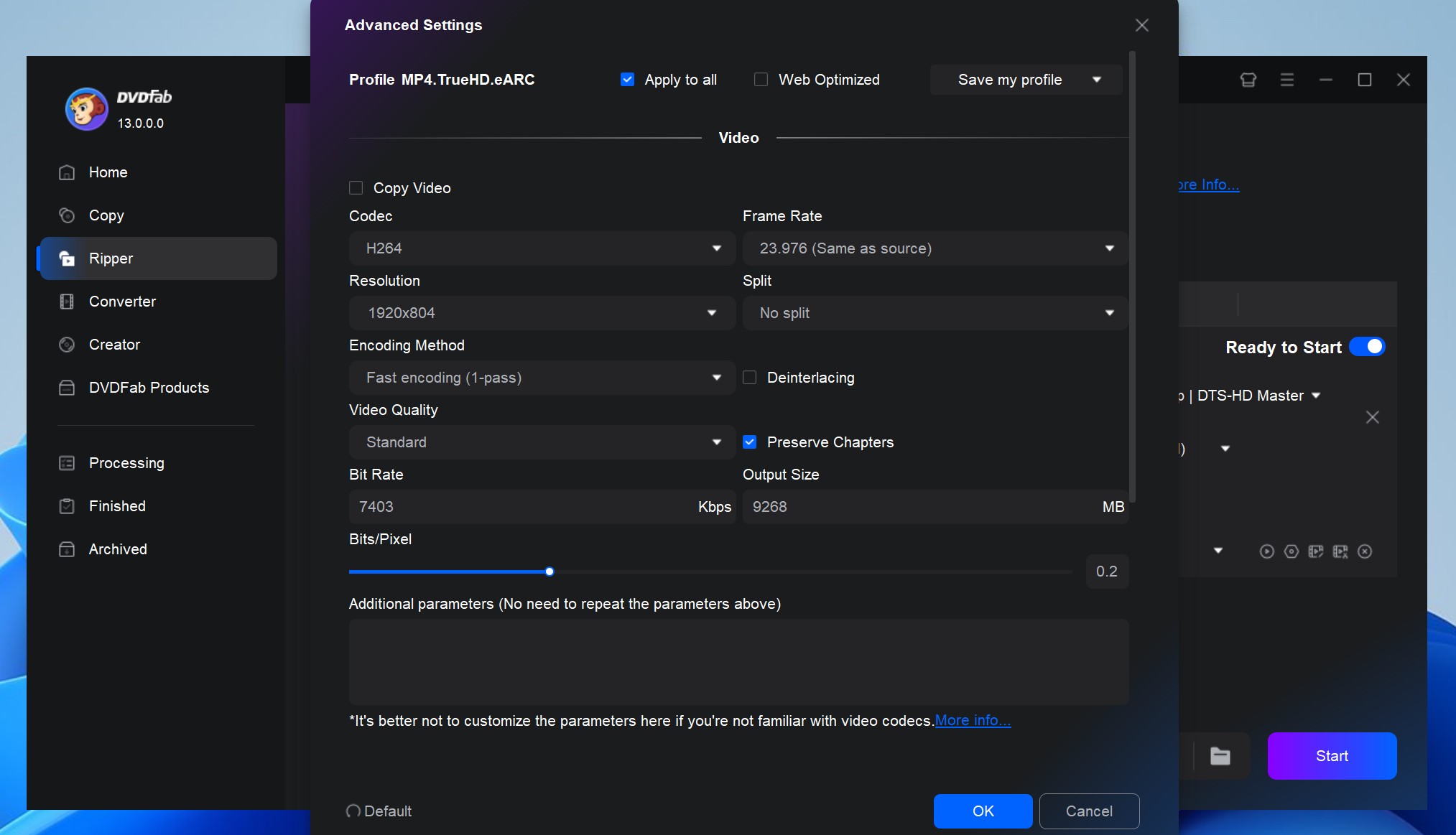
You can also zoom in/out, speed up/down, or modify other video settings such as saturation, brightness, and contrast.
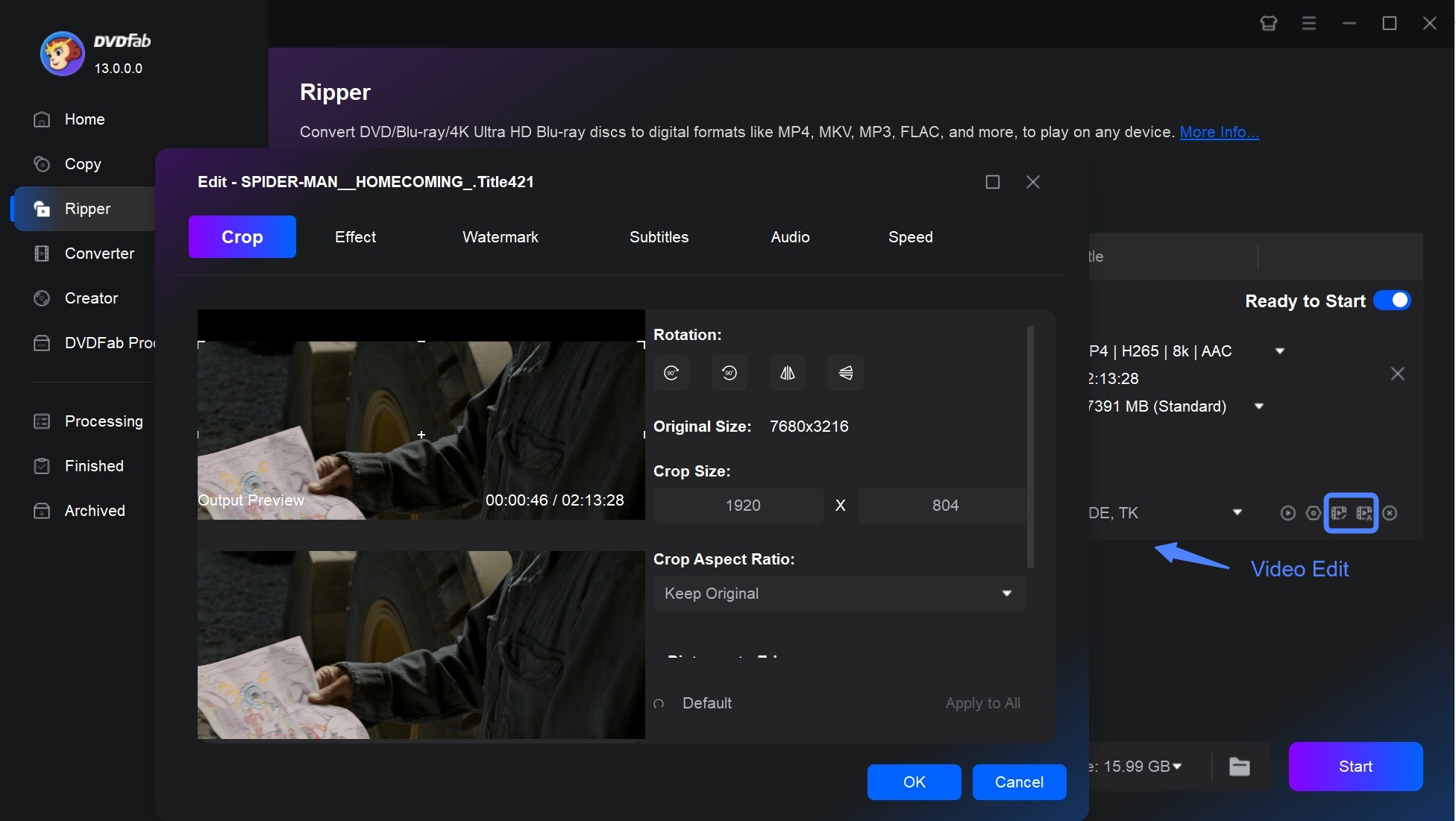
Step 3: Click Start to rip your Blu-ray content at a lightning fast speed.
FAQs about Ripping Blu-ray with HandBrake
Generally, the best HandBrake settings for Blu-ray depend entirely on your specific requirements and system capabilities or playback device. However, here are the most ideal settings that you can consider.
- Video Codec: H.264 or H.265 (HEVC)
- Video Quality: Adjust using the Constant Quality setting. Recommended value: 20 to 23
- Audio Codec: AAC or AC3, usually the Passthru option for higher audio quality
HandBrake cannot directly rip Blu-ray content as most of it is copy-protected using advanced techniques. However, it can open homemade or unprotected discs to convert them to preferred digital video files.
Yes. But HandBrake can only rip 4K Blu-rays with no protection mechanisms. However, the DVDFab UHD Ripper can help you rip any protected 4K (Ultra HD) Blu-ray discs without hassle. The professional software can convert your protected 4K Blu-ray to MP4, MKV, or M2TS within minutes. It can also preserve the HDR10/Dolby Vision effect for convenient playback and enjoyment on laptops, mobile phones, tablets, and smart TVs.
The Bottom Line
The HandBrake Blu-ray ripper comes in handy when you need free, open-source software with cross-platform availability. While you can rip Blu-ray with HandBrake; unfortunately, you cannot decrypt protected discs directly with this program. Instead, you must use third-party ripper software that involves complex steps and can be tedious. We recommend using DVDFab Blu-ray Ripper, a powerful alternative to HandBrake, as it can effortlessly rip copy-protected discs into a variety of media software at a super fast speed. Try it now to explore all the advanced features.