How to Rip DVD with HandBrake [Encrypted DVD Included]
Summary:HandBrake is one of the best free DVD rippers for Windows, Mac, and Linux. This guide shows you how to rip DVDs with Handbrake, even copyrighted ones. And offer you the best alternative in case HandBrake fails to work.
- • Rip/Convert DVDs to mainstream video/audio formats
- • Enable you to enjoy DVD files on mobile devices or in a home theater
- • Customize DVD video with the built-in video editor
- • Support batch conversion at GPU-accelerated speed
Table of Contents
HandBrake Introduction
HandBrake, the first tool that comes to mind when one wants to rip a DVD. This article will discuss how to use HandBrake to rip DVDs and also offer the best alternative.
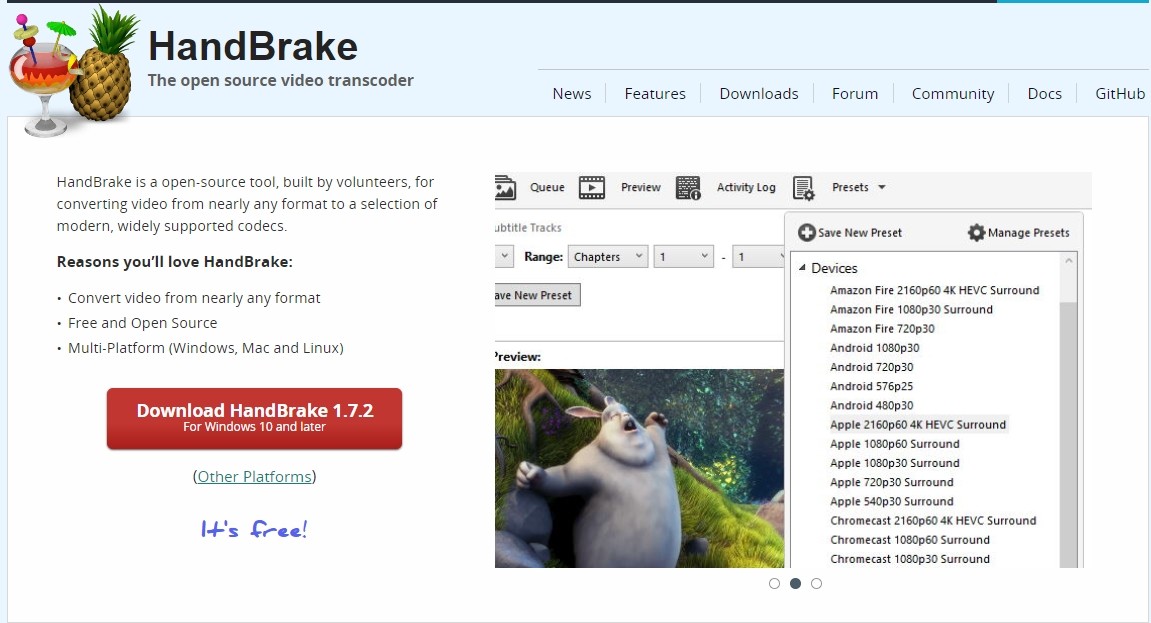
Features of HandBrake DVD Ripper
- Free to use: One of the main advantages of Handbrake is that it is completely free to download and use.
- Wide compatibility: Handbrake is compatible with Windows, Mac, and Linux, making it accessible to a wide range of users.
- Batch conversion: Handbrake allows users to rip multiple DVDs at once, saving time and streamlining the conversion process.
- Customizable presets: Handbrake offers a variety of predefined presets for different devices and formats, making it easy for users to choose the right settings for their needs.
- High-quality output: Handbrake supports various video and audio codecs, allowing users to customize their output settings for optimal quality.
However, every software has drawbacks. Let's move ahead and have a look at the cons of Handbrake.
- Lack of decryption: Handbrake does not have built-in decryption capabilities, so users may need to use third-party software to bypass copy protection on DVDs.
- Slow ripping speed: Handbrake can be slow when ripping DVDs, especially for longer or higher-quality videos.
- Limited editing capabilities: It lacks advanced editing features found in other DVD ripping software.
How to Rip Homemade DVD with HandBrake?
When you first launch Handbrake, the interface may seem confusing because there are so many settings. In fact, the default settings can meet the needs of most users.
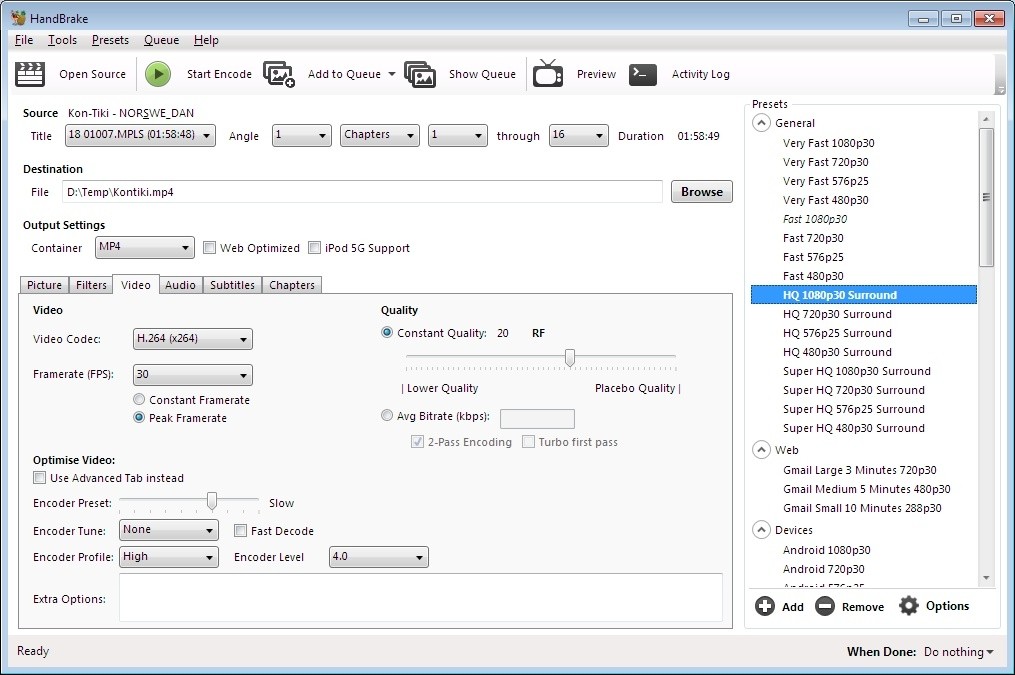
Step 1: The first step is to download and install Handbrake DVD Ripper on your windows and Mac. Then prepare your DVD.
Step 2: Tap on “Open Source” within Handbrake and choose the DVD drive as the input source. If you have to rip a particular title from your movie separately, select it. Select the movie to be ripped from the Title menu and click 'Add to queue.'
Step 3: Choose a pre-set encoding option and desired output format. Handbrake enables users to convert DVDs to MP4, MKV, and WebM formats with a variety of output presets available. Additionally, HandBrake allows for selection of subtitles, audio tracks, adjustment of video parameters including codec and frame rate, quality settings, and many other editing options.
Step 4: Go to the Save As section and select Browse to pick the location where you want to save the file. With HandBrake, you can copy DVDs to your computer’s hard drive or external storage. Lastly, click on the “Start Encode” button to rip a DVD using HandBrake.
If HandBrake Can Rip Copy-protected DVD?
Handbrake is a popular tool for ripping home-made DVDs. However, if the DVDs have strong encryptions, like Sony ARccOS or Disney's X-project DRM, you need a free DVD decrypter to remove those DVD copy protections. When attempting to rip commercial DVDs with Handbrake, you will receive a warning message indicating that HandBrake does not support the removal of DVD copy protection
In such cases, if you still insist on using HandBrake, we have two solutions for you.
Download Libdvdcss for HandBrake
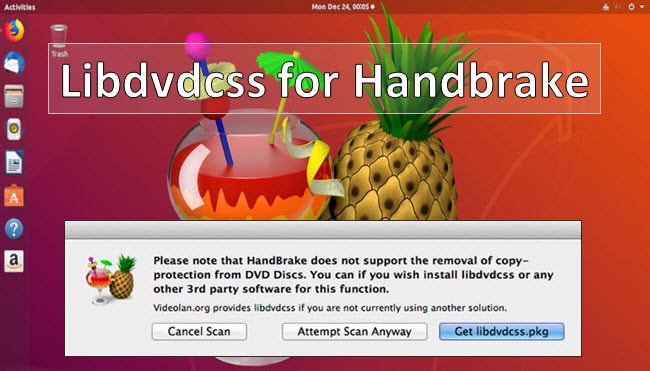
However, libdvdcss is not capable of decrypting or playing all DVDs on its own. It must be combined with a DVD ripper and player. This process may prove challenging for individuals who are not familiar with technology.
How to Install Libdvdcss on Windows
Download the library file, then go to your Downloads folder and copy the file into the C:/Program Files/Handbrake directory. It should appear as shown in the image below.
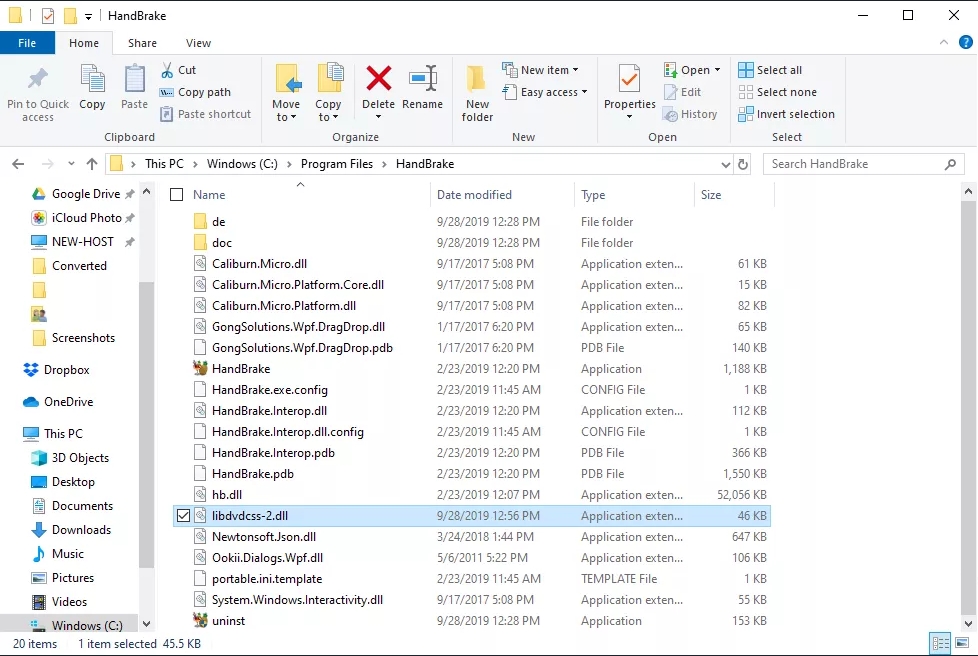
How to Install libdvdcss on Mac
macOS security protocols prevent the installation of the library file through an installer. Fortunately, you can easily install it using Terminal and an add-on called Homebrew.
- Step 1 Open Terminal on the Mac.
- Step 2 Copy and paste the text below into the Terminal window and press Return /usr/bin/ruby -e "$(curl -fsSL https://raw.githubusercontent.com/Homebrew/install/master/install)"
- Step 3 You will be prompted to click Return and type in your administrator password.
- Step 4 The process will also download and install some portions of Apple's Xcode developer software. Approve this when the pop-up prompts you to do so.
- Step 5 Once the process is complete and you see the normal prompt, copy and paste the code below into the Terminal window and press Return.
- Step 6 Once complete, close the Terminal window and you're ready to begin. brew install libdvdcss After this, Handbrake will be able to read your encrypted DVDs.
Note: The process for ripping a DVD on Windows and Mac is virtually the same. Here I will take the Windows process for example to show you how to decrypt and rip DVDs using Handbrake.
Use MakeMKV with HandBrake

When looking for a solution to rip encrypted DVDs with HandBrake, one effective method is to use both MakeMKV and HandBrake in conjunction. MakeMKV can be used to decrypt the DVD and extract the title, while HandBrake can then be used to encode the resulting MKV file. This comprehensive solution ensures that the encrypted content can be successfully ripped and converted for further use. Follow these steps:
- Step 1: Download and install both MakeMKV and HandBrake on your computer.
- Step 2: Insert the encrypted DVD into your computer’s DVD drive. Open MakeMKV and select the DVD drive as the source.
- Step 3: Wait for MakeMKV to scan the DVD and display the list of titles. Look for the main movie title and select it for extraction.
- Step 4: Choose a destination folder to save the file and start the extraction process.
- Step 5: Once the extraction is complete, open HandBrake and select the MKV file as the source.
- Step 6: Choose the desired output settings in HandBrake. Then start the encoding process in HandBrake.
Best Alternative to HandBrake: DVDFab DVD Ripper
If you're looking for a more effective solution, consider DVDFab DVD Ripper. While HandBrake can struggle to rip entire DVDs, DVDFab provides a straightforward and powerful alternative. With advanced features like customizable output formats, high-speed ripping, and the ability to handle various copy protections, DVDFab ensures a seamless experience for backing up your DVDs. When HandBrake falls short, DVDFab is the ideal choice for hassle-free and complete DVD ripping.
Advantages of DVDFab DVD Ripper
- Remove any DVD copy protection like CSS, APS, RC, Sony DADC, etc
- Rip DVDs to MP4, WMA, MP3, MKV, and other 1000+ digital audio and video formats.
- Supported by the latest CPU & GPU technologies and supports conversion in batches.
- You can easily customize your output videos through the Video edit and Advanced settings.
- It supports to extract audio from DVDs and generate friendly metadata
How to Rip a DVD with DVDFab DVD Ripper?
Step 1: Download the latest version of DVDFab and install it on your MacOS or Windows PC.
Step 2: Run the software and choose the 'Ripper' option. Insert the DVD into the drive or navigate to it using the 'Add' button if it is already inserted. If the source is an ISO file or folder, simply drag and drop them onto the main interface.
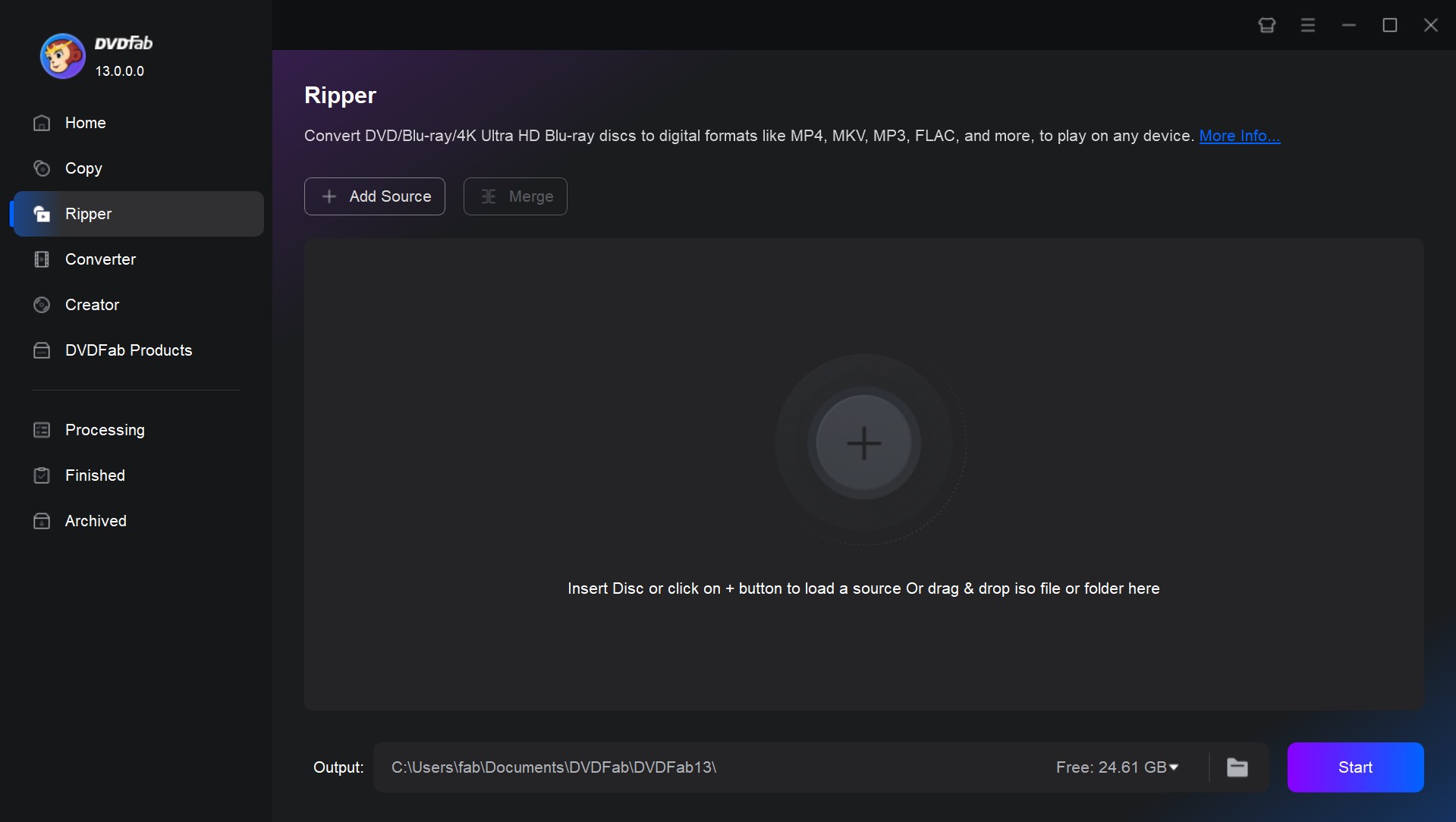
Step 3: Click 'Choose Other Profile' to select the output video format. You can choose to convert your DVD to MP4, MKV, AVI, etc. as you desire.
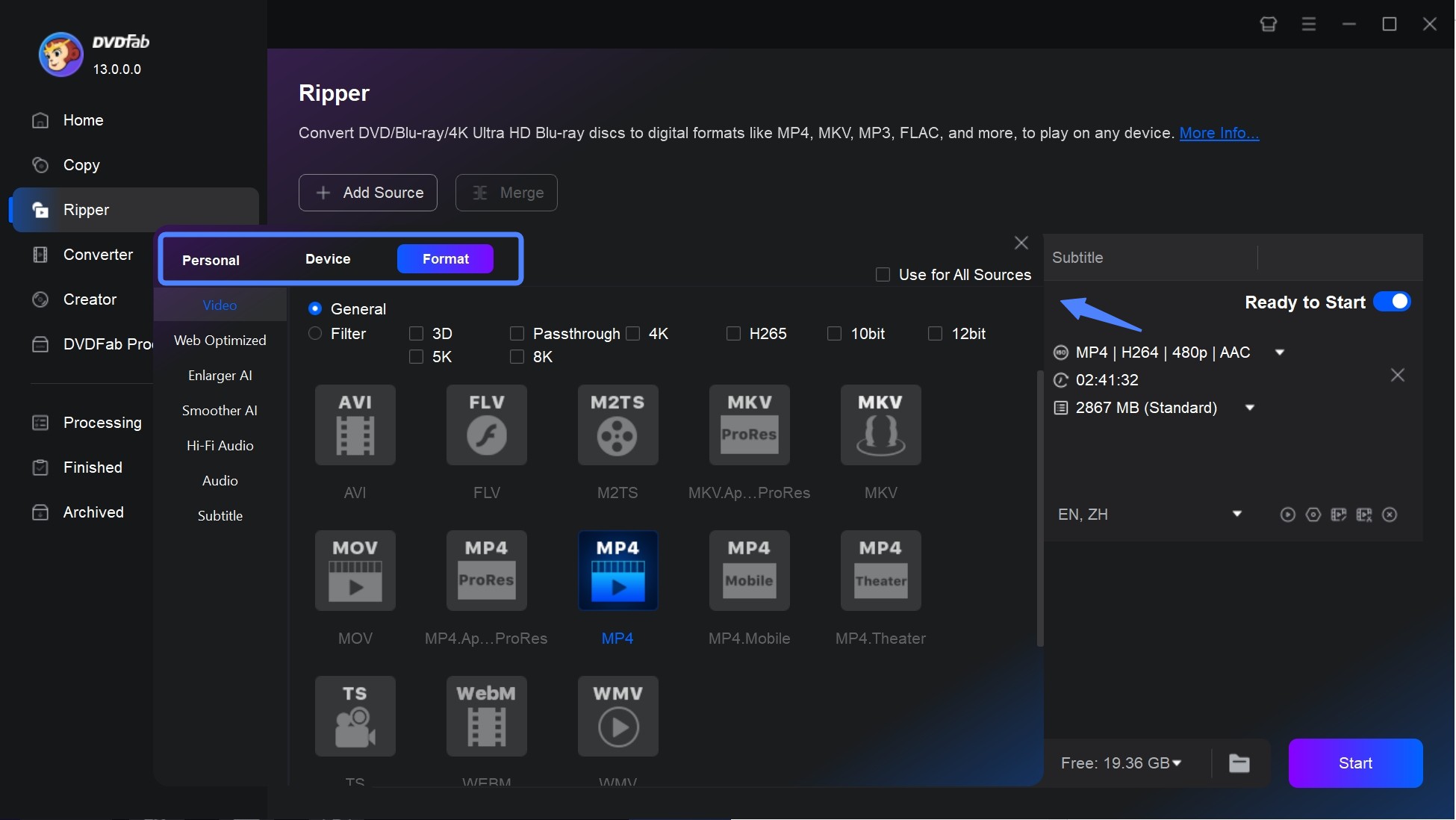
Customized options are available to select audio tracks, language, extract subtitles from DVD to SRT format, or add external subtitles. You can also customize the video and audio parameters using 'Advanced Settings' and 'Video Edit'.
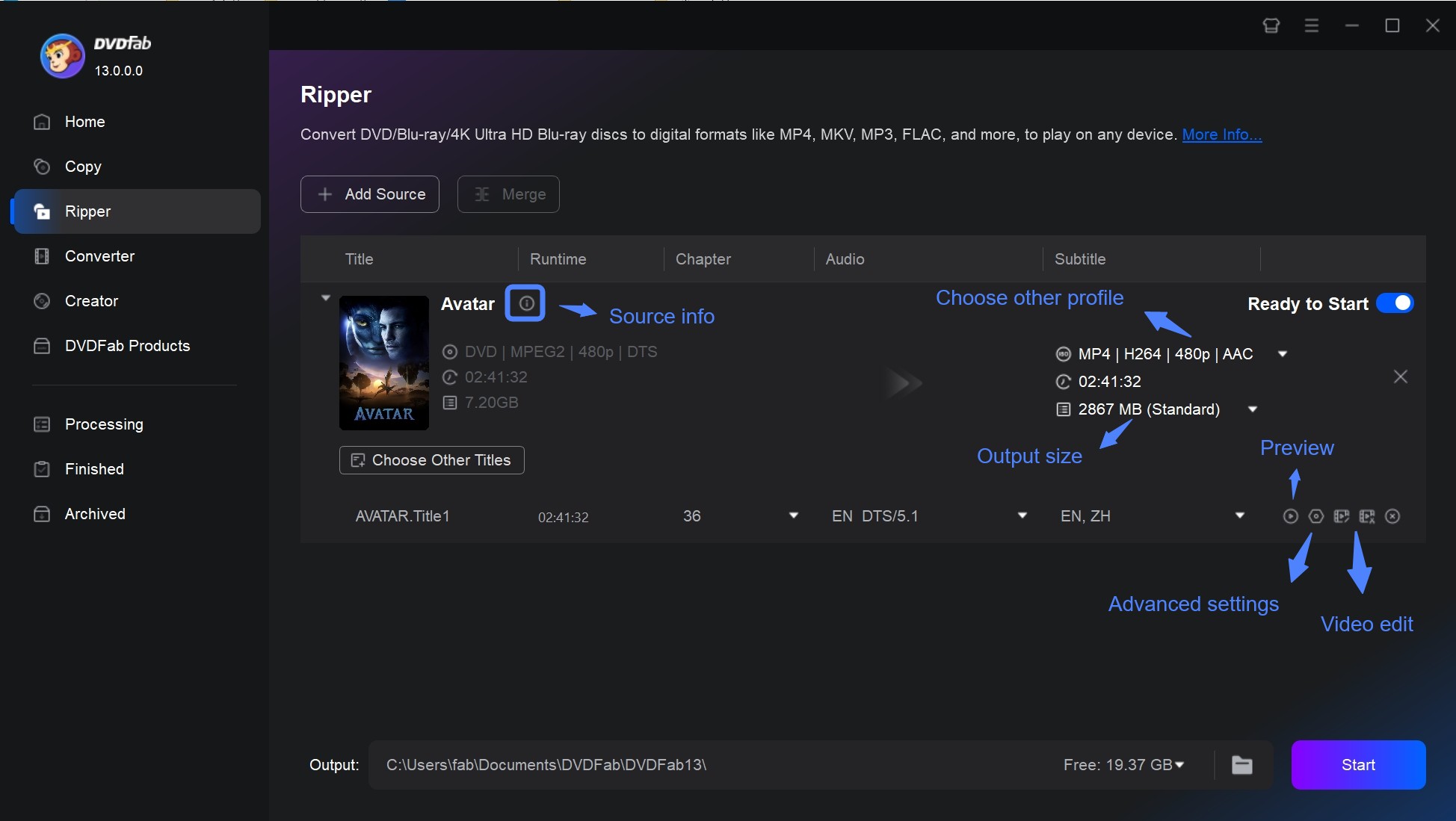
Step 4: Select the final location for saving the output file and click 'Start' to begin the DVD to digital conversion.
Conclusion
Although HandBrake is the first option for many people when thinking about Ripping DVDs. But in some cases, it may not work out. DVDFab DVD Ripper is the best choice. It's quick and easy and even can rip your damaged, old, and copy-protected DVDs.
FAQs
Why can't handbrake rip DVDs?
If your DVD is damaged, or its surface is quite scratched, Handbrake will refuse to rip it. Also, Handbrake cannot rip some DVDs due to encryption or copy protection. In this case, you may turn to a third-party software for help.
AHow long does it take to rip DVDs with HandBrake?
HandBrake DVD rip time can vary depending on several factors such as the length of the DVD, the quality settings you choose, and whether you are ripping the entire DVD or just specific sections. On average, it can take anywhere from 30 minutes to a few hours to rip a DVD with HandBrake.
ACan Handbrake rip DVDs with subtitles?
Yes, Handbrake can rip DVDs with subtitles. You can select the subtitle track you want to include in your rip from the Subtitles tab in Handbrake’s interface. This allows you to choose from multiple subtitle tracks that may be available on the DVD.
AWhich software can rip a copy-protected DVD?
DVDFab DVD Ripper is capable of bypassing the most advanced DVD copy protection technologies. It allows users to easily rip a copy-protected DVD and convert it to a digital format for playback on various devices.
A
