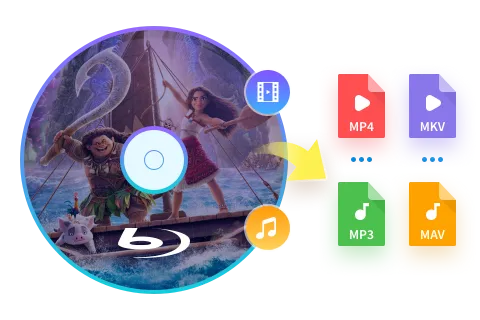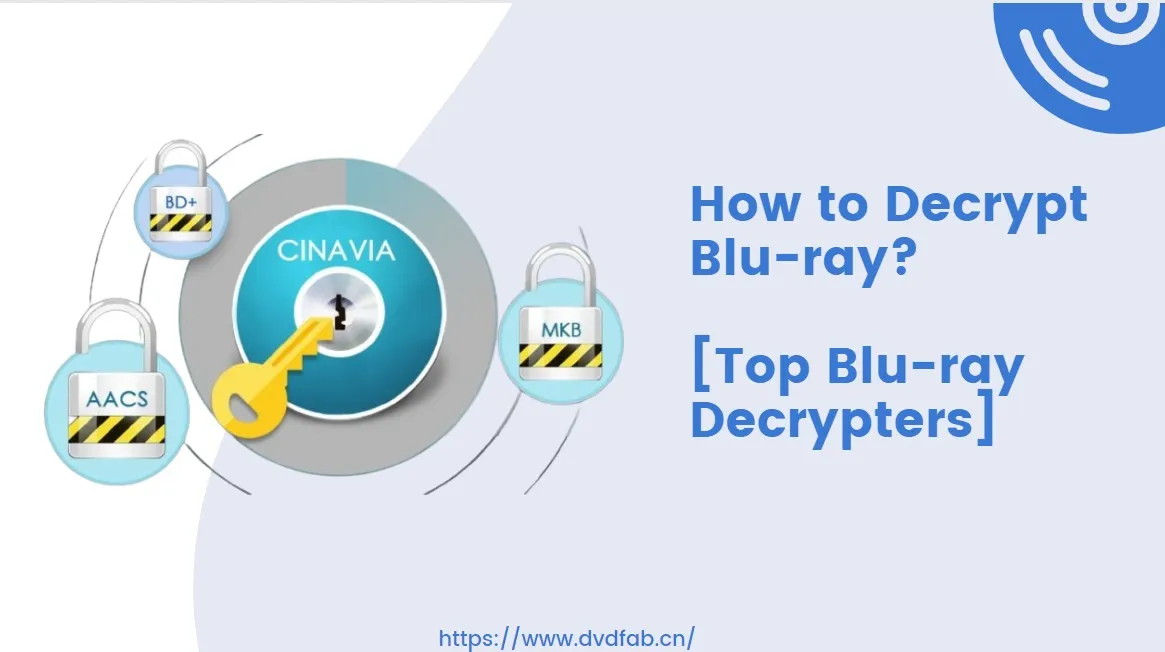How to Rip Blu-ray to MKV Free on Windows & Mac [4 Best Converters]
Summary: Ripping Blu-ray to MKV is one of the most effective ways to keep full disc quality, preserve multiple tracks, and make your movies easier to play on different devices. This guide is based on real software testing and includes reliable Blu-ray to MKV converters along with step-by-step instructions.
Table of Contents
A while ago, I ran into a familiar problem: my laptop upgrade came with speed and style—but no Blu-ray drive. Rather than let my discs collect dust, I turned to converting them into MKV files. MKV keeps the original picture and HD audio intact, supports multiple subtitles and chapters, and works on TVs, tablets, and streaming boxes. In this guide, I'll walk you through the tools I tested and the exact steps to rip your Blu-ray collection into MKV files in lossless, 3D, or H.265 configurations.

Why Rip Blu-ray to MKV Files?
With bitrates often two to three times higher than most streaming services, Blu-rays include lossless formats like Dolby TrueHD. However, physical discs and players can be inconvenient, especially on devices without a drive. That's where MKV comes in.
- Keep all original streams: Video, multiple audio tracks, and chapters can be preserved in one file without re-encoding.
- Balance quality and convenience: Enjoy Blu-ray-level picture and sound while accessing your movies instantly from a NAS, or when you rip Blu-ray for Plex or Kodi.
- Play anywhere: MKV works across TVs, laptops, and streaming boxes without worrying about region codes or physical media.
These advantages make MKV a practical choice for archiving and playback. Next, let's look at reliable Blu-ray to MKV tools and how to use them.
Way 1: Rip Blu-ray to MKV With DVDFab Blu-ray Ripper
DVDFab is a professional program that can rip any Blu-ray to MKV Passthrough files on Windows and Mac. Its exclusive Cloud Decryption Service helps you unlock major copy mechanisms and ensures a seamless Blu-ray conversion. Besides lossless MKV, DVDFab also lets you convert Blu-ray to MKV in different formats, including 3D MKV, H265 MKV, and 4K MKV.
- Auto-remove any disc copy protection, including the latest and old Blu-rays.
- Rip 2D or 3D Blu-ray to various 2D/3D video formats.
- Convert Blu-ray discs, ISO, or folders to 1000+ formats and 245+ devices.
- Preserve audio tracks, subtitles and all the metadata information.
- Use advanced GPU acceleration technology and multitasking support.
- Free to choose the output video's codec, resolution, quality, audio tracks, etc
- Edit Blu-rays with the built-in editor, such as trimming, adjusting brightness and adding watermarks.
- It is currently unavailable to users of the Linux operating system.
- You have to pay for it after the 30-day free trial.
How to Convert Blu-ray to MKV without Quality Loss?
Step 1: Launch DVDFab 13 and load Blu-ray disc/ISO/folder
Open DVDFab software and go to the Ripper module to get started. Insert the Blu-ray disc you want to rip or use the Add button to load an ISO file or folder that's already stored on your computer.
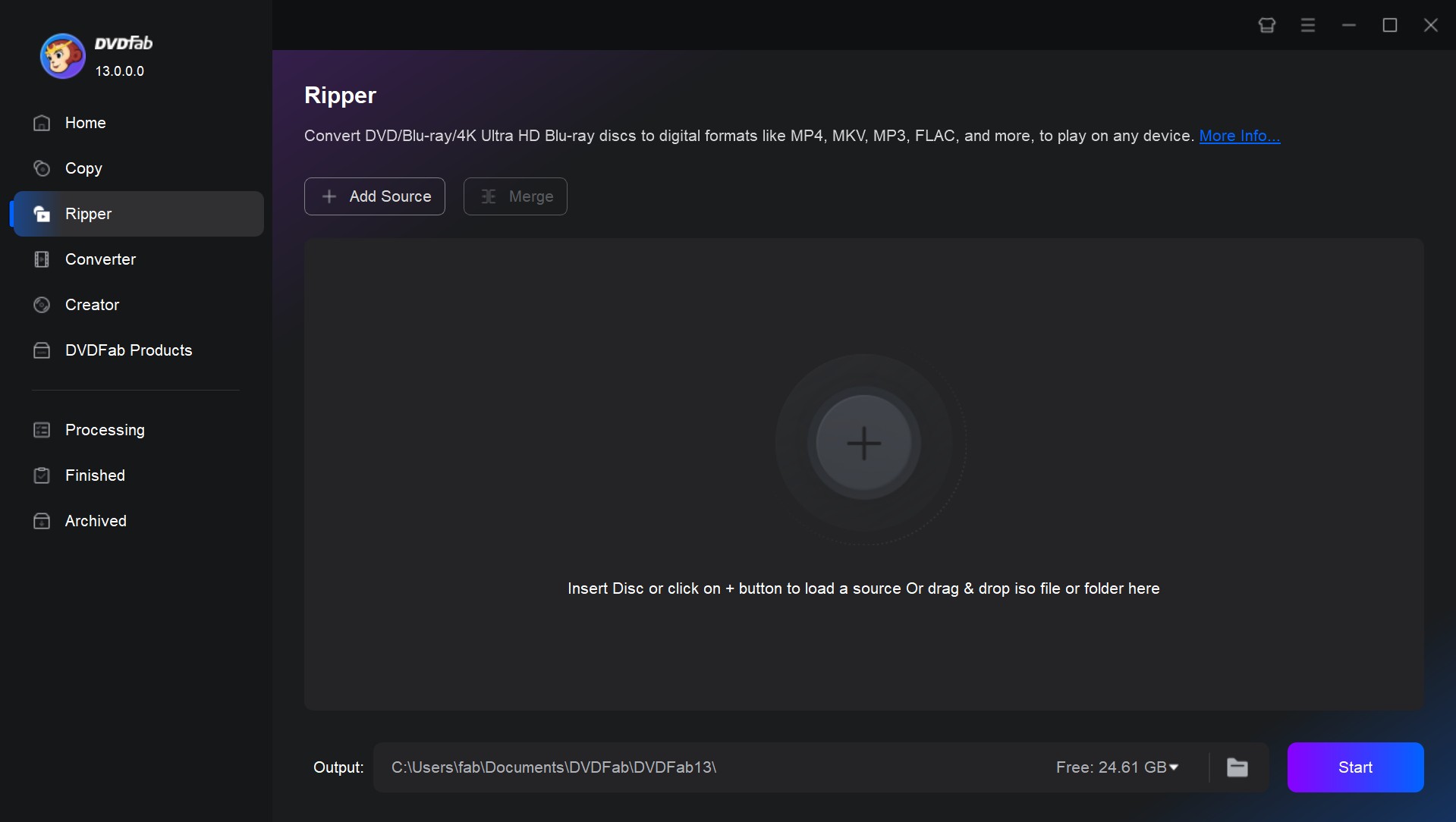
Step 2: Choose a MKV profile and customize the video
Access the profile switcher ("Choose Other Profile") and make sure to select the Format tab. Then choose a MKV profile as you like. If you want to convert Blu-ray to MP4 or other format, feel free to use any of the other options and the filters to gain access to even more formats.
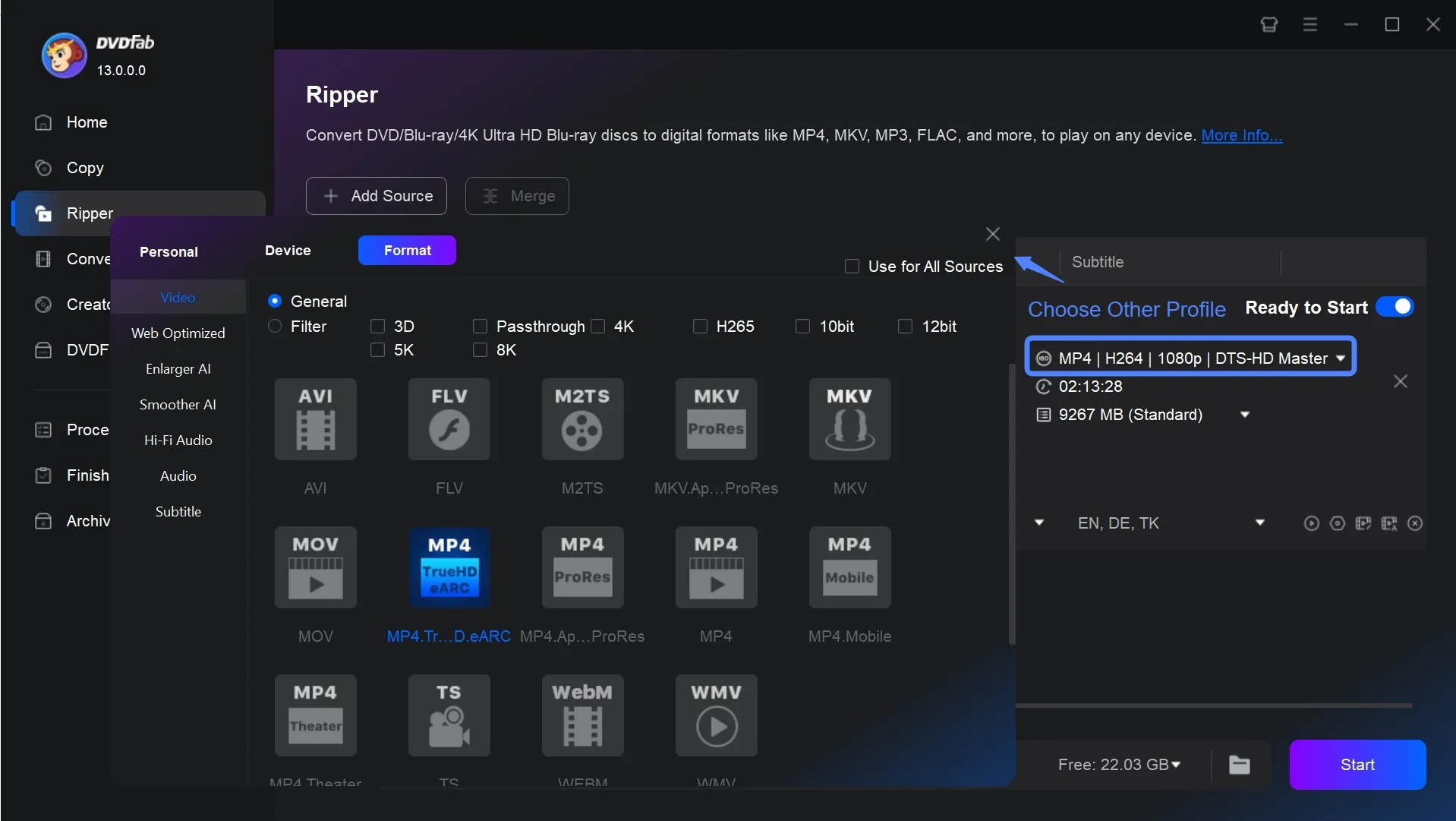
Before ripping Blu-ray to MKV, you may want to utilize the editing options. For example, you can choose which titles, chapters, audio tracks, and subtitles you want to rip directly from the main menu.
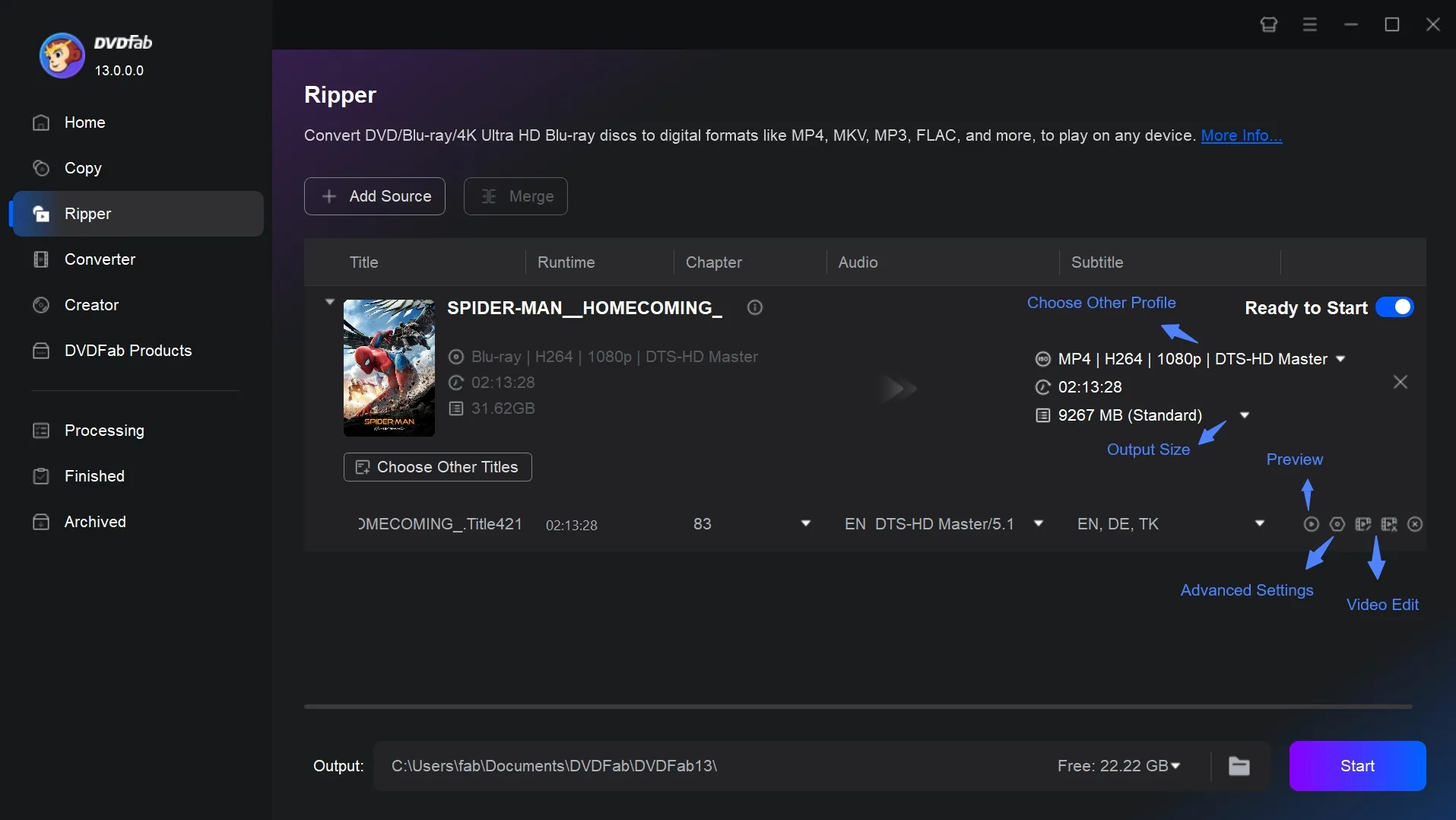
You can use the "Advanced Settings" menu to change things like video quality, frame rate, resolution, video or audio codec, and more.
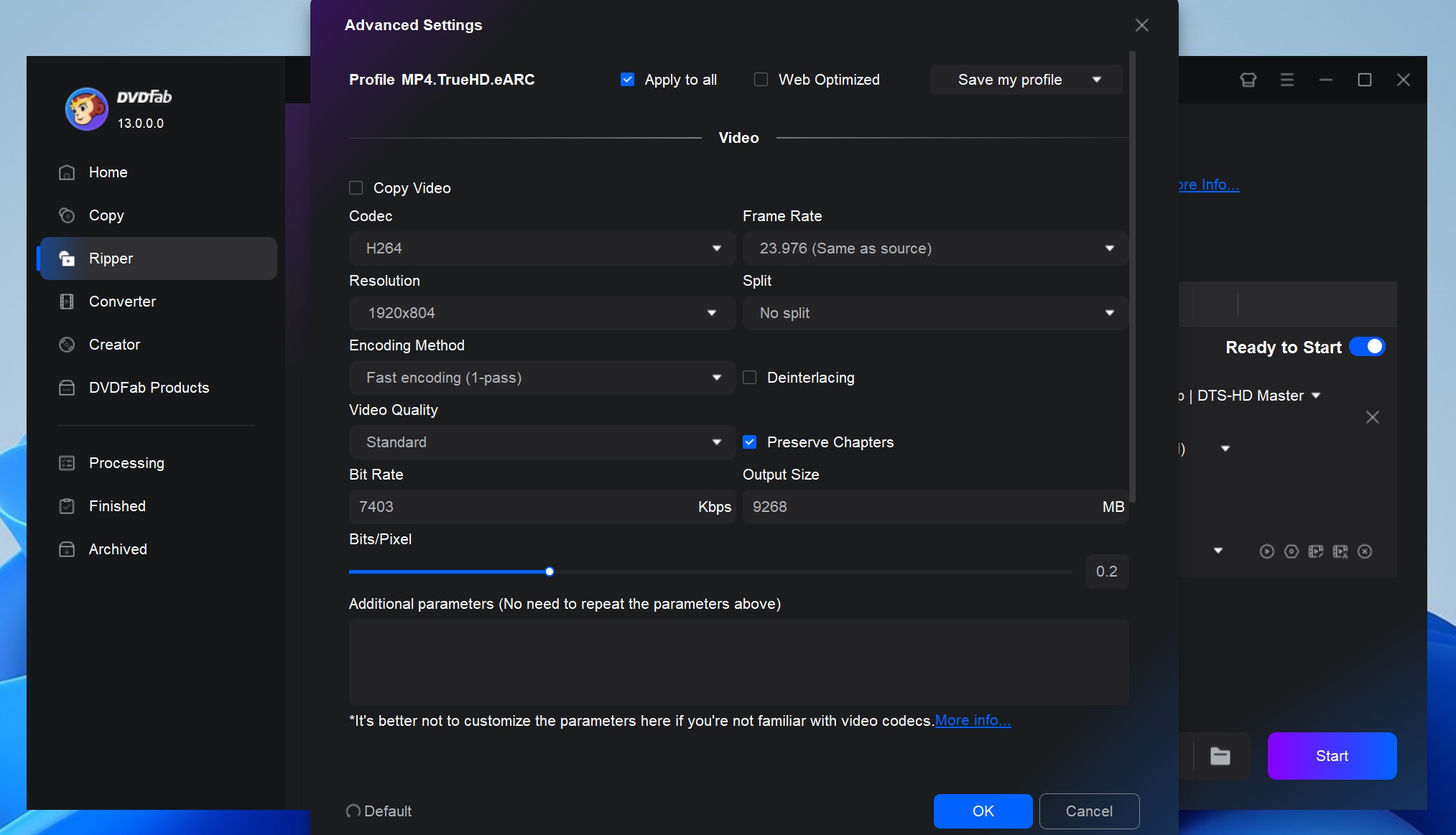
Meanwhile, opening the "Video Edit" menu will give you access to tools that allow you to trim and crop the video, add subtitles or watermarks, and change video proprieties like saturation, contrast, and brightness.
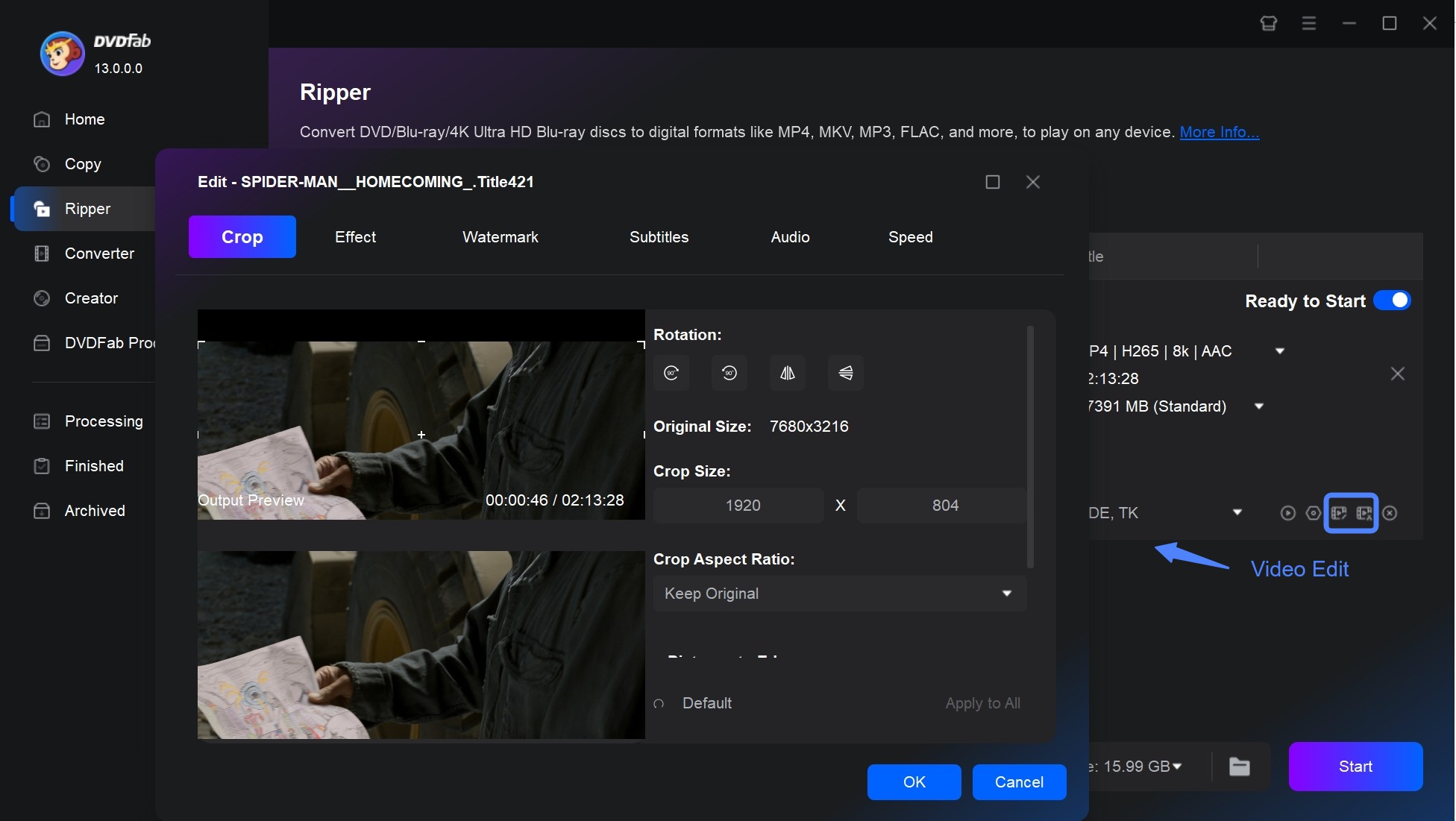
Step 3: Select the output and start ripping Blu-ray
Once you're done editing the video, you can use the bottom menu to pick the destination folder. To begin the Blu-ray to MKV conversion simply press the Start button and wait until the software finishes processing your file.
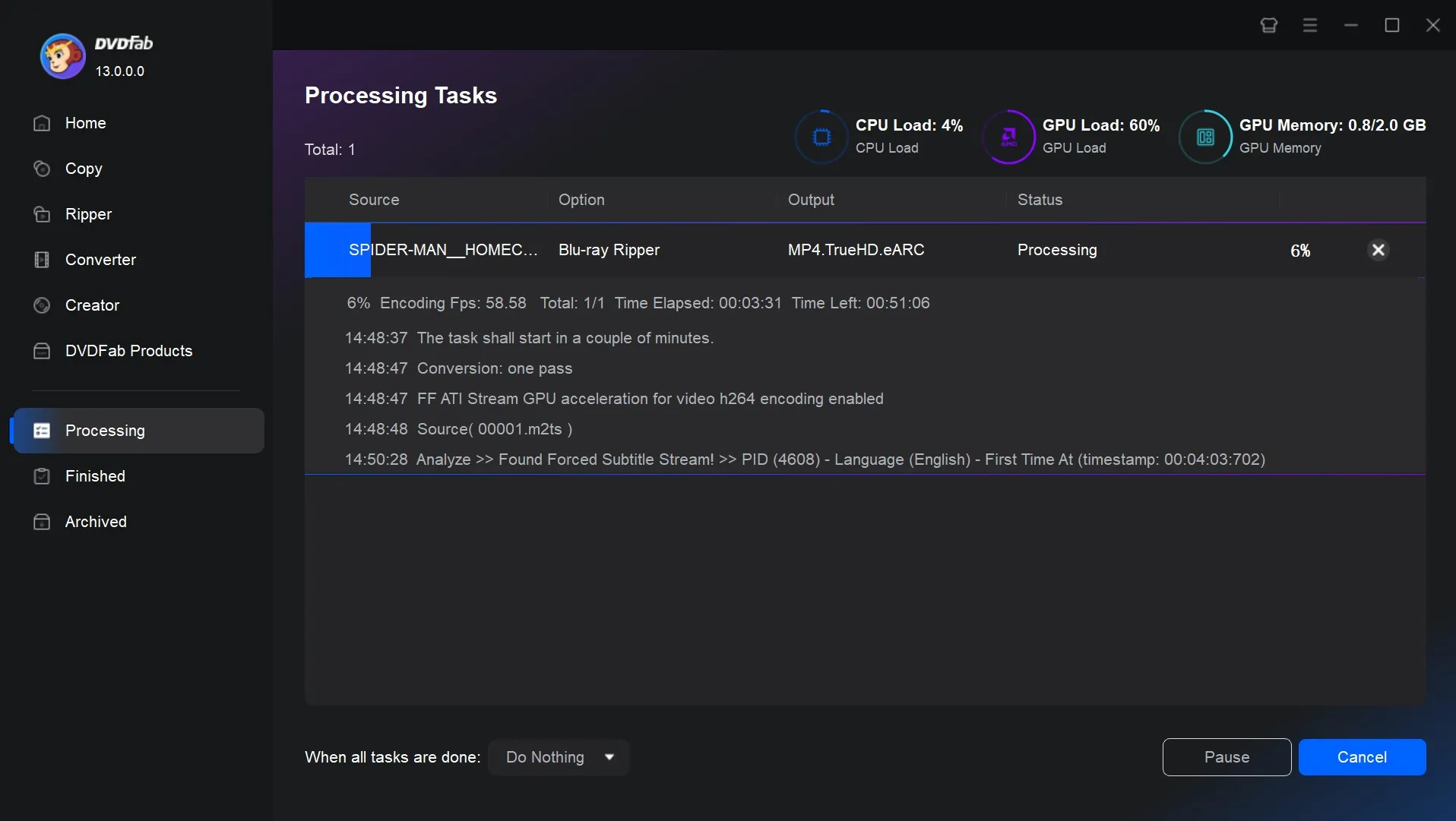
Way 2: Rip Blu-ray to MKV With AnyMP4 Blu-ray Ripper
AnyMP4 Blu-ray Ripper is a reliable and efficient Blu-ray to MKV converter that offers comprehensive features and functionalities. It can rip Blu-ray to MKV, and other 500+ digital format fast, and customizable, allowing users to enjoy their Blu-ray movies in the highest quality on various media players and devices.
It allows users to select the desired audio track and subtitle for conversion. Apart from ripping, it comes with editing features to customize your videos including rotation, trimming, cropping, adding watermark, and adjusting video effects. However, many users from Amazon said that AnyMP4 may fail to load some Blu-rays disc, especially copyright protected discs.
- Accelerates the ripping process with hardware acceleration
- Customize MKV ripping by adjusting parameters
- Lossless conversion to MKV is supported
- There isn't a free version available
- Failed to decrypt some Blu-ray discs
- The trial version has limited features
How to Rip 3D Blu-ray to MKV using AnyMP4 Blu-ray Ripper?
Step 1: Download and install AnyMP4 Blu-ray Ripper for Windows or macOS. Make sure the program is up to date, as older versions may not support the latest disc protection.
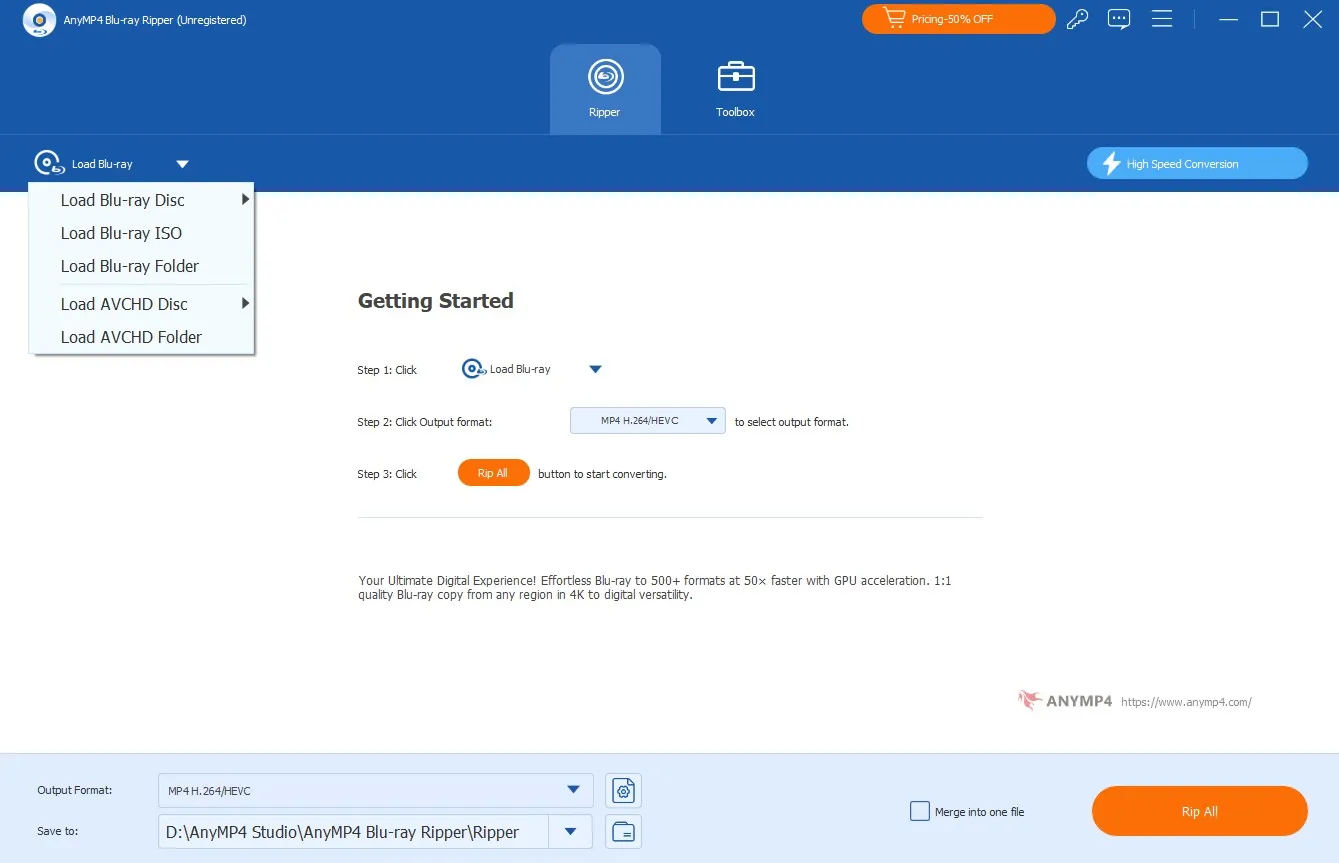
Step 2: Open the program and go to the Ripper tab. Click the + icon in the center to import the Blu-ray you want to convert. Alternatively, you can upload Blu-ray folders or ISO image files if the original disc has already been backed up.
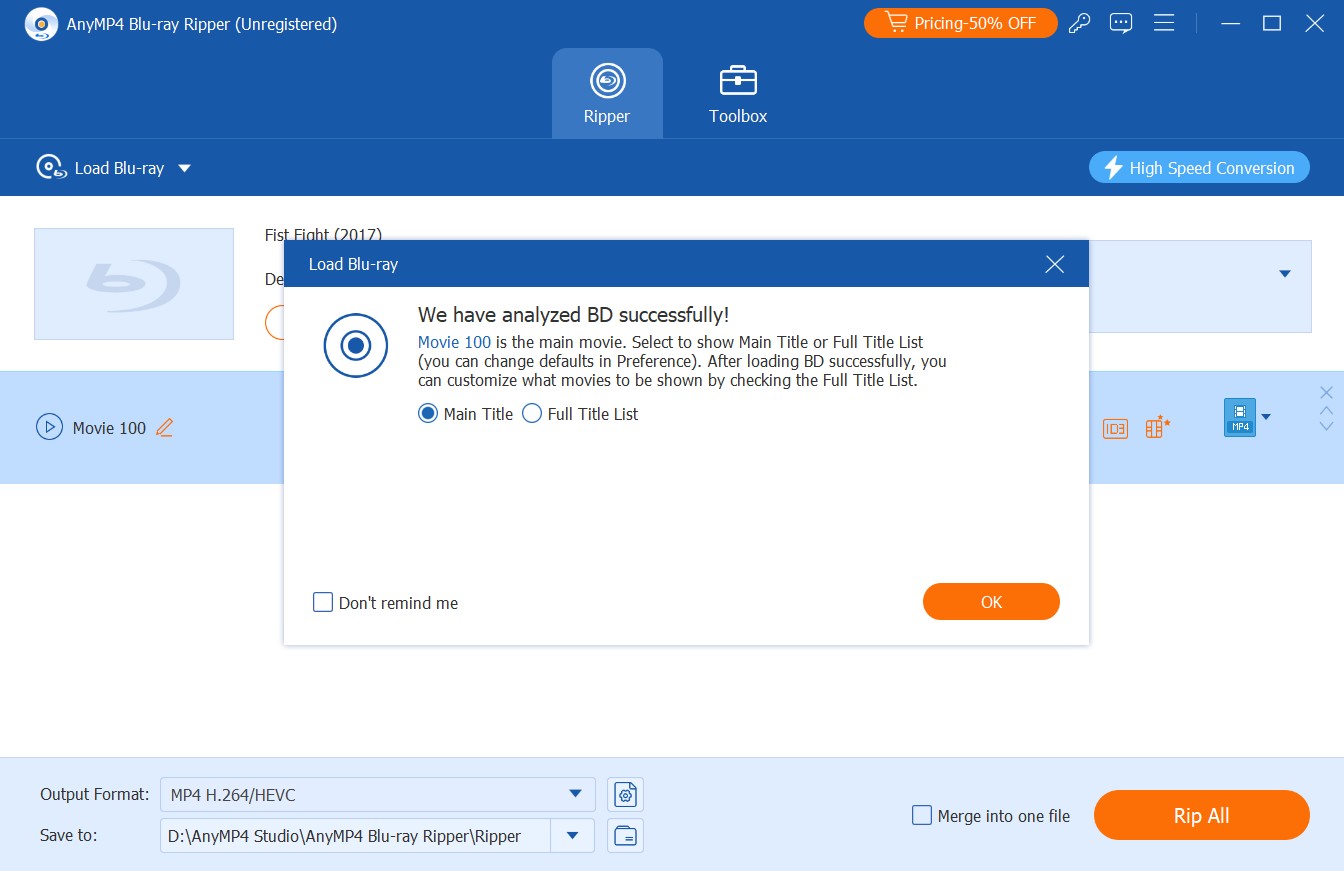
Step 3: Once imported, AnyMP4 will scan the disc and list the available titles. To view all the content, select the Full Title List option.
Once done, click on the OK button to continue. To locate your preferred MKV format easily, click on the Video tab and use the Search box.
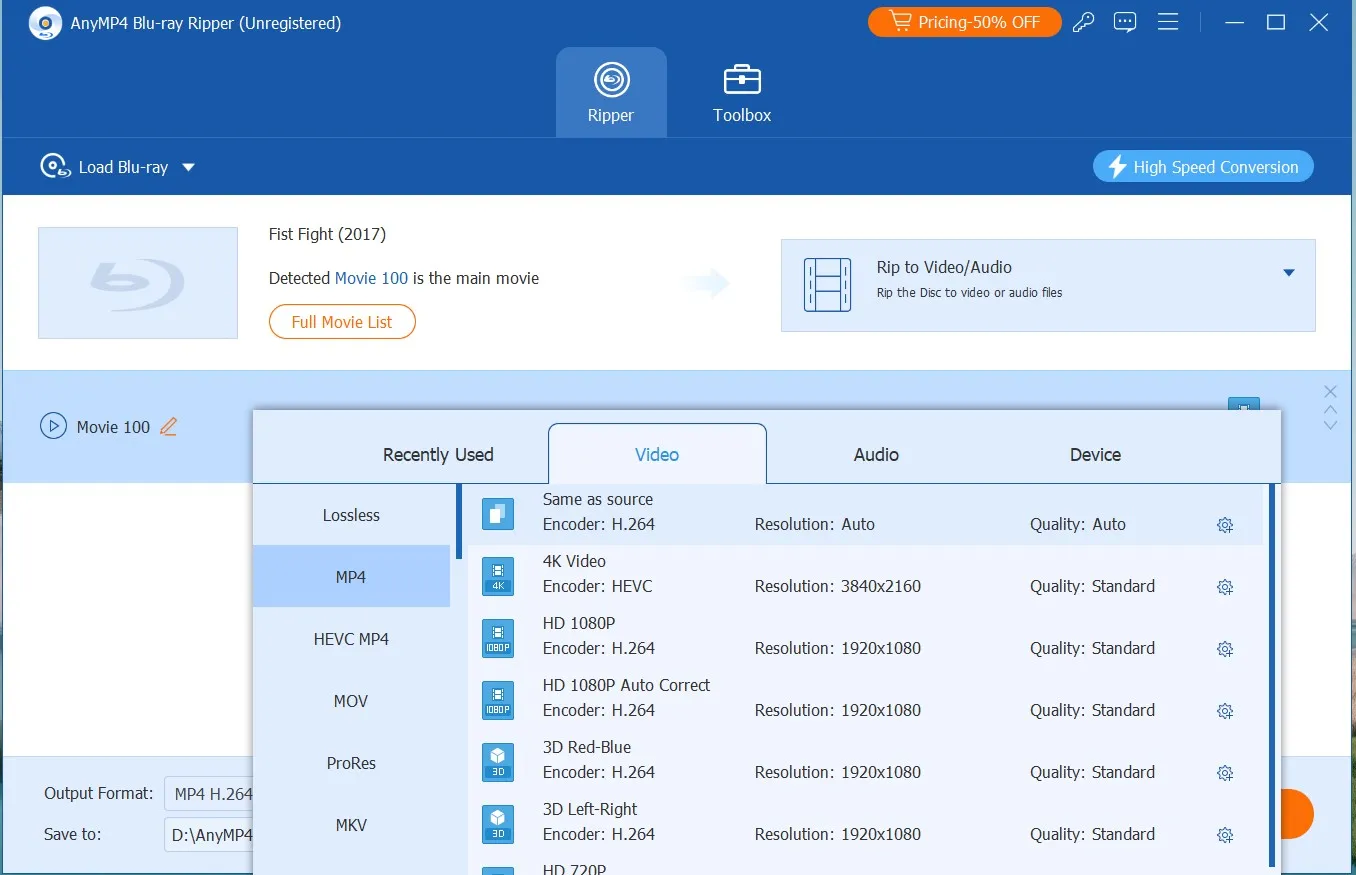
Step 4: Last, proceed to the Save to option and browse for your destination folder. Once everything is ready, click on the Rip All button to initiate the conversion. If your system supports hardware decoding, enabling GPU acceleration can speed up the process significantly.
Way 3: Convert Blu-ray to MKV with MakeMKV
MakeMKV is a renowned and free tool for converting Blu-ray and DVD discs into MKV files without re-encoding. It can decrypt AACS/BD+ protected discs and preserves the original video, audio, chapters, and metadata for a true 1:1 copy.
The software runs on Windows, macOS, and Linux, and is free to use while in beta (with a license key that requires periodic renewal). However, it supports only MKV output, lacks Blu-ray menu support and post-conversion editing features, and does not offer GPU acceleration. Due to its decryption capability, the legality of using MakeMKV may vary by country or region.
- Cross-platform: Windows, macOS, Linux
- Free while in beta; easy to use
- Preserves full quality (video, audio, subtitles, chapters)
- It only outputs MKV format
- No support for Blu-ray menus
- Lacks advanced editing features
- Beta license needs regular renewal
How to Convert Blu-ray to MKV free with MakeMKV?
Step 1: Download and install MakeMKV compatible with your OS. Then launch the program and insert your Blu-ray disc into the BD drive.
If you're ripping a protected commercial disc, MakeMKV requires decryption keys. These can be added via the key database file.
Step 2: Click the Blu-ray drive icon to import the disc. MakeMKV will analyze it and list all available titles. This process may take two minutes depending on the disc's encryption.
Step 3: Select the titles, audios, and subtitles you want to preserve. At the bottom of the window, specify an output folder for the MKV file.
Step 4: Click the Make MKV button to start ripping the Blu-ray. The progress bar will show the status and estimated time.
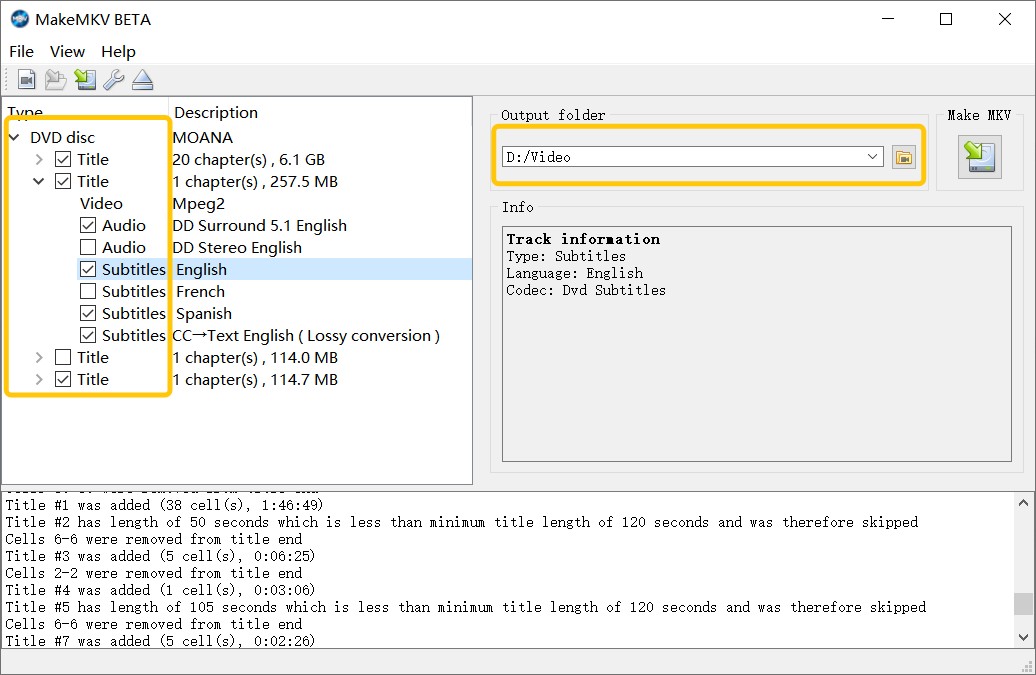
Way 4: Convert Blu-ray to MKV with HandBrake
HandBrake is a free and multi-platform video/DVD transcoder used to rip non-protected Blu-ray discs to MKV. It also offers MP4 and WebM formats aside from MKV. HandBrake comes with a range of built-in presets and supports adjusting video quality, selecting audio tracks and subtitles, and applying filters such as deinterlacing or cropping.
However, it can't decrypt Blu-ray on its own. Also, because the software re-encodes the video, some quality loss is inevitable compared to 1:1 backup tools, though this can be reduced with higher bitrate or lossless settings.
- Free and open-source software with no feature limitations
- Provides flexible output settings
- Runs on Windows, macOS and Linux
- Supports MKV encoding and device-specific presets
- It might appear complex to use for beginners
- Only basic editing options are provided
- It takes considerable time to encode Blu-ray files
How to Rip Blu-ray to MKV free with HandBrake?
Step 1: Launching HandBrake once it has been installed. Next, insert the Blu-ray Disc into your device and opt for the "Open Source" feature to import the Blu-ray movies.
Step 2: Once the Blu-ray Discs have been imported, you have the freedom to select the specific titles and chapters that you wish to convert into MKV format.
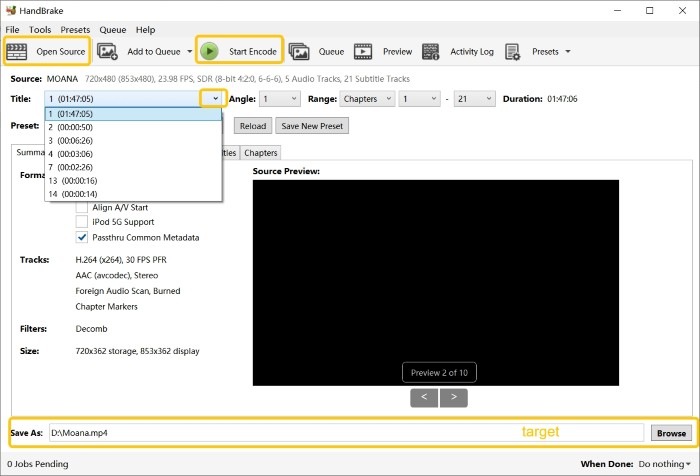
Step 3: Additionally, ensure that you choose the MKV format as the desired output. You can also make adjustments or customizations before commencing the ripping process.
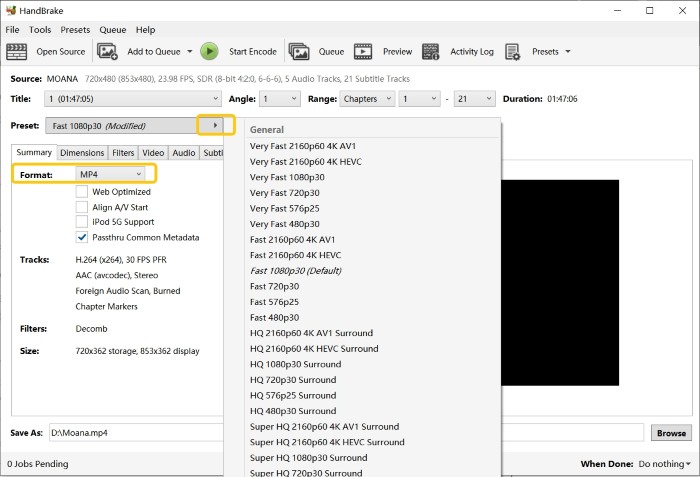
Step 4: Finally, simply tap on the Start Encode button and HandBrake will commence the conversion of the Blu-ray Disc to MKV format.
Comparison of the Top 4 Blu-ray to MKV Converters
In this section, we will be comparing the top four Blu-ray to MKV converters mentioned in the above parts. The comparison will revolve around key aspects like ease of use, conversion speed, output quality, and compatibility, and more. Just choose one according to your needs.
| Converters | DVDFab Blu-ray Ripper | AnyMP4_Blu-ray Ripper | MakeMKV | HandBrake |
| Decrypt Blu-ray |
AACS/BD+/ BD-J/ RC/ Country_Code, etc. | Region Code | AACS/BD+ | NO |
| Input Formats | Blu-ray disc, ISO, Folder | Blu-ray disc, ISO, Folder | Blu-rays disc, ISO | Blu-rays disc, ISO |
| Output Formats | MKV and 1000+ video/audio | MKV and 500+ video/audio | MKV | MKV, MP4, WebM |
| Speed | Super Fast | Fast | Medium | Slow |
| Video Editing | Yes | Yes | No | Basic |
| Ease of Use | Easy | Medium | Easy | Complex |
| Rating | 4.6/5 from Trustpilot | 3.9/5 from Trustpilot | 4.5/5 from TechRadar | 3.5/5 from Trustpilot |
Top 2 Tested Tools to Rip Blu-ray to MKV

| Software | Decryption Ability | Audio/Video Codec | Bit Rate | Hardware Acceleration | Conversion Time |
|
DVDFab
Blu-ray
Ripper
|
✅
|
H265/AAC
|
5649kbps
|
✅
|
13m26s
|
|
HandBrake
|
❌
|
H265/AAC
|
/ | ❌ |
5h38m33s
|
Processor: Intel® Core™ i7-6700 CPU @ 3.40GHz
DVDFab Blu-ray Ripper stands out with superior decryption support, faster performance, and hardware acceleration. It handles the latest Blu-ray Copy protections, making it suitable for a much wider range of discs. DVDFab also delivers a high average bit rate of 5649kbps, ensuring excellent output quality with more preserved details.
Most notably, DVDFab's conversion time was just 13 minutes and 26 seconds. In contrast, HandBrake took over 5 hours for the same task, with no support for protected discs or GPU acceleration.
FAQs
Yes. MakeMKV is one of the most popular free options for Linux users. The Linux version has the same core features as its Windows and macOS counterparts: it can decrypt most AACS/BD+ protected discs, preserve HD audio tracks and subtitles, and remux directly to MKV without re-encoding. The ripping process is essentially the same as described earlier in this article.
VLC is a versatile media player that can also rip Blu-ray discs to various formats, including MKV. However, it does lack support for Blu-rays with copy protections and is a bit complex for some users due to the need for additional file downloads.
- Step 1: Download and install the latest VLC version.
- Step 2: Download the KEYS DATABASE (KEYDB.cfg) and AACS DYNAMIC LIBRARY (libaacs.dll for Windows or libaacs.dylib for Mac) and place them in the correct VLC directory.
- Step 3: Open VLC and insert the Blu-ray disc. Select Convert / Save… from the Media dropdown menu. Click on the Disc tab, check the Blu-ray option, and import the disc.
- Step 4: Set the title (generally, it's the main title) and the chapter you wish to rip. Then click Convert / Save and select MKV as the output profile. Finally, choose the output folder and click Start.
Yes. If you want to keep the original video and audio quality, choose an MKV passthrough or lossless mode in your Blu-ray ripping software. This method preserves the original streams without re-encoding. Keep in mind that the file size will be large, roughly the same as the original disc, and some players may require specific codecs to play it smoothly.
Yes, some Blu-ray players support MKV playback through USB or a network connection, but MKV is not part of the official Blu-ray disc format. Compatibility depends on the player model and its supported codecs. If your player doesn't support MKV directly, you can use software media players or connect through a media server for streaming.
Conclusion
Ripping BDMV to MKV can be tricky if the software can't handle protected discs or large files efficiently. DVDFab Blu-ray Ripper offers a practical way to back up your Blu-ray collection in MKV format. It supports multiple MKV configurations and lets you customize subtitles, and chapters. If you're looking for free alternatives, MakeMKV is a solid choice for lossless ripping, while HandBrake works well for basic conversions and file compression after decryption.