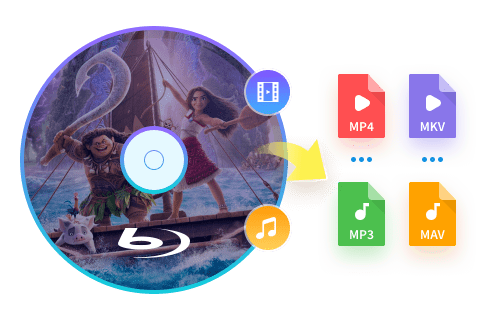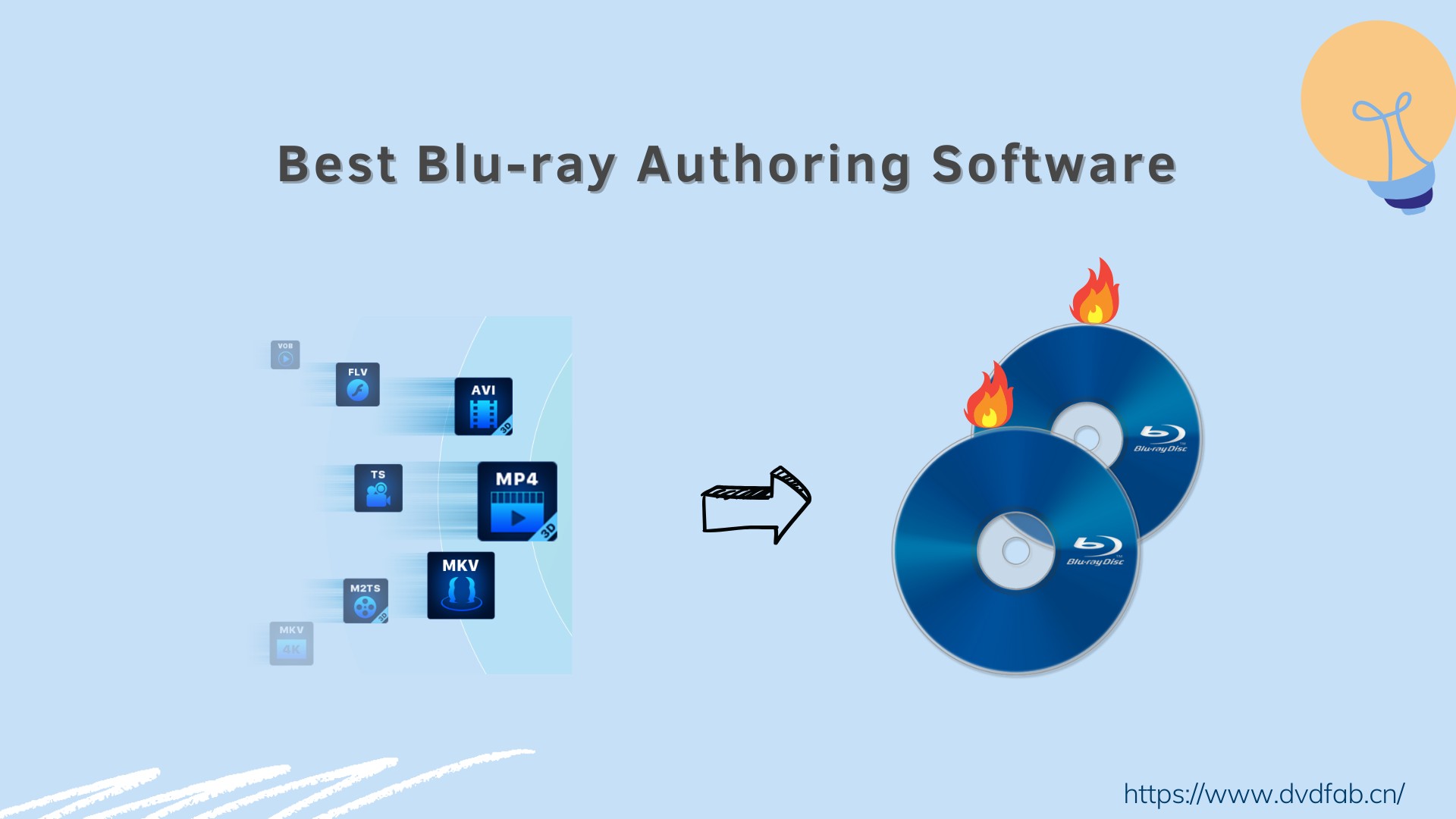How to Watch Blu-Ray Movies on Samsung's Galaxy S8 or S8+?
Summary: The article explores the advantages of enjoying Blu-ray movies on Samsung’s Galaxy S8, providing a step-by-step guide on how to convert Blu-ray discs into compatible digital formats for playback on these devices, including necessary tools.
Table of Contents
In an age where high-definition content has become the gold standard for home entertainment, Blu-ray discs continue to reign supreme. There are a lot of places to get Blu-ray content these days starting with blockbuster movie releases and other media companies shooting content in HD and Full HD resolution.
However, the ease of viewing makes smartphones a must-have device for entertainment lovers. For Samsung Galaxy users, enjoying Blu-ray on mobile devices has become possible. In this article, we will explore why you should consider watching Blu-ray movies on your Galaxy S8 or S8+ and provide a step-by-step guide to make it a reality.
Why watch Blu-ray movies on your Samsung Galaxy?
Samsung has released Galaxy S8 and S8+ devices as its flagship phones in the consumer market. The screens used on them are Quad HD resolution with Super AMOLED build that has 5.8 inches 2960x1440 resolutions of pixels packed into it. This is probably one of the best displays on a smartphone according to any standards in the market. Thus, if the Blu-rays can be watched in good detail reproduction, it would be great.
- • Portability: Whether you're lounging at home, traveling, or commuting, you can view your favorite movies on any Samsung Galaxy.
- • Apps & Conversion: You can play and convert Blu-ray movies on your smartphone using a variety of apps, eliminating the need for physical discs.
- • Improved Sound Experience: a more immersive sound experience is made possible by the advanced audio formats that many Galaxy devices support.
- • You have a variety of options for how to access Blu-ray movie content thanks to the support for many formats on many Samsung Galaxy devices.
- • By integrating with smart home systems, Galaxy smartphones allow for smooth streaming to sound systems or larger screens.
File Types Supported By Galaxy
The native file types supported on Galaxy S8 and S8+ are MP4/DivX/XviD/H.265 player, and on the audio side, it supports largely MP3/WAV/eAAC+/FLAC player. It is not a surprise that they are not as abundant as supposed to be to support direct playback of high-resolution Blu-ray discs, but since they do not support Blu-ray drives like PC or Mac does, there is no point offering such support.

Hence, the workaround is to copy or rip these movies on your PC or Mac, and then convert them to one of the above file types for video playback or watch Blu-ray movies on Galaxy S8 or GalaxyS8+. The difference between the S8 and S8+ is about their hardware and the video playback capacity, etc. are just about the same in both cases. The screen resolution is also is same as 1440x2960 pixels, but in this case, it is packed into a larger 6.2-inch real estate on the device. This is larger than the previous 5.8 inches by few marks and nears the size of a tablet of 7 inches or so. Thus, it shall offer a better viewing experience compared to the smaller version of the S8.
How to Transfer Blu-ray Movies to Galaxy S8/S8+?
Now, in order to watch Blu-ray movies on Galaxy S8 or Galaxy S8+, this Blu-ray content has to be decrypted and ripped using software like DVDFab Blu-ray Ripper to produce compatible video format supported on the device.
Steps to get your Blu-ray movies on Galaxy S8 or S8+
Step 1: Launch DVDFab software and select the Blu-ray disc as the source. It should automatically detect the Blu-ray disc, ISO files or folders.
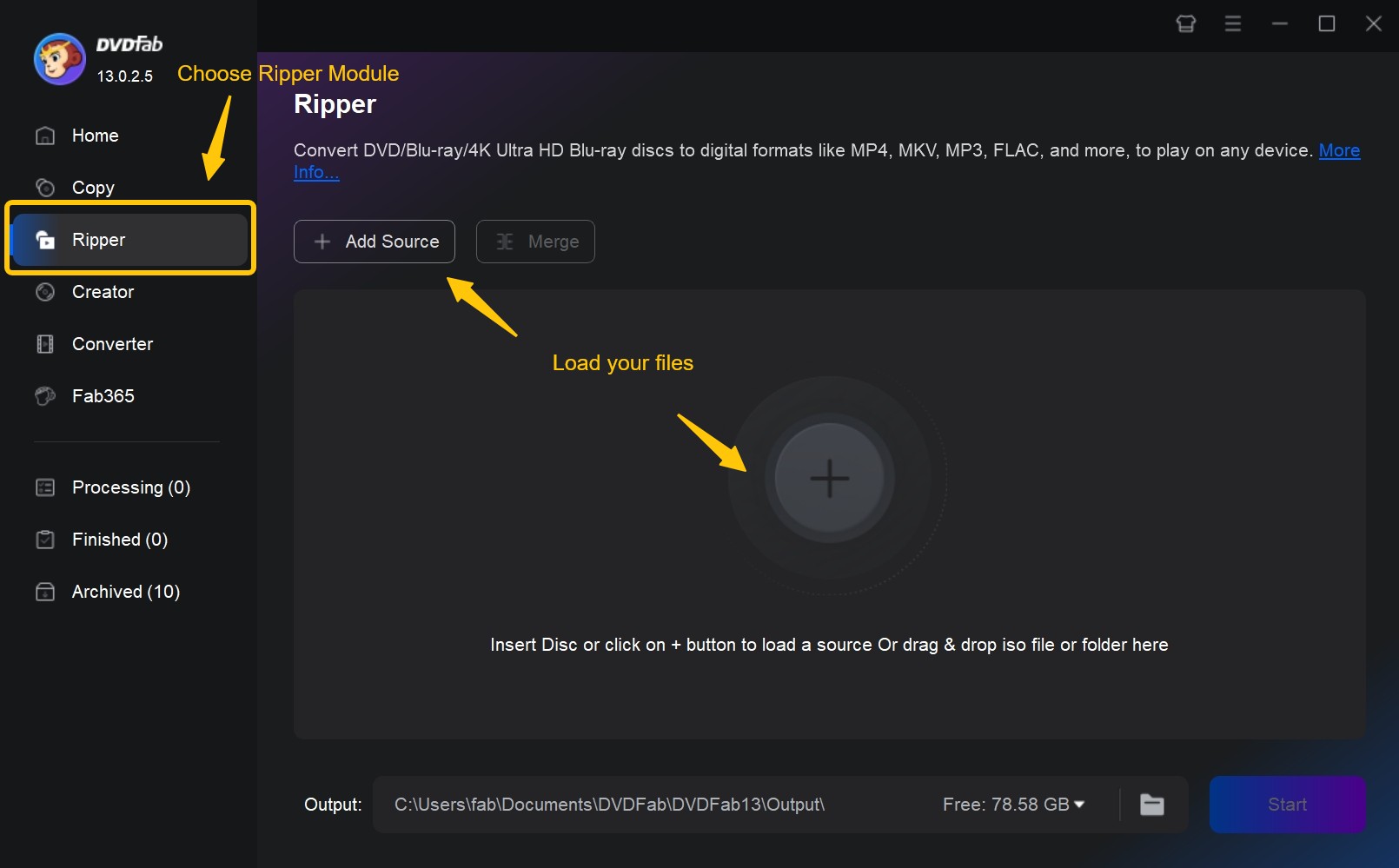
Step 2: Choose the “Ripper” option from the main menu to get started. In the output settings, select the profile for Galaxy S8/S8+, which will optimize the video quality and format for your device. If necessary, adjust any settings such as resolution, audio track, or subtitles.
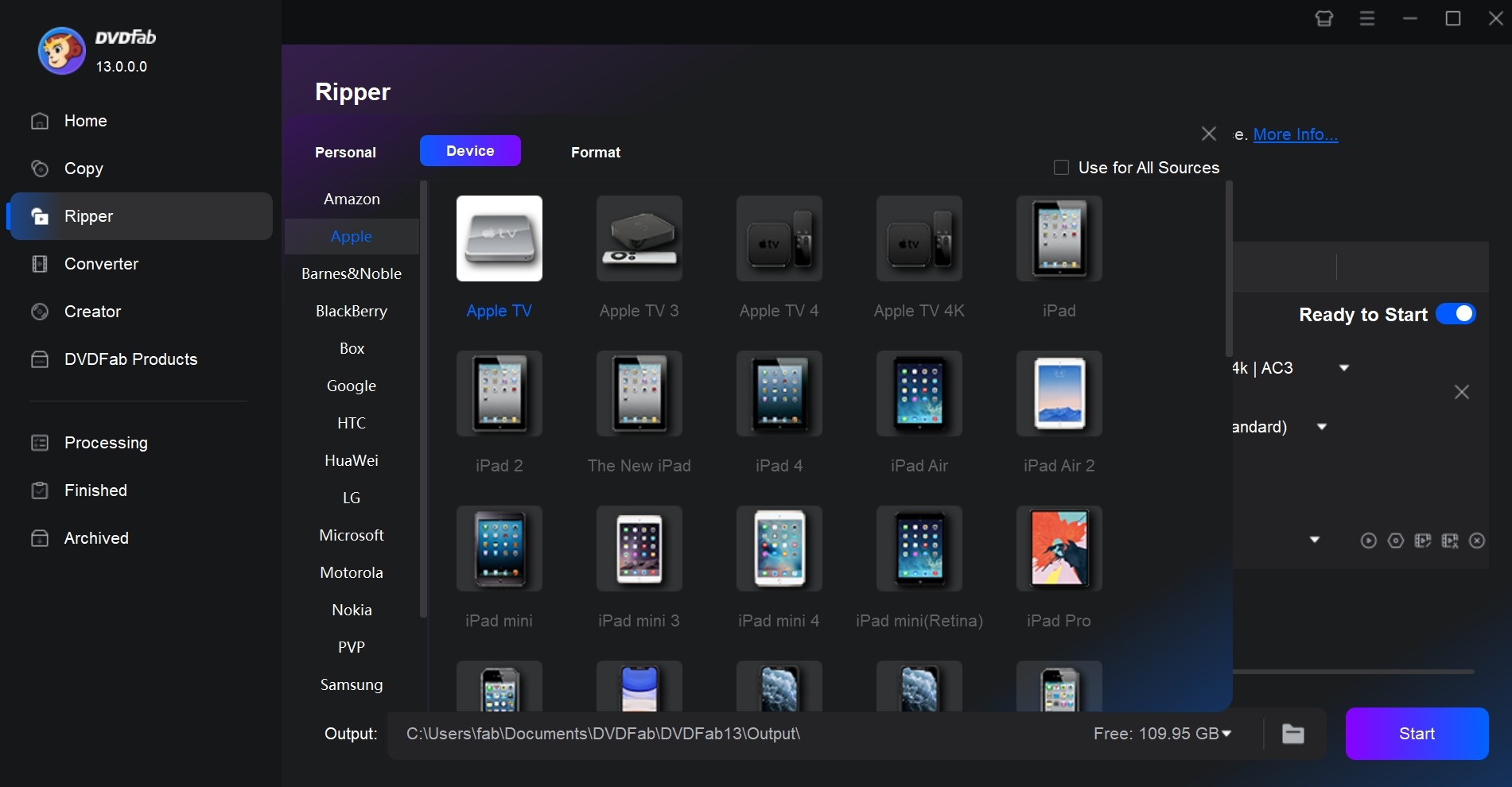
Step 3: Once done, just hit on “Start” button to start the process of converting BDMV to MKV or other media formats.
Conclusion
With their stunning Quad HD displays and premium audio capabilities, the Samsung Galaxy S8 and S8+ provide a great platform for enjoying Blu-ray movies on the go. Plus, with user-friendly software like DVDFab Blu-ray Ripper, you can rip and convert Blu-ray content, making watching your favorite movies a convenient, seamless experience.