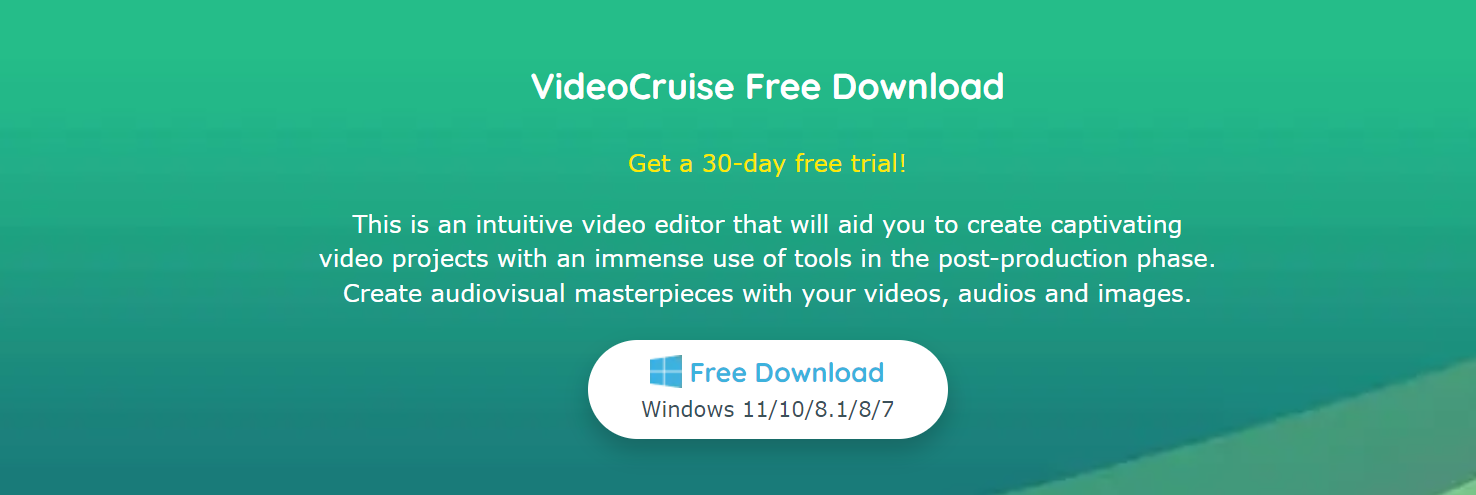How to Edit Videos on Windows 7/8/10?
Summary: If you are a Windows users, you can easily edit videos with the Windows built-in tools like Photos App and Windows Movie Maker or with a more powerful third party Windows video editor. Read to learn the more details.
- • Convert videos from one format to another like MKV to MP4
- • Support video to video and audio conversion
- • Enable you play converted files on mobile devices or home theater
- • Compress videos to any video while retaining original quality
When Microsoft decided to discontinue the free Windows Movie Maker on its operating system, there were quite a lot of users that were disappointed. It opened the door for a host of third-party software to take the vacant place. But with the Fall Creators Update for Windows 10, Microsoft brought back video editing capabilities hidden inside the Photos app. The reason why they would put video editing features inside a Photos app is anyone’s guess. Now let’s see the details of how to edit videos on Windows 7/8/10.
Part 1. How to edit videos on Windows 10 with Photos App
In a few steps below we shall see how to edit videos on Windows 10 Photos apps. The Photos app is a free utility on Windows 10 but offers quite advanced functionalities to help you edit compatible videos both for personal and business use.
Step 1. Open the Photos app by clicking the Windows button and typing Photos followed by clicking the Photos app option that appears.
Step 2. If you are using the Photos app for the first time, you will get to see some introductory screens explaining what all you can do with the app. Go to the Video Projects tab and you will see a screen like below. By default, the app scans only the Photos folder but you can add more folders to it by using the Import option appearing in the top menu bar.
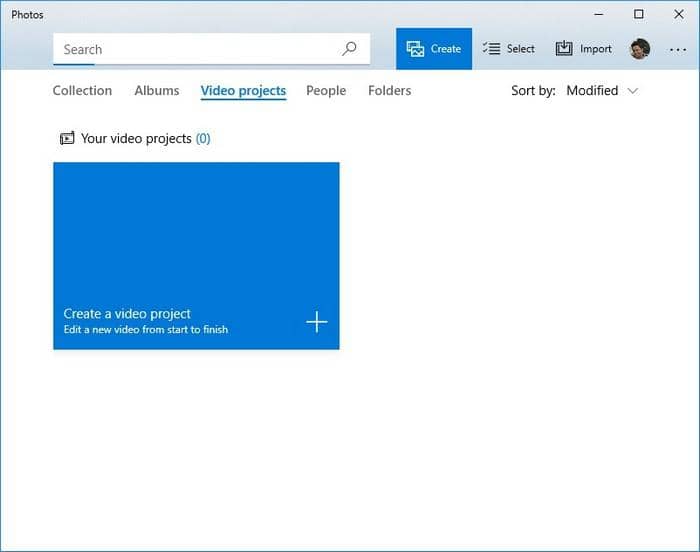
Step 3. Once you have imported the folder, click on the Create a video project tile and you should be able to see the videos available for editing. Tick the checkbox on the video(s) to start editing videos on Windows 10 Photos app and then click on the Create button appearing in the menu bar.

Step 4. Give the video project a name and you should be able to see the different editing options available to you now like below. Drag the video below to the Storyboard to be able to start editing videos.
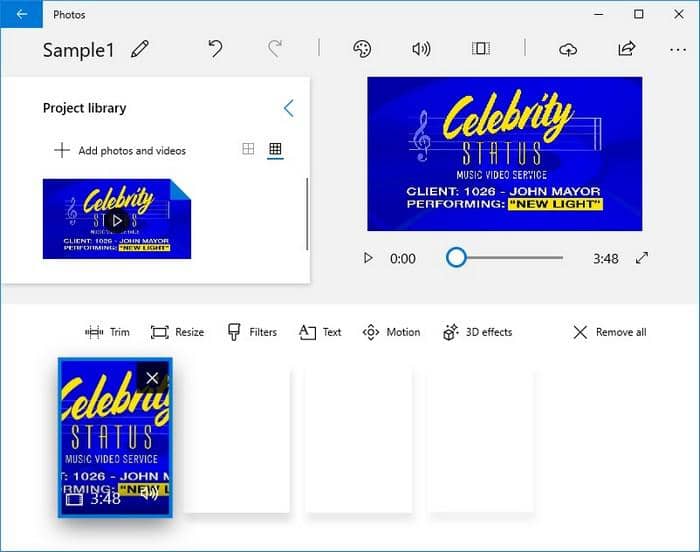
Let’s now see how to edit videos on Windows 10 using these different options in the Photos app.
1. Trim - Use the option to remove a part of the video like the start or the end of the video. Suppose I don’t want the cover art to appear so I am going to remove those 2 seconds on the video.
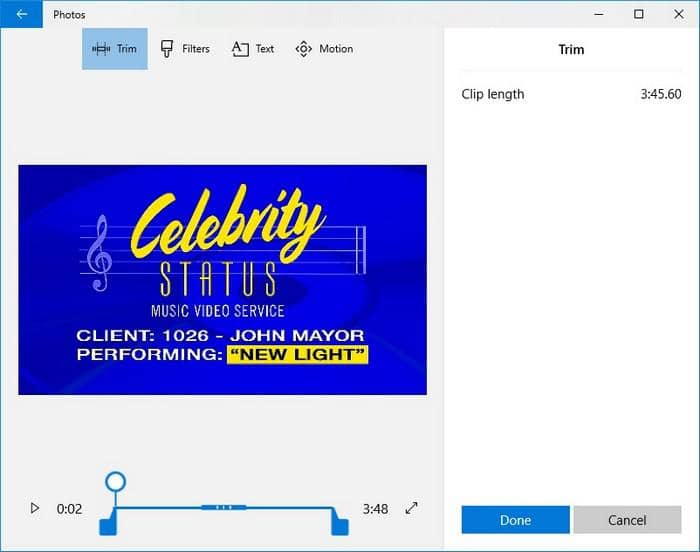
The same window also has the option edit videos by adding Filters to the whole trimmed part of Motion feature with which you can zoom in to a particular section of the video. These video editing qualities are very useful if you are planning to upload these videos to your social media channels.
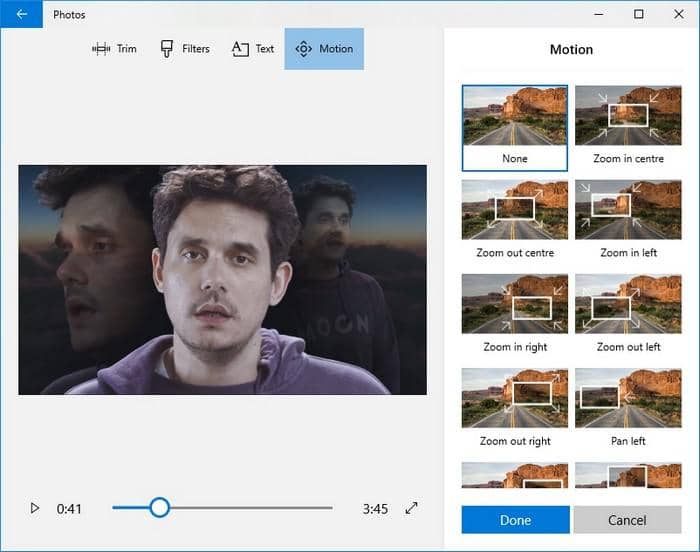
2. If you want to edit videos further, you can use the Resize option to resize your video, the text option to add some text on the video like a watermark or add some 3D effect. There are just a lot of fun ways to edit your videos on the Photos app.
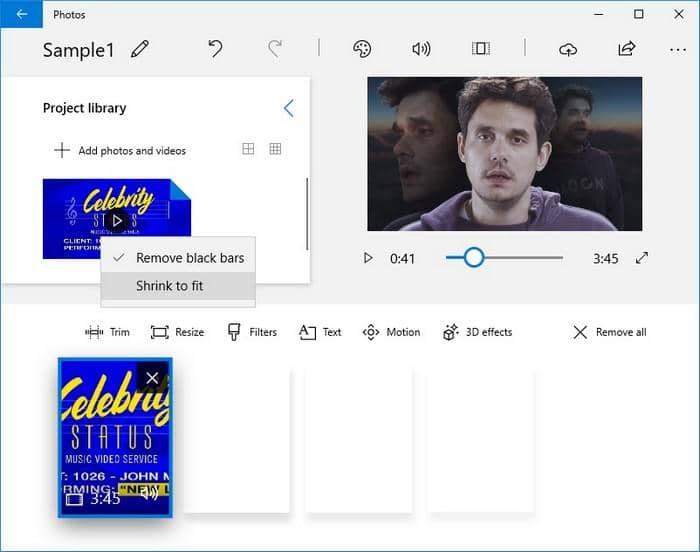
3. You can change the aspect ratio of the video too but only in predefined sizes. You can do so by clicking the “Change aspect ratio” icon in the menu bar.
4. There is also a feature to make a slow-motion copy of your video. To do that, launch your video in normally through the Films and TV app by double-clicking on the video, click on Edit in Photos and select the Create slow-motion video option.
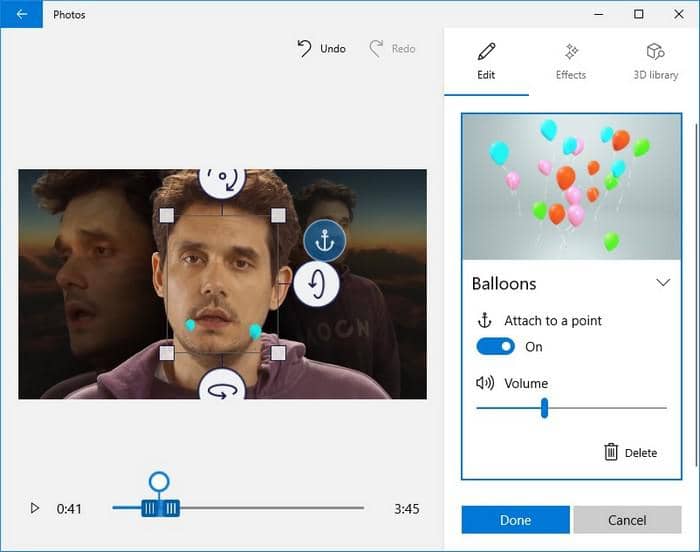
5. In the next window, you can select the portion of the video you want to run at a slower speed and from the top, you can select the speed to be slow or Super slow.
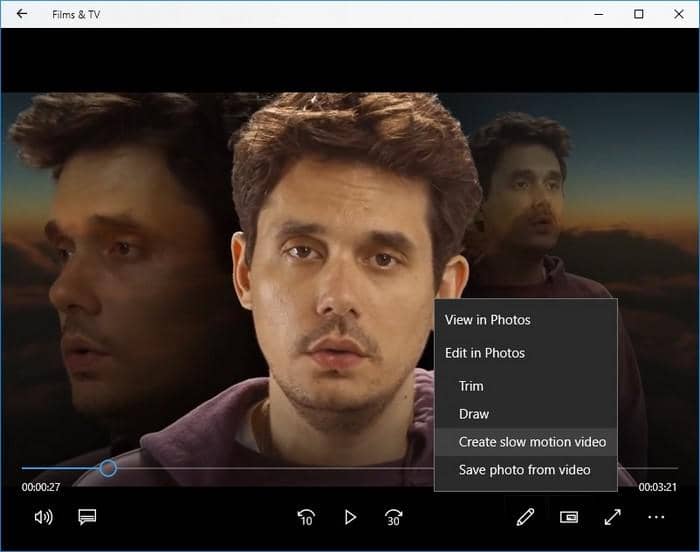
Windows 10 Photos app is surprisingly easy to use and is equipped with a lot of video editing capabilities that we quite commonly require when we need to edit videos on Windows.

Part 2: How to edit videos on Window 8/7 with Windows Movie Maker
Below we will be demonstrating how to edit on Windows Movie Maker on Windows 8 operating system. Windows Movie Maker works almost the same way on the lower version of Windows operating systems.
Step 1: Start a new project in Windows Movie Maker by going to File > New Project. Give your project a name and save it in an appropriate directory and while doing the editing, make a habit of saving the changes periodically.
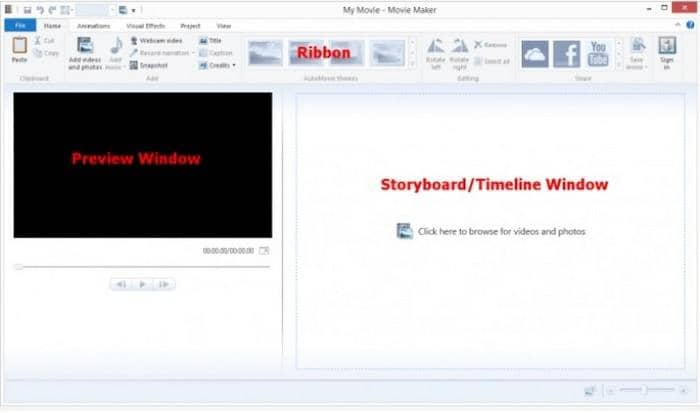
Step 2: Before you can edit video on Windows 7 or 8, you need to start import the video you want to edit. To do so, click on File > Import Video. Select the directory path where your video is present and select the video to add it to the application. The video will be split into 10-second segments each and you need to select the segment where you want to edit the video.
Step 3: All your tools to edit videos in Windows Movie Maker are available in the Edit menu option. Click on it and you will be able to see the option to Fade In/Out the video, Split, Trim, change video playback speed, change audio properties, etc.
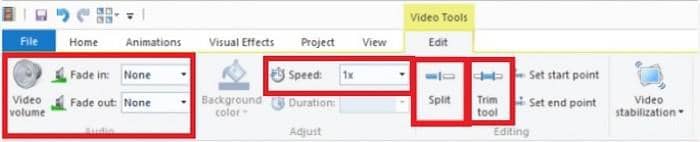
Step 4: Once these basic changes are done, let’s see how to edit videos on Windows Movie Maker to add effects to your video. Select the clip where you will like to add a transition and select the Animation menu item to choose a transition effort from a dozen choices.
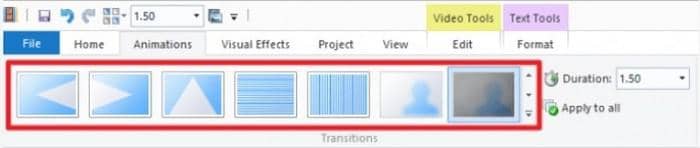
Step 5: Just beside the Animations menu item is the Visual Effects. Click on it to see the various effects available, hover your mouse pointer over one and Windows Movie Maker will show you a preview of the output video file. Select the effect that you think fits the best.

Step 6: Once you have done all the changes to your video, now is the time to add a title to the video. To do so, go to the Home menu in and click on the Title option. This will add a blank black page where you add a caption to appear in front of the clip. Just edit the text appearing on the page and click out of the text box to add the Title page to your video.
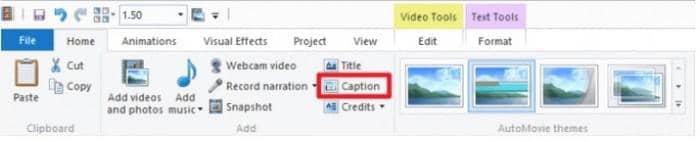
The same page has the option to add Captions as well as Credits. Use either or both of them to add captions to particular clips wherever required and if you working with a team, it is a good idea to add Credits at the end of the last clip.
When all the changes are done, all you need to do is open the Home tab and use the Save Movie option to save the edited video copy locally or you can share it online with the social network sharing options available there.
Part 3: How to convert and edit videos on Windows with DVDFab Video Converter
Windows Photos app or Windows Moviemaker doesn’t support all video formats. You will find it difficult to edit videos of UHD or 4K quality in it. If you want to use the effects of the Photos app or want to add transitions or animations to your video, it is a good idea to use a software that can convert non-supported video/audio formats to Windows supported formats. We recommend making use of DVDFab Video Converter software, it supports all major video/audio types and comes equipped with a high-end video editor too. It gives you some advanced tools at your disposal which are not present in the Windows Photos app or the Movie Maker. Let’s see how DVDFab Video Converter can complement your video editing experience with Windows Movie Maker and Photos app.
Step 1: Download and install DVDFab Video Converter if you don’t have the software yet.
Step 2: Load your video to the application from local storage by using the +Add button or use the +Add from Mobile to remotely copy a video from your smartphone. You can also drag and drop the video to the DVDFab home screen. Add as many videos are you want.
Step 3: Select the Converter option from the top menu bar, then click on the Profile Switcher button and search for any other the Windows supported formats like .m4v, .mp4, .mov, .asf, .avi, .wmv, .m2ts, .3g2, .3gp2 and .3gpp.
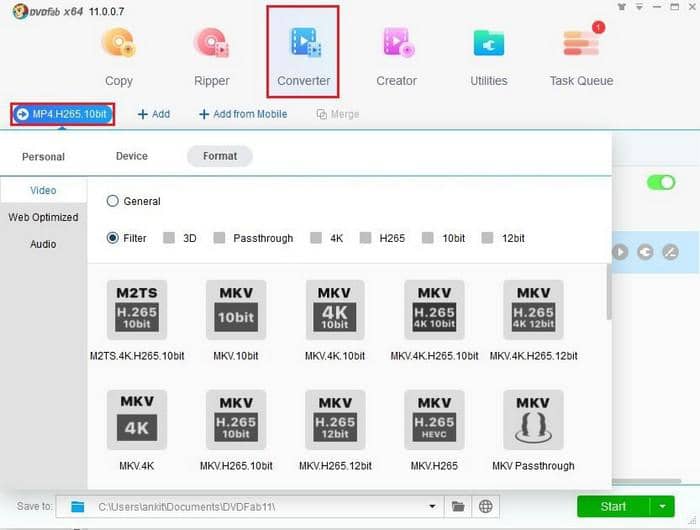
Step 4: Click on the pen icon in front of the video you have added to open the Video Editor. In the first row below the Navigation bar, you have the options to add Text, Images, or Caption to the video. You can add a text or an image to act as a watermark. And if you have subtitle file like .srt you can add that for the caption.
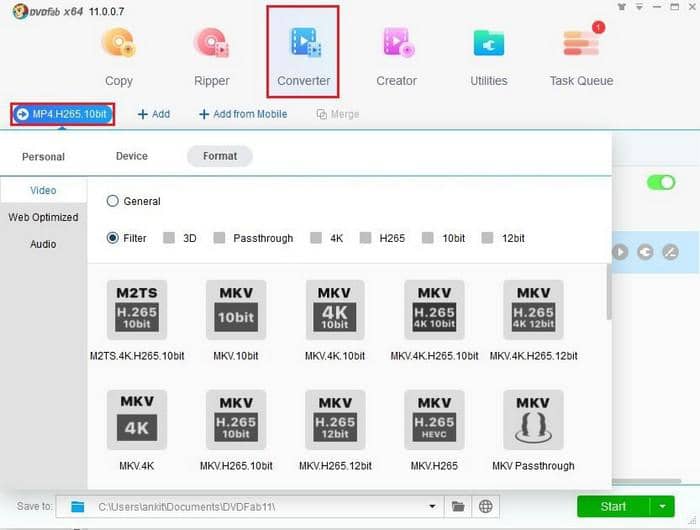
Similarly, you can use the row below it to crop or trim the video, adjust brightness, contrast, or saturation. While cropping the video you can decide to crop the video in the same aspect ratio or change it if required.
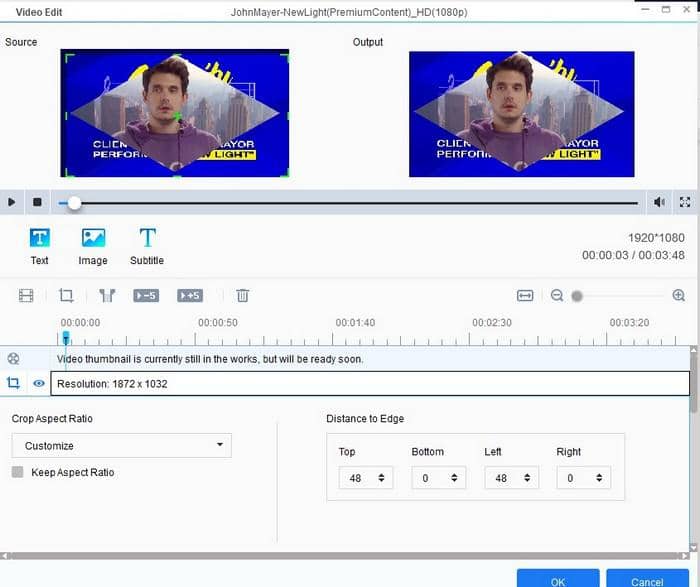
Click on OK button once the video editing is complete.
Step 5: While the Video Editor allows you to modify the appearance of the video, you might also want to change the video/audio attributes of the video like reducing the frame rate or resolution to make it web-optimized or changing the codec of the video. To do so, use the Wrench icon just beside the Video editor icon in front of the video.
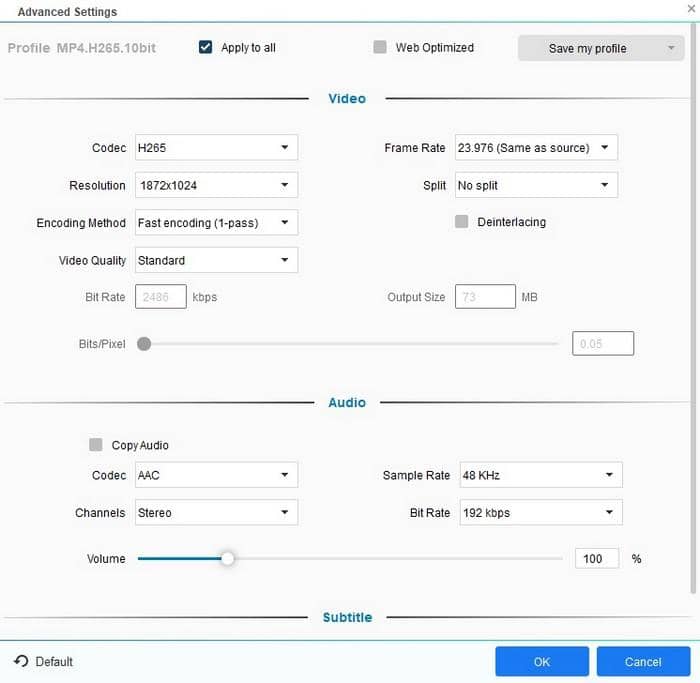
Step 6: Once you have decided the changes press on the OK button. Now we are ready to start the conversion along with the video editing options you have selected. Your output file will be saved in the directory path mentioned in the “Save to” field at the bottom of the application. Change it if you have to and then click on the Start button to start generating the output video file.
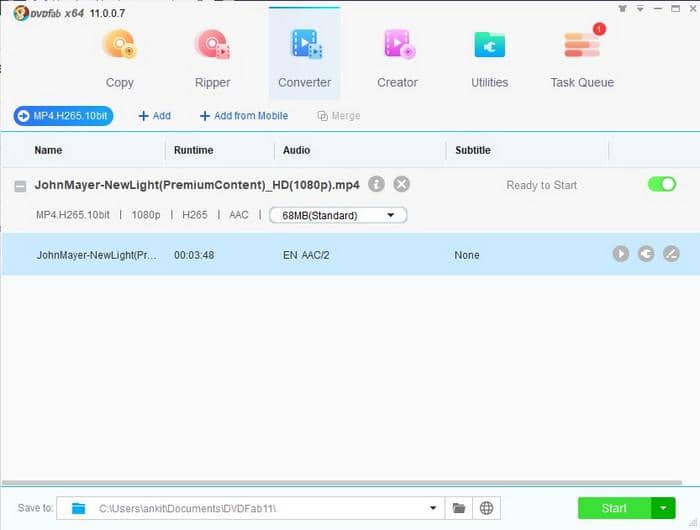
It is possible to run batch conversion of videos so while your previous task is running, you can add another video to process it.
Windows Photo app or Movie Maker and DVDFab Video Converter form a great combination to equip you will all the tools required to create just the right video to share online or for personal use. While DVDFab simplifies the technical task of making the video compatible for Windows player and editor along with doing the basic editing and modifying the media attributes, the Photos app or Movie Maker does the task of beautifying the video better.