How to Screenshot on Dell Laptop to Capture Your PC Screen
Summary: How to screenshot on Dell laptop? Don’t scratch your mind. Read the article, go through the process and implement the method while you are working.
- • Enlarge photos up to 40x with more details added
- • Sharpen photos by reducing background/chroma/luminance blur
- • Make photos clearer by removing motion blur and out-of-focus blur
- • Suitable for both beginners and experts
How to screenshot on Dell Laptop? It's all on the Dell keyboard; you need to find out the key, press it to take a screenshot of the screen you want to share, and save it for further use. We will guide you throughout the article about the Dell default setting process of the screenshot on Dell laptop. A third-party tool will also assist you in this process.
Table of Contents
Suppose you are the new owner of a Dell laptop and are scratching your mind about how to screenshot on a Dell laptop. It's time to relax and enjoy the read to unfold the screenshot Dell laptop process. If you observe the Dell keyboard, perhaps you will know how to take a screenshot on Dell laptop. In the present scenario, despite your profession, you should know how to take a screenshot on a Dell laptop so that it could save your precious time by not writing instructions to your junior. Take the screenshot, write the text, add a sticker, and present with annotations; just click and share to wrap up your job in an effective way.
Why Should You Learn How to Take a Screenshot on a Dell Laptop?
Let's say you are a project leader and have to explain the project details to your team. Instead of writing the whole matter to a doc or word file, you can simply take a few screenshots, make a collage and send it to your team with a text message. Your team members will better understand the process as the visual effect is always more significant than mere words.
Screenshot or screen catch or screengrab, whatever you call it, is the latest blessing of technology to humankind. It saves your time, better presentation power, and a successful tried and tested method to briefing the detail without spending a word.
In every professional and business field, a screenshot is required. The technique of taking screenshots might vary from laptop models and brands, but the primary method is the same. If you know the hotkey function combination, you can quickly grab the process. If you don't know the essential functions and are less knowledgeable about the keyboard function, you must read the whole article. We will unfurl the default and third-party assistance; both processes step by step.
How to Screenshot on a Dell Laptop
Before you know how to take a screenshot on a laptop Dell, you must know the Dell keyboard functions. As in default settings, you need to know the key function. Most of the Dell model consists of the PrtSc button on the top row on the right side of the keyboard. The button is for taking a screenshot of your laptop's full screen. We will show you the two ways to take screenshots on a Dell laptop, the first is the default method and the second is the Windows method.
Let's begin with the first method!
Screenshot on Dell laptop with Default Settings
If you notice the Dell keyboard, you will find the Print Screen button abbreviated as PrtSc. In most of the Dell laptop models, the button is placed on the top row right-hand side. Though in a few of the models, the PrtSc button is located beside the Delete button. You need to identify the button before starting the process.
Step 1: if you want to grab the whole active windows screen image at one go, press the PrtSc button. In a single press, it will be done.
Step 2: if you want to capture the single active window, click on the window you want to take the screenshot, and the next move is to press Alt + PrtSc.
Step 3: if you wish to take a screenshot of the whole screen, press the Windows key and PrtSc at a time. If you see your screen get a blink, that means it is successfully taking the entire screen.
Where does the screenshot save?
All the screenshots you have taken will be saved on the clipboard. You can open a graphic editing tool like Microsoft Paint and paste there to edit and save the photos.
The default screenshot method on a Dell laptop is compatible with Windows 8, 8.1, 10, and 11.
How to Screenshot on a Dell Laptop with the Snipping Tool?
If you are not comfortable with the default settings of the screenshot capturing method, here presents the second option, the Windows built-in Snipping tool method. It's a Windows application that helps you to take a screenshot with its various options.

How to Find the Snipping Tool?
Click on the Start button and type Snipping Tool on the search bar. The tool will appear with a variety of screenshot capturing options.
How to Screenshot on Dell Laptop with the Snipping Tool?
Open the application and press 'New' or 'Ctrl + N' together. Set the cursor and select the shape you want in the screenshot image. There is a rectangular snip for default shape, but three more snips include in the process:
The Free-form Snip allows you to take whatever screen shape you want.
The Window Snip allows you to grab the active window screen with a single click.
The Full-Screen Snip allows you to catch the whole screen in a single go. The feature is ideally suited while you are using multiple monitors.
If you are working with a large volume and frequently take screenshots for your project, then you must install a third-party tool to assist you at best.
The Best Screenshot Apps for Windows
PicPick
If you want a large number of screenshot, PicPick would be your best choice. The free app is used for any purpose, and it provides a helpful service. The app is updated with various features to make your screenshot more effective. PicPick is suitable for both personal and professional cases. The best part is it has multiple screen capture options and gives 100% satisfactory results.
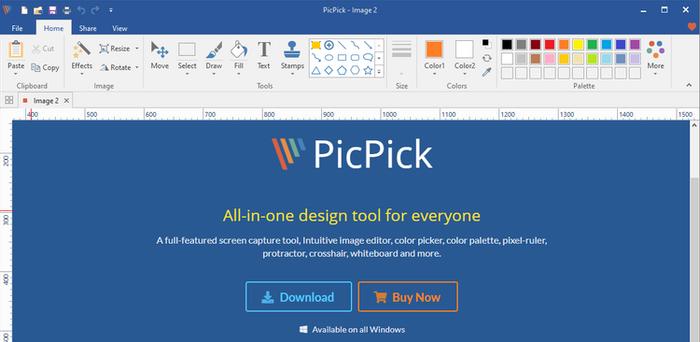
The Features of Picpick
- You can capture the screen from any angle of your window screen
- The app can capture multiple screen monitors in a single go with an autosave file option to enable
- Graphic accessories include crosshair, color picker, magnifier, color palette, pixel ruler, whiteboard, etc. available
- Practical effects you can add like watermark, various frames, mosaic, motion blur, brightness control, etc.
- Annotate and edit the screenshot images with text, arrows, shapes with a built-in editor, including Ribbon style.
Pros
- Can take a screenshot from any angle
- Newly launched built-in editor with Ribbon style
Cons
- Specific use for Windows users
- No technical support for the free version
How to Take Screenshot on Dell Laptop with PicPick?
How to screenshot on Dell laptop? Well, You can always try PicPick. PicPick is a fantastic app to capture the whole screen with various editing options available. Here are the steps to capture the whole screen with Picpick.
Step 1: Press Ctrl + Alt and PrtSc altogether.
Step 2: Press and hold the left click, drag it to scroll the window and the whole area. Once you cover the whole screen, release the left click.
Step 3: After the release, the Auto-Scroll slowly covers the entire screen and captures it in a single shot.
It is applicable when the screen size is much extended, and only PrtSc does not work.
ShareX
ShareX is another best app to screenshot on Dell laptop. It has in-built features to meet the requirements of the screenshots you are taking for both personal and professional uses. A few advanced features come up to you with the desired screenshot, including several editing options. The free app is helpful for any reason and can use beginner or Pro users. ShareX also helps you to take scrolling window capture to take a long image on the screen.
The Features of ShareX
- Scrolling window capture option is available
- You can customize keyboard shortcut
- Easy web page capture option
- Image annotations, text, and add various highlights
- You can add a watermark to the captured image
- The app can identify the border to capture the screen easily
Pros
- It's a free app
- Wide editing options
Cons
- A beginner will take time to understand the interface
How do You Screenshot on Dell laptop Using ShareX?
The process of taking a screenshot with ShareX on Dell is quite handy. Follow the steps we describe below, apply them when you start working with ShareX.
Step 1: Press F12 or CTRL + Shift + I to open the developer tool
Step 2: Press Ctrl + Shift + P and open the command menu.
Step 3: On the menu, type Screenshot and then select Capture Full-Size Screenshot
Step 4: Chrome will take the full screenshot and keep it in your Download folder in the next move.
The above-described steps apply to Chrome users.
A special note: Those using Firefox, Chrome Alternate, and Chrome Extension can use ShareX to capture the PC screen.
Are you in a dilemma? How to screenshot on Dell laptop? What should you do while taking a screenshot on a Dell laptop? Ask us without hesitation.
FAQs that Swipes Out Your Confusion
Both are the best if they serve their best to meet your requirements. Check the functions and features of the app or tool before selecting any third-party screen grabber.
Try the tool or app that has a Scrolling Window. With the help of the option, you can capture the long screen on your PC.
If your PC's default settings do not serve the purpose, then you can switch to the third-party tool or app to capture the PC screen.
Final words
It would help if you got your answer on how to screenshot on Dell laptop after going through the whole article. The default process is simple to use anytime you want to screenshot on Dell laptop. You can use the third-party tool to capture the PC screen. After taking the screenshot, you can edit various editing options and use them for your professional or personal purpose. Here is one little tip for you: DVDFab Photo Enhancer Ai can easily help you with that. What's more, It can improve your photo's quality. If you are interested in the HP laptop, you also can know the detailed info about how to screenshot on HP laptop.






