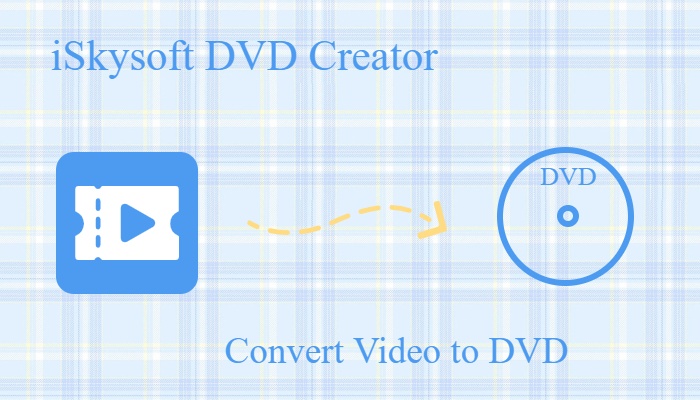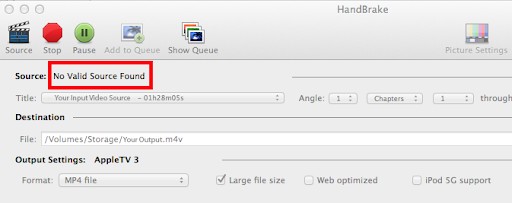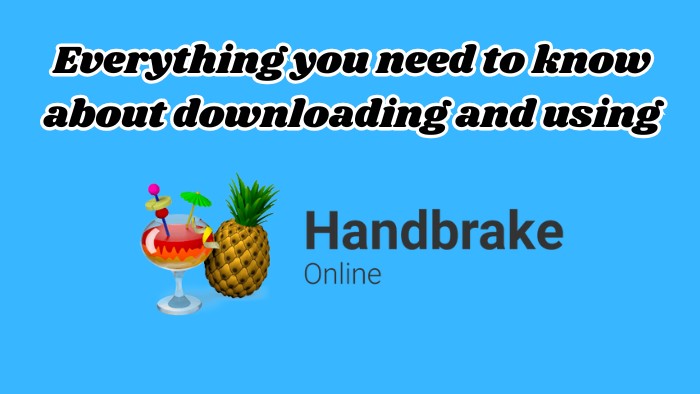How to Burn M4V to DVD on Windows & macOS? [Best Solution]
Summary: I guess you've learned that you have to remove the DRM protection if you want to burn M4V to DVD. With the DVDFab DVD Creator software, you are able to converting M4V to DVD directly. Go on reading to learn this best solution.
There is no question that we are likely to enjoy movies and TV shows in a large screen. So if you have a bunch of collections of M4V files on your iTunes, it is normal to wonder how to burn those M4V files to DVD so that they can be played on a home screen. Before exploring the method of burning M4V to DVD, let’s get to know the M4V format first.

What is M4V?
M4V is a MPEG-4 file extension used for TV episodes, movies, and music videos in iTunes Store. And M4V files can only be available on Apple portable devices, such as iPod, iPhone, and iPad, etc. That’s because most of the M4V files are under DRM protection. So sometimes you may find it hard to convert M4V to DVD even though these files is complete and unbroken. However, this is not a problem for the DVDFab DVD Creator program when you want to burn M4V to DVD disc with ease.
Burn M4V to DVD with the Best DVD Creator
When it comes to M4V to DVD converters, you'll have several programs to choose from. Whereas DVDFab DVD Creator is an excellent program with additional features. It is compatible with macOS 10.10-14 as well as Windows 11/10/8.1/8/7.
Features of DVDFab M4V to DVD Burner
- Burn any video to DVD blank disc or save as ISO/Folder as you like.
- This M4V to DVD burner offers a range of customizable DVD menu templates.
- In addition to M4V, this software also supports a wide range of video formats.
- It ensures that the converted DVD has high quality video and audio output.
- You can simultaneously merge various video into a single DVD with fast speed.
How to convert M4V to DVD with the DVDFab DVD Creator?
Step 1: Download and install this free DVD maker
Click on one of the downloading button to download this best DVD burning software on your computer and also install it by following its instructions. Then, double-click its desktop icon to start it.
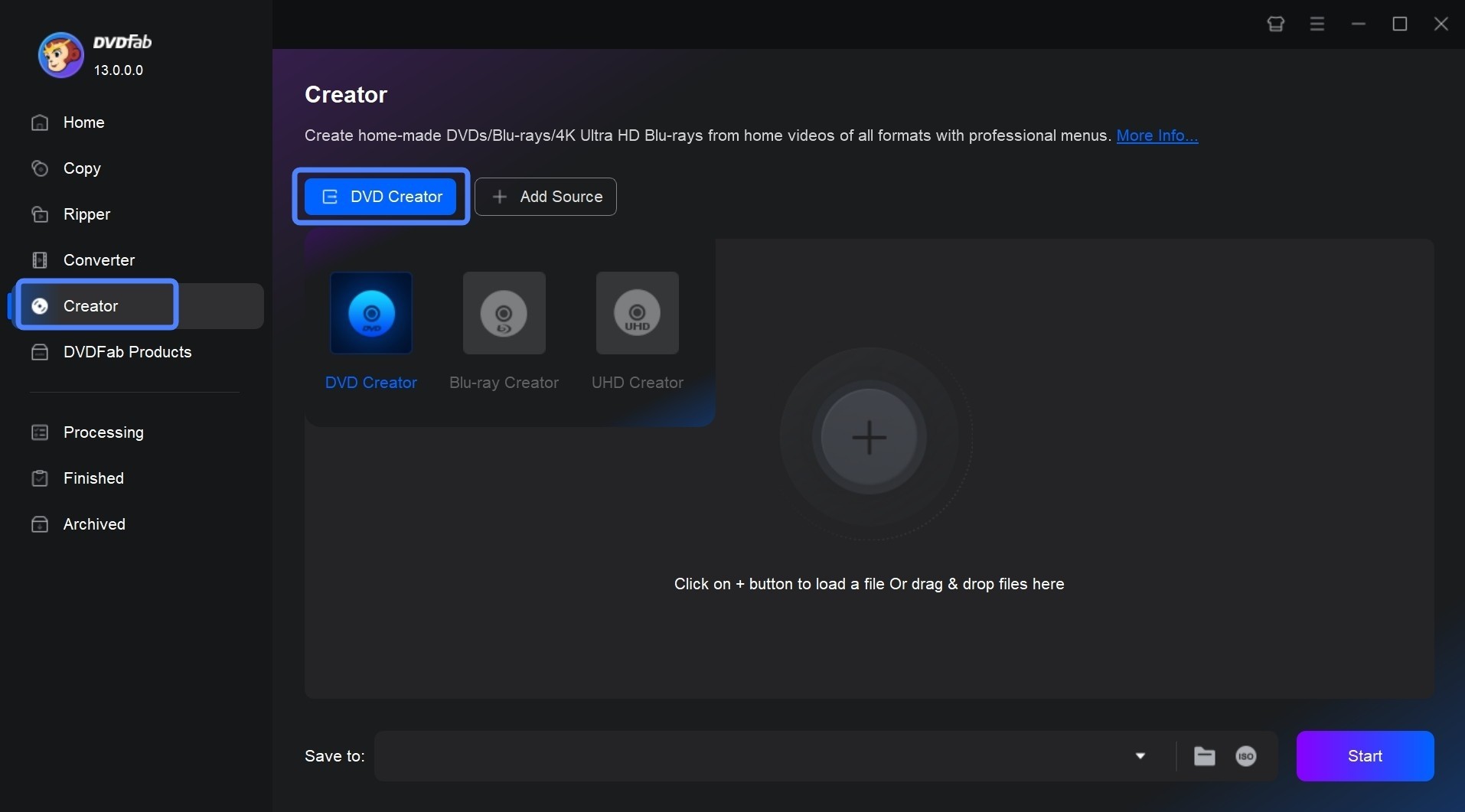
Step 2: Add your M4V file
Make sure you enter to the Creator module and have find the DVD Creator mode. Then, you can drag & drop your M4V files to the interface in order to make M4V to DVD.
Apart from this, you can click on that Advanced Settings to opt for an output volume, DVD-9 or DVD-5, or select a quality.
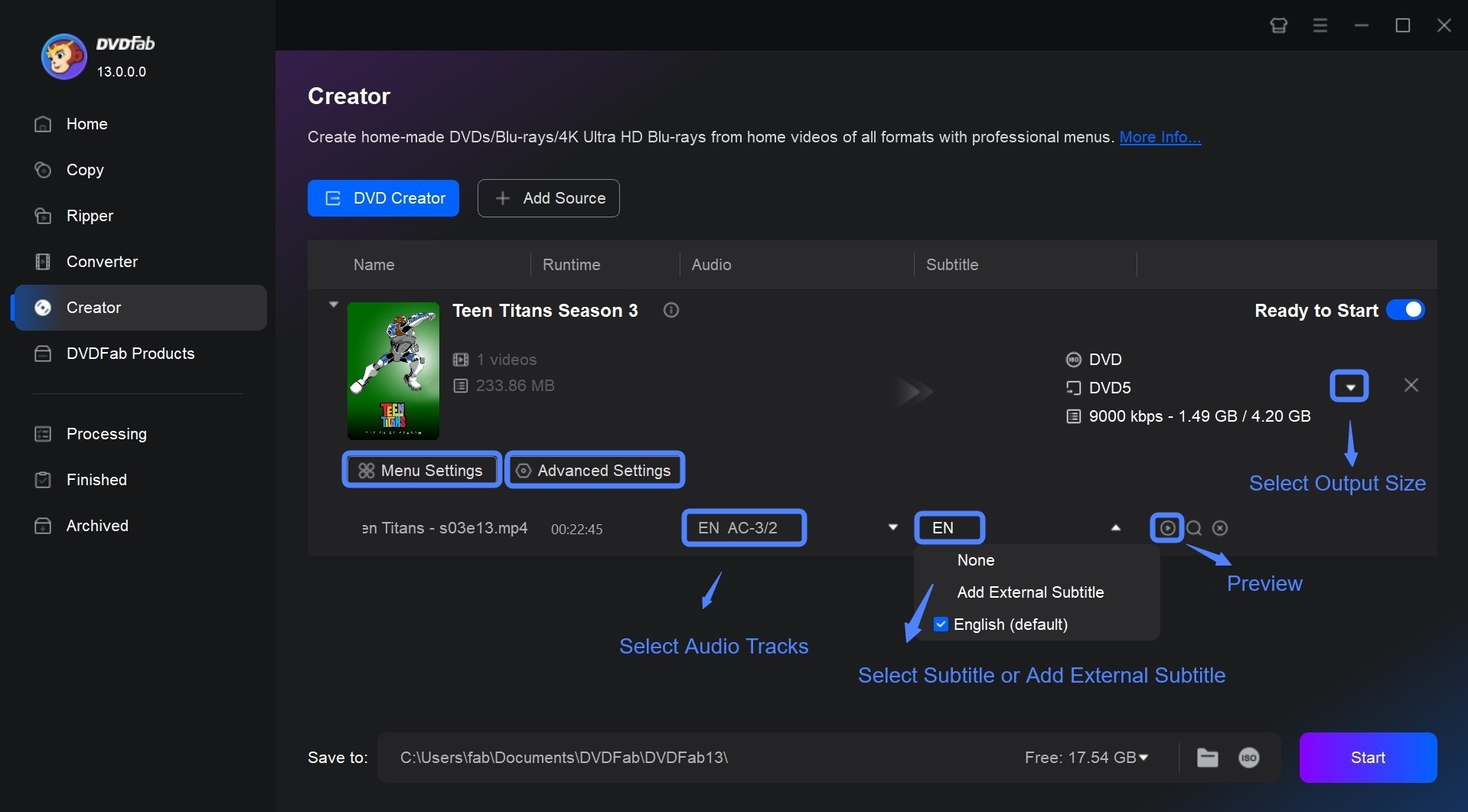
Step 3: Customize you video DVD
It is time to personalize your video and burn M4V to DVD. As we have mentioned early, you can make a DVD menu. To do that, please click on the Set Menu. As a result, a new interface pops up from where you can select many built-in templates, or add some images, even texts to your DVD menu.
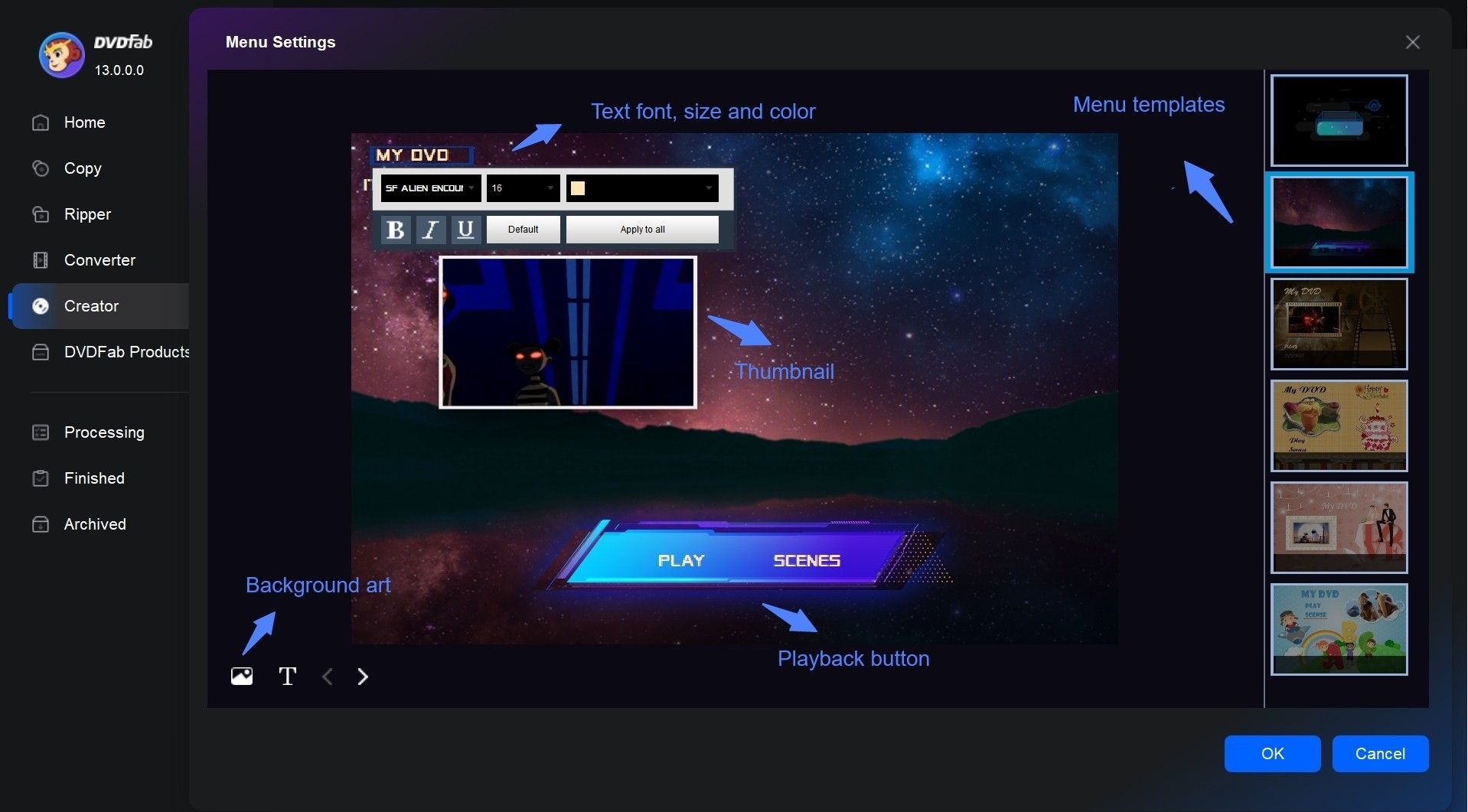
Step 4: Start to burn M4V to DVD
The last steps goes to click on that Start button. However, make sure you have choose an output directory for your DVD file before the conversion.
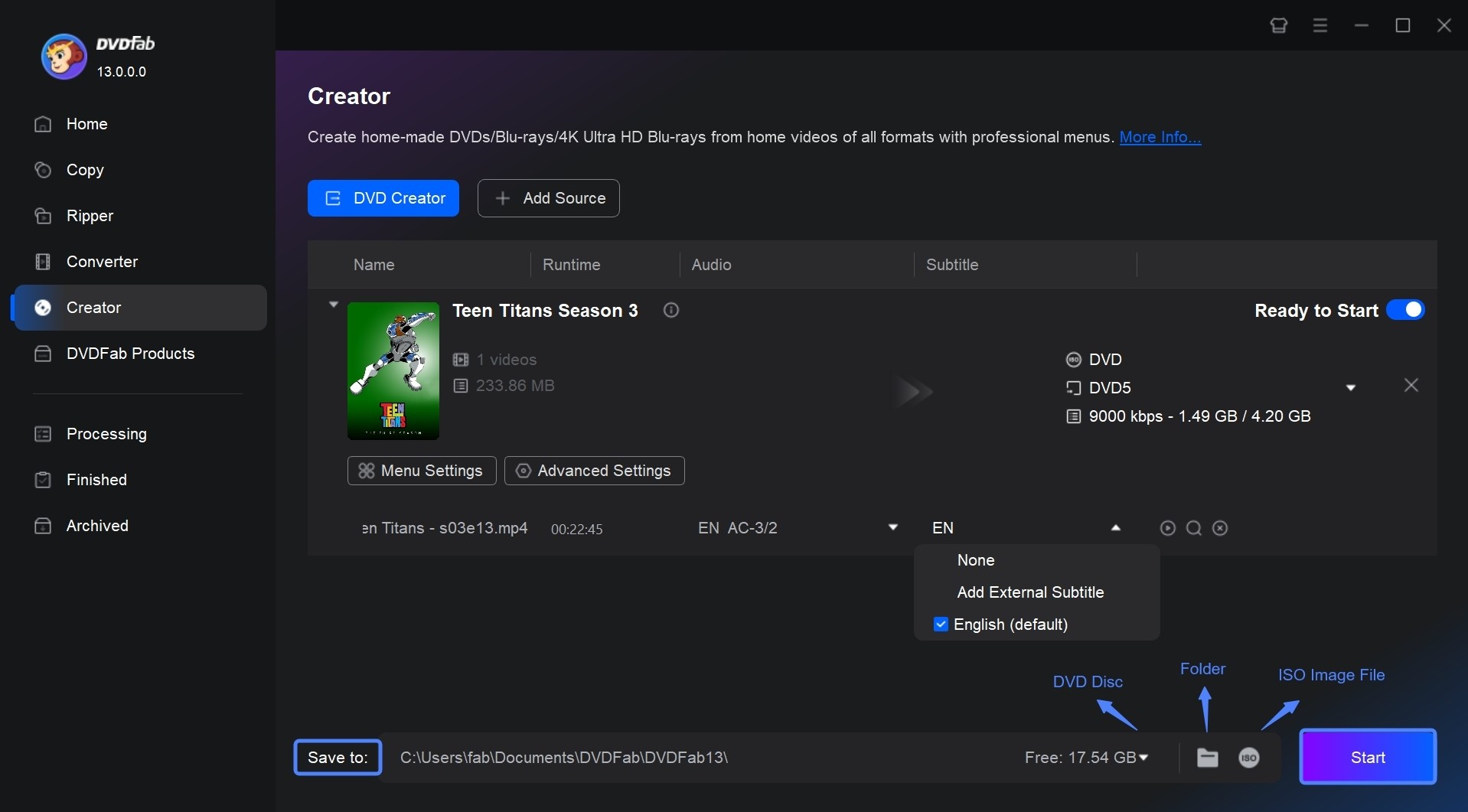
Alternatives to DVDFab M4V to DVD Creator
DVDFab is a powerful tool to easily convert MP4 to ISO or DVD folder. However, there are some free and paid alternatives to DVDFab M4V to DVD Creator.
BurnAware Free
BurnAware is a versatile disc burning program to create and burn various types of discs, including CDs, DVDs, and Blu-rays. One of the features is the ability to burn M4V video to DVD for playback on DVD players. This makes it a convenient option for converting and burning videos for personal use or sharing with others.
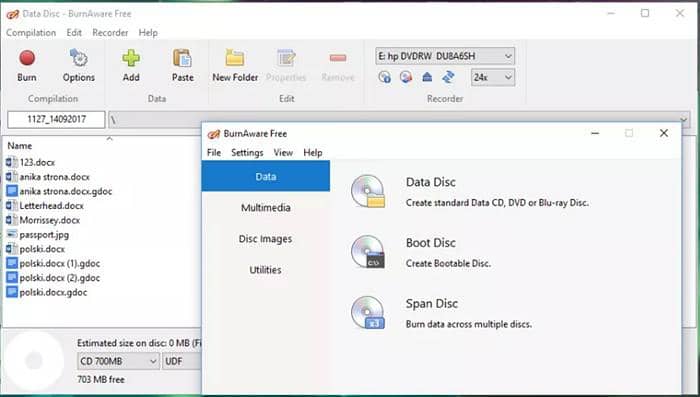
- Allows users to customize their DVD menus
- It offers a simple and intuitive interface
- Supports a wide range of formats, including M4V
- The free version have limited functionality
- Lack advanced features comparing other DVD burner
- May experience occasional bugs or crashes
How to burn M4V to DVD using BurnAware?
Freemake Video Converter
Freemake Video Converter supports to burn videos to DVD discs, making it a convenient solution for users looking to create physical copies of their video content. When it comes to converting M4V to DVD, Freemake can easily handle the task, making it accessible to users of all skill levels. You can also customize your DVD settings, such as selecting a specific DVD menu template, adding subtitles, and choosing the aspect ratio.
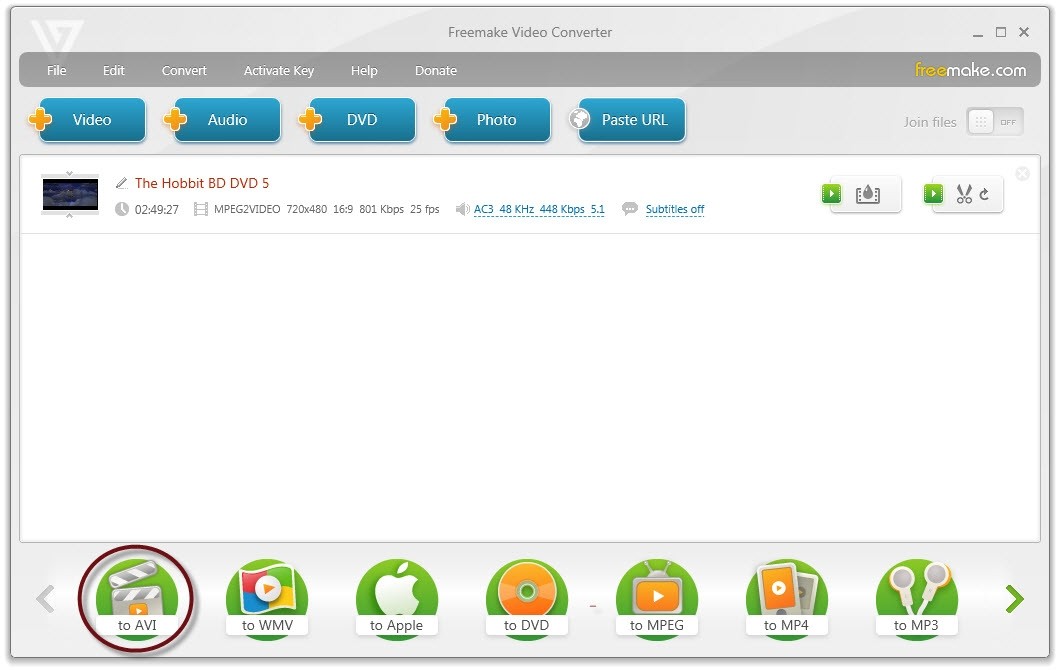
- Supports a wide range of video formats, like burning MP4 to DVD
- Allows users to convert multiple videos at once
- Offers a variety of customization options
- Convert videos to a limited number of output formats
- It comes with bundled software and advertisements
- Some users have reported stability issues
How to burn M4V to DVD with Freemake Video Converter?
Frequently Asked Questions
All DVD authoring software introduced in this article allows you to add subtitles, custom menus, and other features to your DVD. Make sure to choose software that offers these options if you want to customize your DVD further.
The quality of your converted DVD will depend on the software used and the settings chosen during the conversion process. It is recommended to use DVDFab DVD Creator software and follow best practices to preserve the original quality of your M4V files.
Conclusion
Up to now, we have talked about the best solution to burn M4V to DVD - DVDFab DVD Creator, and its alternatives. And they all have their pros and cons. DVDFab is the best overall performer, coming with all the necessary burning features and a 30-day free trial.