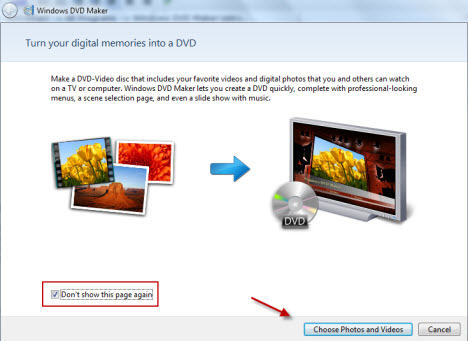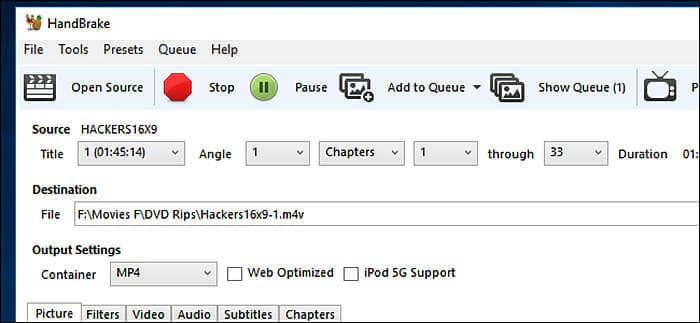HandBrake No Valid Source Found: Learn the Causes and Best Fixes
Summary: HandBrake is a renowned free program for opening, analyzing, and converting different digital formats. However, you may encounter the HandBrake no valid source found error for several reasons, ruining your playback experience. Here, we will guide you through the common causes and their best fixes to resolve the issue and save you time and effort.
Table of Contents
HandBrake needs no introduction. With many popular free video converters and DVD-ripping software, HandBrake emerges as an open-source and versatile video transcoder for converting video files and disc content (DVDs and Blu-rays) into different video formats. While it is pretty easy to use, users sometimes encounter the error "HandBrake no valid source found. It generally indicates that the software cannot detect a compatible video file or source for processing. If you've run into this issue, don't worry — we are here to help you with our array of potential fixes. Keep reading to understand the plausible reasons and effective solutions to this common problem.
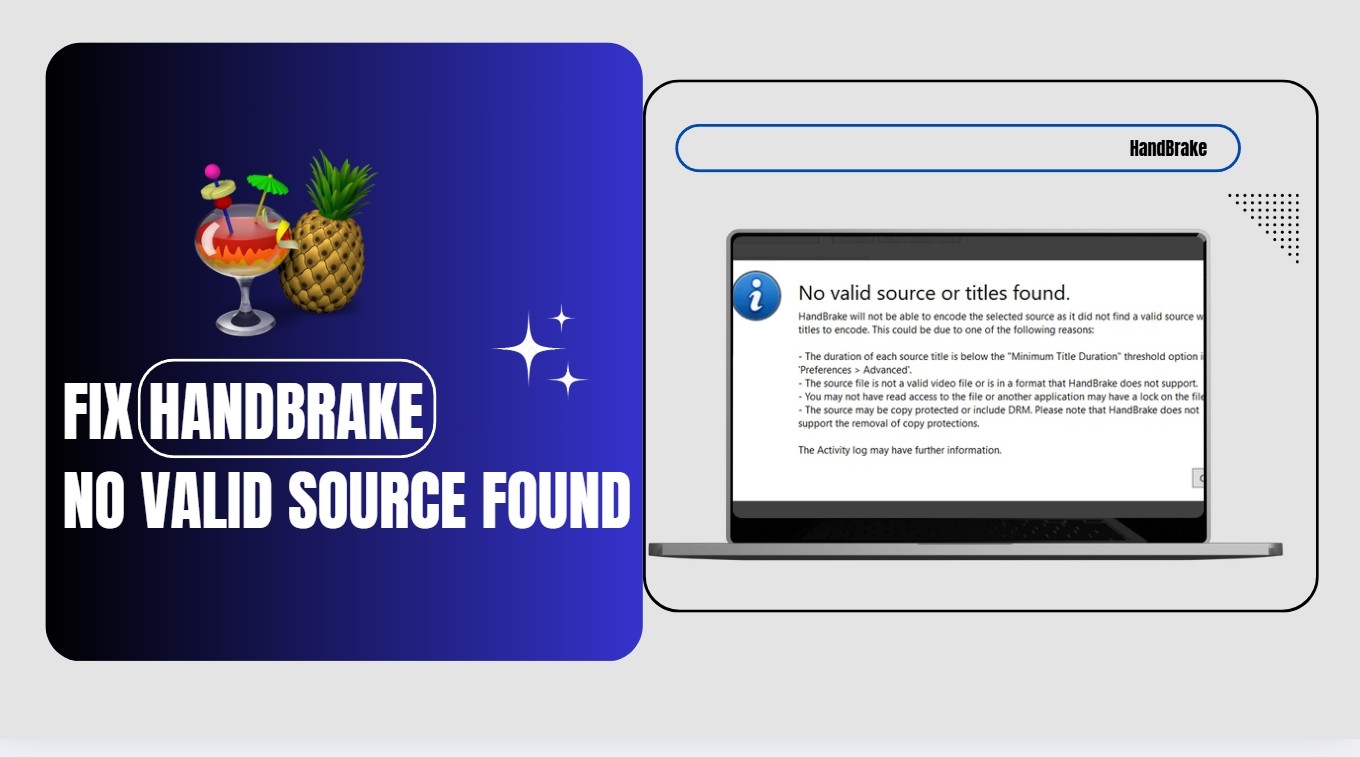
Reasons and Solutions for HandBrake No Valid Source Found
The error message "HandBrake no valid source found" or "no valid sources available for this video" can occur for various reasons. For example, this could be due to file format issues, missing codecs, or other underlying problems preventing proper source recognition. Let's read on to understand the potential causes and fixes.
Potential Causes
Many reasons can lead to the HandBrake no valid source found problem. Here are a few causes that can add to your misery. Before checking the troubleshooting options, see if your source file has any of these causes.
1. Encrypted DVDs: HandBrake alone cannot analyze and bypass encryptions from copy-protected DVDs.
2. Decrypts only CSS copy-protection: Installing libdvdcss manually can help decrypt DVDs with CSS copy-protection. However, other encryptions from other protection mechanisms cannot be bypassed and played.
3. Short Undetectable Titles: Often, short titles cannot be detected by the program, leading to the issue of HandBrake no valid source found.
4. Incompatible File Formats: If your file formats are non-compatible or video files are located in deep subfolders, HandBrake cannot detect and play the loaded file.
5. Damaged DVD: If your DVD is damaged or has scratches, HandBrake can fail to load the valid source.
Solutions to HandBrake No Valid Source Found
This section aims to offer the best solutions to save time and effort and help you with the most beneficial fixes. Once you are aware of the exact cause, it is easy to apply the right fix and resolve your HandBrake no valid source found problem in minutes.
1. Check the Source File's Compatibility
Generally, HandBrake cannot recognize or detect region-locked files. However, to see if there's some other issue, you can check your non-commercial disc content's compatibility by opening it with a media player, such as VLC. Check the process below.
Step 1: Open your video and verify its integrity with VLC.
Step 2: Rip your DVD or convert digital formats with a trusted video processing tool.
2. Install the Latest libdvdcss on Your System
While installing libdvdcss cannot resolve the actual problem, you will still be able to bypass CSS protection from DVDs with libdvdcss. Here's how to install it.
Step 1: Download the libdvdcss 1.4.3 version on Windows or 1.4.2 folder on Mac.
Step 2: Windows users must copy-paste libdvdcss.dll to the HandBrake's installation folder. On the contrary, Mac users can directly hit the libdvdcss-1.4.2.pkg in the /usr/local/lib to install.
Or, hold the Cmd+Space keys to open Terminal and enter brew install libdvdcss. Press the Enter key.
Step 3: Once done, restart HandBrake and bring your source file. Check whether the issue is resolved.
3. Set the Minimum Title Duration
HandBrake lets you skip shorter titles and set the Minimum DVD and Blu-ray Title Duration from Settings. You can designate the required value so that HandBrake doesn't skip it and finds the valid source instantly. Let's see how.
Step 1: Open HandBrake and go to Tools.
Step 2: Open Preferences and choose Advanced.
Step 3: Lower the value of title duration.
4. Use an Older HandBrake Version
Using an older HandBrake version (before the update) can also help you resolve the HandBrake no valid source found issue. However, it can be risky as technical support for such a version is unavailable. Find out how to download it.
Step 1: Uninstall the current HandBrake version.
Step 2: Move to the HandBrake's Old Releases page.
Step 3: Download and install an older (workable) version to help you load your disc content without error.
Best Way to Resolve HandBrake No Valid Source Found
The issues of HandBrake no valid source found can trouble you with efficient ripping. Even if you bypass the problem with the above-mentioned troubleshooting methods, you still cannot decrypt copy-protected disc content unless you install libdvdcss on the respective device. So, HandBrake can be a good option for ripping homemade DVDs, but you must seek a reliable option for the speedy ripping of encrypted discs. Here's where DVDFab DVD Ripper can be your best bet.
DVDFab DVD Ripper can help you effortlessly rip old and newly protected DVDs while offering benefits beyond disc conversion. This program emerges as the perfect solution when you seek a competitive, better, and trusted HandBrake alternative. DVDFab can quickly rip any DVD to over 1000 media formats at a blazing 50x faster speed. Customization of advanced output parameters further helps seamless playback on different devices and players, including home theatre.
- Bypass all kinds of latest and old copy-protection techniques from DVDs such as Region Codes, APS, Sony DADC, CSS, and more
- Converts DVD content to over 1000 popular and widely-compatible digital formats, including audio files in 1:1 quality
- Enables batch conversion using the latest CPU and GPU technologies for speedy process
- Customize the output parameters to meet your preferences for seamless playback on desired devices, whether mobile, theater, or AI
- Updates regularly to open, recognize, and decrypt latest-released DVDs with its exclusive Cloud Decryption Service
- Edit the ripped content to get the desired aspect ratio, trim unwanted clips, or add a watermark/external subtitles (SRT or ASS format)
Step-by-Step Guide to Ripping Encrypted DVD Using DVDFab DVD Ripper
Step 1: Install and open DVDFab 13 on your Windows 7 and higher computers or Mac OS 10.10 and above models. Opt for the Ripper module from the left pane.
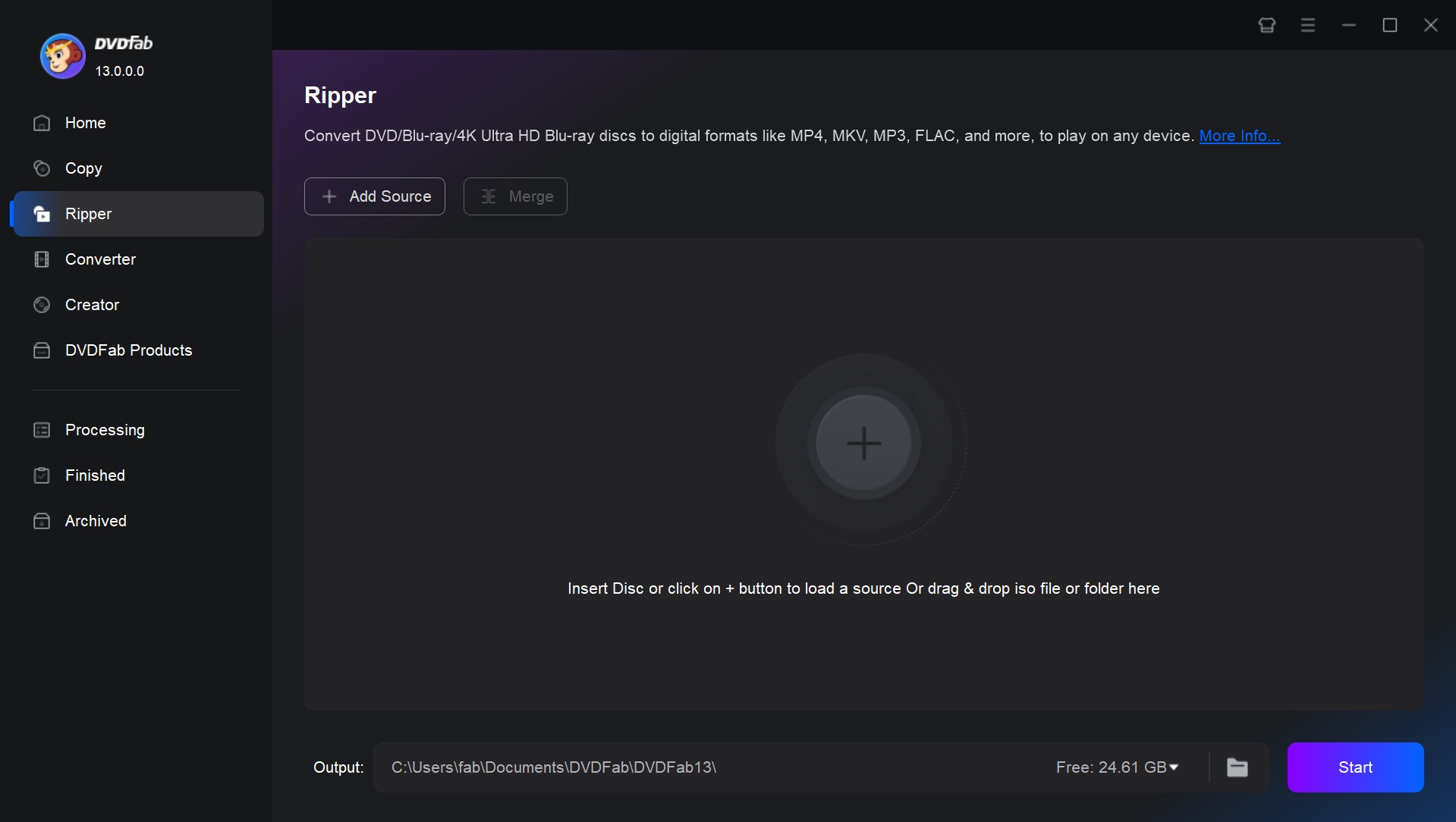
Step 2: Load the desired DVD into the optical drive. Alternatively, use the Add button to navigate the loaded disc content. Drag and drop them onto the primary interface to work with ISO files and folders.
Step 3: Navigate to the Choose Other Profile option to pick your preferred video format. For example, you can choose AVI, MKV, MOV, MP4, WebM, WMV, etc.

Similarly, you can tailor your preferences for audio track(s) and languages. Preferably, you can extract subtitles from your loaded disc content to SRT format or add external subtitles.
Other parameters like Advanced Settings and Video Edit also help tailor other video and audio settings.
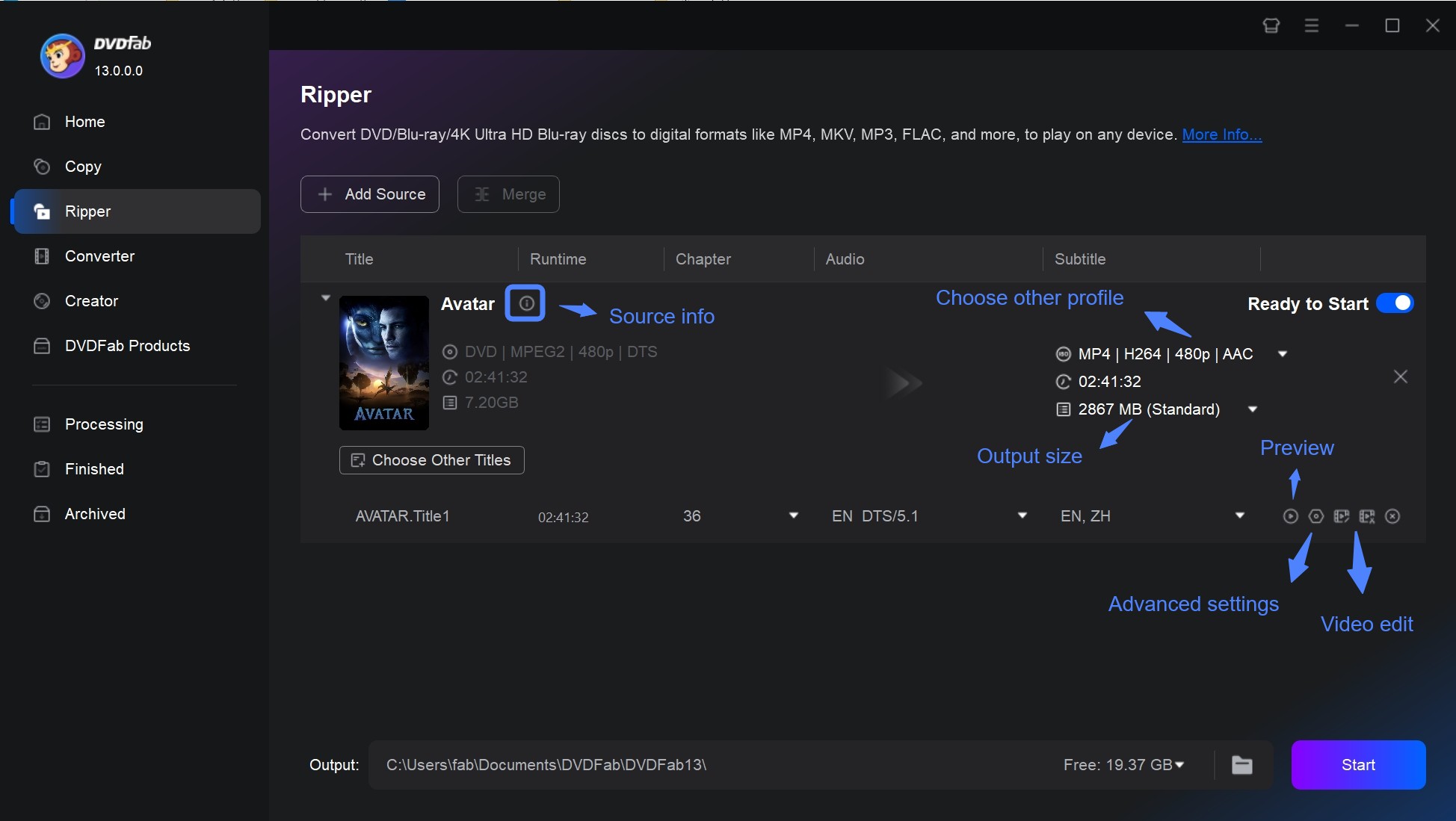
Step 4: Choose your output file's storage location. Press Start to digitize your DVD collection instantly.
Final Wrap Up
HandBrake is the ultimate solution for most users seeking free DVD-ripping and video conversion services. However, several causes can lead to the issue of HandBrake no valid source found. While we have mentioned the troubleshooting solutions, they may not work in all cases. Instead, you can use DVDFab DVD Ripper to rip your copy-protected DVDs, whether they are old or damaged, and convert them into a multitude of formats in lossless quality for professional results.