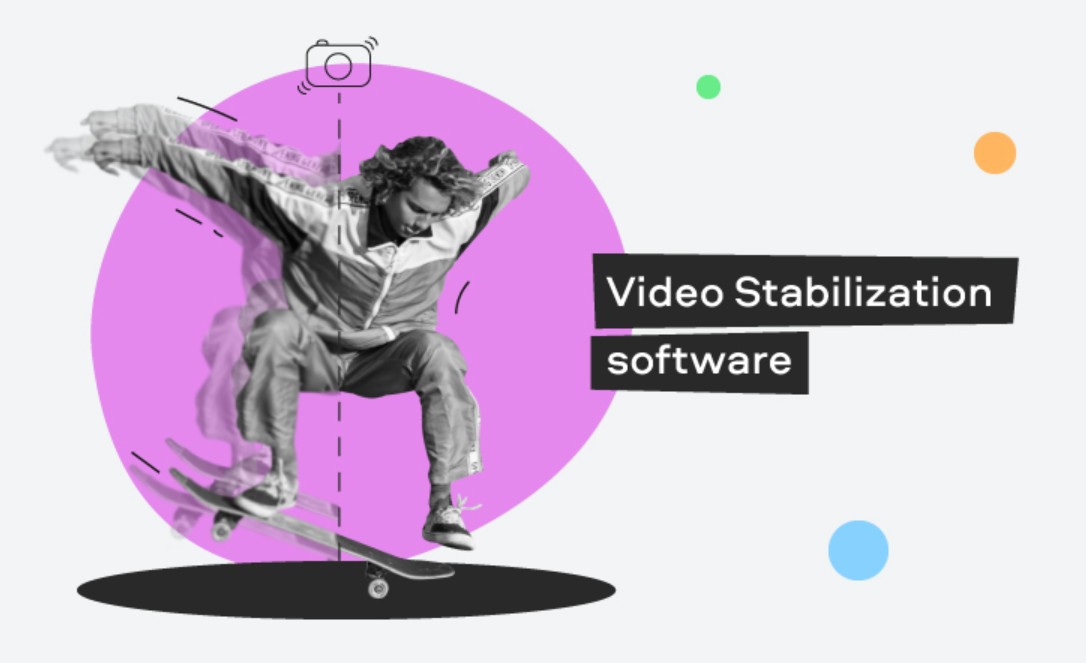How to Edit TikTok Videos On PC | The Best TikTok Video Editor
Summary: TikTok’s popularity is soaring globally due to its dynamic short-form video content. While in-app features make it easy to generate content, there are also certain restrictions. This article guides you on how to leverage TikTok’s built-in editing tools and provides an overview of using outside professional editors such as DVDFab for an enhanced video creation experience.
- • Convert videos from one format to another like MKV to MP4
- • Support video to video and audio conversion
- • Enable you play converted files on mobile devices or home theater
- • Compress videos to any video while retaining original quality
Table of Contents
Introduction
TikTok is one of the fastest-growing social media platforms, with millions of users worldwide. It has become a highly popular platform for creating short-form videos and sharing them with friends, family, and followers. The platform’s unique set of editing features and tools can help you create visually stunning and engaging videos that capture your audience’s attention.
However, you may also have observed a few restrictions you must adhere to when generating your TikTok video. This is most likely why you are thinking about employing an outside editor for your TikTok videos. This article will show you how to edit TikTok videos within the app using its native editing tools or using a third-party professional video editor from DVDFab.
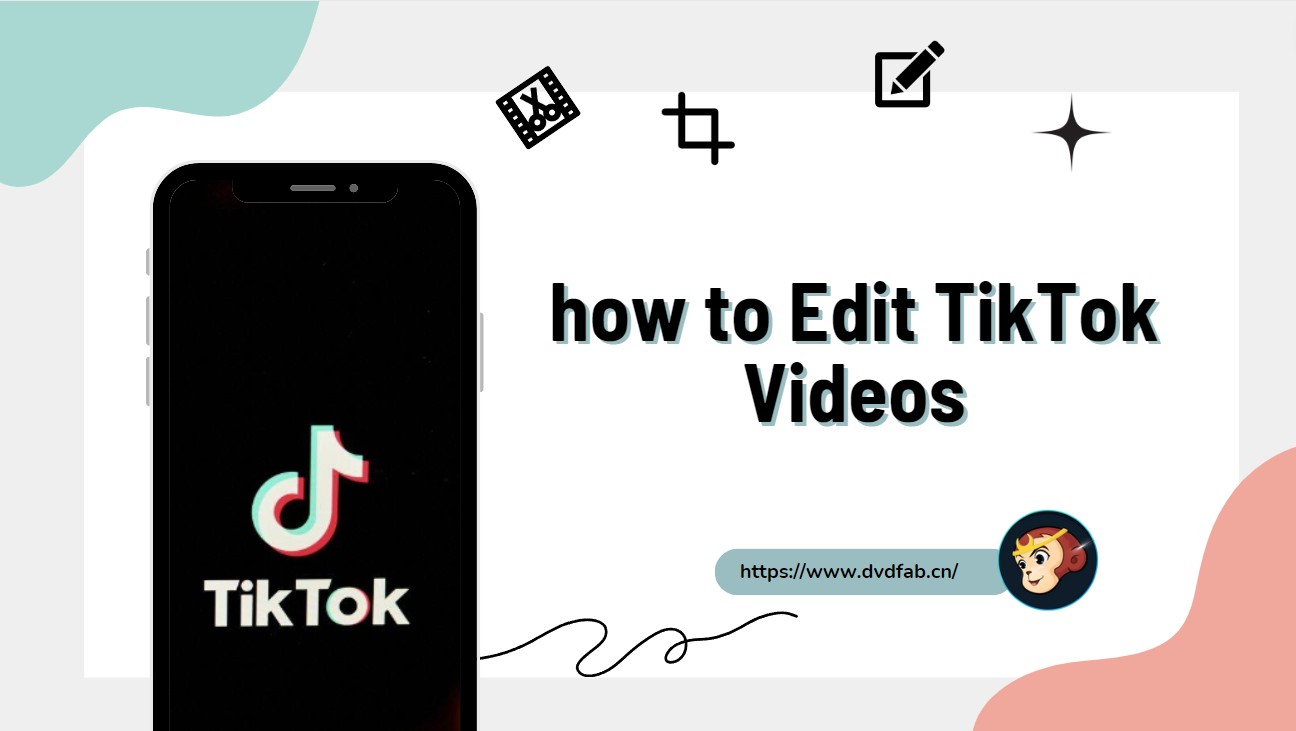
How to Edit TikTok Videos Within the App?
TikTok has become one of the most popular social media platforms in recent years, with its short-form video format and easy-to-use editing tools. Whether you’re a seasoned content creator or new to the platform, mastering TikTok video editing is essential for creating engaging videos that resonate with your audience. Let's first delve into the built-in video editing features offered by TikTok. These tools allow you to create engaging and eye-catching videos right within the app.
TikTok Video Editing Techniques
TikTok has several video editing functions within the app. These include:
- Effects: You can add various effects to your videos, such as filters, voice effects, and interactive stickers.
- Text: You can add text overlays on your videos with different fonts and colors.
- Sound: You can add music or sound effects from TikTok’s extensive library.
- Timer & Speed: This function allows you to control the speed of your video and set a timer for hands-free recording.
- Beauty Mode & Filters: Enhance your appearance using beauty mode or apply different visual filters to change the look and feel of the video.
- Trimming & Cutting Tools: Allows you to trim video clips or cut them into multiple segments.
- Duet & Stitch Features: The Duet feature lets you create side-by-side response videos while Stitch allows users to clip and integrate scenes from another user’s video into their own content.
- Green Screen Effect: This effect allows users to insert custom backgrounds behind them in their videos.
How to Edit Videos on TikTok?
Editing TikTok videos within the app is a simple process that doesn’t require any advanced technical skills. Here’s a step-by-step guide to help you edit TikTok videos like a pro:
Open your TikTok app and choose the “plus” icon at the bottom of the screen to start recording. Make sure you shoot your footage in good lighting conditions and ensure the sound quality is clear.
Once you’ve recorded your footage, select the “checkmark” icon in the bottom right corner of your screen to access the editing tools. Choose the “Trim” feature to cut out any unwanted parts of your video, and use the “Crop” tool to adjust the aspect ratio.
TikTok offers a wide range of filters and effects to enhance your video visually. To apply filters, navigate to the “Effects” tab in the editing tools and choose your preferred filter. You can also add text, stickers and other visual effects to your video here.
TikTok’s music library contains a vast selection of songs and sounds to choose from. To add music or sound effects to your video, select the “Sounds” tab in the editing tools and browse through the options.

Once you’re satisfied with your video, save it and tap the “next” button to finalize your edits. You can then add captions, hashtags, and choose your audience before publishing your video.
By following these simple steps, you can easily create engaging TikTok videos that will captivate your followers. Don’t be afraid to experiment with different editing techniques and find what works best for your content strategy.
How to Edit TikTok Videos on PC with DVDFab Video Editor
After exploring how to edit TikTok videos within the app, let's switch gears and delve into another approach. This involves using a more professional third-party software, DVDFab Video Editor, on your PC. This tool offers more comprehensive editing features, allowing for a greater level of customization and control over your video content.
DVDFab Video Editor - A Professional TikTok Video Editor
DVDFab Video Editor is an exceptional video editor that revolutionizes the way you edit TikTok videos. Focused on boosting creativity, it provides a platform for you to unleash your imagination and explore various ideas in a fun and experimental manner. DVDFab Video Editor is user-friendly for beginners while also possessing the powerful features needed by professional TikTok creators.
- Enable you to add text, filters, transitions, overlays, and elements.
- Accept files including video, audio, and images.
- Enable you to add text, filters, transitions, overlays, and elements.
- Allow you to rotate, split, crop, flip, and mirror, adjust speed, set duration, and edit your files.
- Export high-quality videos as MP4, AVI, WMV, MKV, MOV, or GIF.
- Create videos at ratios of 16:9, 9:16, 4:3, 3:4, and 1:1 suitable for sharing videos on YouTube, Vimeo, TikTok, Instagram, etc.
- Separate audio from video; customize video effects; picture in picture; zoom; set background; mosaic; freeze frame; green background removal; convert speech to text or vice versa.
How to Edit TikTok Videos on Computer with DVDFab Video Editor
Step 1: Choose a screen ratio first.
Choose Add Video/Photo Clips from the drop-down menu. This will open your storage window, where you can choose all of the files you will need for your TikTok slideshow or film. If you are producing a video for TikTok specifically, make sure to shoot in the normal 9:16 aspect ratio. However, if the video was already shot in a different aspect ratio, you can change it within the programme.
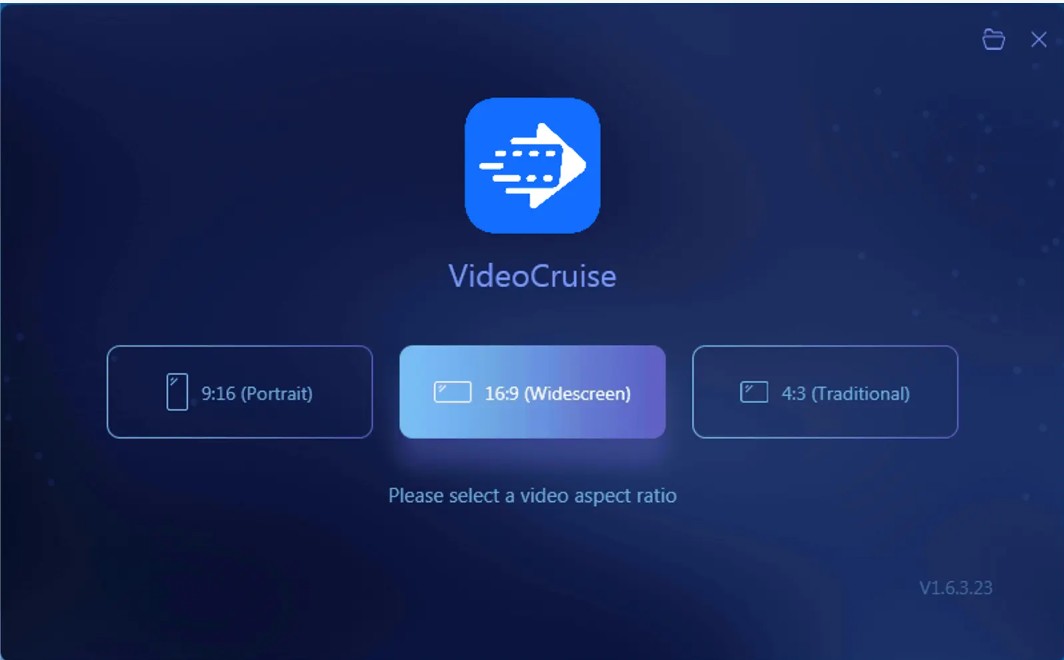
If you are producing a video for TikTok specifically, make sure to shoot in the normal 9:16 aspect ratio. However, if the video was already shot in a different aspect ratio, you can change it within the programme.
Select 9:16 by tapping on the icon (Stories, IGTV).
As a result of the altered aspect ratio, you'll probably notice that some areas of the frame have been chopped out. Now you have the option of doing one of two things:
- To make all portions of the frame appear, press the given option.
- To make the frames visible, select Transform and set the Scale.
Step 2: Start to edit your TikTok video
Choose audio. Select Add Audio from the pop-up that appears. This will lead you to the DVDFab Video Editor sound clip collection. You can either use these or select a file from your computer to import an audio clip.
Pick Add Text from the Add menu to add captions to your TikTok video. After that, type your caption and press OK. You may move, enlarge, and rotate the text by dragging it to the desired location. You may also alter the background, add animation, modify the font, and more!
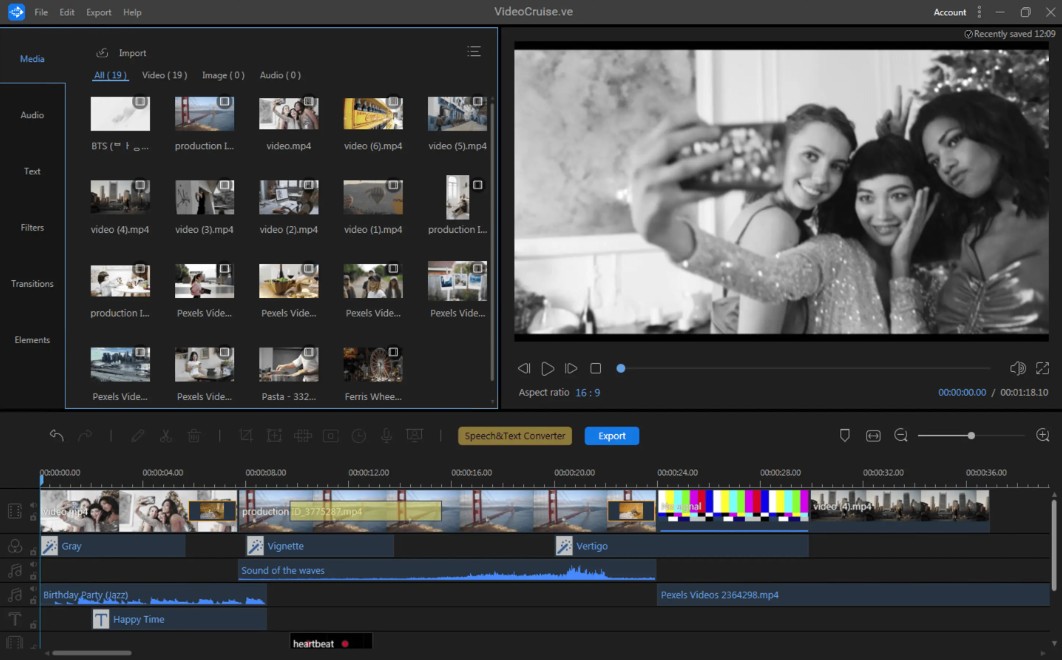
Step 3: Save and output your TikTok video
Press Save on the screen to save your movie. This will open the export window for you. Choose Save As and type the name you choose for the file. After that, click Save. That concludes our discussion. You can now relax and let DVDFab Video Editor handle the rest.
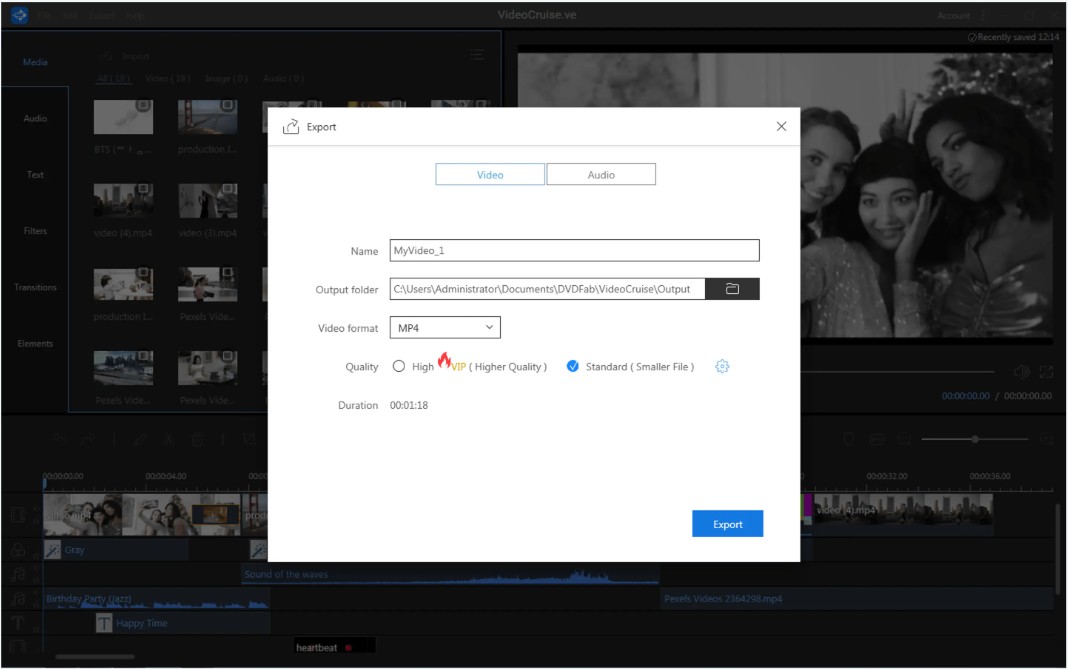
Conclusion
Whether you are a novice or experienced TikTok creator, understanding how to effectively utilize TikTok’s native editing tools can significantly improve the quality of your content. However, if you seek more advanced options and flexibility beyond these limitations, consider using more professional third-party TikTok video editors like DVDFab. We hope you found our advice on how to edit posted TikTok videos on PC useful.
FAQs
Can You Edit a TikTok Video After Posting?
TikTok does not allow users to edit the content or captions of a video once it has been posted. If you make an error or want to change something, you would have to delete the original post and upload a new one with your changes. Be sure to thoroughly review all aspects of your post before sharing it on TikTok.
How to Edit Parts of a TikTok?
After you’re done with capturing/uploading, click on ‘Next’. Here you can add effects, text, stickers etc., trim individual clips by tapping “Adjust Clips”, or control when certain sound elements come in by tapping “Volume”. Once you’ve made all desired edits, tap “Next” again to go to the post screen where you can add description/tags/hashtags and choose who can see this video before posting it.
How to Edit TikTok Videos with Pictures?
To edit TikTok videos with pictures, you can use either the app's slideshow feature or opt for a third-party application.
Select 'Upload' located at the bottom right of your screen, followed by 'Image' to choose from your photo library. Pick the photos you'd like in your video - remember, multiple selections are possible. After choosing, click 'Next', enabling you to determine how long each slide (photo) will last on screen. Once durations have been set up, hit 'Next' again where you can customize further with music additions, effects, text or stickers as desired. When satisfied with your edits, tap 'Next', add an optional caption and then post it live!
If this process doesn't fulfill all your editing needs or if you're looking for more advanced features such as transitions between photos, consider using third-party apps like DVDFab Video Editor that offer extensive photo and video editing tools.