4 Best Ways to Troubleshoot if Disney Plus Not Loading
Summary: There may be different reasons why the Disney Plus app on your mobile device or TV isn't working properly. To get back up and running, use the following troubleshooting procedures.
- • Playback streaming videos, local videos, and DVD/BD/UHD disc
- • PC and TV playback modes optimized for small/huge screens
- • Playback video in 1080p video quality and EAC3 audio quality
- • Manage local media library by poster wall
Table of Contents
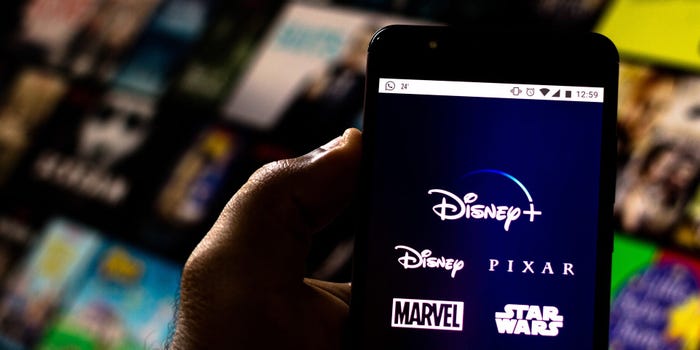
Disney Plus - a streaming service, has a massive collection of Disney content, including nearly all of the company's films and television shows. Star Wars and Marvel are two examples of big-budget franchises. Disney has taken advantage of this with a series of unique, well-received streaming episodes, including "The Mandalorian," "Loki," and "WandaVision," which expand the Marvel and Star Wars film worlds.
As long as "Hawkeye" and Peter Jackson's "The Beatles: Get Back" can't be seen, nothing else matters. There may be different reasons why the Disney Plus app on your mobile device or TV isn't working properly. To get back up and running, use the following troubleshooting procedures. By the way, if you are looking for a Disney Plus download tool, StreamFab may come in handy.
Method 1: PlayerFab All-In-One – A Exclusive Solution to Watch Disney Plus Content
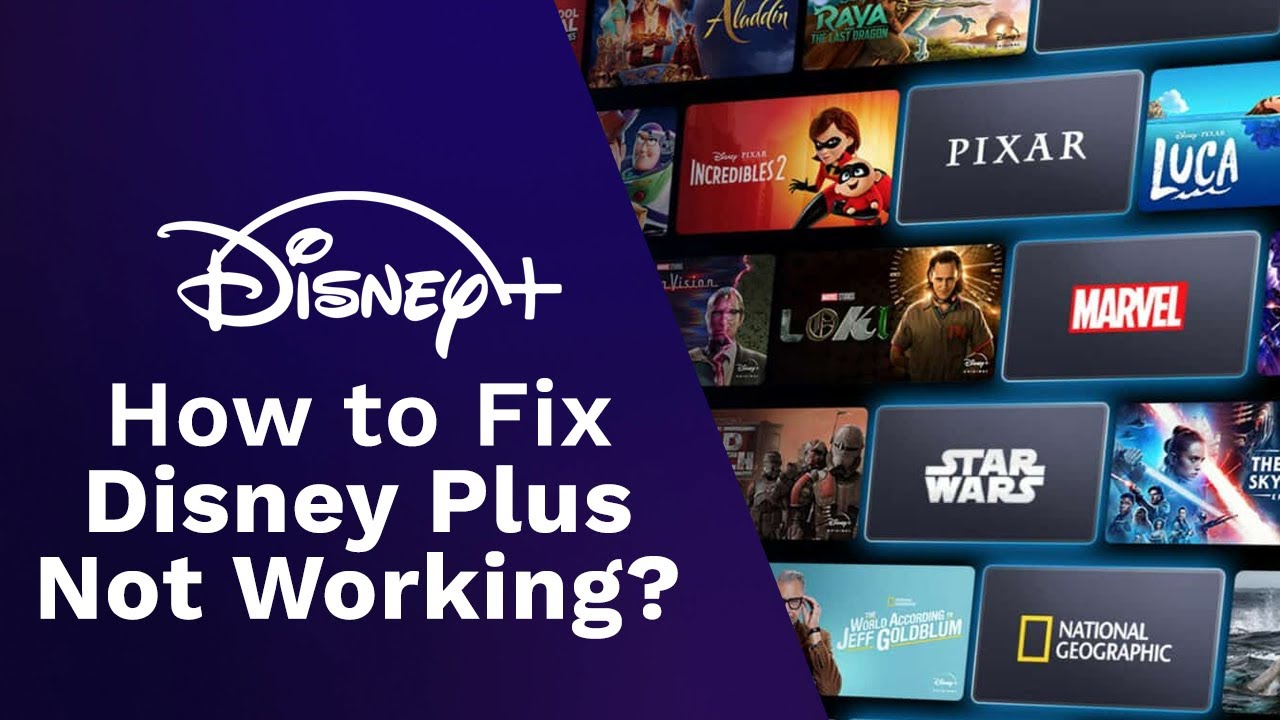
As a 4k UHD player, PlayerFab All-In-One can simultaneously play DVDs, Blu Rays, and 4K Ultra HD Blu-rays. Using Poster Wall will take care of all your media needs at your convenience. It will let you watch DVDs and movies from Netflix and Amazon on your computer.
For an immersive video-watching experience, this player has everything you need. You may get the low-cost version for $169.99 if you want to use the pro features and the most recent functionality. Moreover, all Windows versions, including Windows 11/10/8.1/8/7, are fully supported by the program.
How to Use PlayerFab All-In-One?
- Download Playerfab the software for free.
- Once you download, launch it, and open it.
- Explore the display library to find the feature you need and select the show you want to view.
Method 2: What to Do if Disney Plus is Not Working?
1. Restart Disney Plus Once You've Closed it Down
In many cases, restarting a malfunctioning computer or piece of software might solve the problem; this is a standard tech support troubleshooting procedure of Disney plus not loading on tv. You can fix many issues with the Disney Plus app simply by shutting it down and reopening it.
Attempt to relaunch the app to check if the issue has been resolved. However, depending on your streaming player or smart TV, you may have to follow different steps to shut and restart the program.
There are many reasons resulting in Disney Plus downloads not working. It's best to reboot your router and cable modem at least twice if you're experiencing problems with your internet connection. See also: 5 ways to solve the problems about Disney Plus won't load.
2. Check to See if Disney Plus is Offline
Even though Disney Plus is supposed to be up and running nearly all the time, you should check whether the service is down if you're still experiencing connectivity troubles. You may check the Disney Plus network status at DownDetector to see what it says, as it keeps track of the status of websites and services.
3. Clear the App's Cache When Disney Plus Not Loading
The Disney Plus app on iOS or Android may not operate if you've tried everything else in this post and still have a damaged application cache.
The cache may be cleared with a few clicks on Android. Based on the version of Android you're using; this is the general procedure:
- Start the Settings app.
- Tap Apps & Notifications.
- Tap, then choose Disney Plus from the list of applications.
- Now, tap Storage & cache.
- Tap Clear cache.
Because iOS doesn't provide a quick way to clear the program's cache, you'll have to delete the app and reinstall Disney Plus through the App Store if you're using an iPhone or iPad.
Why is My Disney Plus Not Loading?
Resolve Common Disney Plus Error Codes
It's also conceivable that Disney Plus will assist you somehow; rather than being silent regarding the nature of the problem, the app may provide an error message to assist you in troubleshooting the problem. Although many of these errors are ambiguous, they are typically preferable to nothing. Here's a quick guide to addressing the most frequent Disney Plus issue codes. I hope it can fix the problem of Disney Plus stuck on loading screen.
- Error code 24 or 43: In most cases, this error message implies that your internet connection is unstable. It is possible to improve your WiFi coverage by resetting your WiFi router and modem, switching to an Ethernet connection instead of WiFi, or moving to a different home area.
- Error code 73: This issue usually means you're trying to access material from a nation or location that Disney doesn't support. Reboot your router and modem if you're not attempting to view material from another region.
- Error code 83: This might mean that the service feels there is a problem with your device. Restart your device if it is compatible with Disney Plus and if not. If everything else fails, reinstall the software after checking for driver and system updates. If at all feasible, use Disney Plus on a different device.
Samsung's Smart TV Doesn't Support Disney Plus
In the app menu on your Samsung TV, you should be able to locate and open the Disney Plus app with no problem. If you try to run the app and Disney plus not loading on Samsung TV properly, keep reading to find out how to fix it.
If Disney plus is not loading on Samsung tv, try deleting the app's cache. For it, click on the 'Home' button and navigate to 'Settings'. After it, click on 'Apps'> 'System Apps'> 'Disney Plus> 'Clear Cache', and finally on 'OK.' After clearing the cache, try relaunching the program.
Disney Plus Not Loading on Firestick
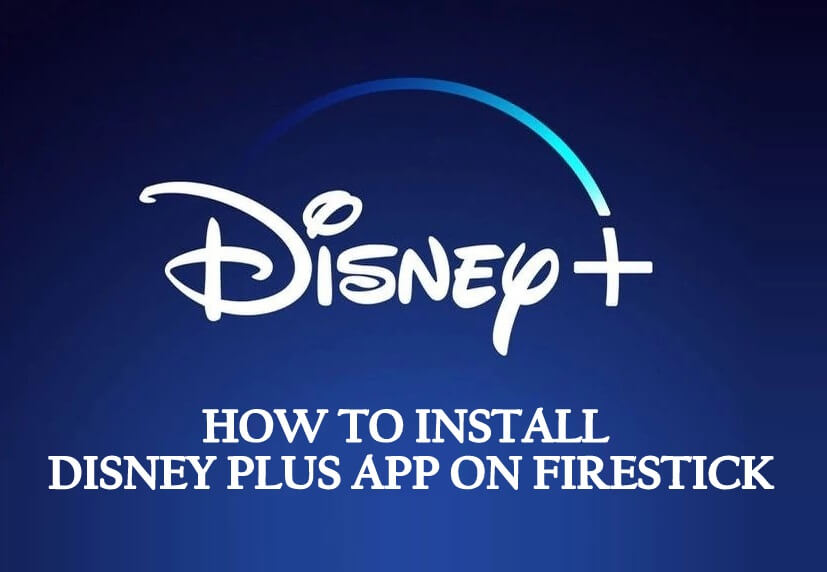
If your Disney plus not loading on Firestick, work your way through the fixes below in order since they're listed from simplest to the most complex.
- Check if Disney Plus is down. First, make sure that the Disney Plus streaming service isn't unavailable because of scheduled maintenance. It's preferable to wait for it to reconnect if that's the case.
- Does your Fire Stick support 4K playback? You'll need a Fire Stick model that supports 4K content to watch Disney Plus video in 4K.
- Make sure your children's settings are correct on Disney+. Whether you're having trouble finding certain content on Disney Plus, check to see if you're using a limited profile that blocks access to mature or controversial movies and TV shows.
- Log out and back into Disney Plus. Make sure you're logging in with the proper credentials.
- Verify your internet connection. Open another media streaming app on the Fire Stick, such as YouTube or Netflix, to do this. To function, Disney Plus requires an active internet connection.
- Restart your internet router. Restarting your router or modem will frequently reset the connection and enhance the speed of your internet is too sluggish to stream Disney Plus content.
- Restart your Fire Stick. Press Select and Play on your Fire Stick remote until your streaming stick switches off and resumes. After the process is finished, try utilizing Disney Plus once more.
- Upgrade app. If the Disney plus app is not loading, update the Fire Stick itself and installed apps. Your Fire Stick or Disney Plus app may require a critical upgrade to work correctly.
- Delete other Fire Stick apps. If your Amazon Fire Stick's Disney Plus app continues crashing, consider removing other apps or files to free up space. Apps on the Fire Stick might sometimes freeze, crash, or not perform as smoothly as they should due to a shortage of RAM.
- Uninstall Disney Plus and reinstall it. A botched app download may be fixed by removing the program from your Fire Stick and then downloading it again.
- Reset the Fire Stick to its default settings. If none of the preceding options helped you get the Disney Plus FireStick app to operate, you might need to reset your Firestick to factory settings. This will clear all content from the streaming stick and put it back in the state when you first set it up.
You can have a try with these methods when Disney plus not loading on Firestick.
Disney Plus Login Page Not Loading
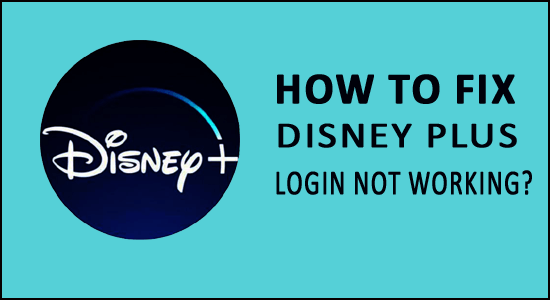
If any part of the browser's introductory session or user data is interfering with the functionality of the Disney Plus site, you may see this error. Why is Disney plus login page not working and how to fix this issue. In this scenario, using the incognito or private mode to view the site may resolve the login issue. These steps will work best to resolve Disney plus page not loading issue;
- Logout and login again to the Disney Plus site
- Remove all browser extensions.
- Deactivate the VPN client of your device
- Permit the link to the Disney Plus site from your router
- Reorganize your router to factory defaults.
- Use another internet connection.
Disney Plus Not Loading on Roku

When Disney plus no loading on Roku, try these potential remedies if Disney Plus previously worked on your Roku and has now stopped working.
- Check for channel updates: You may need to upgrade the Disney+ channel to the most recent version before you can use it. Check for updates while choosing the channel and clicking on the star icon.
- Update your Roku: To test whether the Disney Plus not functioning on the Roku issue is resolved, go to the settings menu and update the main Roku software. In order to update the system, go to Home > Settings > System > System update > Use the drop-down menu to double-check right now.
- Reboot your Roku device: Try shutting off your Roku by disconnecting it from your TV and the power cable.
- Connect directly to your TV: Instead of connecting your Roku to an external A/V system, consider connecting it directly to your TV.
- Restart your router: Your internet connection may be down. Restart your router to see if that helps.
- Reset your Roku to factory settings: You should first confirm that Disney Plus is generally operating (see below), but if that doesn't work, this is a solid last resort. However, you'll have to reinstall everything.
- Get in touch with Roku's customer service: If you're still having trouble, give Roku a call and see if its support team can assist you further.
Frequently Asked Questions
There may be several reasons behind your Disney plus won't load, including device compatibility issues, slow internet, outdated apps, browser caches, etc. You can resolve them while following the above-given methods.
When Disney plus not loading on Chrome, you should check the following:
- Internet connection
- Logout and sign in again
- Clear chrome's cache
- Use another compatible device
- Updates Disney plus app

