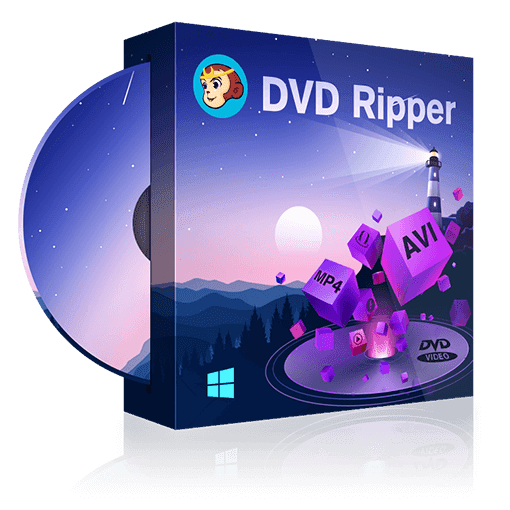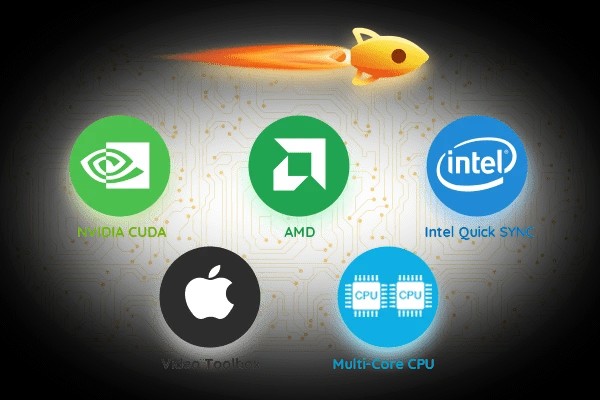Top 6 Free ISO Converter Tools on Windows 10/11/7/8 and MacOS in 2025
Summary: ISO files are easy to preserve data, but some devices cannot read them directly. So, converting ISO to MP4, AVI or other digital formats facilitate playback on home media players. In this article, we will introduce the best free ISO converters to turn DVD/folder to ISO, and convert ISO to digital.
Table of Contents
Are you looking for a top-notch ISO file converter to compress large ISO files into more manageable formats like MP4, MOV, or AVI? Or perhaps you want to convert DVD discs or folders into ISO images for safe storage and protection against damage or scratches? If so, you’ve come to the right place! Here, we present the top three ISO converters to meet your needs.
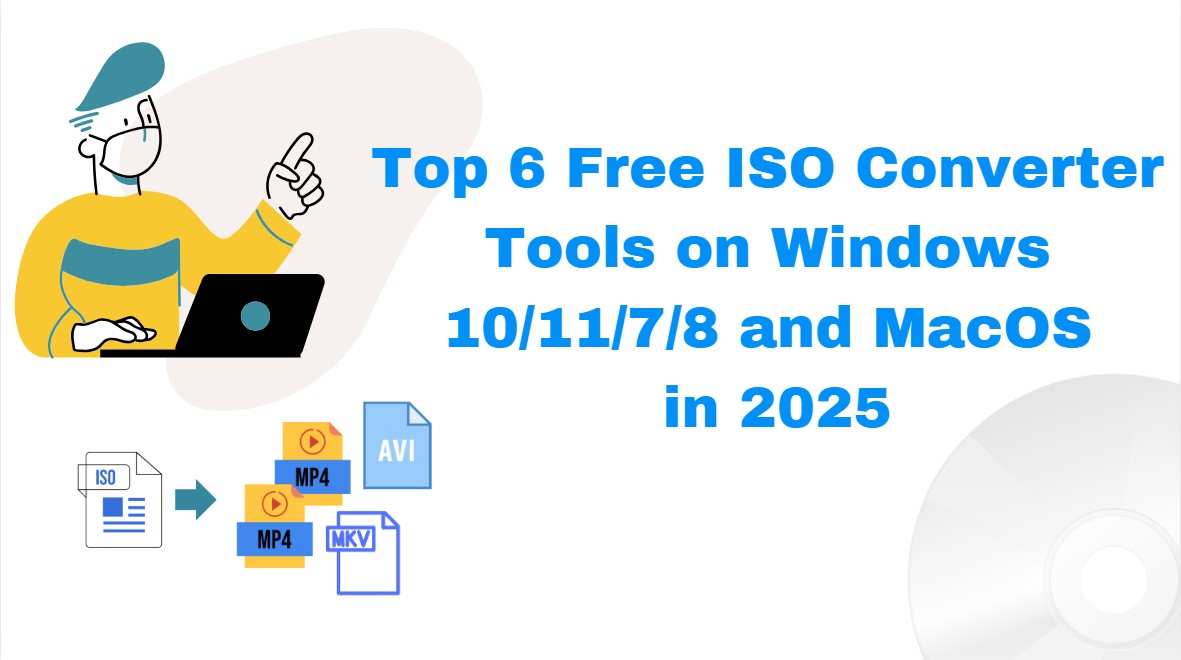
This article will introduce you to the top 6 free ISO converters. For your ease, we’ve divided the article into two parts, part one will help you to convert ISO files to MP4, AVI and other formats to make them device compatible, and part two will teach you how to convert disk/folder/files to ISO.
Best ISO to File Converters to Convert ISO to Digital Formats
1. DVDFab DVD Ripper
This best and free ISO to file converter supports to convert ISO to MP4 or other digital formats without losing the original quality. Most importantly, DVDFab is the powerful program that supports the latest released copy-secured DVDs or ISO files.
💻Available on: Windows 11/10/8.1/8/7 & Mac 10.10 - 14
👍Key Features:
- Convert ISO images to 1000+ video and audio formats.
- Support batch ISO conversion at GPU-accelerated speed.
- Play converted ISO files to over 260 devices, including Apple, Huawei, etc.
- The advanced setting and default video editor can customize the final file.
- Extract subtitles from DVD to SRT format, like applying or removing subtitles.
- Auto-synchronize original metadata info, such as movie title, cast, and cover.
👎Cons:
- Not available for Linux operating systems
How to Convert ISO to Digital Formats Using DVDFab DVD Ripper?
Step 1: Download and install DVDFab DVD Ripper and add ISO sources.
After launching the software, click the "Ripper" option and upload your ISO videos source.

Step 2: Select the output format
Tap on "Choose Other Profile"> "Format"> "Video". You will see MP4, MPEG, AVI, FLV, MKV, TS, WebM, WMV, and hundreds of other conversion options here.
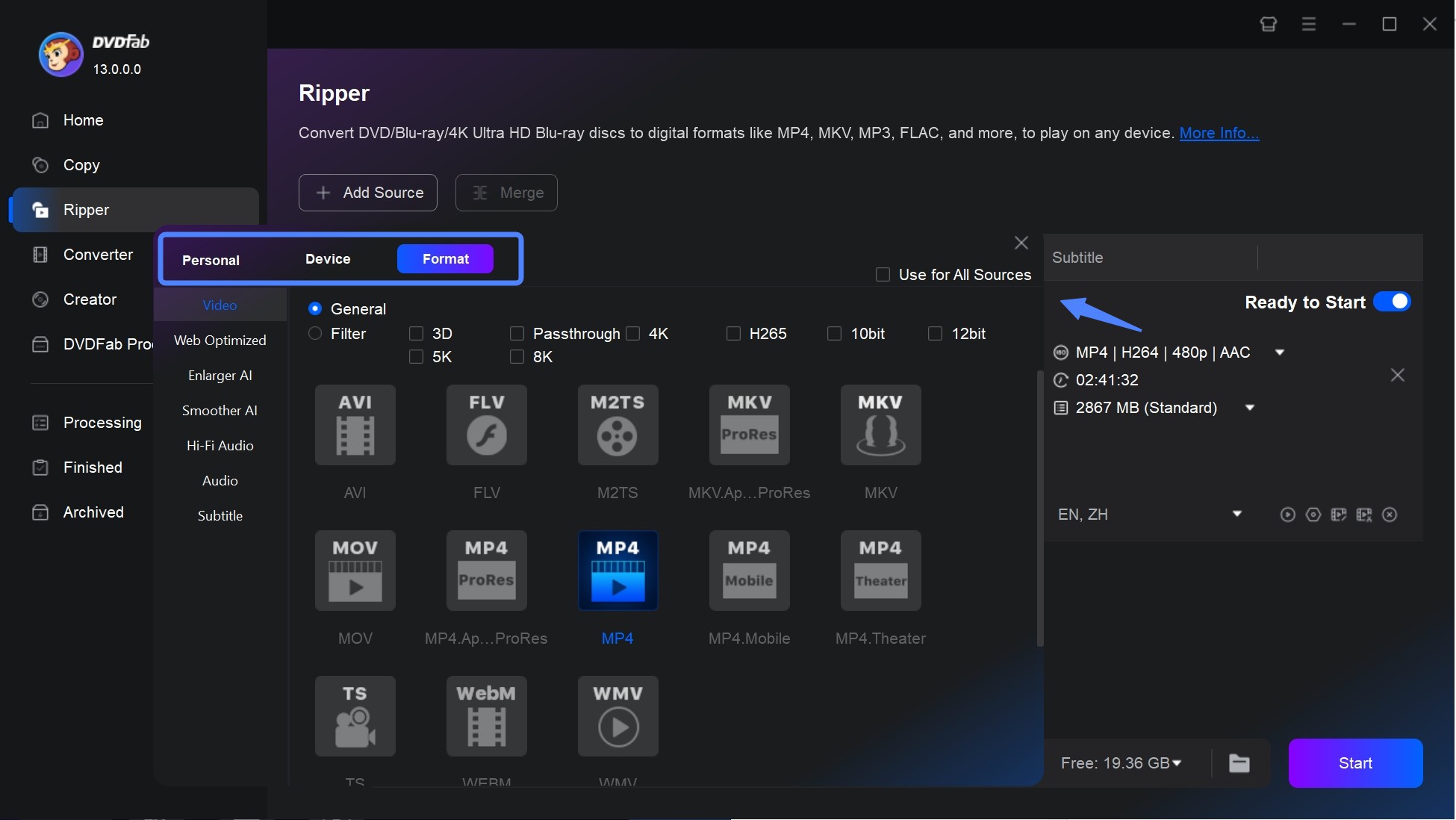
Step 3: Modify the ISO video
This ISO file converter will show you various custom options like specific chapters, audio and subtitles. Moreover, go to the "Advanced Setting" to set the video resolution and customize frame rate or bit rates.
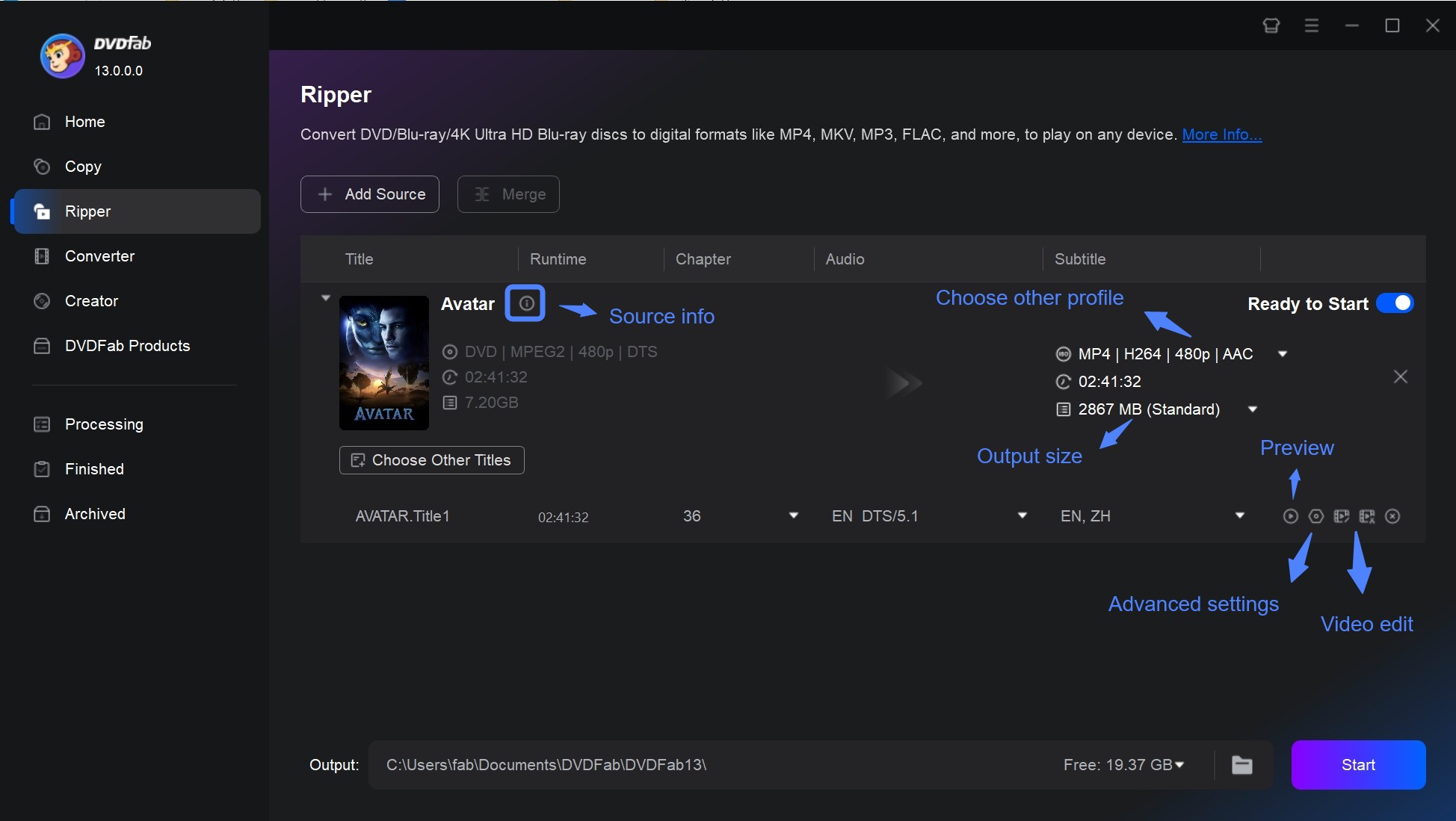
You can also use "Video Edit" to crop, trim, brighten, add watermarks and external subtitles, speed up and down, and zoom in and out of your ISO video.
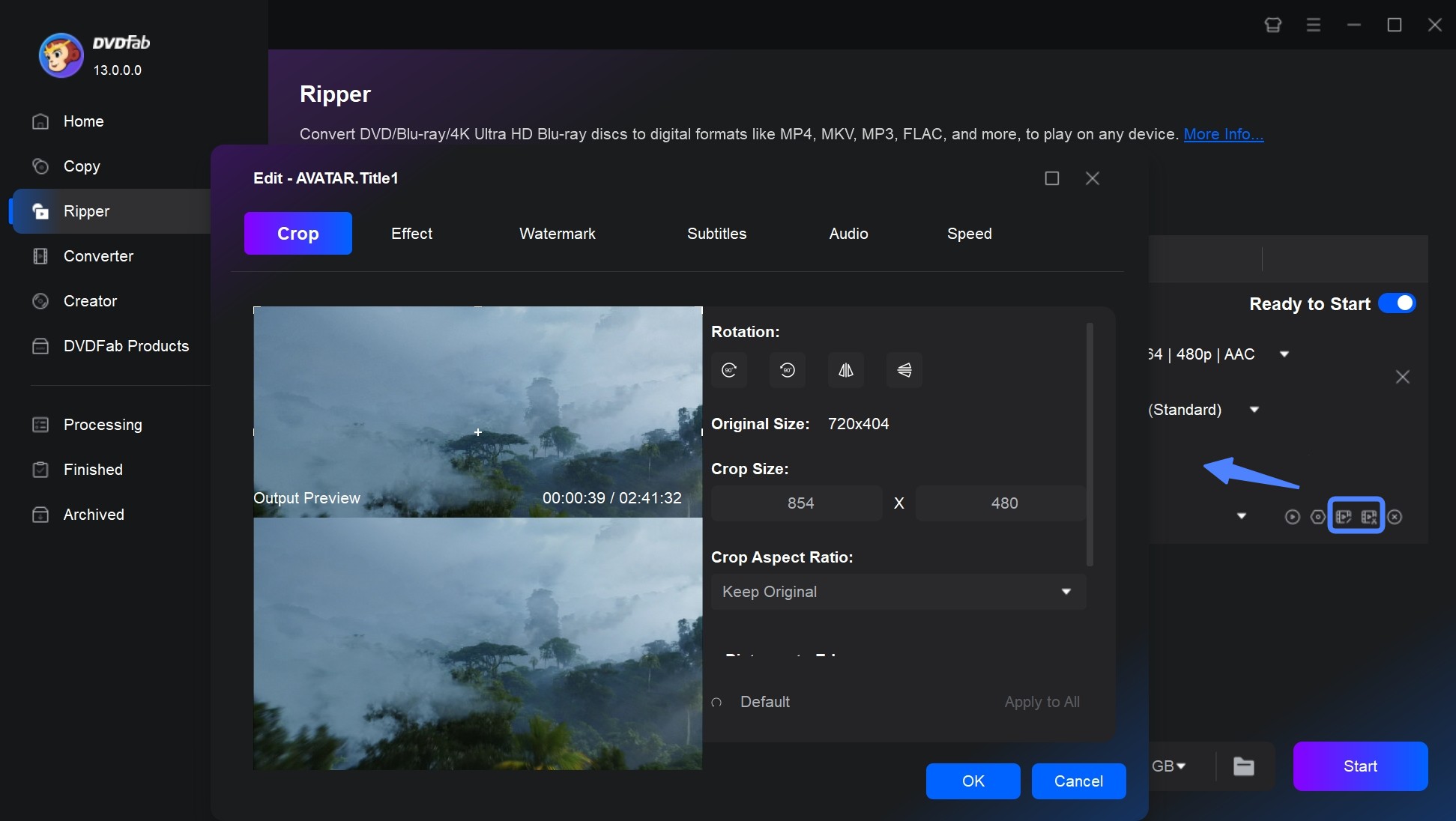
Step 4: Start to convert ISO to AVI or other files
In the final step, you must click the "Start" button to start the ISO converting process.
2. WinX DVD Ripper Platinum
WinX DVD Ripper can rip DVD and ISO to backup, archive, edit and share easily. You can use WinX ISO converter to convert ISO images or DVDs to more than 210 formats, including AVI, WMV, FLV, MOV, MPEG, MP3, etc. And you can enjoy the output file on your home theatre computer HDTV, Android, iPhone, iPad, Xbox One S, PS4/5, etc. This ISO file converter supports most new and old DVDs, whether crashed or damaged.
💻Available on: Win 11/10 or lower & Mac Ventura or lower
👍Key Features:
- Easily rip DVDs and ISO files, even with encryption or copy protection.
- Achieve ultra-fast ripping speeds with advanced hardware acceleration.
- Convert ISO to MP4 and 200+ video/audio formats and 350+ profiles.
- Baisc editing features like adding subtitles, cutting videos, and removing black bars.
👎Cons:
- Cannot convert ISO files into Blu-ray format.
- Struggles to rip certain DVDs with Disney copy protection.
- Users can only rip up to 5 minutes of video in the free trial.
How to Use WinX DVD Ripper Platinum to Convert ISO to Digital Files?
Step 1: Download and install WinX DVD Ripper Platinum and upload the required ISO while clicking on the "ISO Image".
Step 2: The program will automatically analyze the ISO file. You need to select an output digital format under "General Profiles" and choose the final directory as you want.
Step 3: Click on the "Run" button to start the ISO conversion process.
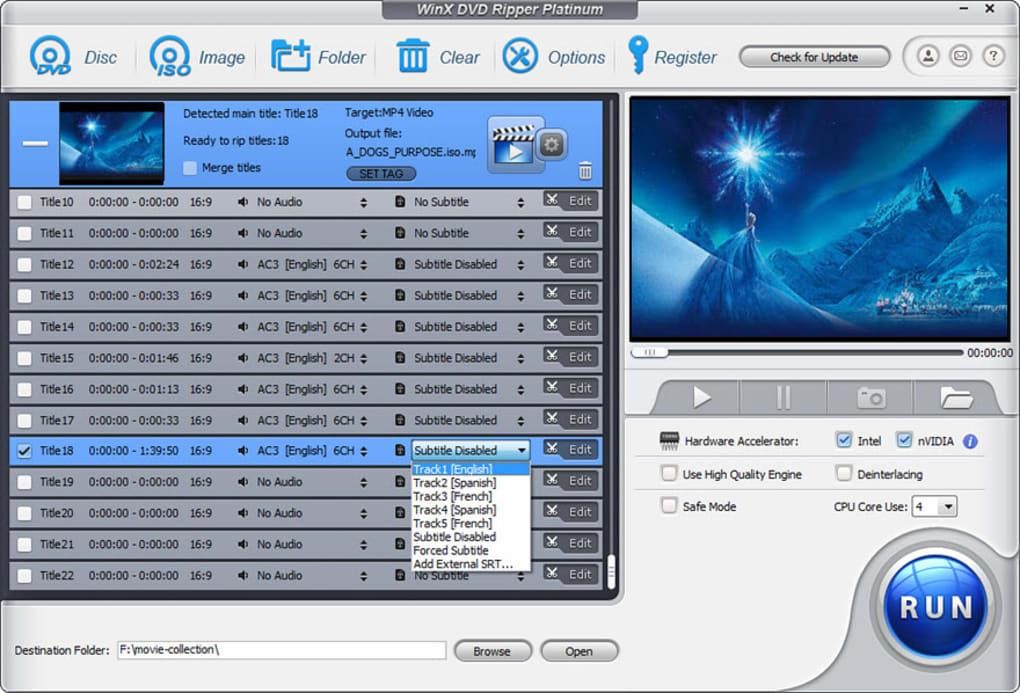
3. WonderFox DVD Ripper Pro
WonderFox DVD Ripper Pro is a reliable ISO converter designed to convert DVD disc, folder, or ISO to digital files like AVI, MKV, MOV, mp4, M4V, WEBM, etc. It's particularly useful for backing up DVDs to devices like the iPad, iPhone 5S or Android devices. This DVD ripping software also includes customizable parameters for output videos such as encoding, bitrate, frame rate, resolution and more.
💻Available on: Windows 11/10/8/7 and lower
👍Key Features:
- Easily decrypt some common DVD copy protections.
- Enjoy fast ripping speeds with GPU acceleration.
- Pre-configured settings for quick output to devices.
- Support ISO conversion to 300+ video/audio formats.
- Provide Customizable options such as cut videos or add effects.
👎Cons:
- Unable to rip or convert Blu-ray ISO files.
- Lacks advanced video editing features beyond simple cuts.
- Users may experience crashes during certain operations.
- The interface lacks clear prompts, which may cause difficulties for beginners.
How to Use this ISO Converter to Rip ISO Files?
Step 1: Insert your DVD or ISO files. This ISO to MP4 converter free will automatically scan and load it into the ripping queue.
Step 2: Access the output format options on the right side. Navigate to 1: 1 Quick Copy and choose Main Movie if you desire the original quality. Alternatively, you can visit the Video tab and select MP4, MKV, etc.
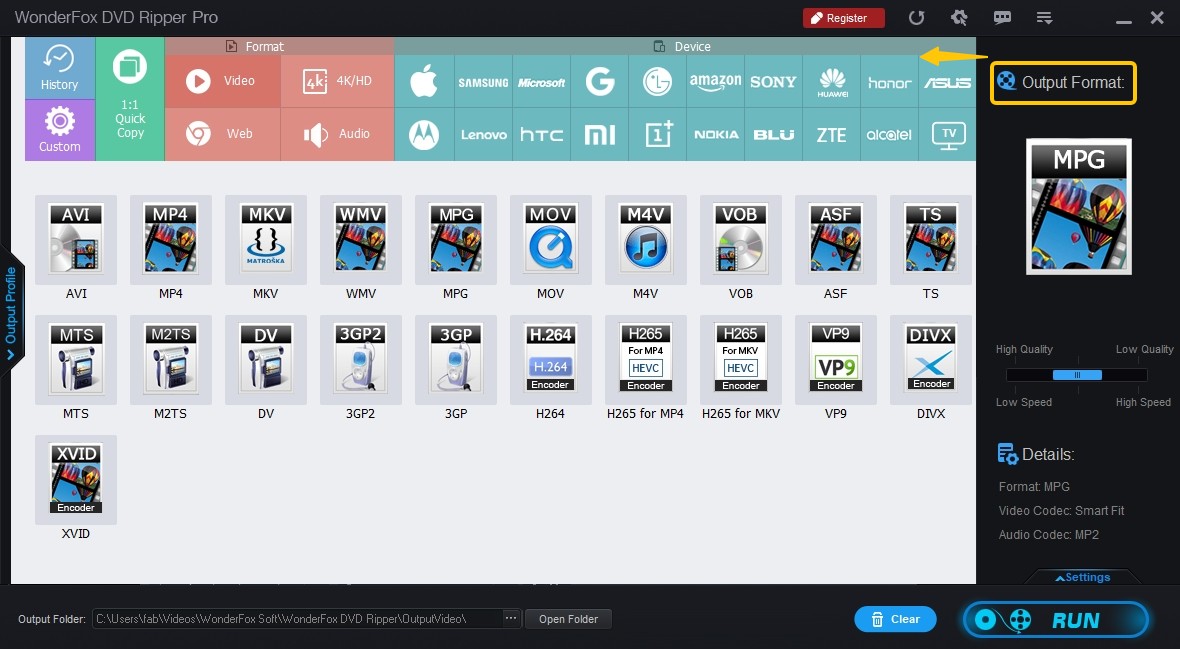
Step 3: Specify the destination folder for the converted files and click the “Run” button to initiate the conversion process.
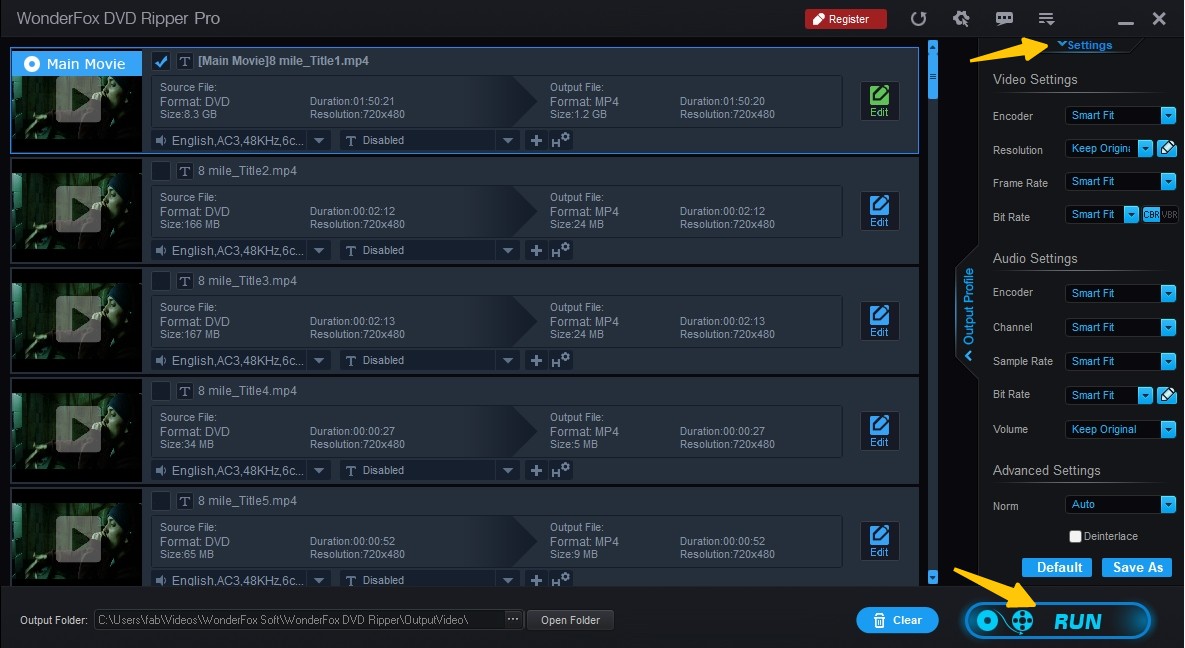
Free ISO Converters to Convert DVD/Folder/Files to ISO
1. DVDFab DVD Copy
DVDFab DVD Copy software is a powerful ISO converter that lets you back up or compress any DVD, ISO file/folder directly to a blank disc with no loss. It will also allow you to save it as an ISO image file/folder on the hard drive. It works best to detach DVD copy protection for efficient DVD backup. The cloud decoding technology lets you easily decrypt newly encrypted DVDs in the cloud server. Besides, its six copy modes of Full Disk, Main Movie, Clone/Burn, Merge, Split, and Customize make it more feature rich.
💻Available on: Windows 11/10/8.1/8/7 & Mac 10.10 - 14
👍Key Features:
- Removing the new copy securities from any DVD or ISO disc is best.
- The six different ISO burning modes are more worthwhile.
- You can select titles, chapters, audio paths, and subtitles.
- A large ISO file (DVD-9) can be quickly burned to a DVD-9 or compressed to a DVD-5.
- The output file can be backed up and played on multiple media player.
- Offer a free ISO converter named DVDFab HD Decrypter to convert DVD/files to ISO.
How to Convert Files to ISO Using DVDFab DVD Copy?
Step 1: Download and install this best ISO burner and upload the source.
After downloading and installing this file to ISO converter, click on the "Copy" module. Now upload the source file, whether a DVD, ISO, or folder.
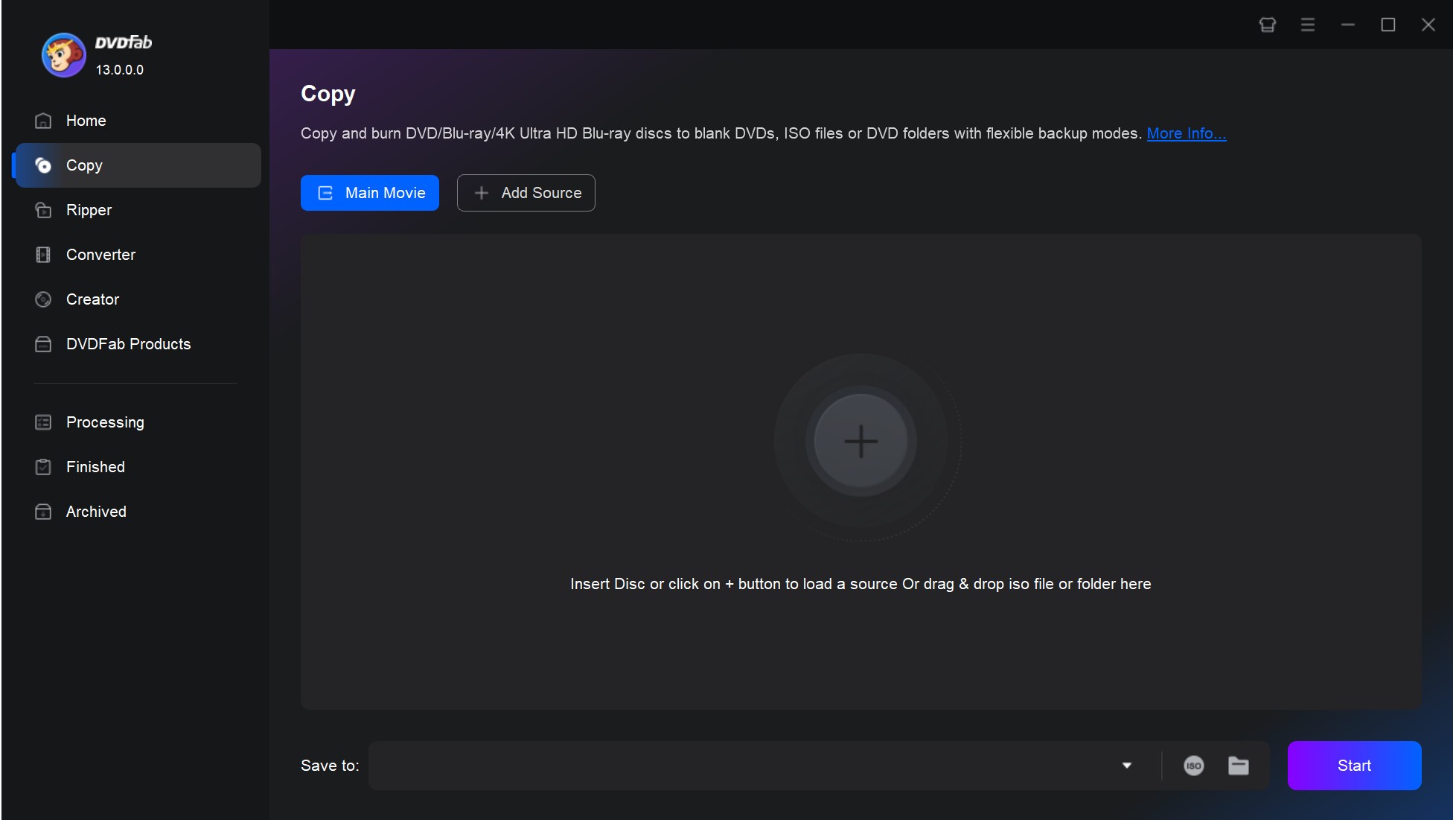
Step 2: Choose the copy mode and personalize the settings.
Visit the left pane of the software and select desired "Copy" mode. Clone or burn a DVD if the copy mode chosen is not lossless. The program also supports defining volume labels and customizing other copy functions. At last, choose the "ISO" icon to place the output file.
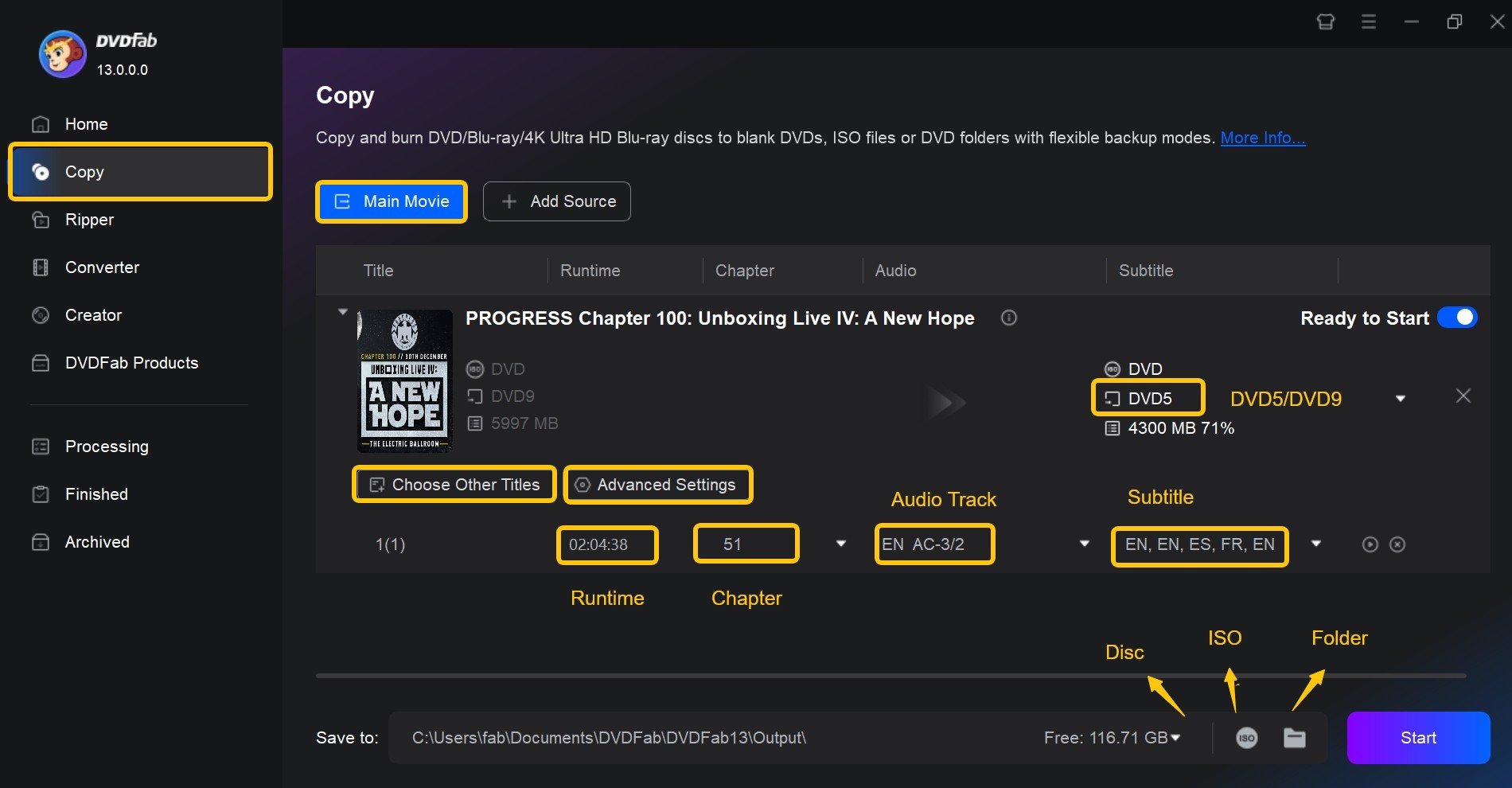
Step 3: Start to convert file to ISO
Once you have done all customizations and settings, click the "Start" button and let the program complete the ISO conversion process. You can also cancel the processing at any time.
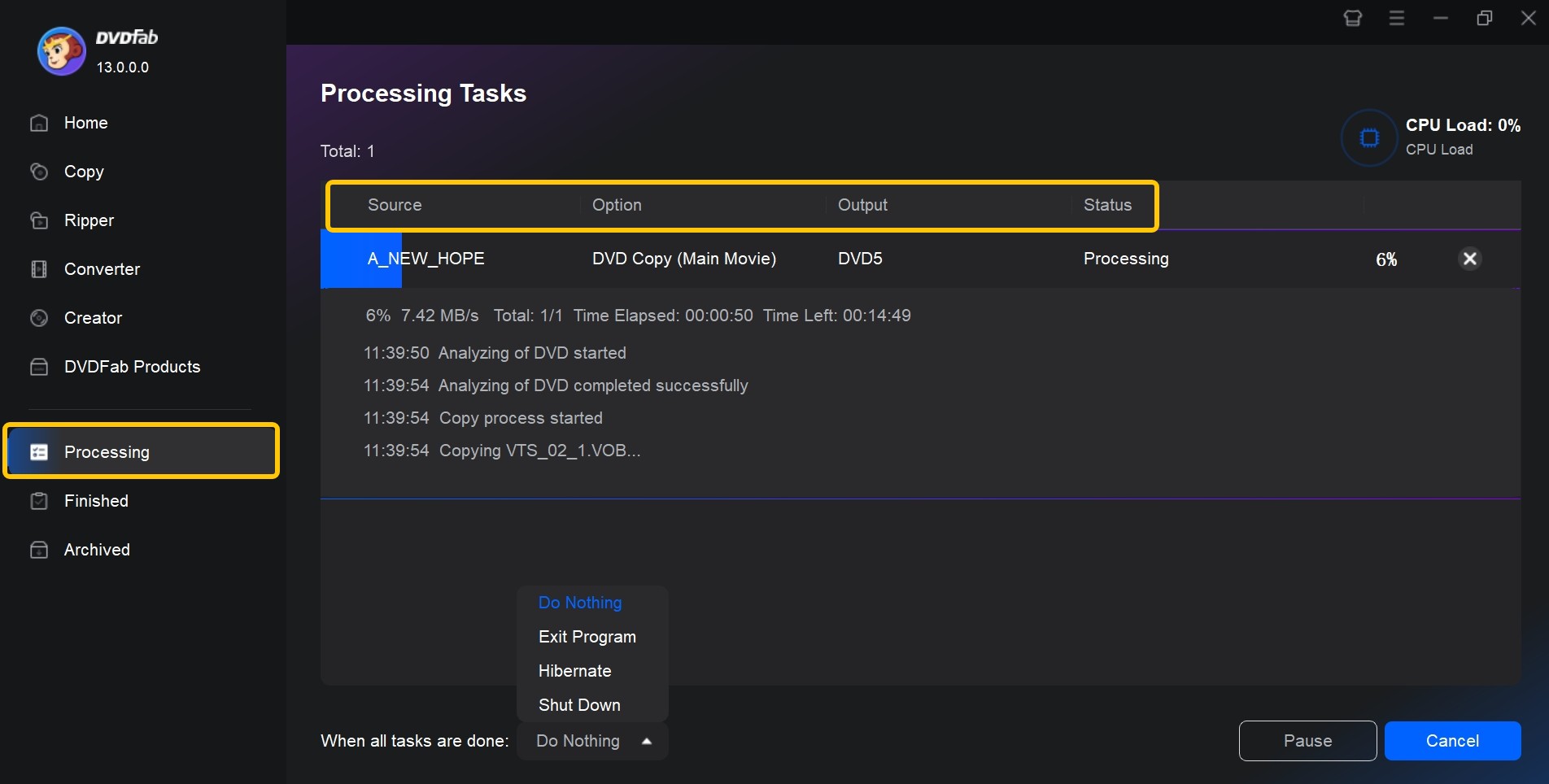
Here are the differences between DVDFab DVD Copy and DVDFab HD Decrypter:
| Functions | DVDFab HD Decrypter | DVDFab DVD Copy |
|---|---|---|
| Newest released disc | All the content available in HD and 4K | Content available in HD and 4K Quality |
| DVD copy-protection removal | DVDs released one year ago | Any DVD copy protection |
| DVD copy functions | 6 copy mode | Only Full Disc and Main Movie |
| Ouput DVD formats | DVD-5/DVD-9/ISO/Folder | DVD-9/BD-50/ISO/Folder |
| DVD copying speed | Fast with GPU acceleration | Medium |
| Output DVD quality | 1:1 lossless ratio | No options available |
| Metadata Output | √ | √ |
| Compress Video Size | × | √ |
| Convert DVD/Blu-ray to digital |
√ | × |
2. Magic ISO Maker
Magic ISO maker is also known as magic ISO converter. This free file to ISO converter has a comprehensive list of excellent functions and a paid version for premium users. It will help you to create ISO files and support you in managing them, to add, customize, rename, or remove the files.
The program is also well known for DVD burning, backing up and editing purposes. It can automatically create, extract, edit, and burn disc image files. You will enjoy its conversion between DVD/ISO, BIN/CUE, UIF, and NRG.
💻Available on: Windows 95/98/XP/2000/Vista
👍Key Features:
- Able to create an ISO file that reproduces the contents of the optical disc.
- Users can process boot data for any ISO file and detach, edit, and cut boot images.
- It is compatible with most Windows OS and more efficient for a 64-bit computer.
- Its bootable disk files support will let you merge information from different installations and burn them to a single CD/DVD.
👎Cons:
- The software struggles to handle ISO files larger than 10 GB.
- It lacks compression and built-in disc burning feature to burn ISO to CD, DVD or Blu-ray.
- This converter lacks regular updates and is incompatible with newer systems and discs.
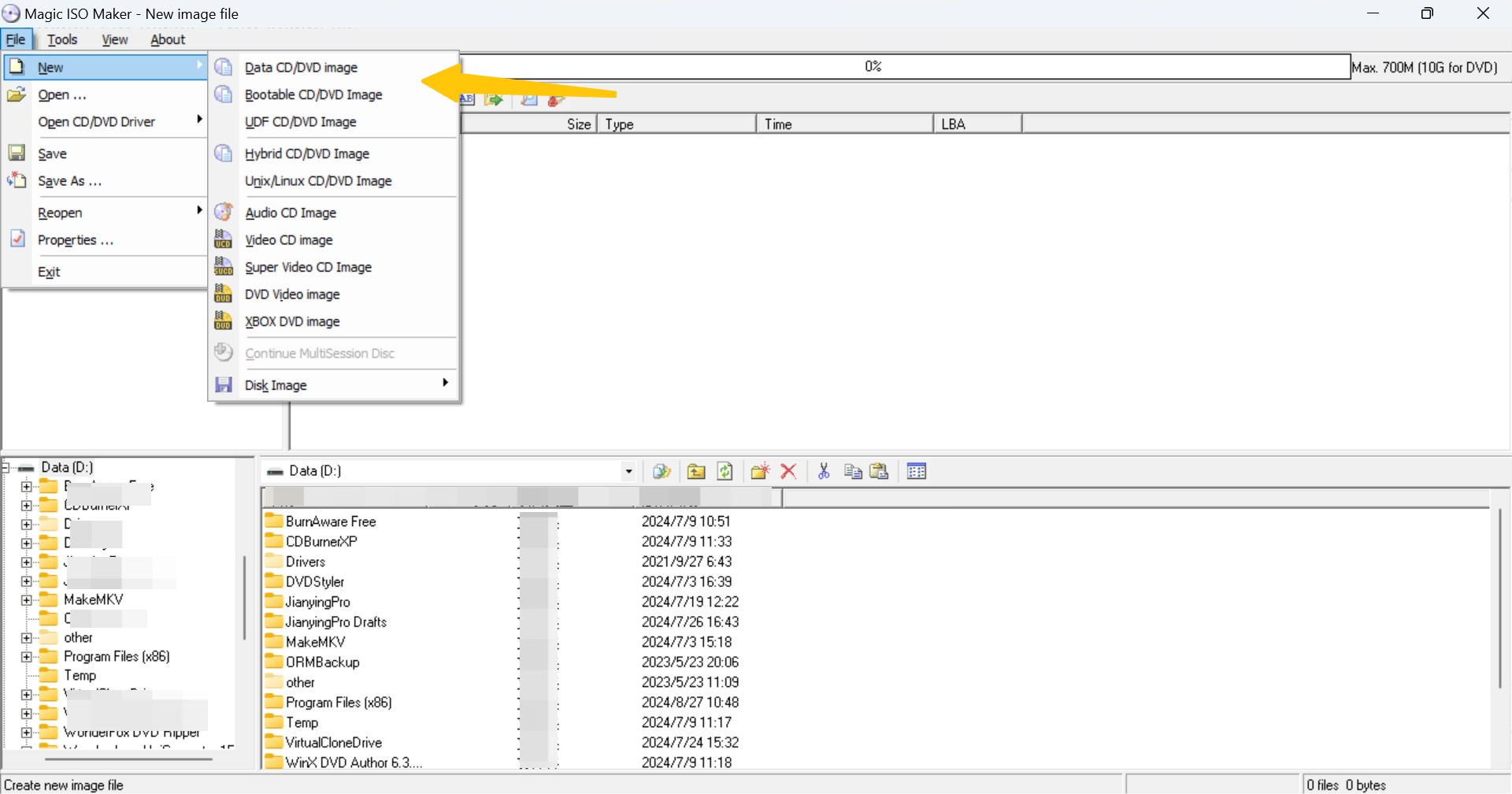
How to Use Magic ISO Maker to Convert Disc Image Files to ISO?
Step 1: (If converting from disc) Insert the disc into the ROM drive and then launch Magic ISO Maker.
Step 2: Click on File in the top menu and select New > CD/DVD Image. In the new project that opens, you can add files to be included in the ISO file. Make sure ISO Image Files (*.iso) is selected as the Save as type when you create the new image.
Step 3: Choose the location on your computer where the ISO file should be saved. Finally, hit the save icon to start creating the ISO file.
3. AnyToISO
AnyToISO is a professional ISO converter to shift multiple formats, including BIN, MDF, PDI, CDI, and NRG, from IMG files to a disk image. The self-descriptive interface of this ISO creator makes it easy to convert file to ISO. AnyToISO comes in Lite and Pro versions, and the free version is limited to normal CDs no larger than 870 MB.
💻Available on: Windows 11, 10, 8.1, 8, 7 & macOS 12 (Monterey), 11 (Big Sur), 10.15 (Catalina), 10.14 (Mojave), 10.13...10.8, 10.7
👍Key Features:
- The software can extract any CD or DVD image to 7Z, RAR, ZIP, etc.
- You can use it to make ISO images from the files and folders on your local disk.
- It will directly extract DMG files to make an image.
- This folder to ISO converter will deliver conversion results within minutes.
👎Cons:
- The free version only supports disc image files smaller than 870 MB.
- AnyToISO does not support batch conversion and lacks built-in burning features.
- Lacks advanced features such as ISO editing, compression or bootable disc creation.
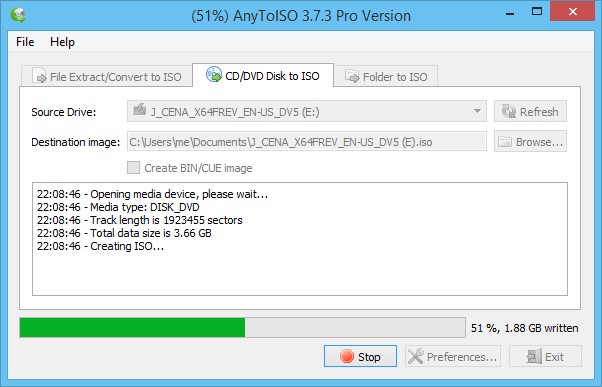
How to Convert Files to ISO Using AnyToISO?
Step 1: Install and open AnyToISO software on your computer. Then tap on the File Extract/Convert to ISO function.
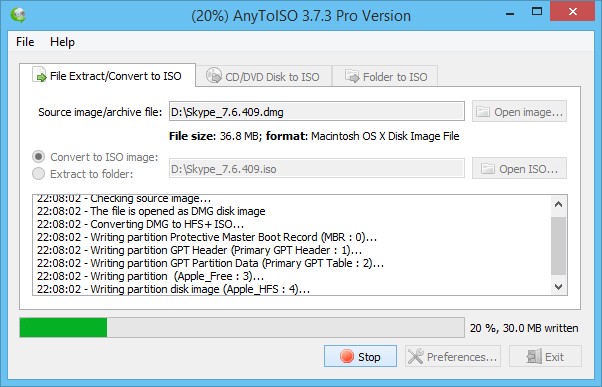
Step 2: Select the files or folders that you want to convert to an ISO file. Then choose the destination ISO folder.
Step 3: You can also access Options to customize the file system and ISO settings.
Step 4: Finally, click the MakeISO button. You can use the converted ISO file for burning to a disc or mounting it as a virtual drive.
💡Note: If you want to rip CD or DVD to ISO, just insert it and tap on the CD/DVD Disk to ISO function. And for a folder, you need to select the desired folder and then select ISO.
Frequently Asked Questions
It is recommended that you convert files to ISO using the free tools mentioned in this article, such as DVDFab HD Decrypter and Magic ISOMaker. You can also use a command line tool such as mkisofs or genisoimage to convert files to ISO format. But this method requires you to have some knowledge of code or computer.
Some popular programs that can open ISO files include:
- Windows built-in software: Windows Explorer can mount and open ISO files natively in Windows 8 and later versions.
- Virtual CloneDrive, Daemon Tools, WinRAR, 7-Zip, DVDFab and so on.
How to convert to ISO file in Windows 10?
On the Windows 10 download page, download the media creation tool by selecting Download now, then run the tool. In the tool, select Create installation media (USB flash drive, DVD, or ISO) for another PC > Next. Select the language, architecture, and edition of Windows, you need and select Next.
How to extract files from an ISO image file?
- Click Load file tree from existing ISO toolbar button, or choose Load from ISO from File menu, or press Ctrl+L
- Select an existing ISO image file in file open dialog, click Open. File tree should be loaded for read-only access.
- Click Extract ISO to toolbar button, or choose a related command from the Tools menu.
- Select destination folder you want to extract files to, and click OK
- See the progress. To cancel extracting files from ISO image, you can click the Cancel button
Conclusion
Conclusively, we introduced the top 6 best ISO file converters of 2024, which are free and efficient in their work. They will deliver excellent results while saving you time and money. You can go through all these and select the preferred one. We have also mentioned their using steps for your ease.