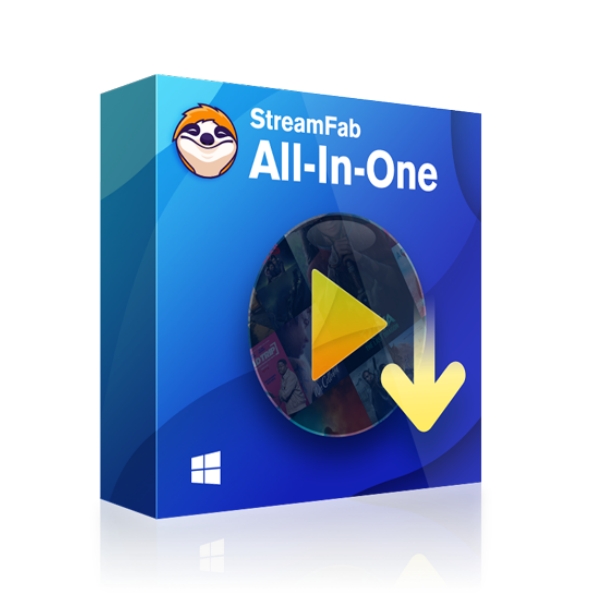Top 12 Solutions to Download Streaming Video [Real Person Review 2025]
Summary: We know how annoying that when we failed to watch videos in case of no internet access. This article saves you! Read on to know our review about the most popular solutions to download videos from streaming sites for offline enjoyment!
Introduction
Whenever you've paid for your favorite video streaming platforms, sometimes most of these streaming services don't offer downloading options. Even though some of them provide downloading features, it has many limitations and restrictions.
Considering that, you might need a streaming video downloader. However, with numerous choices in front of us, how to choose the most suitable one? Here we tested the 12 best streaming video downloaders with their compatibility, features, and other highlights so that you could make the right decision and avoid wasting time searching different downloaders.
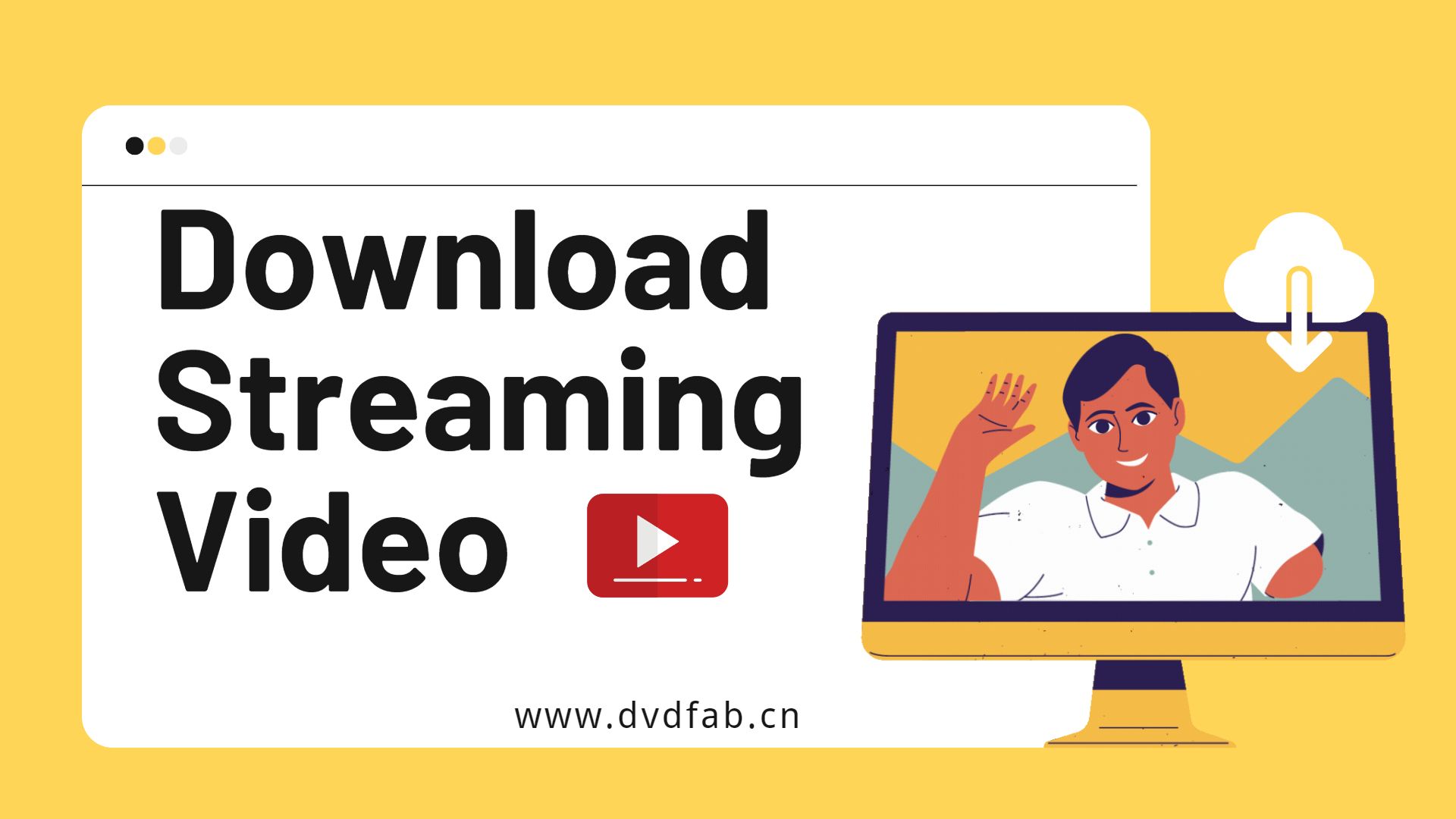

- If this post is helpful, don't forget to give us a 'like' or 'share'. 🤗 Your support encourages us to go forward and create more objective reviews. All the stream video downloaders mentioned below are for your personal use ONLY. Please make sure you've gained authorization from the video creators before you download.
Top 12 Best Streaming Video Downloaders
To talk about the best streaming video downloader for your flawless downloading experience, you just need maximum customization and flexibility. In this part, we'll get the top stream video downloader with its best highlights and improvements.
1. StreamFab Video Downloader
The reason why we take StreamFab as the first position is that StreamFab is the First one that enables users to download the latest episodes and movies from streaming services like Netflix in 1080p with HDR effect since the last Widevine update in 2022.
How download streaming videos from any website?
Download this best streaming video downloader
First, click the button below to get a free trial. Install StreamFab on your device and launch it. No need to register during your free period, which protects your personal info well.
Choose the streaming website to find the video you want
Choose the streaming service or simply copy the video URL and paste it on StreamFab.
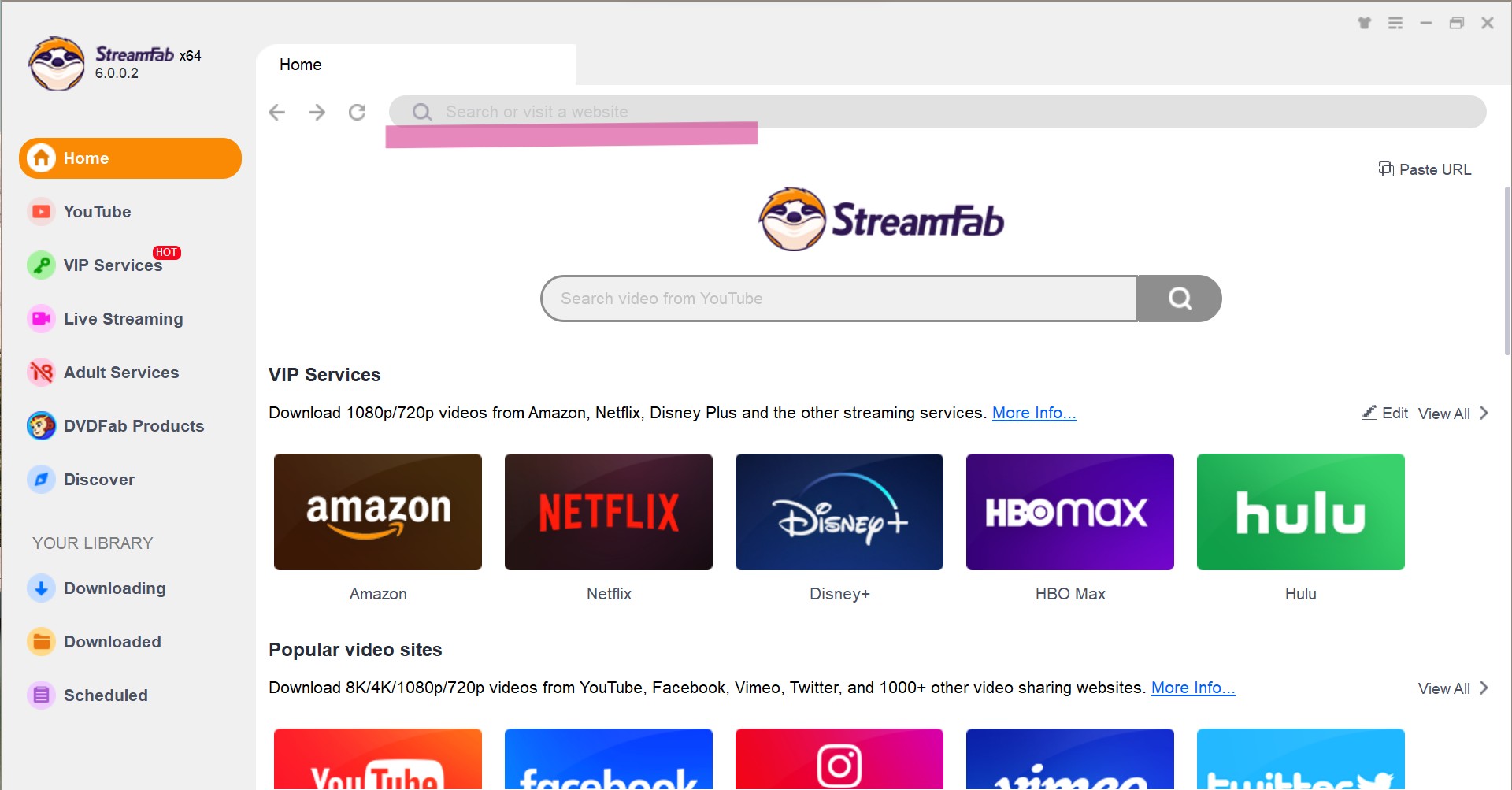
Customize the file
When you play the video, a pop-up window will ask for your video options. You can choose the audio and subtitle language. For streaming services, you need to log into your account first.

Click the download button
After selecting the format and quality, click on the "Download" option. Your videos will be downloaded at a very fast speed.
2. 4K Video Downloader
Compatibility: Windows, Mac, Linux, & Android
Sites Support: Most online video-sharing sites, including TikTok, Vimeo, Facebook, Dailymotion, BiliBili, etc.
Highlights: With the simple link copy-paste option 4K video downloader, you can save your entire playlist with liked videos, private videos, etc., from YouTube or other streaming stations. This stream video downloader gives you automatic downloading options for your favorite YouTube channels. For detailed information, check out this 4kdownload review.
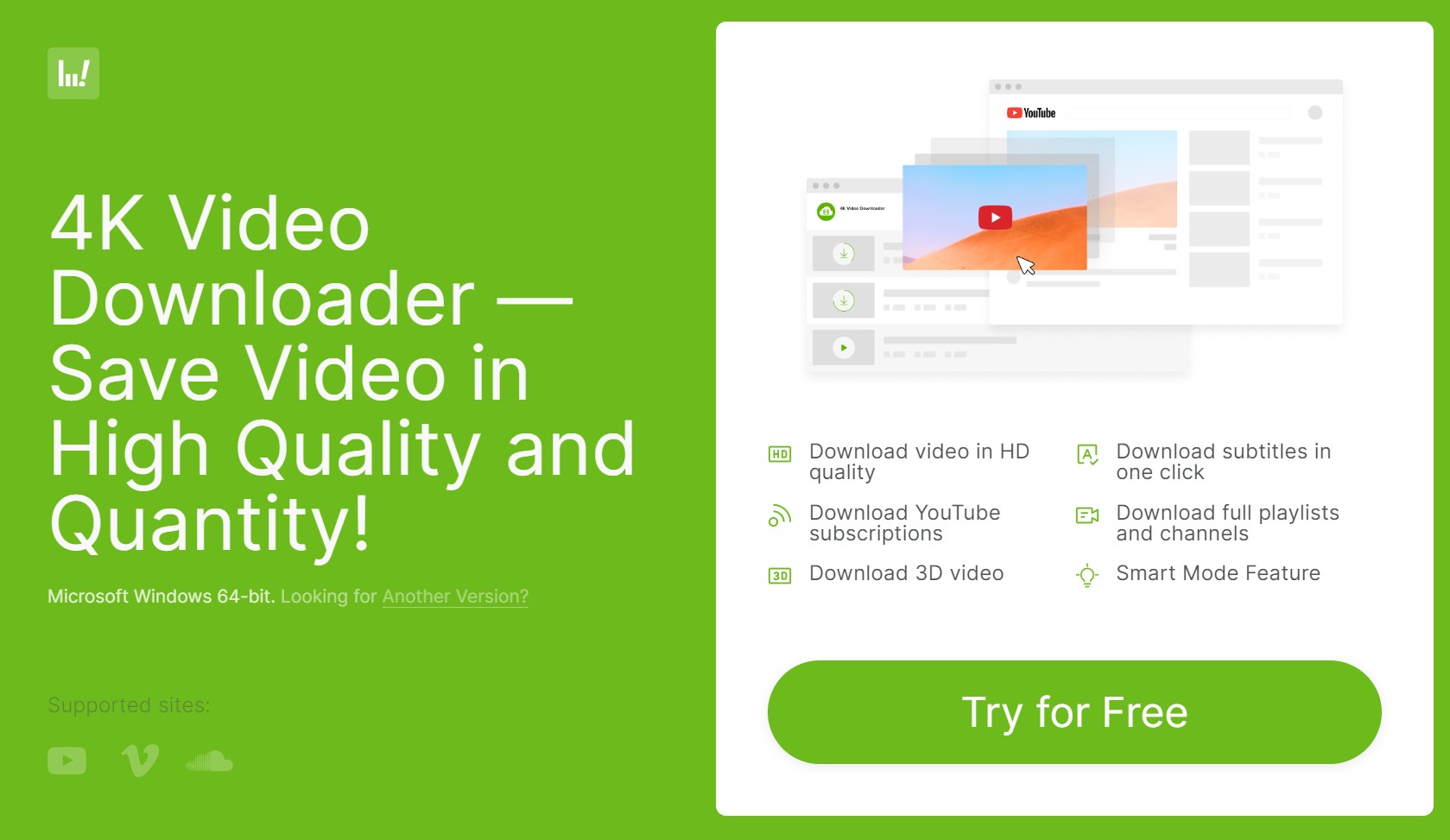
- Support Linux version, which has not been activated by many other downloaders.
- Download streaming video in 720p-8K resolution.
- Enjoy downloads on multiple devices with Mp4/ MKV/ FLV/ 3GP etc formats.
- Explore YouTube VR videos in offline watch with 360° video downloads.
- Avail "In-Proxy" option & "Smart Mode."
- You cannot use 4K video downloader to download videos from OTT, such Netflix & Amazon.
# Step 1: Download and launch 4K Video Downloader on your Windows, Linux, Mac OS, or Android devices.
# Step 2: Find and select a video. Then copy the URL of your chosen video, playlist, or channel link from the address bar at the top of your browser.
# Step 3: Visit the 4K Video Downloader app and tap the Paste Link button at the left.
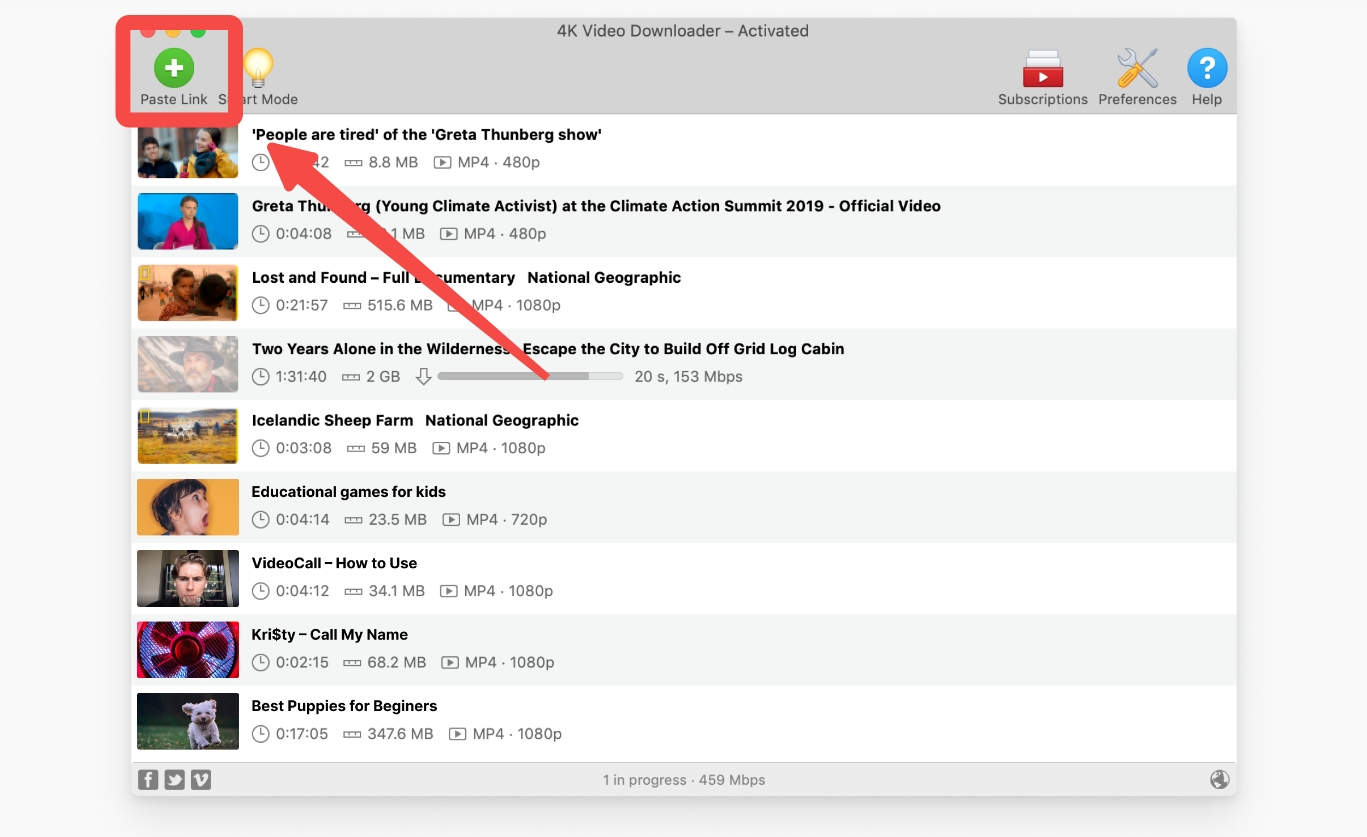
# Step 4: Now select a quality type in the download window and click the Download button at the bottom.
Note: You can select the video format and choose from a wide range of quality options like Ultra HD (8K 60fps/4K 60 fps/4K), HD (2K 60fps/2K/1080p), and more.
3. Freemake Video Downloader
Compatibility: Windows & Mac
Sites Support: Facebook, YouTube, Instagram & more than 1000 websites.
Highlights: Freemake Video downloader offers high-quality, customizable downloads depending on your specifications. If you like to know how to download streaming videos with this downloader, you must go through its exclusive features to experience the maximum customization. After finishing the video stream downloading on your computer, you can watch them on any device like a smartphone, tablet, etc
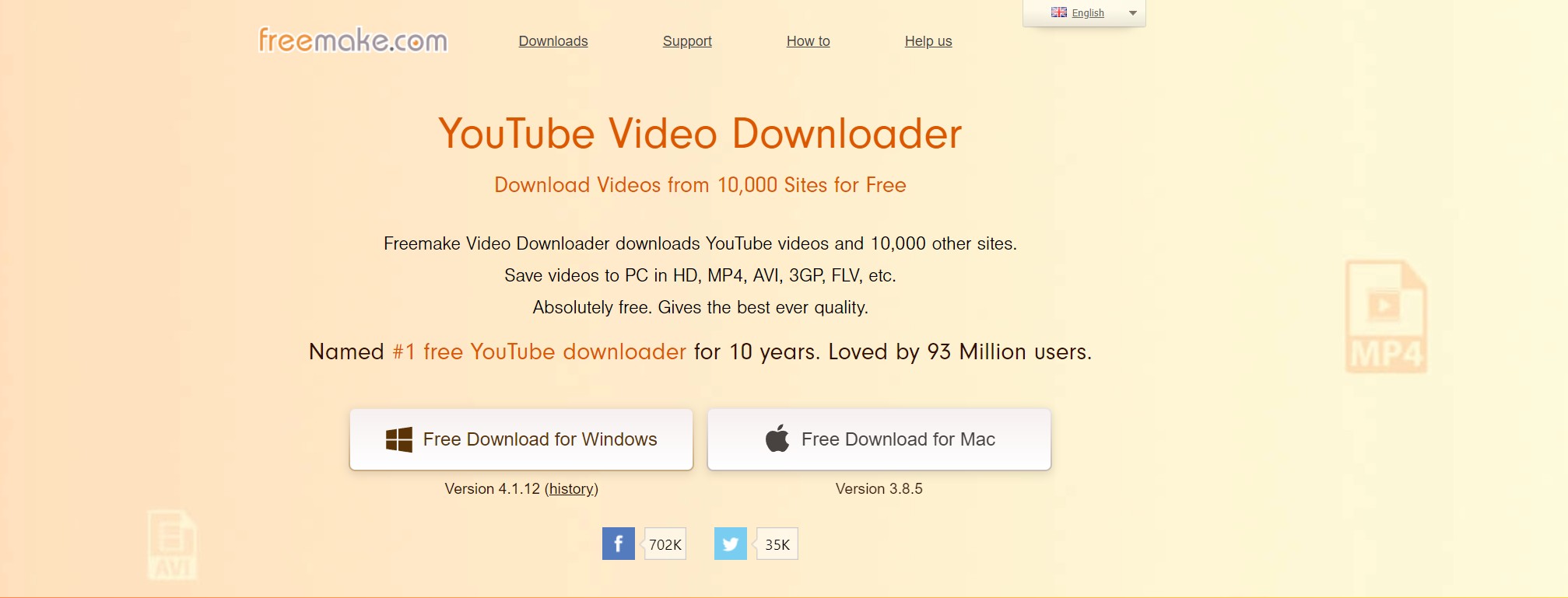
- It supports all major formats like Mp4, MAK, PSP, AVI, etc.
- Enjoy video streaming downloads from 180p-1080p.
- It offers a batch video stream downloading option of 500 YouTube clips in one go.
- It provides fast video downloading with 8MBps, 4MBps, 2MBps, etc.
- It offers parental control & cloud storage options, which is really a great function for parents.
- Like 4K video downloader, Freemake does not enable you to download videos from OTT, too.
- For YouTube content, 360° VR videos can not been downloaded.
# Step 1: Start downloading and installing Freemake Video Downloader and run the program to launch it. Then turn on the One-click Download option and choose Download as an action.
# Step 2: Browse and select your desired video from any site and copy URL of the film, video clip, or any other and paste it on Freemake.
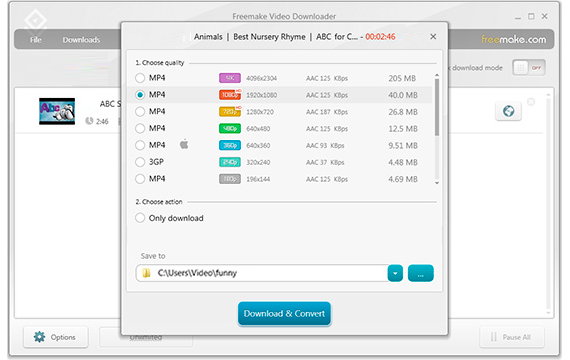
# Step 3: Click the Download button to automatically save the video file on your Windows or Mac OS. You can add more video links in the same way.
Note: You must know that Freemake.com does not support YouTube copyright-protected videos.
4. iTubeGo Video Downloader
Compatibility: Windows, Mac & Android
Sites Support: Over 1000 websites like YouTube, Facebook, Instagram, etc
Highlights: iTubeGo downloader is a one-stop streaming video downloader to give you the most hassle-free and dependency-free video stream downloading experience. This stream video downloader will get HD-quality downloads on your comfortable device and platform with a few clicks. And this iTubego review provides you with more details.
- It offers a built-in browsing option.
- You can save entire playlists with your desired subtitles.
- Extract audio from video with 320kbps Mp3 format support.
- Enjoy resolution selection from 480p, 720p up to 8K.
- You can't convert videos in multiple formats like Mp3, Mp4, M4A, MOV, etc.
# Step 1: Download and install iTubeGo Video Downloader. Select your desired video and copy its URL from the browser address bar.
# Step 2: Now, enter the main window of iTubeGo and set the download options and video quality before initiating the download process. The default video format is MP4, and the audio format is MP3.

# Step 3: Select Settings by clicking the gear icon at the top right and open the Preferences window. You can set the downloading format like Video or Audio and select the quality of the files from the available options.
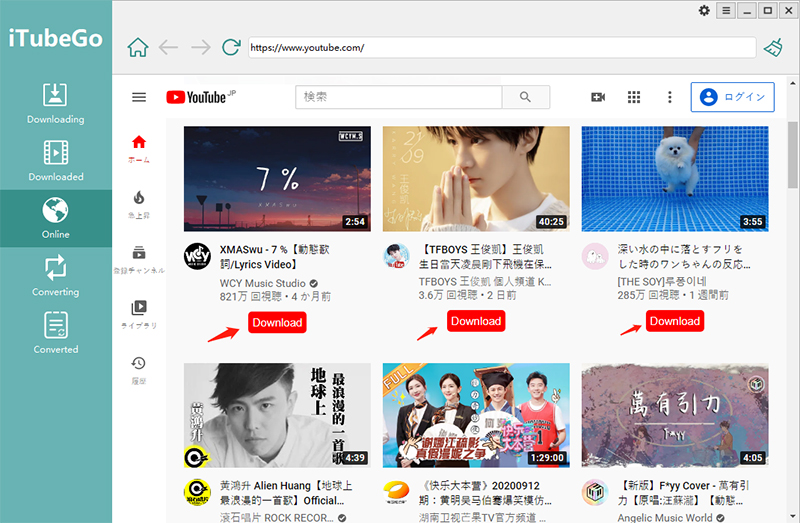
You can also change the destination location to save your downloaded files. Once done, tap the Apply button. You can even set the format of your choice for specific videos in the top-right corner of the interface.
Note: To download multiple videos simultaneously, click the drop-down button next to the Paste URL option and add all the video links you want in the blank box.
5. ByClick Downloader
Compatibility: Windows, Mac & Ubuntu
Sites Support: SoundCloud, Facebook, and YouTube with 40 + websites
Highlights: When you ask how to download streaming video, By Click Downloader will give you the ultimate video stream downloading experience on your computer. This software offers multiple customizations in its downloading service. With downloading, this tool also provides audio and video conversion.
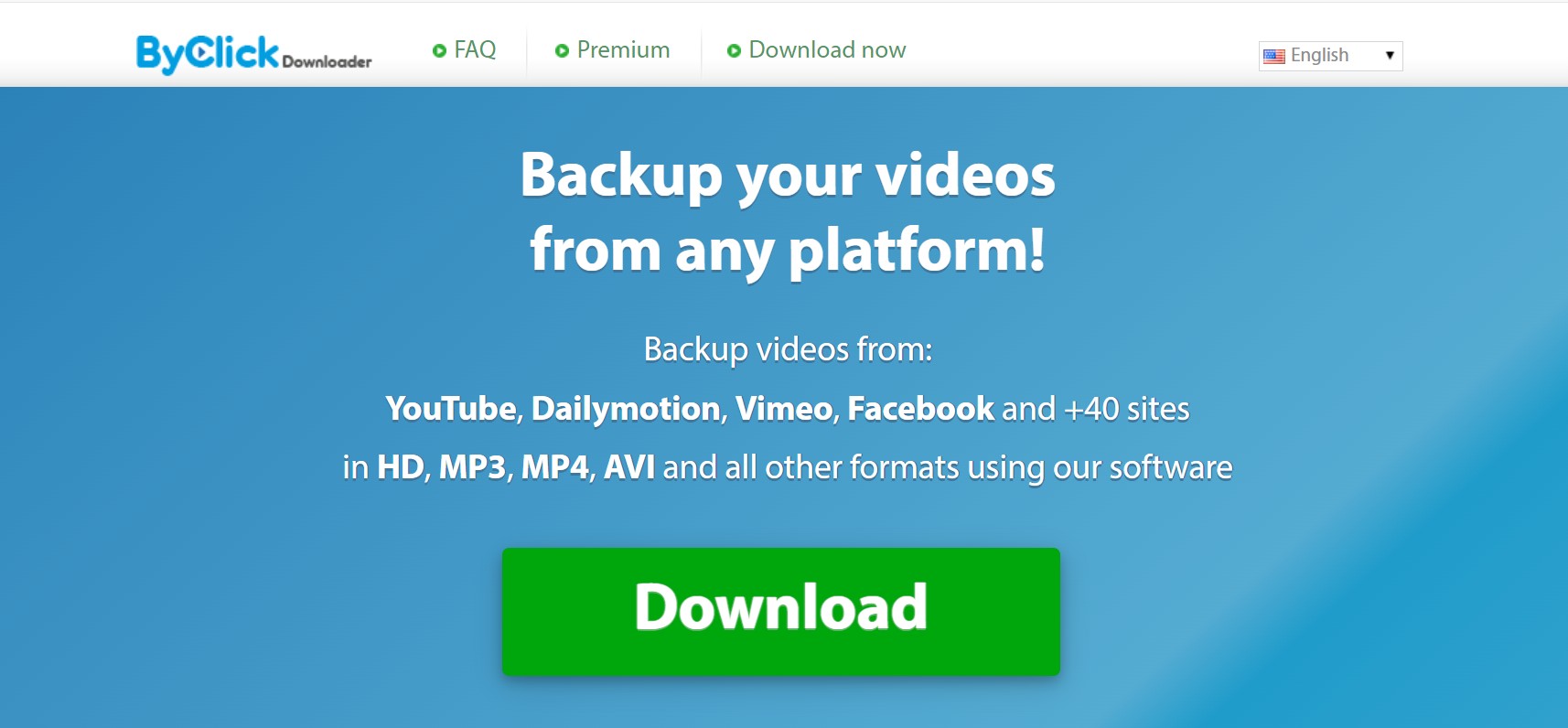
- Get video streaming downloads in 720p-1080p.
- Download streamable video in multiple formats like MKV, AVI, Mp3, Mp4, FLV, etc.
- Save the entire playlist, albums, channels, live videos, etc., in one click.
- Suitable subtitles will be saved in your comfortable language.
- Unable to download videos from streaming OTT and unable to save YouTube VR videos.
- Compared with other downloaders, the features of ByClick are not so impressive.
6. SnapDownloader
Compatibility: Windows & Mac
Sites Support: Over 900 websites, including social media & other sites.
Highlights: SnapDownloader is one of the best streaming video downloader available in the market with all the essential features. While downloading videos in your desired format and quality, you can enjoy them on your preferred device with all-device compatible format support. This stream video downloader lets you download geo-restricted content with built-in proxy settings.
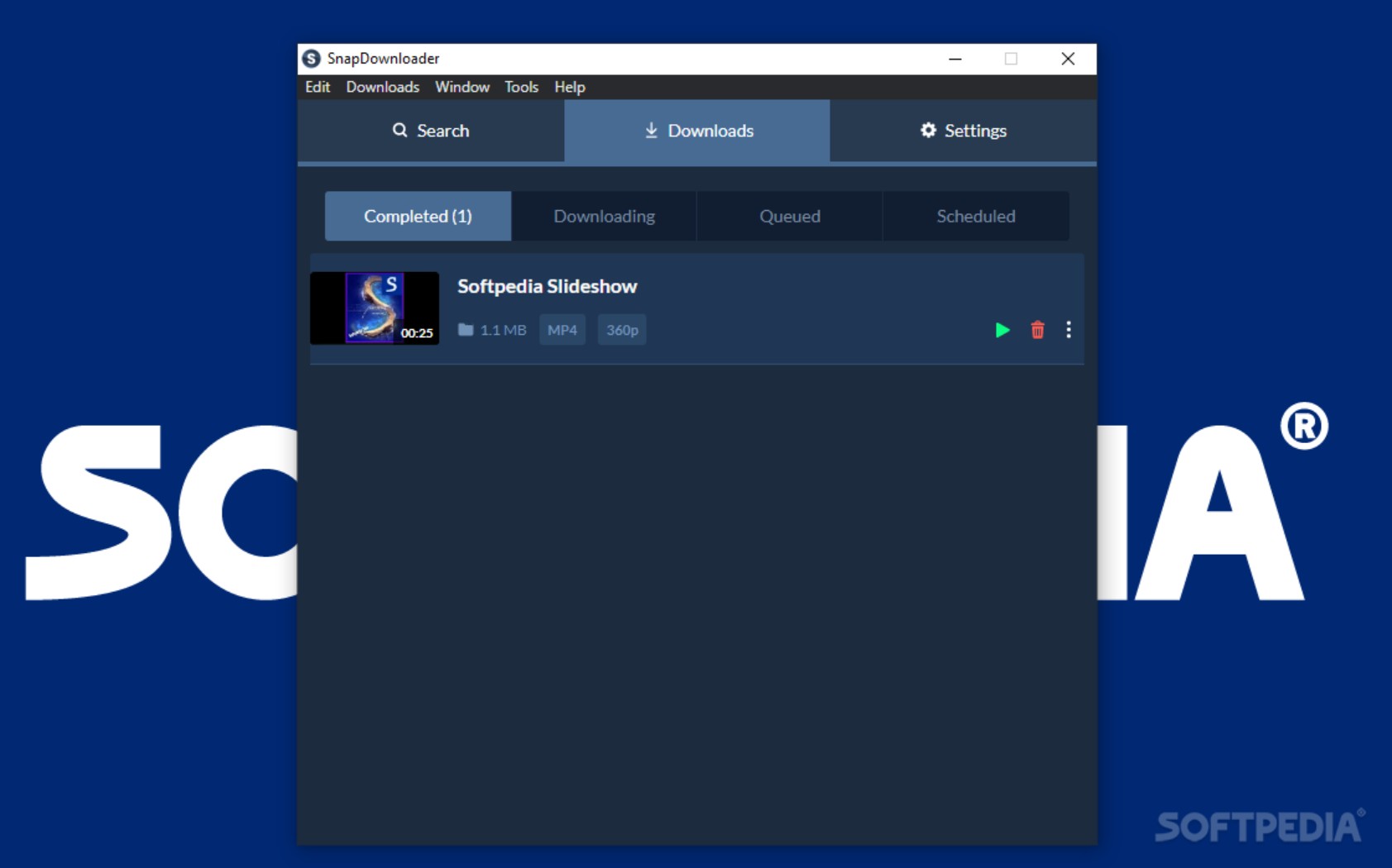
- Video editing function is available in this downloader.
- Proxy setup is also embedded in the software to bypass geographic limits.
- Schedule mode to download videos automatically.
- Batch mode to download YouTube playlists and to download 360 VR videos.
- OTT platforms such as Netflix & Amazon are not supported.
- You cannot use it to download OnlyFans videos.
- Only 48 hours free trial.
7. Vid Juice
Compatibility: Windows, Mac & Android
Sites Support: 1000+ websites, including social media & other major streaming sites.
Highlights: To look for the best streaming video downloader, Vid Juice is the most flexible one with desktop and web versions. By providing HD quality content in flexible formats with high-speed video downloading and conversion options, this stream video downloader is a convenient option to try.
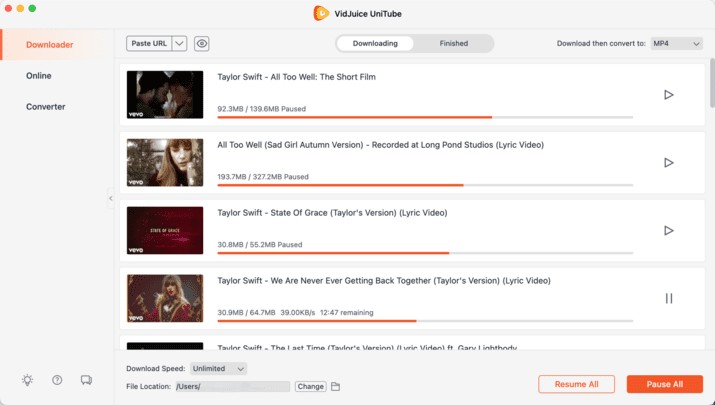
- It offers cloud storage options.
- It supports live video downloading in real time.
- Private mode to hide your downloads, which is friendly for some adult content.
- Unable to download streaming video from OTT services.
- Its LIVE downloading seems like a 'backend recording'.
- It announced to download OnlyFans videos, but cannot download videos from OnlyFans Messages.
8. VideoProc Converter
Compatibility: Windows, & Mac
Sites Support: Multiple Websites
Highlights: VideoProc Converter is a multi-purpose downloader with conversion, compression, editing, downloading, and recording option. The stream video downloader offers level-three acceleration to ensure your fastest downloading process. You may also like this VideoProc Converter review.
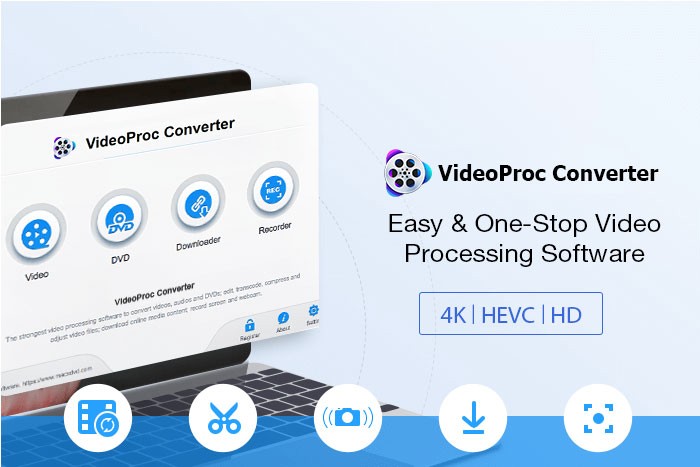
- Download & convert functions 2-in-1 software.
- Get DJI HDR10-bit videos in a single click.
- Enjoy multiple resolution support of 1080p up to 4K.
- Cannot access video downloading from OTT platforms.
- It is a converter with downloading function, not a 'really powerful' downloader indeed.
9. JDownloader
Compatibility: Windows, Mac & Linux
Sites Support: All the major video streaming websites
Highlights: JDownloader also on our list of the best streaming video downloader. It has made the video stream downloading process easy and simple with the video link copy & paste option. This free & open-source downloader will serve your video downloading purpose with lots of customizations. We also have a comprehensive jdownloader review for you.
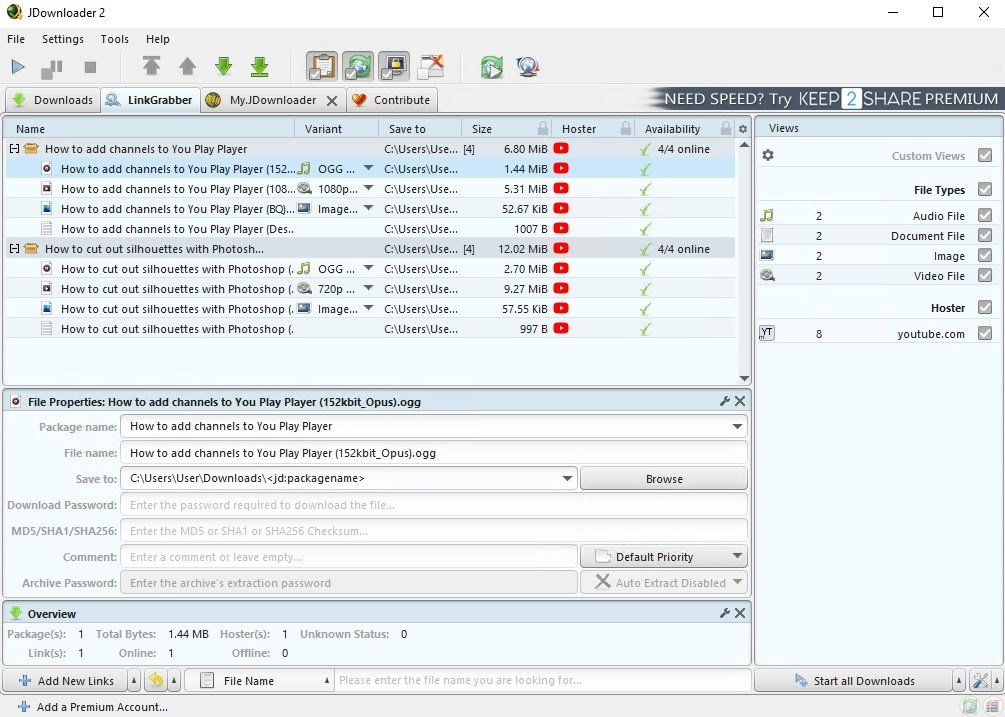
- It offers batch downloading of several videos in one go.
- Get complete control of your downloading process with start, stop, and pause options.
- You can set your bandwidth limitations.
- You can extract audio from video.
- Too complicated to use for common users.
10. CocoCut Video Downloader
Compatibility: Google Chrome, Mozilla Firefox, and Microsoft Edge Browser
Sites Support: General online video sharing websites
Highlights: CocoCut Video Downloader is a free browser extension for Chrome and MS Edge users that comes with a clean design and makes it easy to download streaming videos hassle-free. It offers customizing file extensions to save streaming videos in multiple file formats.
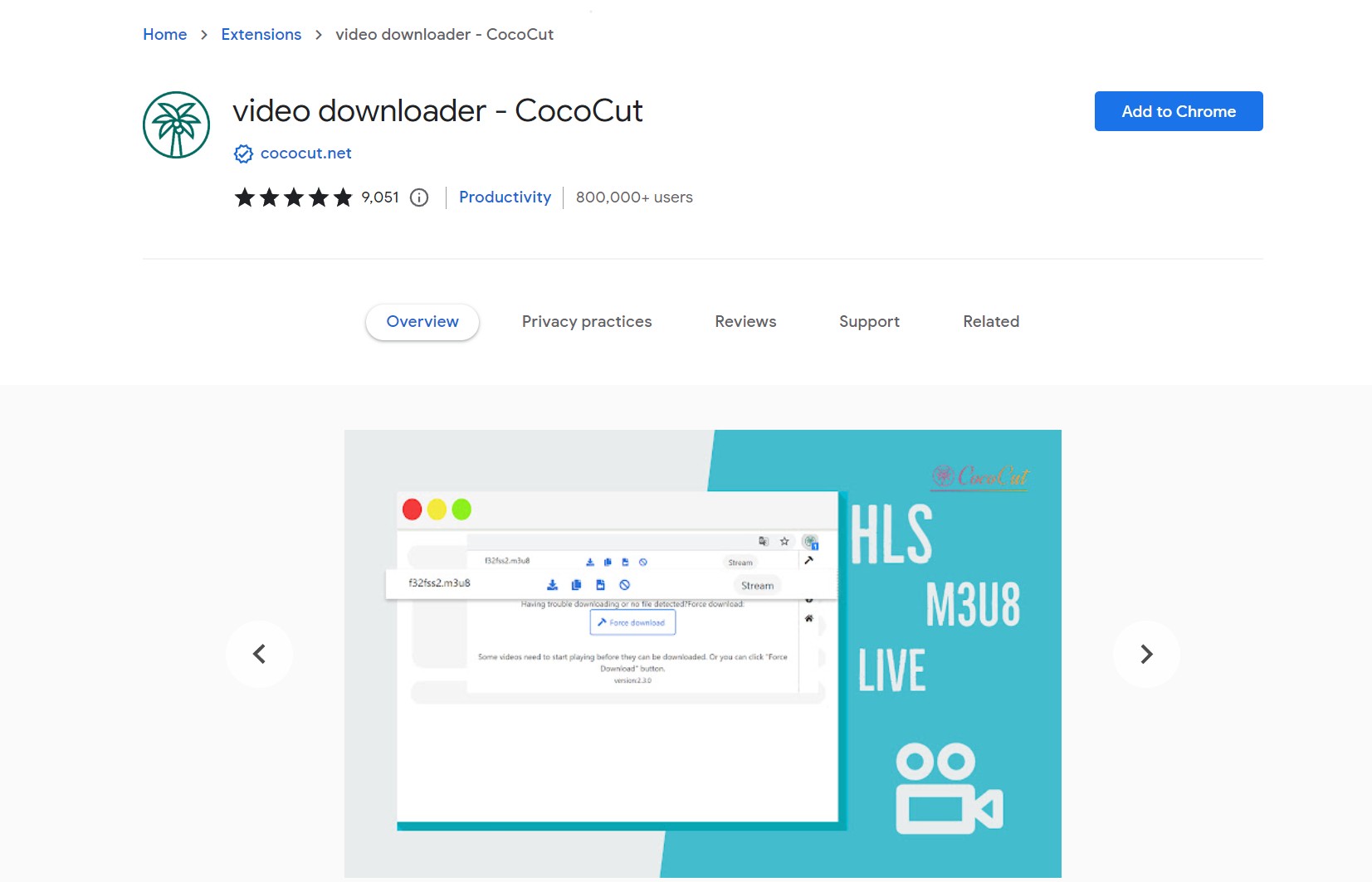
- Downloads live stream videos in M3U8 format
- Allows saving streaming videos in FLV, WAV, MP4, OGG, and other audio and video formats
- Supports downloading 99% of video formats, including HLS, Live videos, at a super fast speed
- Free to use without payment and downloading
- Slow video downloading speed and low resolution
- Limited sites are supported, no OnlyFans nor OTT
11. YTD Video Downloader
Compatibility: Windows OS
Sites Support: 50+ sites, including BingVideo, Facebook, YouTube, LiveLeak, and more
Highlights: YTD Video Downloader is one of the best streaming video downloaders that saves videos in high definition qualities of 8K, 4K, 2K, and 1080p HD and supports multiple file formats. Once converted, you can play these videos on Mac, Windows, iOS, and Android devices.
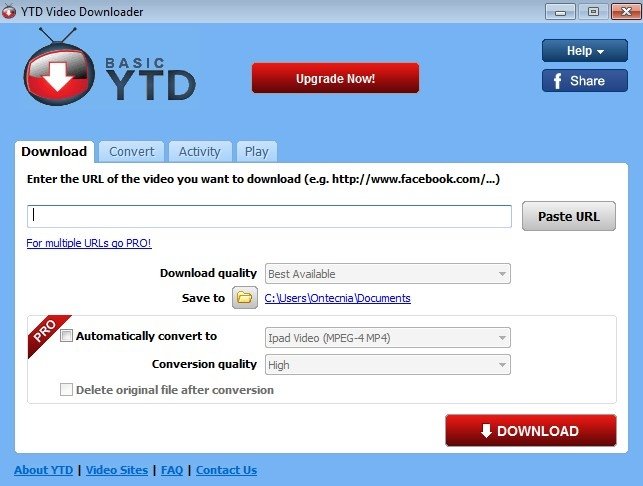
- Supports 3GP, FLV, AVI, MP3, MP4, WMV and MOV formats
- It offers an integrated video player to watch the videos
- Download streaming videos at ultra-fast speed
- Downloads unlimited videos and entire playlists with YTD Video Downloader PRO
- Supported sites are limited. No 360° VR videos, nor OTT released episodes.
- Old-school style UI design, at least not my type.
12. ClipGrab
Compatibility: Windows OS, Mac, and Linux
Sites Support: Facebook, Vimeo, YouTube, Dailymotion, and many online video sites
Highlights: ClipGrab downloads videos from multiple video sites and converts them to MPEG4, OGG Vorbis, MP3, WMV, and OGG Theora. Once downloaded, you can transfer your videos from Mac and PC to mobile devices and iPads.
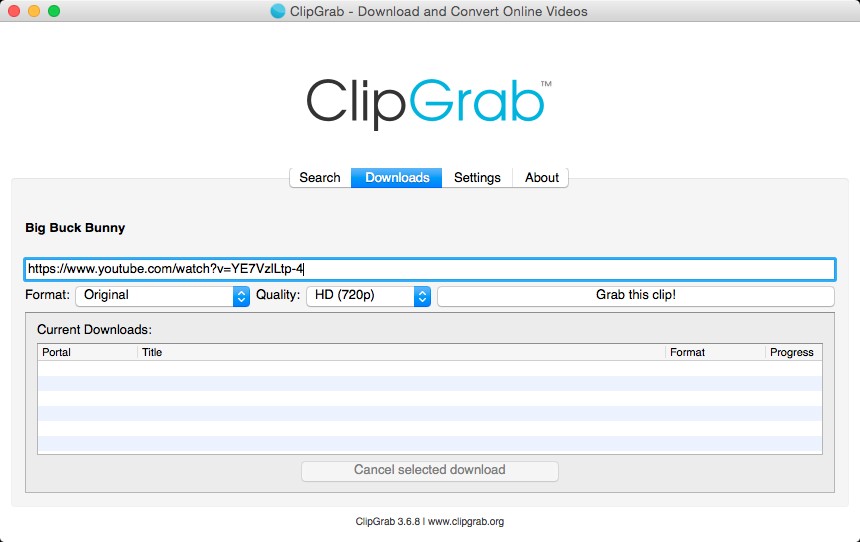
- Linux system version is available
- Downloads and converts videos to MPEG4, MP3, OGG Vorbis, WMV formats
- Free to use. Donation is not compulsory.
- Copy and paste URL, easy and simple to operate.
- As a free downloader, it lacks popular sites you may need. According to its official websites, Only YouTube, Vimeo, Dailymotion, and Facebook are confirmed.
- The resolution is not good. The official did not provide a specific answer, but according to our test, it will not be over 720p.

- After trying all these top 12 streaming video downloaders, we compiled this article to make all the reviews as objective as we can. It is hard for us to define the best one, what we can do is to give the most suitable one for all friends who click on this page based on their diverse needs.
Frequently Asked Questions
In this part, we've collected some common queries when we search for stream video downloaders and during the process to download streaming video. Check to see if it could solve your questions about the post! If you have any other inquiries, never hesitate to comment or share your opinions!
While selecting the right stream video downloader can be challenging, keeping some factors in mind, you can settle for the best one without any hassle. Here’s how you can choose the right way to download streaming video;
- Downloading speed
- Device compatibility
- Video quality and audio output
- The user interface of the downloader
- Supported websites and different file formats
- Safety and security that the downloader guarantees
- Customer support
- Price of the downloader
Yes. You can download streaming video online but make sure to use them for personal purposes only. Also, just keep in mind that downloading copyrighted materials online is illegal. So before saving the copyrighted videos, ensure to seek the owner’s permission.
Many downloaders can help you download and save your desired videos, but they do not guarantee good quality, especially the free ones.
The tool can enhance video quality and enlarge low-resolution videos up to 4K with its AI power. With better image quality, the program makes your old videos come to life again.
Last Word
If you are confused about how to download streaming video, the above-mentioned streaming video downloaders will open up multiple options for you. While going through their different features and functions, you should select the most appropriate one. If you are interested in my pick, well, I can tell you StreamFab downloader is my prefer because I will get everything in one platform in one click, including Amazon video downloader and Netflix video downloader with its help.