How to Rip CD to MP3 with DVD Ripper 2024?
Summary: Windows Media Player is not only a basic player but also a CD ripper to rip and burn audio CDs. Here we will show you how to rip a CD with Windows Media Player.
- • Rip/Convert DVDs to mainstream video/audio formats
- • Enable you to enjoy DVD files on mobile devices or in a home theater
- • Customize DVD video with the built-in video editor
- • Support batch conversion at GPU-accelerated speed
Table of Contents
How to rip CD to MP3 with DVD ripper and windows media player? Many Windows 10 users consider Windows Media Player as a basic player only. They think Windows Media Player is just limited to playing audio and video files only. But actually Windows Media Player can do a lot more than that. The hidden feature of WMP that many people aren’t aware of is its capability to rip and burn audio CDs.
Audio CDs come in a WAV or AIFF format that is a smaller format designed to work with audio CD players. You can directly play these CDs on Windows Media Player without using a special codec. If you have a collection of audio CDs then you may want to store the CD music on your computer’s hard drive. This process is simply known as ripping and we will teach you to rip an audio CD in Windows Media player in this article.
How to Rip a CD in Windows Media Player
This tutorial will show you how can you rip audio CDs to other formats like MP3 using the WMP 12, WMP 11 and WMP 10. So, let's start with Windows Media Player 12.
Rip Audio CD in Windows Media Player 12
- The first step you have to take is to choose the output audio format that WMP 12 will rip your audio CD in.
- To select the output format first open WMP12 and click 'Tools>Options'. If the menu bar isn’t visible click 'CTRL + M' to make it visible.
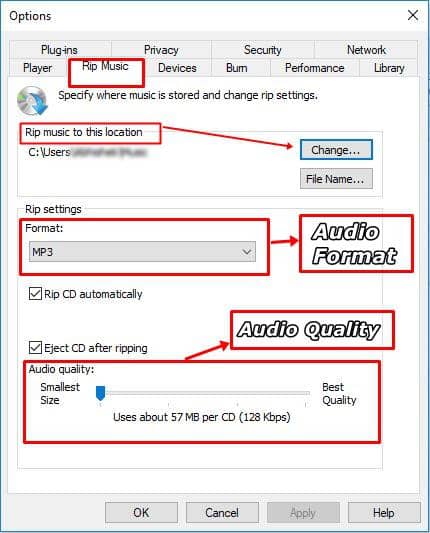
- Now click the 'Rip Music' tab and select the location where you want to save your audio CD rip.
- Under 'Format' select the output audio format like MP3, WMA, WMA Pro, ALAC (Lossless), FLAC (Lossless), WAV (Lossless) etc.
- Under 'Audio quality' drag the slider from smallest size to largest size which is from 128 Kbps to 320 Kbps. Click 'Apply' and then 'OK'.
- Now after making these changes you just have to insert an Audio CD into the optical drive. An option will appear in WMP12 as 'Rip CD'.
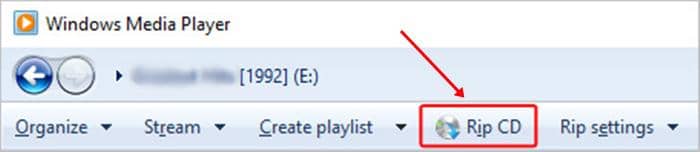
- You will be asked to select multiple songs. You can uncheck those songs that you don’t want to rip.
- Start the Windows media player rip CD process and after a few minutes check the output folder. All songs will be copied there.
Rip Audio CD in Windows Media Player 11 and 10
- Insert the audio CD in the optical drive and open WMP11.
- On the left pane, you’ll see the audio disc.
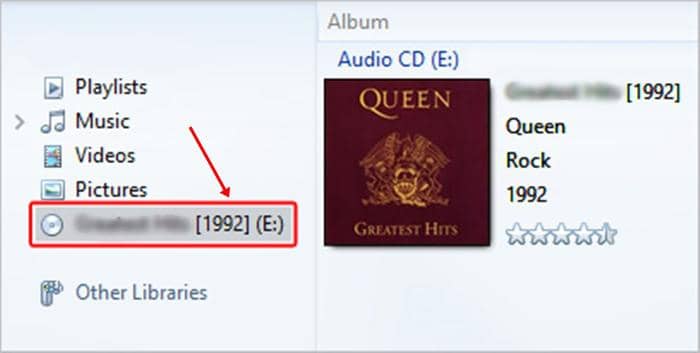
- Right click on the CD icon and select 'Rip CD to library'.
- The songs will be added to your library.
Pros:
- Easy to use and totally free.
- Has options to select the output audio format. Also has lossless audio formats.
- Allows you to change the audio bit-rate from 128 Kbps to 320 Kbps.
How to Rip DVDs on Windows 10 with DVDFab DVD Ripper
The above tutorial is good for audio CD ripping but one thing I should make clear here that Windows media player has not got any official support for playing and ripping DVDs. If you are looking for ripping DVDs then forget Windows media player completely. For the purpose of DVD ripping, you’ll need a powerful DVD ripping solution such as DVDFab DVD Ripper.
- Rips and converts any DVDs to videos/ audios in various formats
- Flexible customized output (audio tracks, subtitles, video/audio parameters)
- Batch and fast conversion speed powered by GPU acceleration techs
- Works with AI-powered upscaling solution to upscale videos from 480p to 1080p
- Ample preset device profiles
Supported Formats:
- DVD disc (2D/3D), ISO, folder
- 3D videos (H.265, MKV, MP4, AVI, WMV, M2TS, TS), 2D videos (H.265, MP4, MKV, GLV, AVI, WMV, M2TS, TS, MKV/MP4-Passthrough), audios (MP3, MP4, M4A, WMA/WMA10, WAV, AAC, DTS, OGG, PCM, AC-3…)
With the DVD Ripper, you can rip and convert your DVDs to high definition formats also. Since DVD is not suitable for high definition entertainment. But the DVDFab DVD ripper employs a 1 to 1 lossless ratio which converts your DVD movies and makes them suitable for watching on larger and HD screens.
Step 1: Launch DVDFab and load the DVD source.
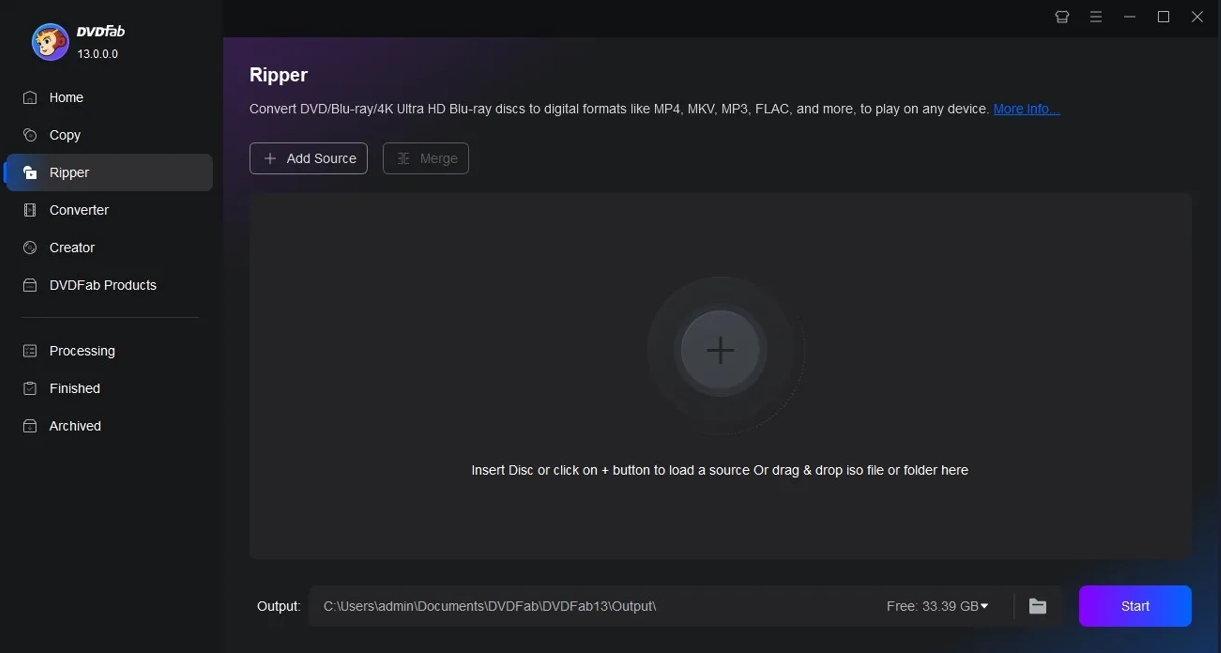
Run DVDFab 13 and select the Ripper option. Insert your DVD disc into the optical drive or navigate to it via the Add button. If the source is an ISO file or a folder, simply drag and drop it onto the workspace.
Step 2: Choose a Profile and Customize the Output DVD Video

Next, click on 'choose other profile' and then select 'format'. This allows you to choose the format you would like to convert the DVD to after ripping. You can also set the audio language, subtitle, and many other options you want.
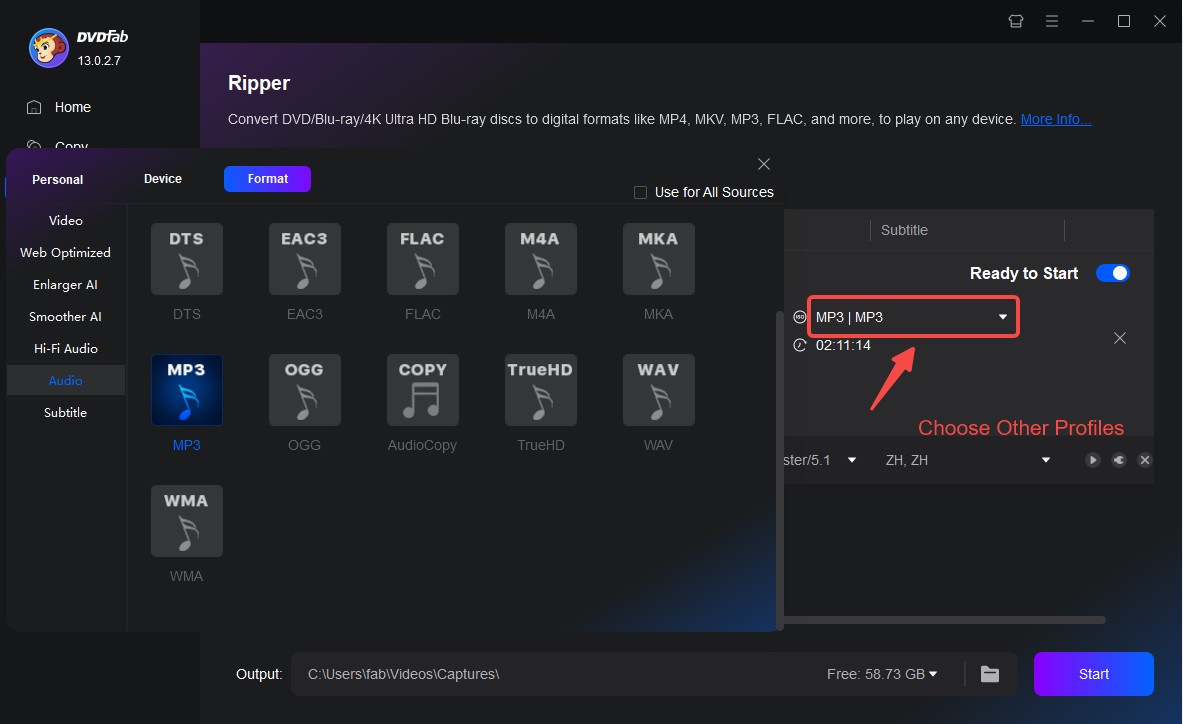
You can also click on the Advanced Settings to select the Audio.
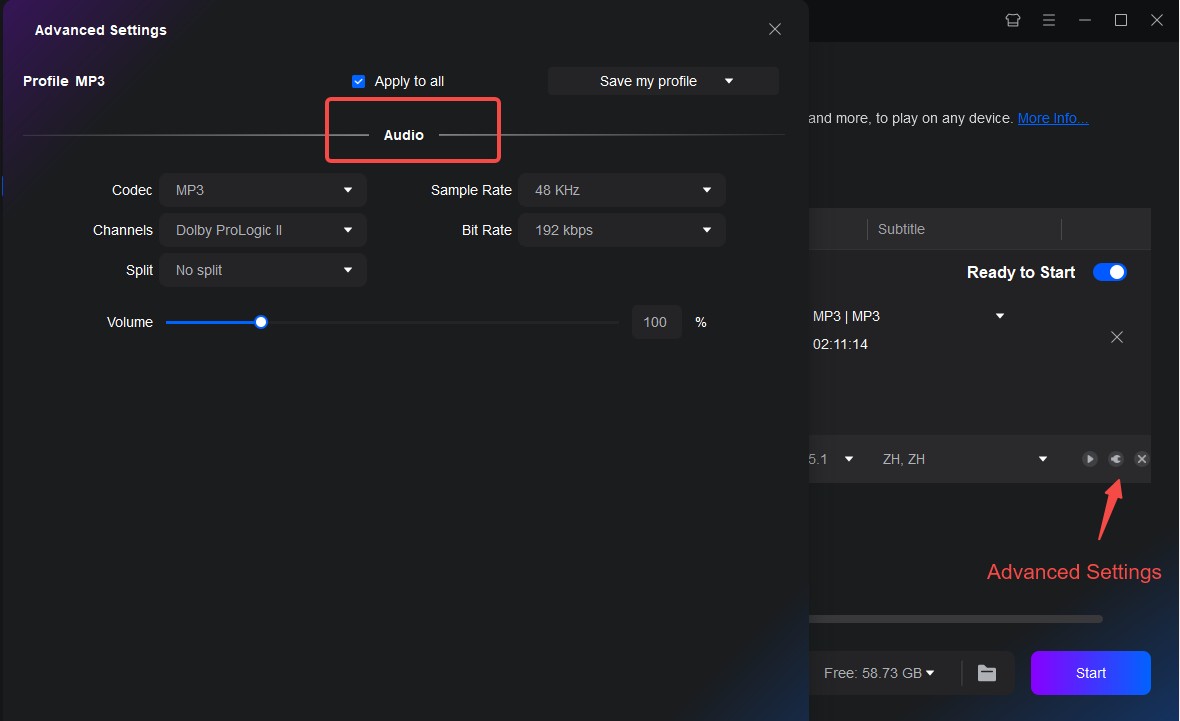
Step 3: Start the DVD Ripping Process
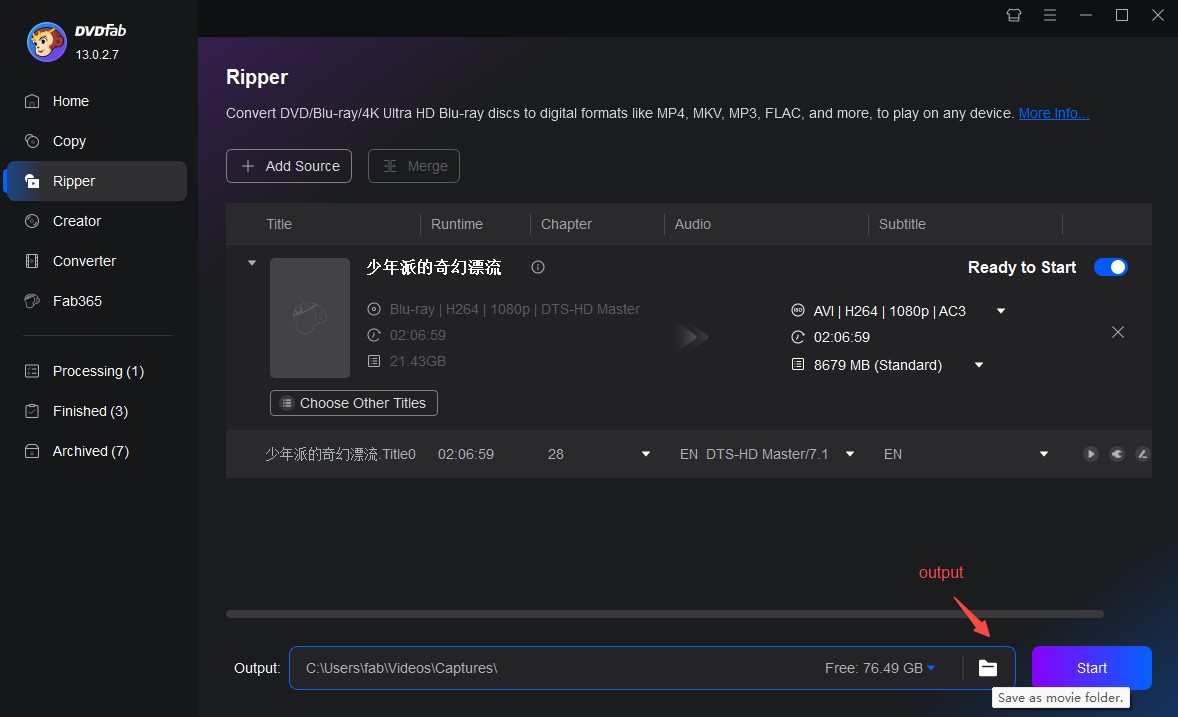
Conclusion
So you just saw how easy it was to rip an audio CD using the Windows media player. We taught you to rip audio CDs either on WMP12, 11, or even 10. If you are using Windows 10 then you will only have to deal with WMP12. Now, whenever you want to rip audio CDs and make an audio library then consider Windows media player only. It’s a free powerful audio CD ripper for Windows 10, Windows 7, or Windows 8.
Secondly, if you are willing to rip DVDs then you can try DVDFab DVD Ripper. It is nice software with a built-in video editor, video format pre-built profiles, and faster conversion. With this software, you can rip DVDs and make your own video library that can be stored on external storage.




