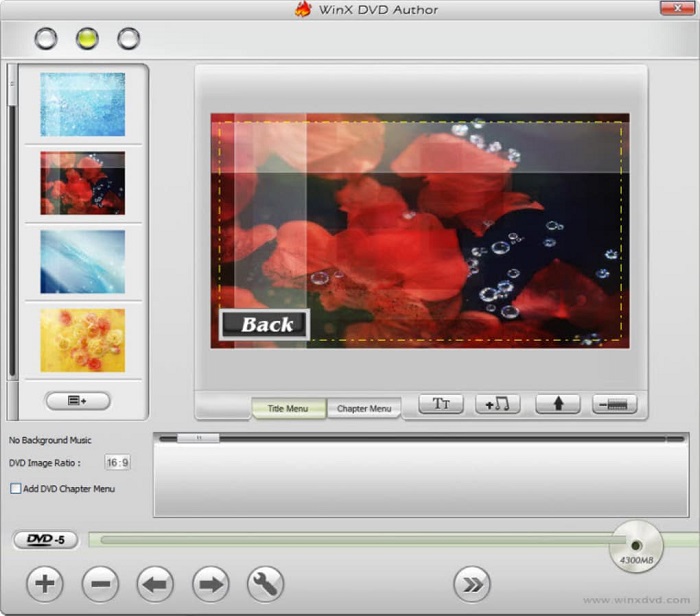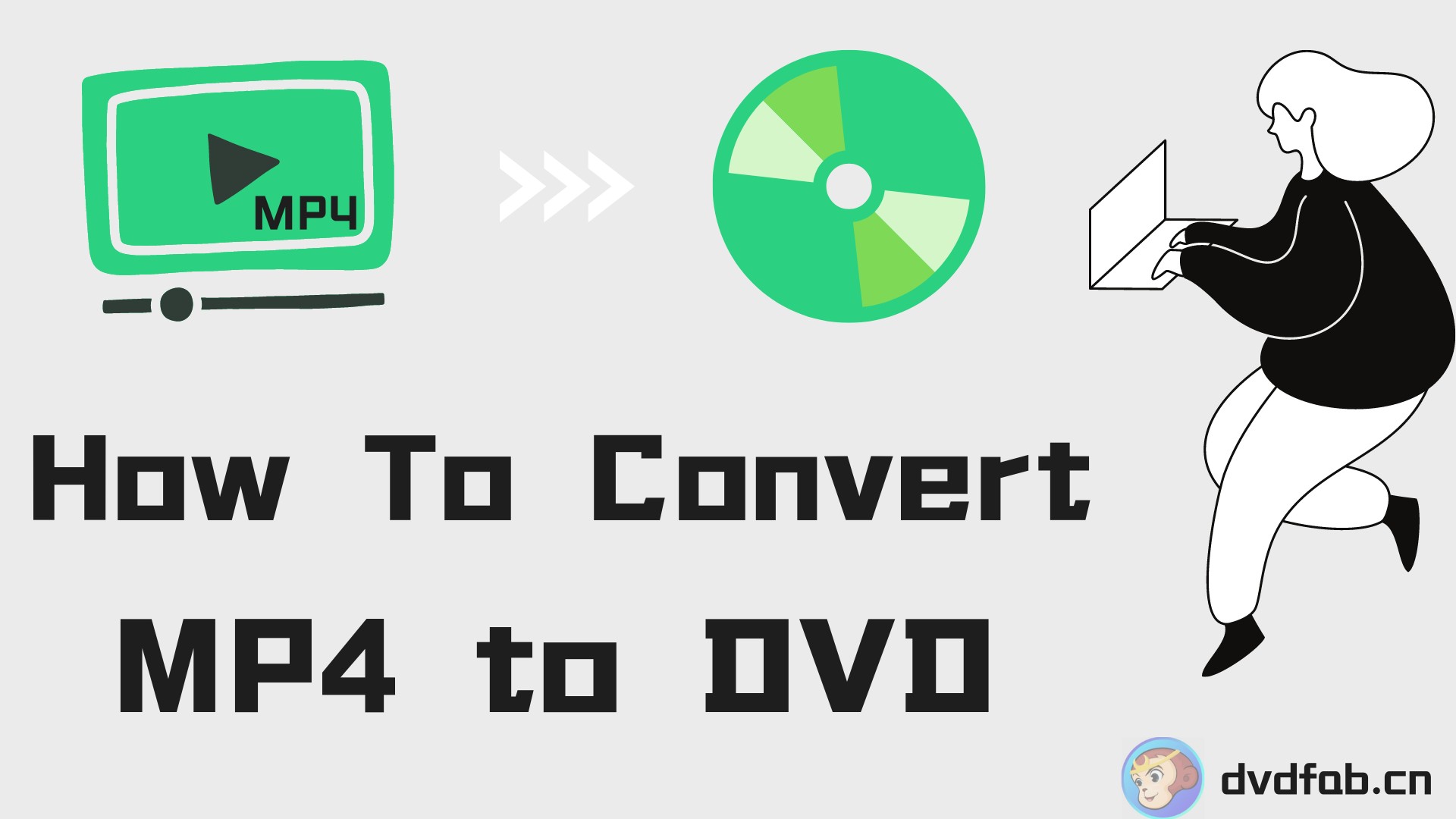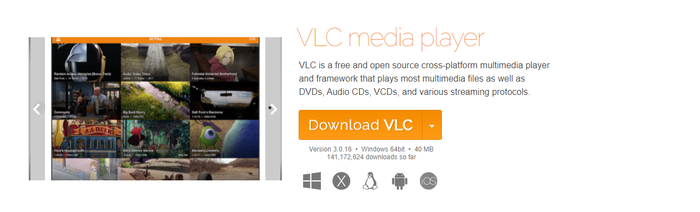VideoByte DVD Creator: A Powerful Tool for Creating DVDs
Summary: VideoByte DVD Creator is a powerful software for creating DVDs and Blu-ray discs. It offers advanced editing tools, customizable menus, and high-quality burning. Alternatives like DVDFab DVD Creator, DVDStyler, and Burn are also explored in this article.
Table of Contents
Creating DVDs is a great way to preserve and share your favorite videos or make physical backups of important files. With the right software, the process can be quick and hassle-free. In this article, we will walk you through VideoByte DVD Creator, a tool designed to make DVD creation easy. We'll also guide you through its key features, pricing options, and how to use it effectively. Plus, you'll find comparisons with other popular DVD creation tools to help you decide which one suits your needs best.
What is VideoByte DVD Creator?
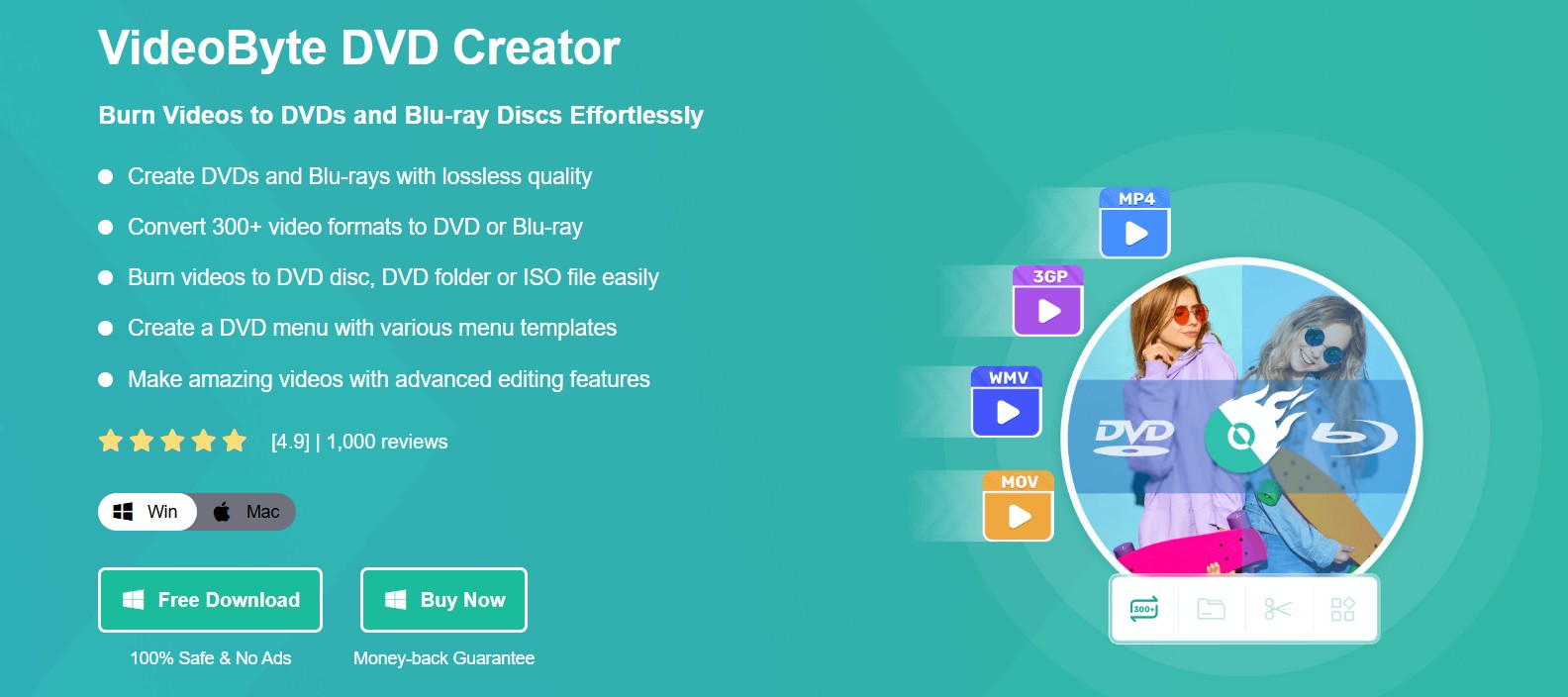
VideoByte DVD Creator is a powerful software designed for creating DVDs and Blu-ray discs. It allows users to burn various video formats to DVDs, Blu-ray Discs, folders, or ISO files. Whether you're converting downloaded videos or creating backups of personal content, this tool offers an easy way to compile your digital videos into polished, shareable DVDs.
In addition to its burning capabilities, VideoByte DVD Creator also features an authoring component that provides basic video editing tasks. Users can add effects, watermarks, and even customize their DVD menus. The software also supports adding subtitles to videos, allowing for a more personalized touch to your DVDs or Blu-ray Discs.
This makes VideoByte DVD Creator an ideal tool for a wide range of uses, from preserving valuable educational materials and lectures to creating professional-looking discs for personal videos. Whether for home use or more specialized needs, VideoByte simplifies the DVD and Blu-ray creation process.
Price and Subscription Plans of VideoByte DVD Creator
VideoByte DVD Creator offers several subscription options to suit different user needs, along with a free trial version that allows users to experience the software with some limitations.
- 1-Month Subscription ($24.95): This option provides full access to all features of VideoByte DVD Creator for one month. It's ideal for users who need temporary access to the software and want to try it out before committing to a longer-term plan.
- Single License ($49.95): The single license is a one-time purchase that grants users lifetime access to VideoByte DVD Creator. This option is perfect for those who don't want to deal with recurring payments and want a stable, long-term solution for DVD and Blu-ray creation. It also includes continuous software updates.
- DVD Creator + DVD Copy Bundle ($66.43, Regular Price: $94.90): For users who need both DVD creation and copying capabilities, this bundle offers great value. It combines the functionality of VideoByte DVD Creator and VideoByte DVD Copy, giving users a comprehensive solution at a discounted price.
In addition to these paid options, VideoByte DVD Creator offers a free trial that lets users create DVDs with certain limitations, such as watermarks and a cap on the number of DVDs they can create. The free version also allows users to try the software for 10 days before deciding whether to upgrade to a paid plan.
Key Features of VideoByte DVD Creator
VideoByte DVD Creator is packed with a variety of powerful features, making it a versatile tool for both beginners and professionals looking to create high-quality DVDs and Blu-ray discs. Here are the key features:
1. Multi-format Support
Allows burning over 300 video formats, including AVI, MP4, MKV, FLV, and MOV, directly to DVD or Blu-ray without additional conversions.
2. Support for DVD and Blu-ray Creation
Supports DVD-5, DVD-9, BD-25, and BD-50 for creating standard DVDs or high-definition Blu-ray discs.
3. Lossless Quality
Retains original video quality during the burning process, preserving clarity and detail.
4. Advanced Video Editing Tools
Includes a built-in editor for rotating, cropping, trimming, and adjusting video settings such as brightness, contrast, and saturation.
5. HD Video Burning
Supports burning high-definition (720p, 1080p) and 4K videos, as well as 3D videos, ensuring crisp and immersive playback.
6. DVD Menu Customization
It enables customization of DVD menus with a variety of pre-made themes, including family, holiday, and travel, for a professional touch.
7. Preview Before Burning
Users can preview their DVD project before burning, ensuring the final result meets expectations and allowing for any necessary adjustments.
8. User-friendly Interface
It provides an intuitive, easy-to-navigate interface, making it accessible for both beginners and experienced users to burn DVDs and Blu-rays with ease.
9. Cross-Platform Compatibility
Works on both Windows and Mac, offering flexibility for users to create DVDs and Blu-rays regardless of their operating system.
These features make VideoByte DVD Creator a comprehensive solution for anyone looking to create or burn high-quality DVDs and Blu-ray discs with ease and precision.
VideoByte DVD Creator: Pros & Cons
How to Use VideoByte DVD Creator: A Step-by-Step Guide
To make a DVD using VideoByte DVD Creator, simply follow these steps:
Step 1: Open the application and choose "DVD Disc" from the main menu. (Note: The Mac version currently does not support creating Blu-ray discs/folders/ISO files.)
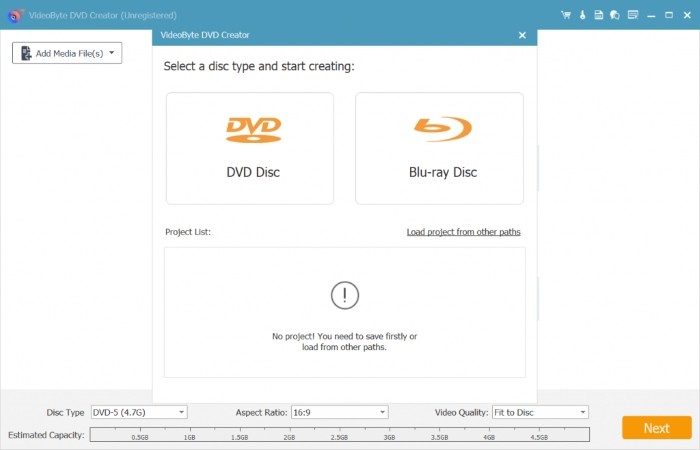
Step 2: Click on Add Media File(s) to import the video you want to burn. If you need to import a folder, click the button in the top-left corner to switch. Once your files are added, click "Next" at the bottom-right corner.
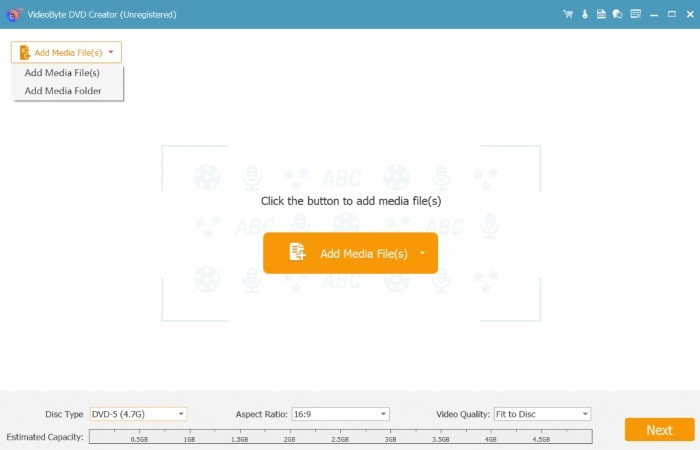
Step 3: Review the imported videos. If you'd like to edit them, click the “Edit” button and use the tools in the right panel for adjustments. Click "Apply" once you've finished editing to save your changes.
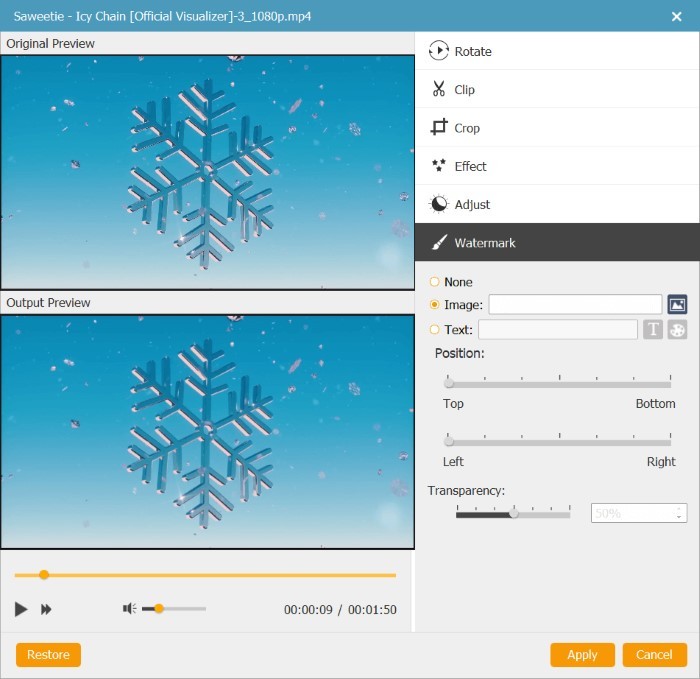
Step 4: To add subtitles or audio tracks, click on the "Audio Track" or "ABC Subtitle" buttons. Make your selections in the pop-up window.
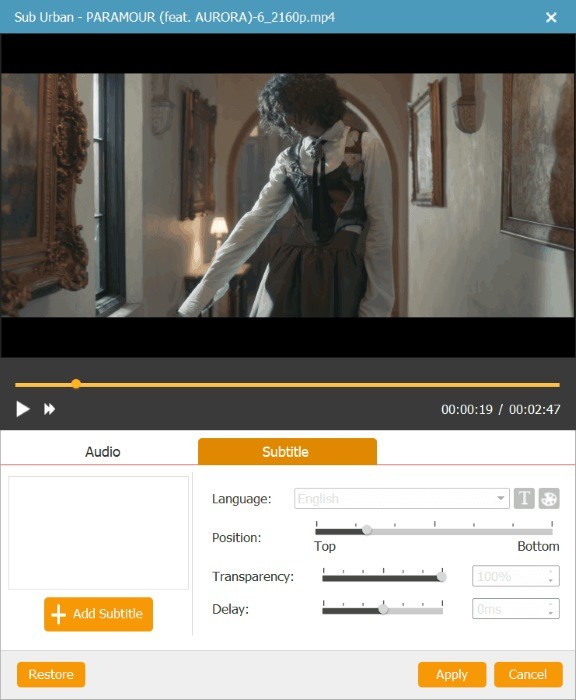
Step 5: Choose the format, quality, and destination folder in the preferences section. When you're prepared, initiate the burning procedure by clicking the "Burn" button.
Other Worthy VideoByte DVD Creator Alternatives to Consider
DVDFab DVD Creator
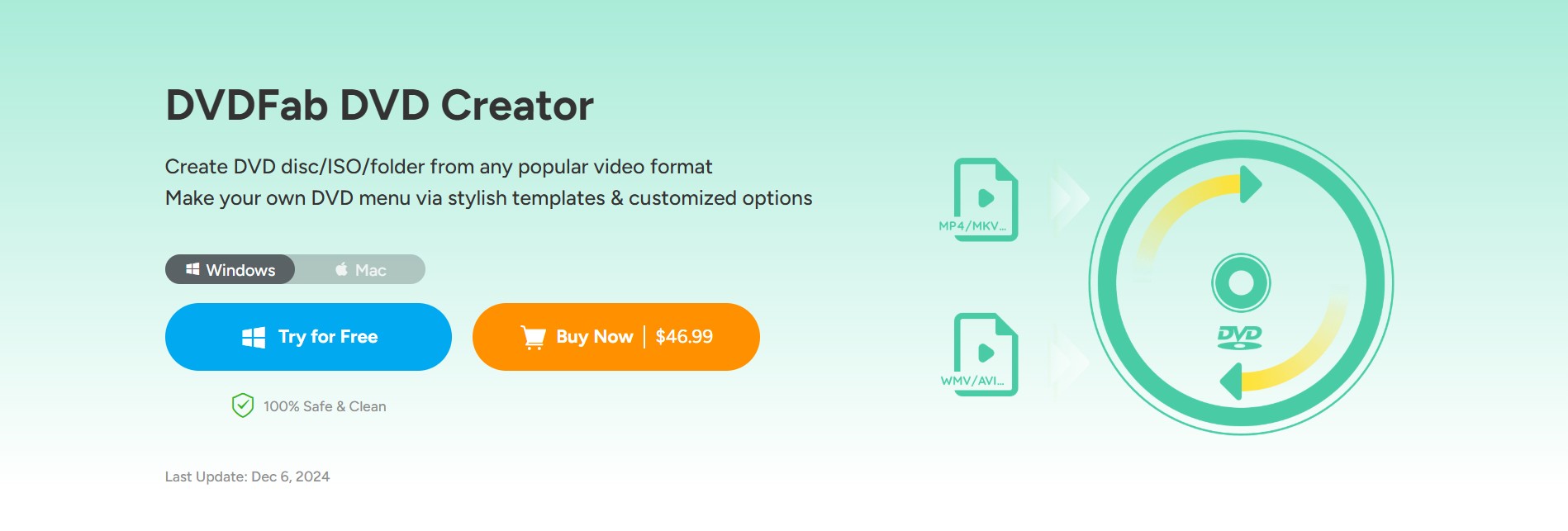
DVDFab DVD Creator is one of the best DVD creator to create DVDs from over 200 formats including AVI, MP4, MKV, M2TS, FLV, MOV, VOB, Xvid, TS, etc, ISO images or folders. It has customizable DVD menu designs with adjustable features. This tool supports various disc formats including DVD-9, DVD-5, DVD±R/RW and DVD±R DL so you can create DVDs on any blank discs.
How to Use DVDFab DVD Creator: A Step-by-Step Guide
Follow these steps to create DVDs with DVDFab DVD Creator for the best results.
Step 1: Download and open DVDFab, and then, add the input videos
- Go to Creator > DVD Creator after opening DVDFab 13.
- Click Add on the home page to add your video, or just drag & drop the file into the home page.
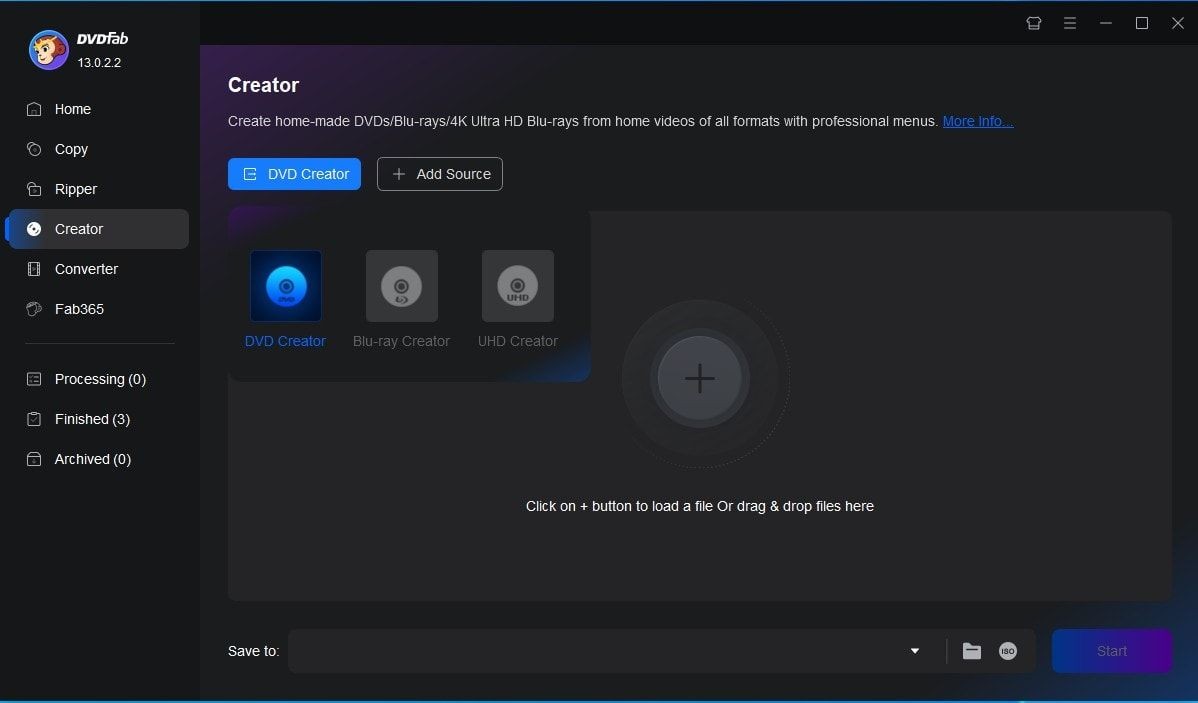
Step 2: Personalise your DVD by creating a menu.
- Once the video is loaded, all the input and output data will be displayed on the main interface. Here you can add external subtitles or choose audio tracks and subtitles.
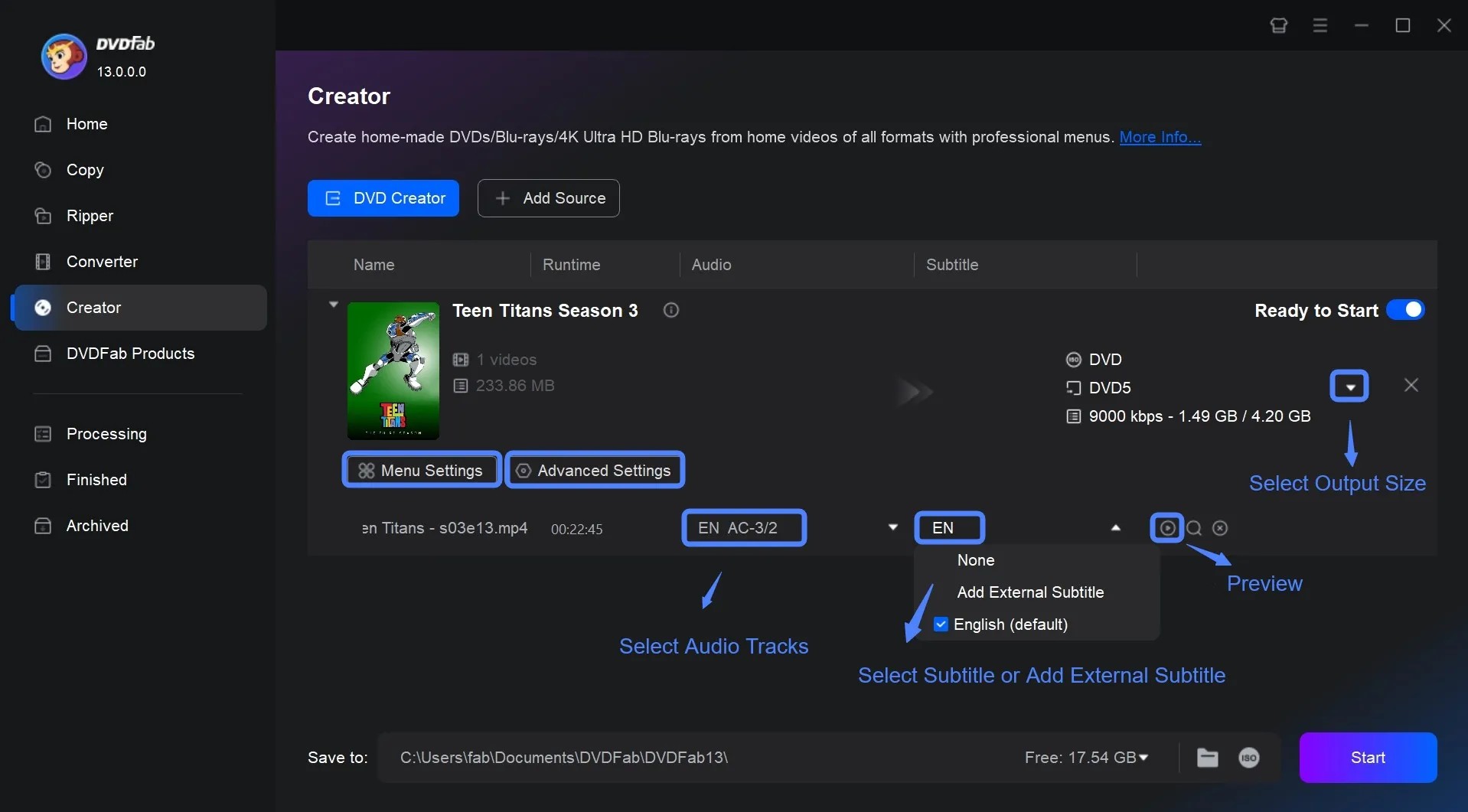
- To choose the size and quality of your output, click Advanced Settings.
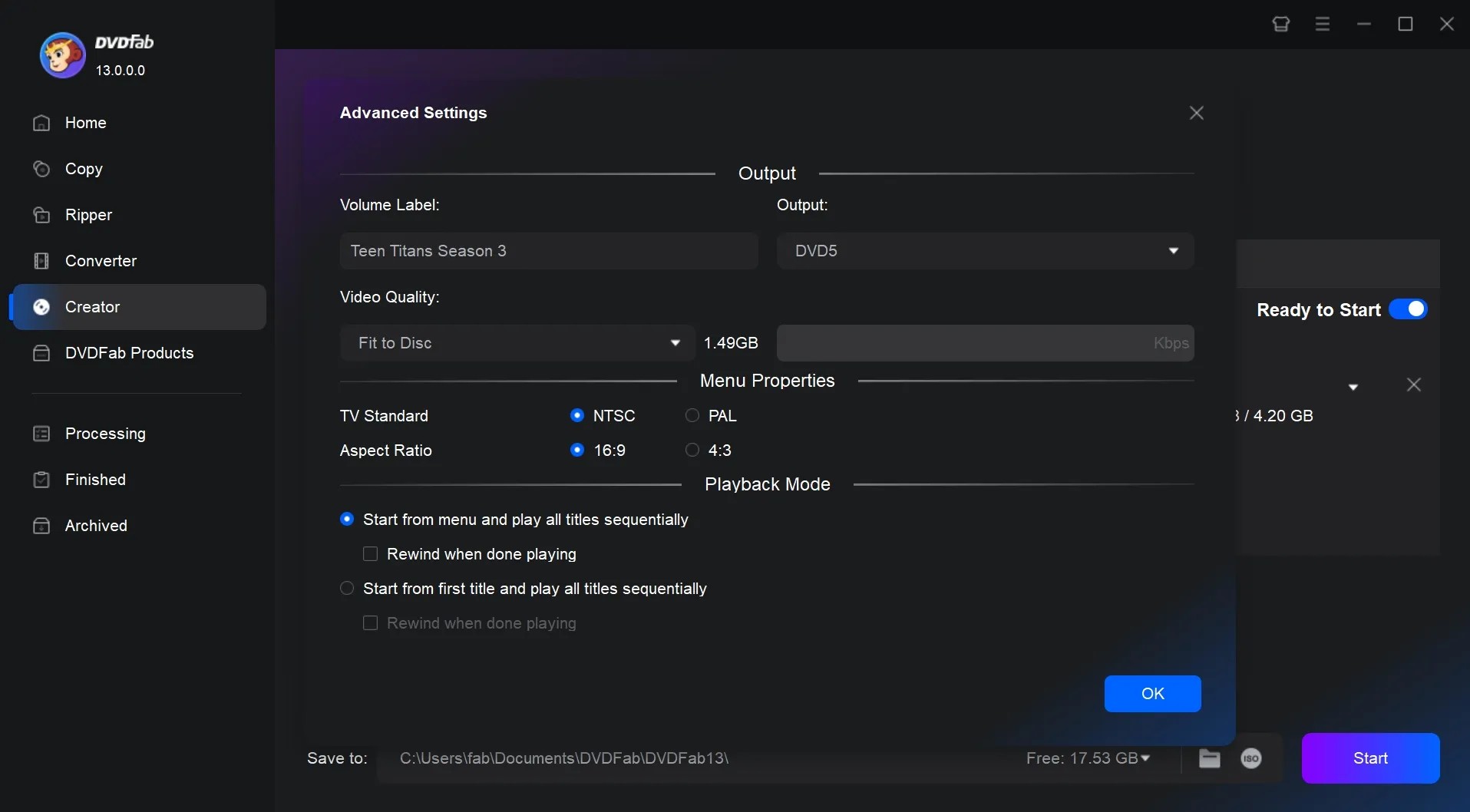
- You can choose and modify your menu by clicking Menu Settings.
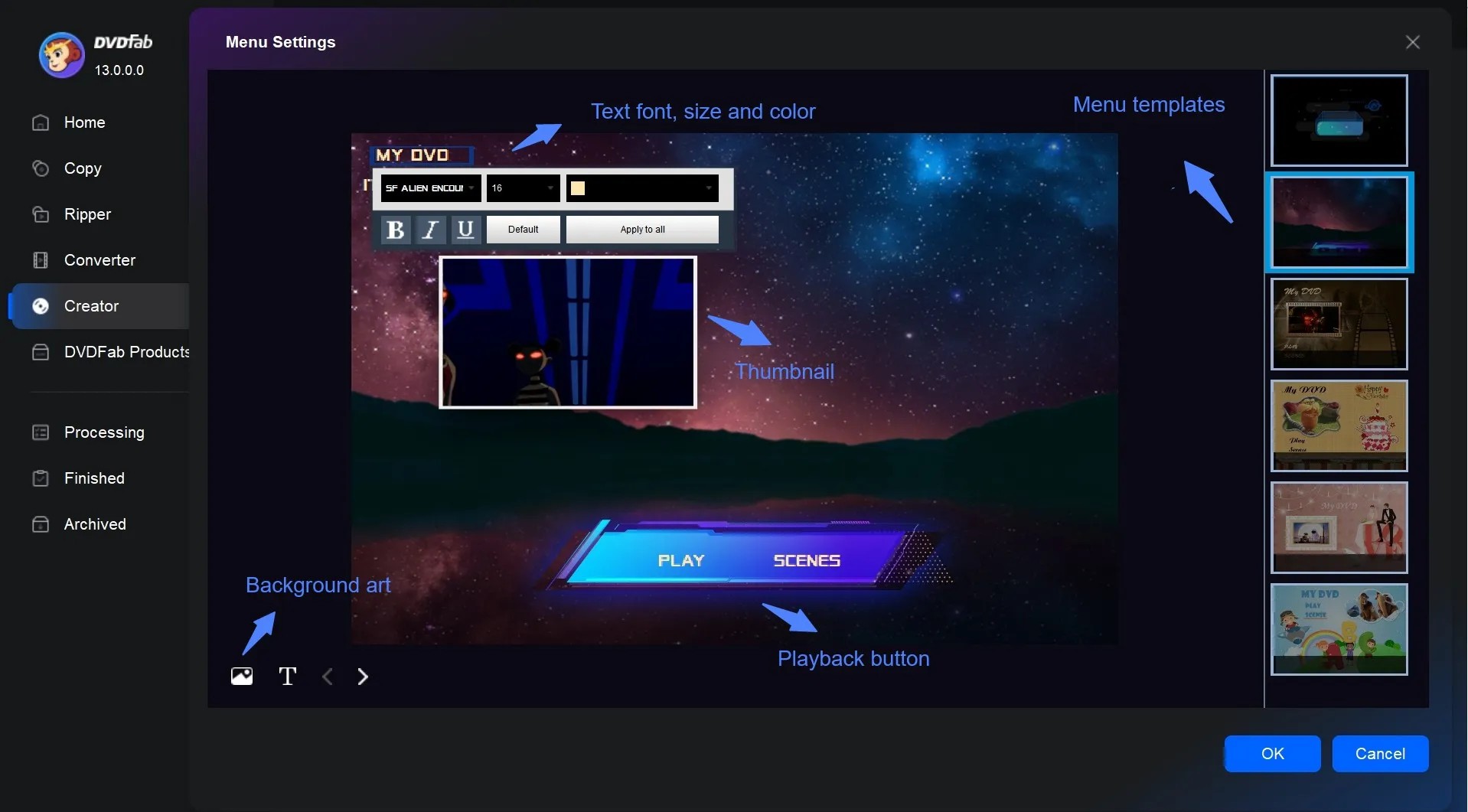
Step 3: Start burning DVDs quickly and for free.
- Click Start after selecting the output directory in Save to.
- DVDFab Creator will provide comprehensive status reports at every stage.

DVDStyler
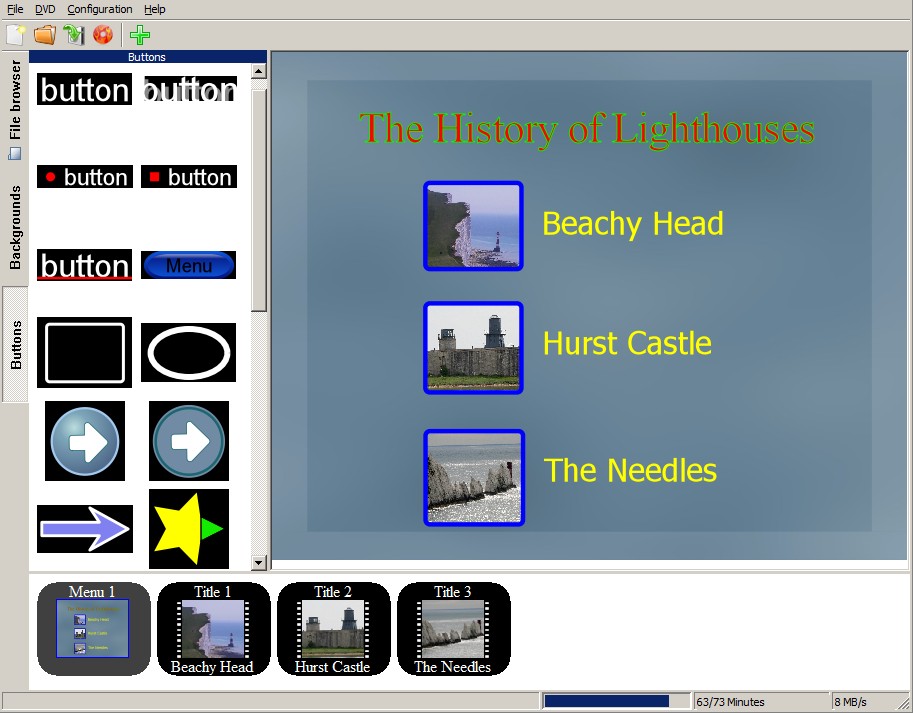
DVDStyler is free, open-source DVD authoring software to create professional looking DVDs with custom menus. It has advanced features like custom DVD menus, burning high quality videos and supports various file formats. Easy to use and flexible, DVDStyler is perfect for those who want to create DVDs with custom menus and professional results for free.
How to Create DVD Using DVDStyler
Now let's get started with DVDStyler. Follow these steps to create your DVD.
Step 1: Get DVDStyler, install it, and launch it on your PC.
Step 2: Create a new DVD project
- Launch DVDStyler and choose "New" from the "File" menu to start a new DVD project.
- Set project settings: aspect ratio, video format, audio format as you prefer.
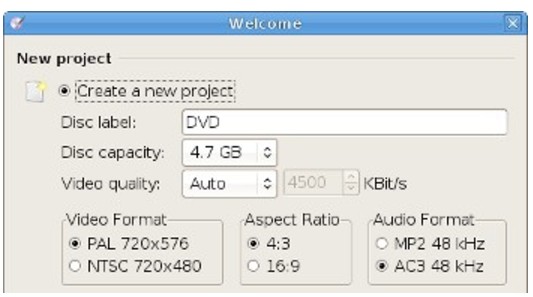
Step 3: Add your video file
- Select "Import" or drag and drop your video file into the DVDStyler project window.
- Make sure your video is in a supported format (e.g. AVI, WMV, MPEG).
Step 4: Customize the DVD menu (optional)
- If you want, you can make a custom DVD menu by choosing a template or create your own.
- Customize menu layout, backdrop, buttons and text as you prefer.
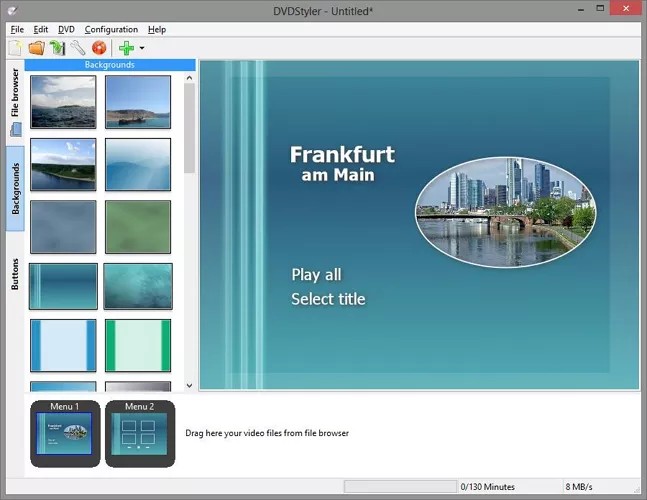
Step 5: Add chapter markers (optional)
- Go to the point where you want to add a chapter and click "Add Chapter".
Step 6: After you've made changes to the menu or chapters and preview the DVD, you can start burning.
- Insert a blank DVD disc into the computer's DVD drive.
- Click "Burn" to start the DVD burning process and wait for it to complete.
Burn
Burn is a free DVD creator aka DVD burner for Mac that burns video and audio files to DVDs. Prior to burning, media files are converted to MP3 and MPG. Besides DVD burning, Burn can also burn Cue/Bin, ISO, DMG and copy disc data and images. Additionally, it's excellent for burning CDs, making audio CDs from your preferred songs.
How to Create a DVD Using Burn
So, how to create a DVD using the Burn app? Follow the below steps to burn and create your disc.
Step 1: Download and install Burn.
- Open the app and click "Video" on top.
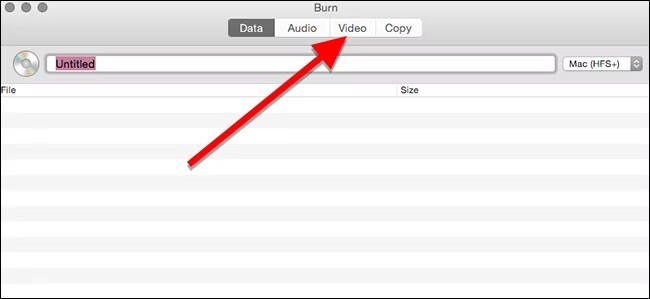
Step 2: Name your disc
- At the top name your disc and select "DVD-Video" from the dropdown on the right.

Step 3: Add a video file
- At the bottom of the window, click the plus(+) symbol. In the window that appears, select the video you want to burn and click Open.
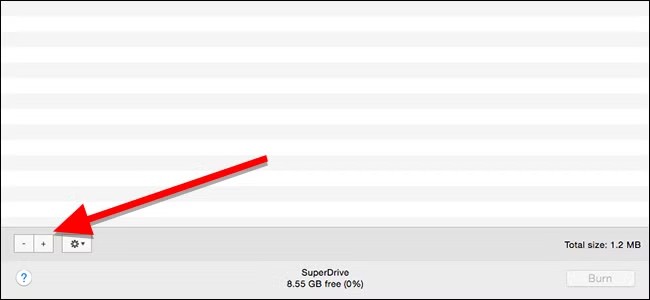
Step 4: Convert the DVD content
- DVDs are in VIDEO_TS and AUDIO_TS folder format. Your videos are probably not in this format so Burn will ask you to convert them. Click Convert to start the process.

- Burn will show you a progress bar while it converts.
- Once converted, your video will show up in the list of files to be burned.
Step 5: Burn DVD
- Click the Burn button at the bottom right.
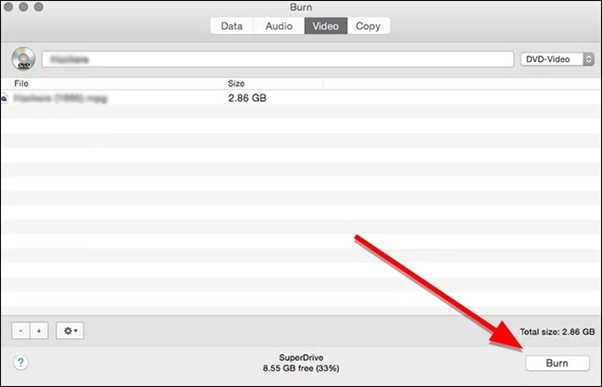
- Choose the disc drive to burn to and the speed in the resulting dialogue. Then click Burn.
VideoByte DVD Creator vs. Alternatives
| Features/Products | VideoByte DVD Creator | DVDFab DVD Creator | DVDStyler | Burn |
| Input Format | 300+ | 200+ | MP4, MOV, and AVI | Limited |
| Output Format | Video & Data DVD/ISO/Folder | Video & Data DVD/ISO/Folder | Video & Data DVD/ISO/Folder | Video & Data DVD |
| Conversion Quality | Very High | Very High | High | High |
| GPU Acceleration | Yes | Yes | No | No |
| Conversion Speed | High speed | 50x faster burning speed | Slow speed | High speed |
| DVD Menu Editing | Yes | Yes | Yes | Yes |
| Support New Encrypted Discs | Yes | Yes | No | No |
| Price |
-Free trial |
-Free trial |
Free | Free |
FAQs
Is VideoByte DVD Creator safe?
If you download VideoByte DVD Creator from its official website, it is safe to use. It does not pose any security risks or steal personal information. However, using cracked versions from unreliable sources could expose your computer to malware and other security threats.
What should I do if the DVD or Blu-ray burning fails?
If the burning process fails, try adjusting the burn speed to match the disc's capabilities. Make sure the disc is free of scratches or fingerprints, as these can affect the burning process. Also, avoid running other applications while burning to ensure smooth performance.
Does VideoByte DVD Creator offer any customization options for the DVD menu?
Yes, VideoByte DVD Creator provides a variety of customizable menu themes, such as holiday, family, and travel options. These themes allow you to personalize the look of your DVD, adding a unique touch to your projects.
Conclusion
In conclusion, VideoByte DVD Creator is a versatile and user-friendly software that offers a range of features for burning videos to DVDs and Blu-ray discs. With support for multiple video formats, high-definition burning, and a built-in editor for video customization, it stands out as a reliable choice for both beginners and experienced users. While the free version has some limitations, the paid version provides access to all features without watermarks. If you're interested, you can try the paid version with a free trial to test its full capabilities before committing.