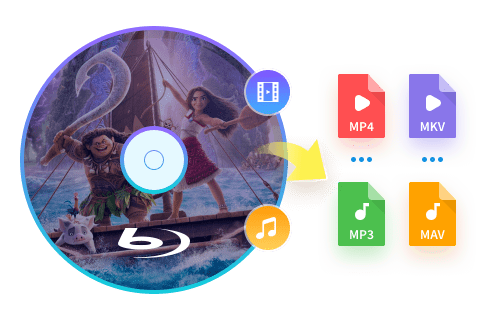How to Convert and Watch 3D Blu-ray Movies on Gear VR?
Summary: 3D Blu-rays and Gear VR offer a dynamic combination that allows you to step inside the world of your movies and feel like you’re part of the action. This article lists the file formats supported by Gear VR, and the best converters to help you rip 3D Blu-ray for Gear VR easily.
Table of Contents
Introduction
The Samsung Gear VR, powered by Oculus, is an affordable and innovative device that transforms compatible Galaxy smartphones into portable VR systems, offering a captivating immersive experience anytime, anywhere. This wireless headset is lightweight, easy to use, and comes equipped with a controller for intuitive navigation, making it perfect for enjoying 3D content and interactive games. The Oculus app enhances the experience further by providing a wide range of high-quality 3D content specifically designed for the Gear VR.
If you already own 3D Blu-ray movies and want to watch them on the Gear VR, some preparation is necessary. Unlike standard content, 3D Blu-ray movies need to be converted into a Gear VR-compatible format before you can enjoy them. Simply copying the files onto your Galaxy device won't work. To get started, you'll need a compatible Samsung Galaxy device (such as a Note or smartphone) and the Gear VR headset. Next, you require a reliable tool to convert your Blu-ray to MKV or other formats supported by the Gear VR. Once prepared, you'll be able to enjoy your favorite 3D movies seamlessly on your Gear VR.
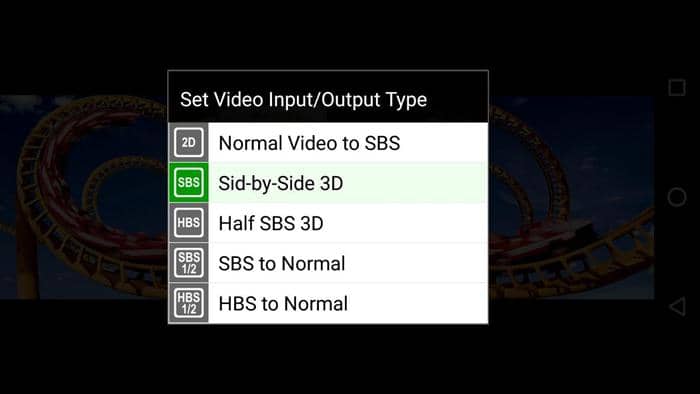
File Formats Compatible with Gear VR
The Samsung Gear VR supports popular file formats such as MKV, FLV, MP4, and AVI. However, for 3D content, these files must be arranged in a specific format—either side-by-side (SBS) or top-down (TD)—to deliver a proper 3D viewing experience. On the other hand, 3D Blu-ray discs typically store their content in a "frame-packed" or "stacked" format, which is incompatible with the Gear VR. Therefore, converting these Blu-ray files into a compatible SBS or TD format is essential.
To achieve this, you can use a reliable tool like DVDFab Blu-ray Ripper. This software allows you to rip Blu-ray discs and convert them into 3D MP4, 3D AVI, or other Gear VR-supported file types. During the conversion, the tool rearranges the video frames from the original "frame-packed" format into the SBS or TD format required for the Gear VR. Whether it's blockbuster movies, TV shows, documentaries, or other 3D content from your Blu-ray collection or downloads, this process enables you to enjoy them seamlessly on your Gear VR.
Additionally, you'll need a MicroSD card to store the converted files. Once transferred, insert the MicroSD card into your Galaxy device. Place the device into the Gear VR headset, and you're ready to experience an immersive 3D world.
How to Convert 3D Blu-rays for Gear VR
- Convert Blu-ray to smaller files compatible with portable devices without losing quality
- Use video editor and customization options to trim movie, adjust video quality, select specific audio tracks, and more
- It supports batch processing and comes with GPU acceleration technology to rip 50GB Bu-ray discs at the fastest speed
Step-by-step Guide to Converting 3D Blu-rays with DVDFab Blu-ray Ripper
Step 1: Install and start the latest version of DVDFab Blu-ray Ripper on your Mac or Windows computer. Then Insert your 3D Blu-ray Disc into the drive. If the disc is stored as a folder or ISO file, click the "+" button in DVDFab.
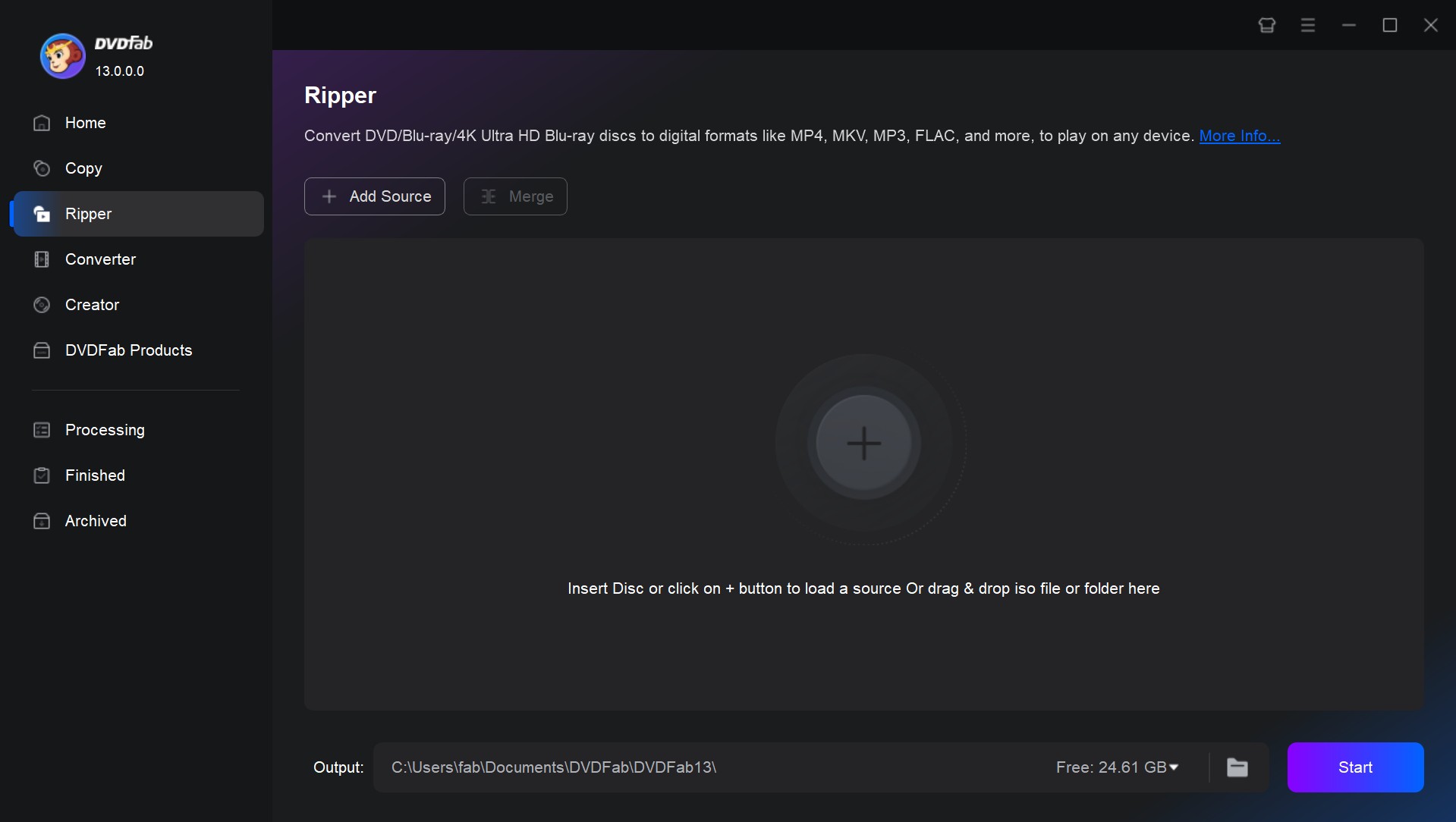
Step 2: Locate the "Ripper" module in the main interface. The profile library will open when you select "Select Other Profile". Choose a compatible output format, like 3D MP4 or 3D AVI, under the 3D Format category. It is advised to choose the SBS format since Gear VR often supports it.
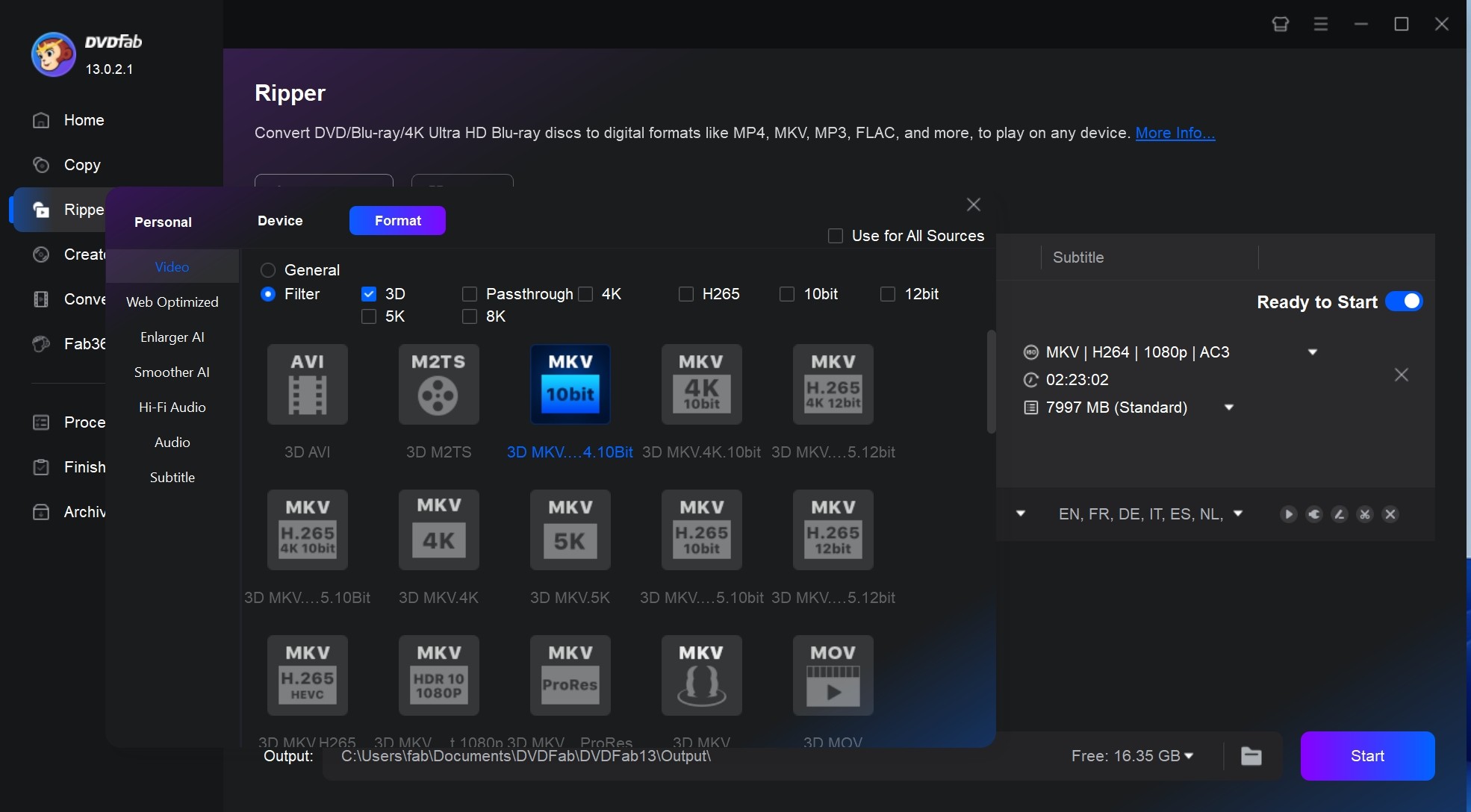
Step 3: Click Advanced Settings to adjust output parameters such as resolution, bitrate, and 3D depth. Make sure the resolution matches the screen specifications of your device. You can also use the editor tools to trim, crop, or add subtitles.
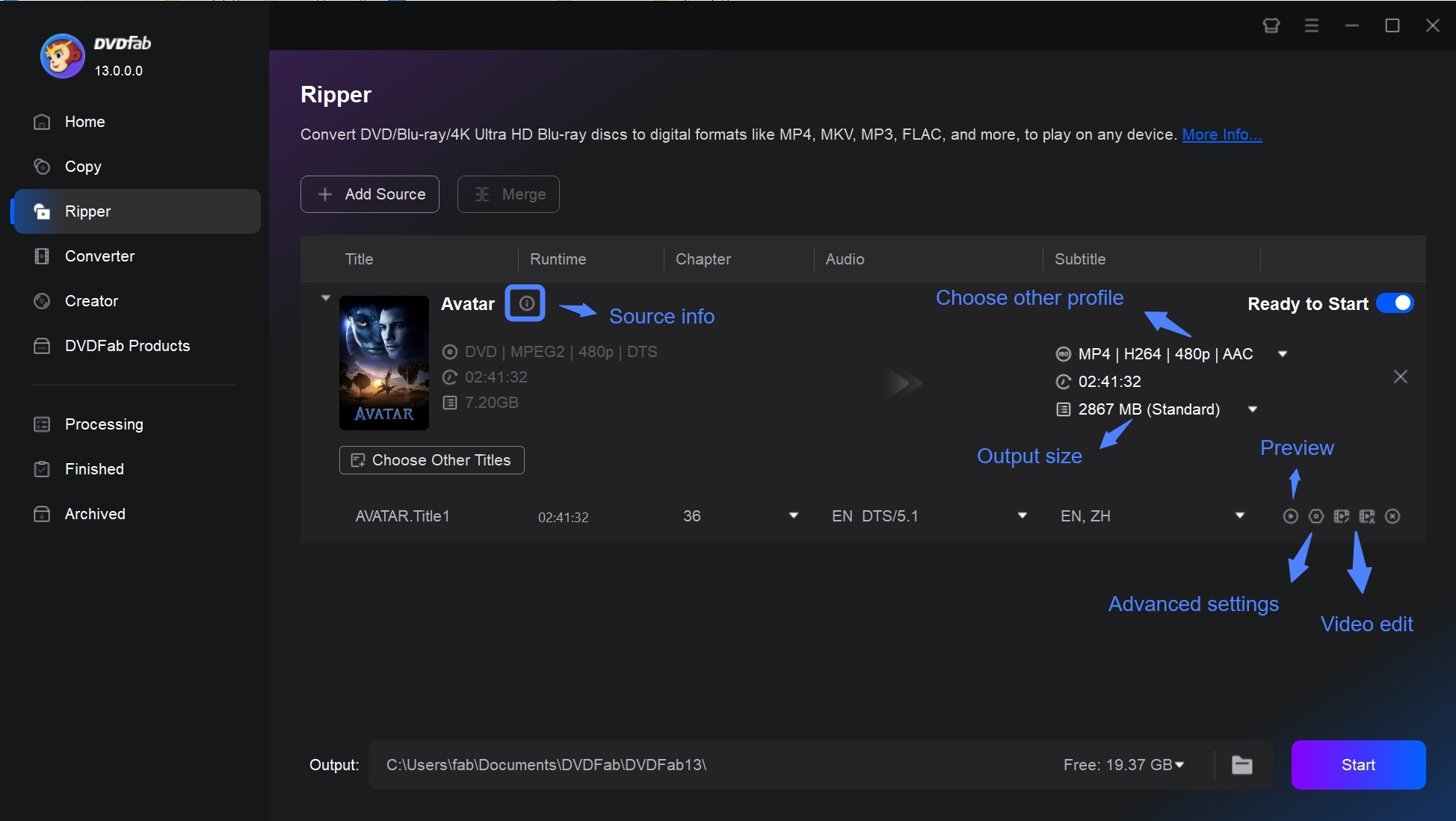
Step 4: Once everything is done, click on the Start button. You may monitor the conversion status using the progress bar.
Conclusion
Gear VR offers a convenient way to experience immersive 3D content through your compatible Galaxy smartphone. However, to enjoy 3D Blu-ray movies, you need to convert them to a format compatible with Gear VR, specifically side-by-side or top-down. DVDFab Blu-ray Ripper makes this conversion process easy, allowing you to customize your content while preserving quality, seamlessly integrating your Blu-ray collection into the Gear VR ecosystem.