[Official Guide] How to Use StreamFab | 2025 Update
Summary: Want to know how to download streaming videos and music for unrestricted offline playback on any device from Amazon Prime Video, HBO, Disney+, YouTube, and other 1000+ music & video-sharing websites? This article discusses multiple ways you can use to download streaming videos and music with the powerful video downloader: StreamFab.
Table of Contents
1. Introduction
In an era when streaming services are everywhere, there are still cases when music and video consumers need to enjoy their favorite music and videos in a completely offline environment.
Since CDM was updated in last December, StreamFab is the FIRST ONE to download the latest episodes and films from OTT platforms. The all-new StreamFab aims to offer music fans and videophiles a comprehensive solution to download online music (up to 320 kbps in quality) and videos (up to 8K in quality)

StreamFab has two PC versions for Windows and macOS respectively, a mobile app for Android and a browser extension for Firefox and Chrome. The PC versions include 15 basic modules that can be purchased separately. But by installing the PC versions on your computer, all modules will be installed in one go.
Features at a glance:
- Download DRM-protected subscriber-only videos from Netflix, Disney+, HBO Max, HBO NOW and more
- Choose your preferred audio quality from 128 kbps to 320 kbps and resolution from 144p all the way up to 8K UHD
- Turn on the Turbo-Speed to download music & videos 10X faster
- Download an entire playlist simply at one go and process 5 download tasks simultaneously
- Auto-update newly uploaded music/videos from saved playlists
2. Download and Installation
2.1 Download StreamFab
To download and install StreamFab onto your computer, visit the StreamFab website or the Download Center to download either the online installer program or the offline installer, and then manually perform the installation prompts to complete the installation procedures.
Note that both the download buttons at the Product Page and Download Center give you the Online Installer, which is a small setup, around only 5MB in this case, that downloads the remaining components after it is run. The advantage is that you can keep this Online Installer on your HDD, and it will always download you the latest version.
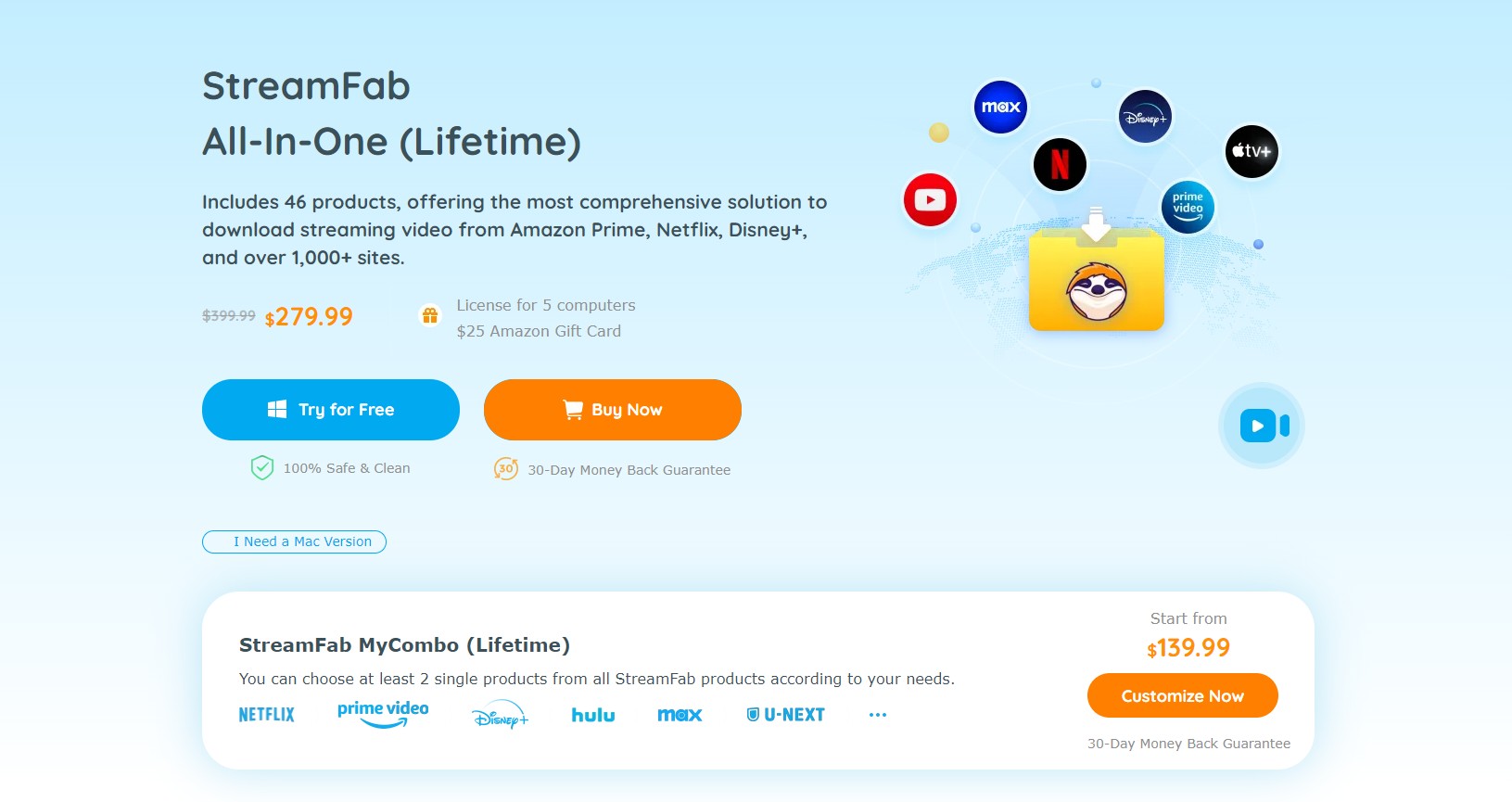
However, if you prefer the Offline Installer, you need to click the “Download the Offline Installer Here” text link that shall download you the standalone installer for StreamFab. And when you run the offline installer, the installation will be done offline because the complete software is downloaded on the first time of download. So, no need for the Internet during the following installation procedures.
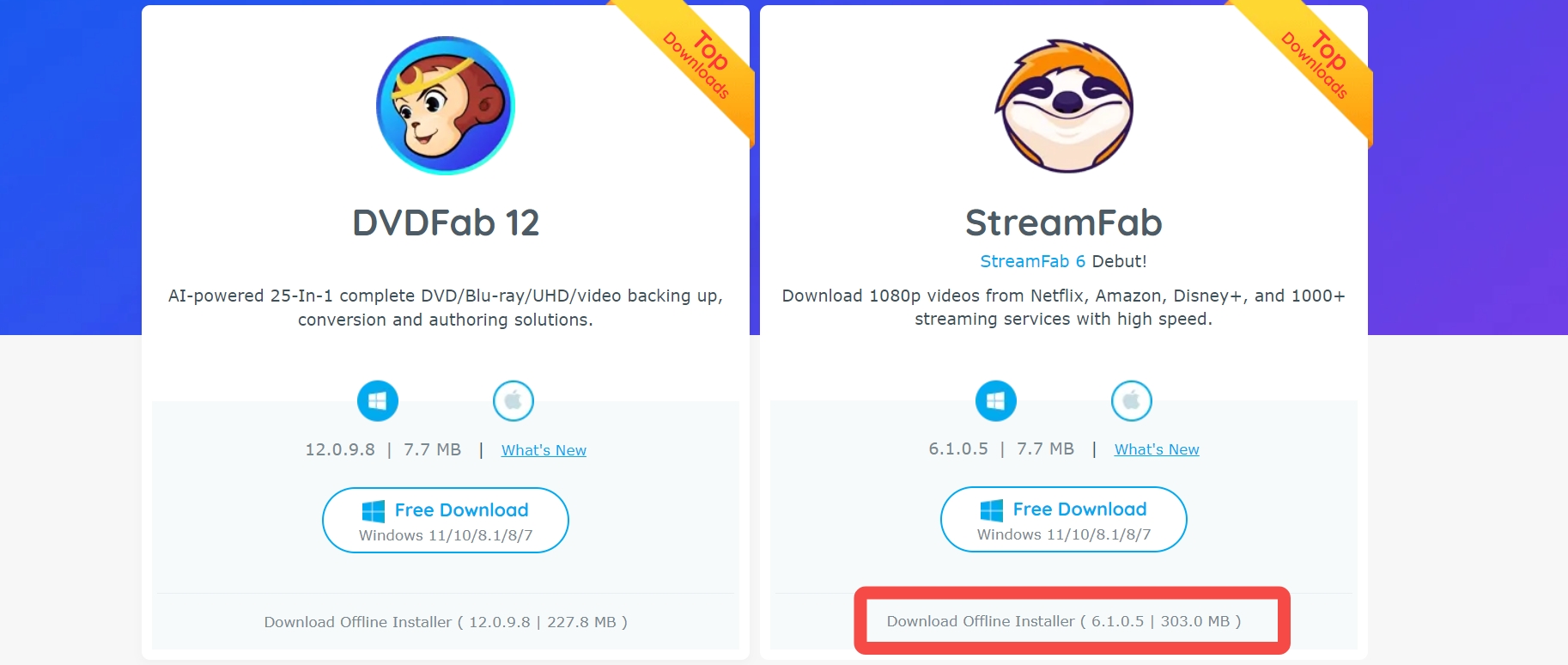
2.2 Install StreamFab
2.2.1 Via the Online Installer
Step 1 — Download the Online Installer from any of the pages mentioned above;
Step 2 — Double-click to run the Online Installer and “Click to Install”;
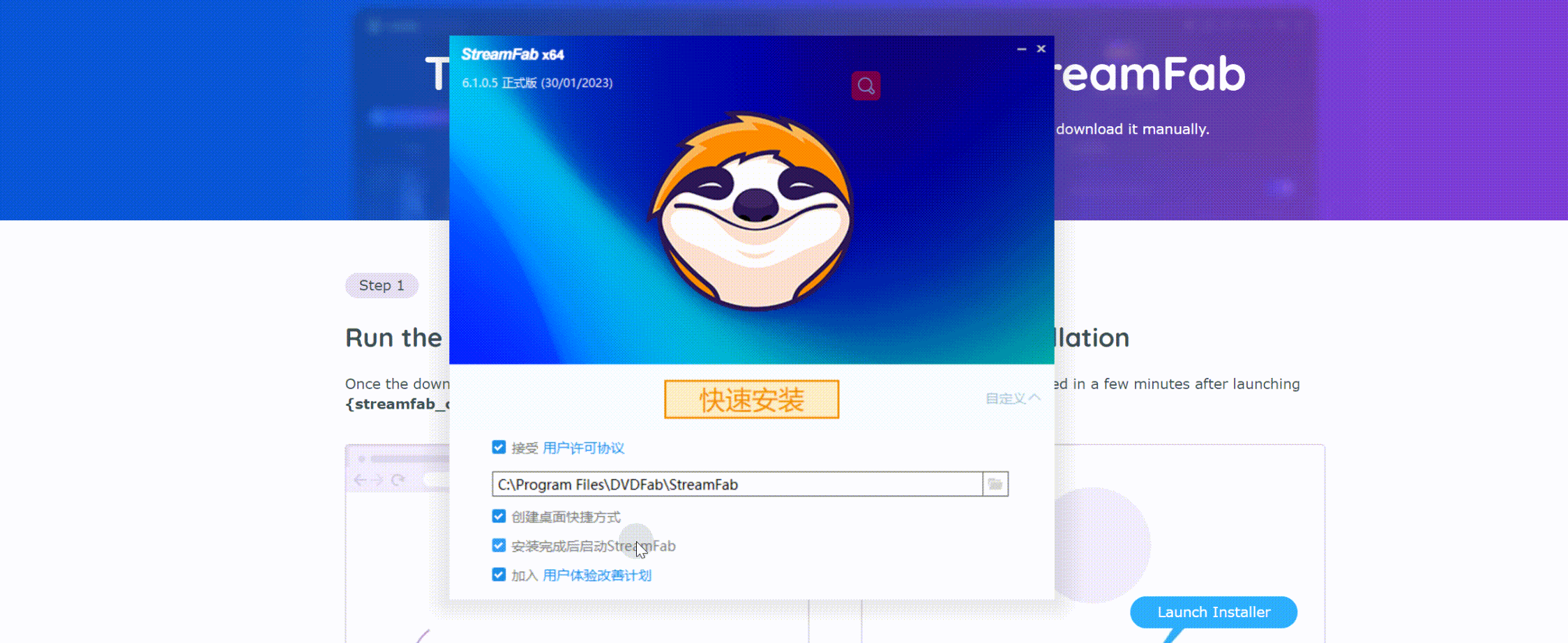
Step 3 — Give it a few seconds to gather required download information;
Step 4 — The Online Installer now starts to download the installation components;
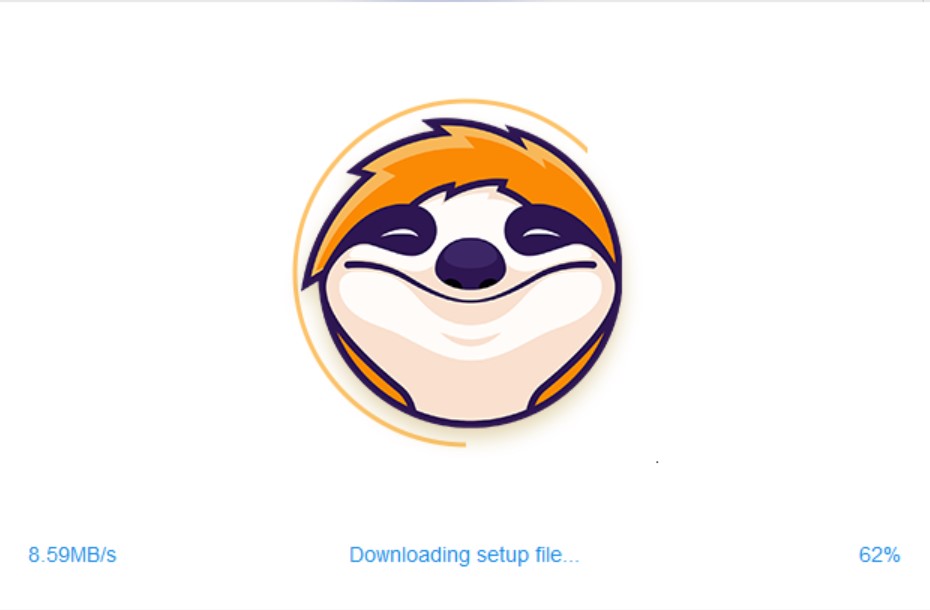
Step 5 — Required components downloaded, the installation process now starts. Wait as it proceeds.
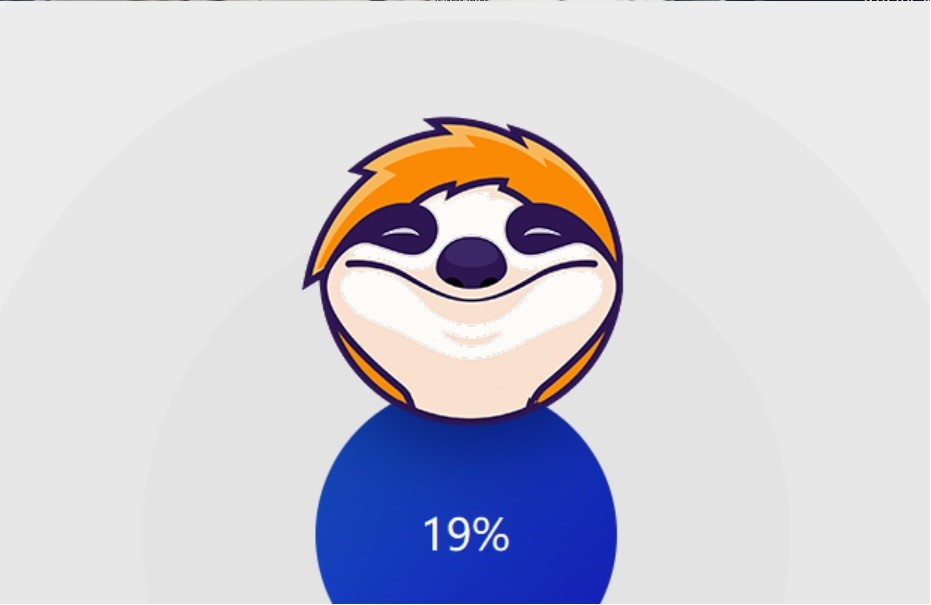
Step 6 — Installation procedures complete. You’re ready to download videos!
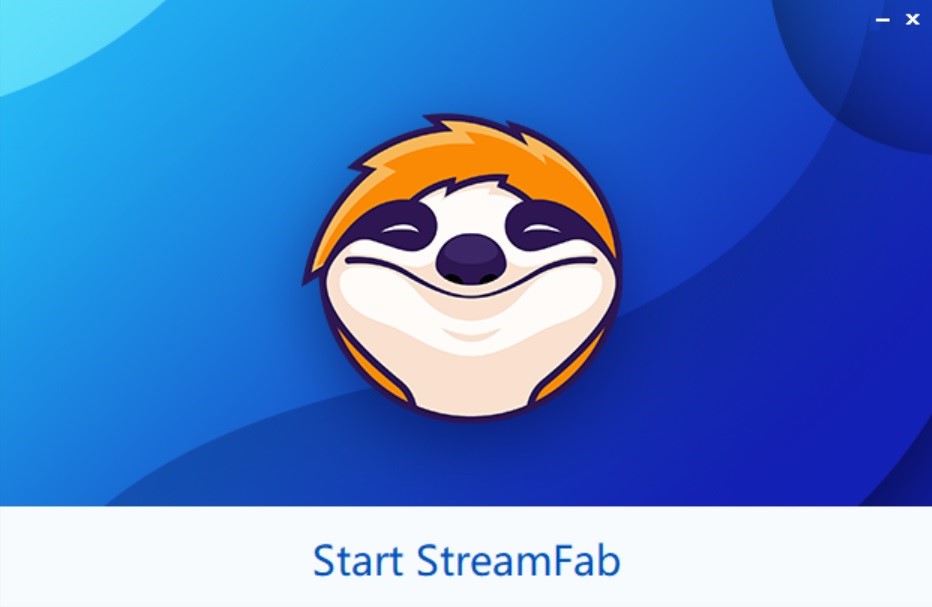
2.2.2 Via the Offline Installer
Step 1 — Download the Offline Installer from the Download Center;
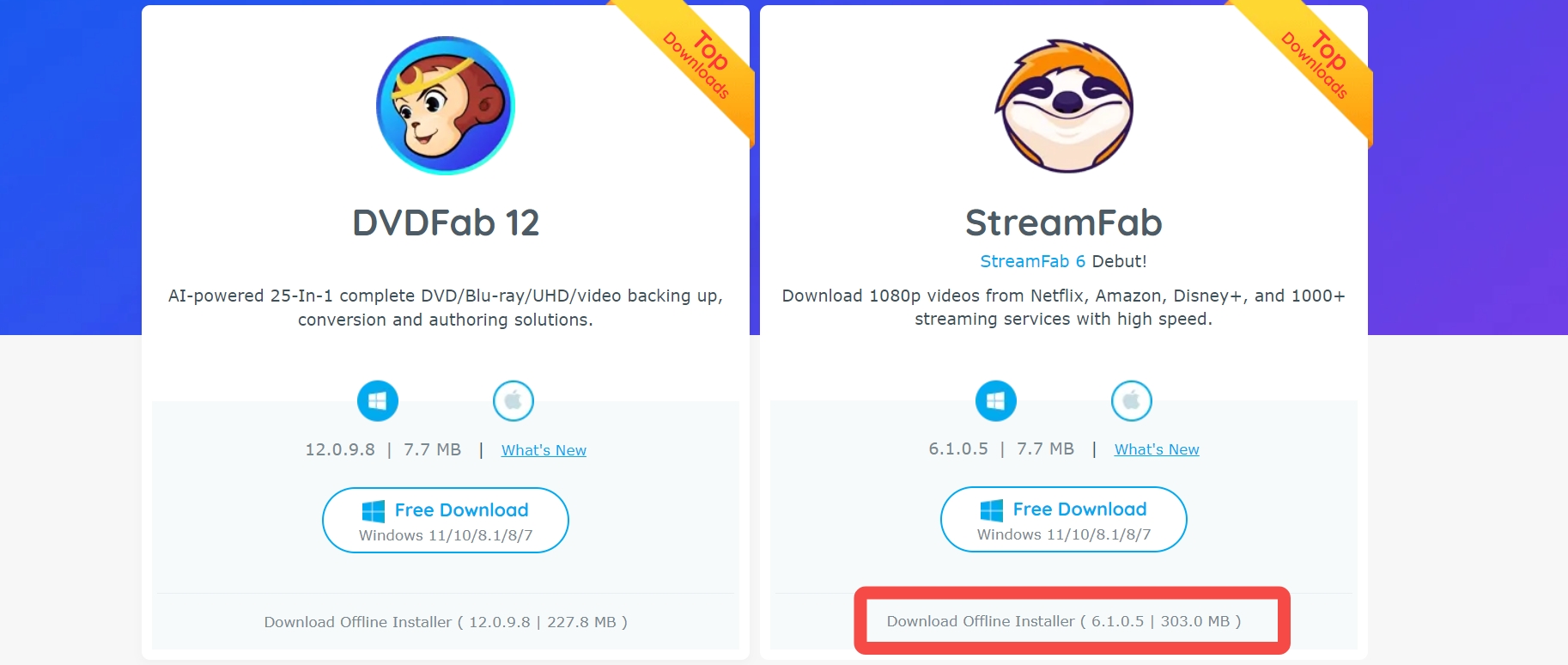
Step 2 — Double-click the Offline Installer and the installation procedures shall initiate immediately.
Step 3 — Wait for the installation procedures to complete.
3. Authorize/Deauthorize StreamFab
StreamFab uses the online verification method for authorization. To remind you: authorizing StreamFab requires a live internet connection, so check your Firewall or anti-virus software settings to make sure they do not block StreamFab from accessing the internet.
Besides, before authorization, make sure you are already a member at DVDFab Member Center; otherwise, go Create an Account first.
3.1.1 Upon StreamFab startup, click the hamburger icon near the top right corner of the main interface, and then from the drop-down menu, click the “Authorize” tab to pop up the Authorization Window;
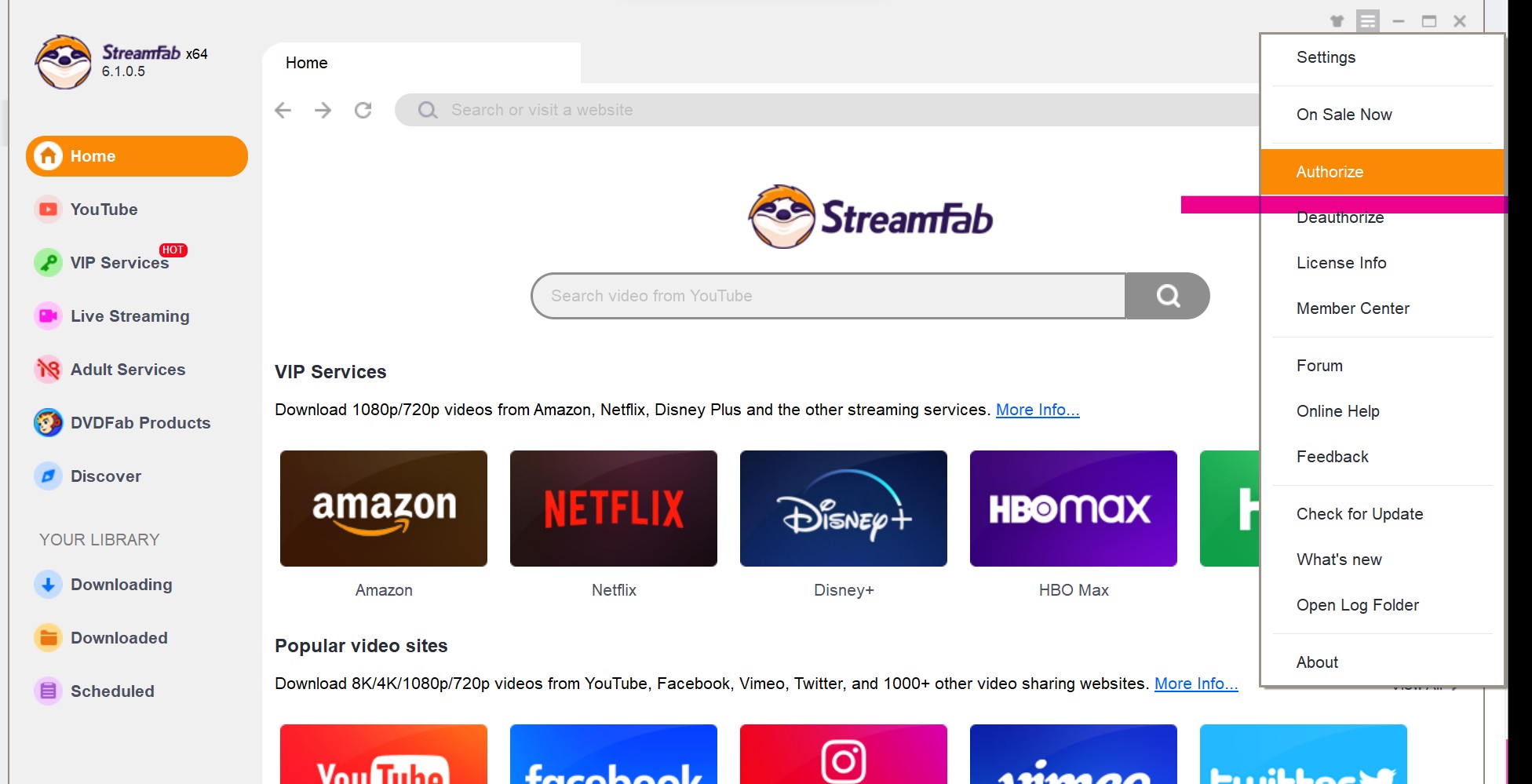
3.1.2 Enter your registered e-mail and password at DVDFab Member Center, and then click the "Authorize" button to proceed;

3.1.3 If the information you entered is correct, you shall see all the “Device Authorized” window pops up next. Then you can dismiss the window by clicking the OK button.
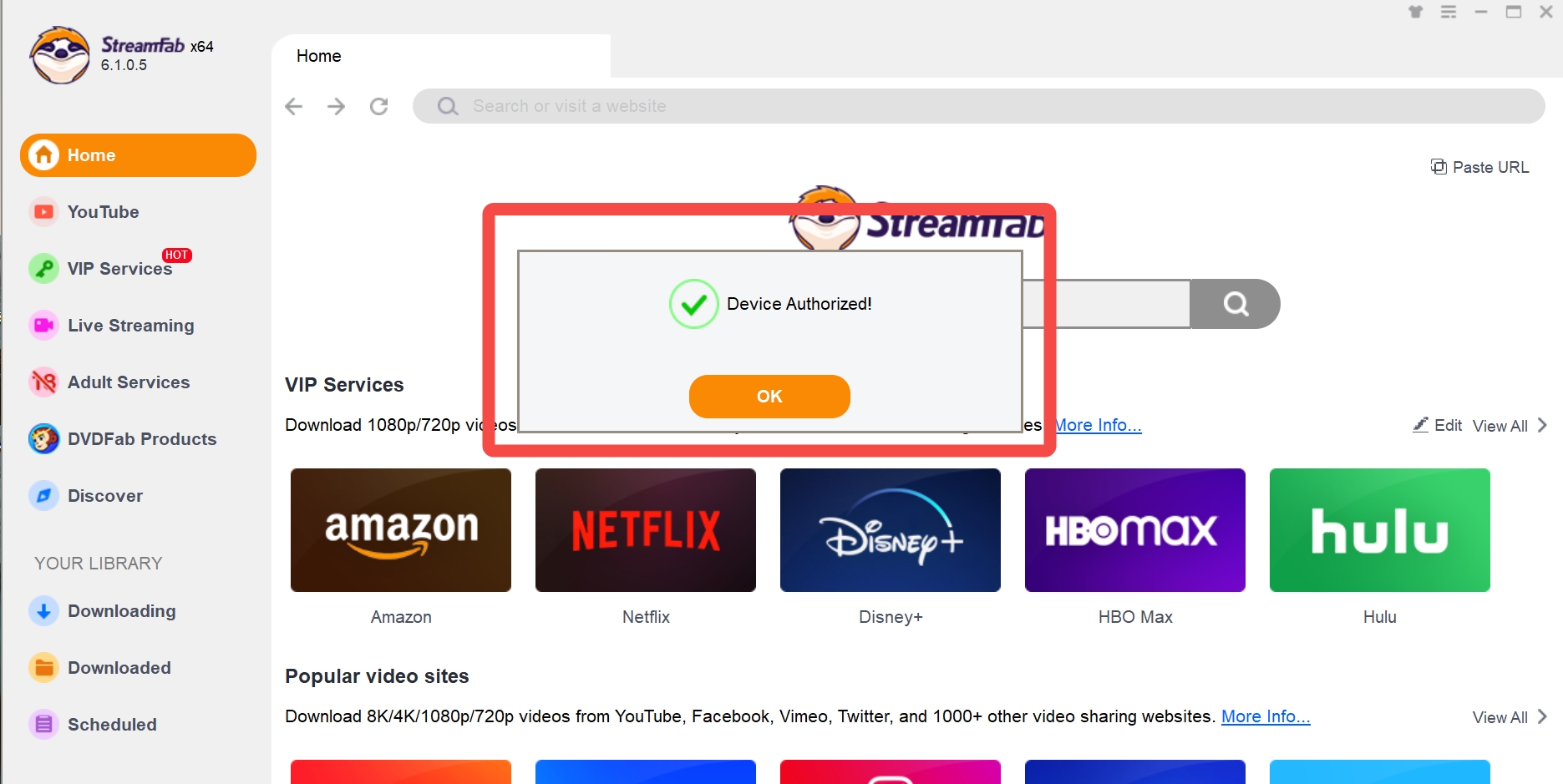
3.1.4 In case you want to check the license information of the product module(s) you've purchased, click the "License Info" tab from the hamburger dropdown menu;
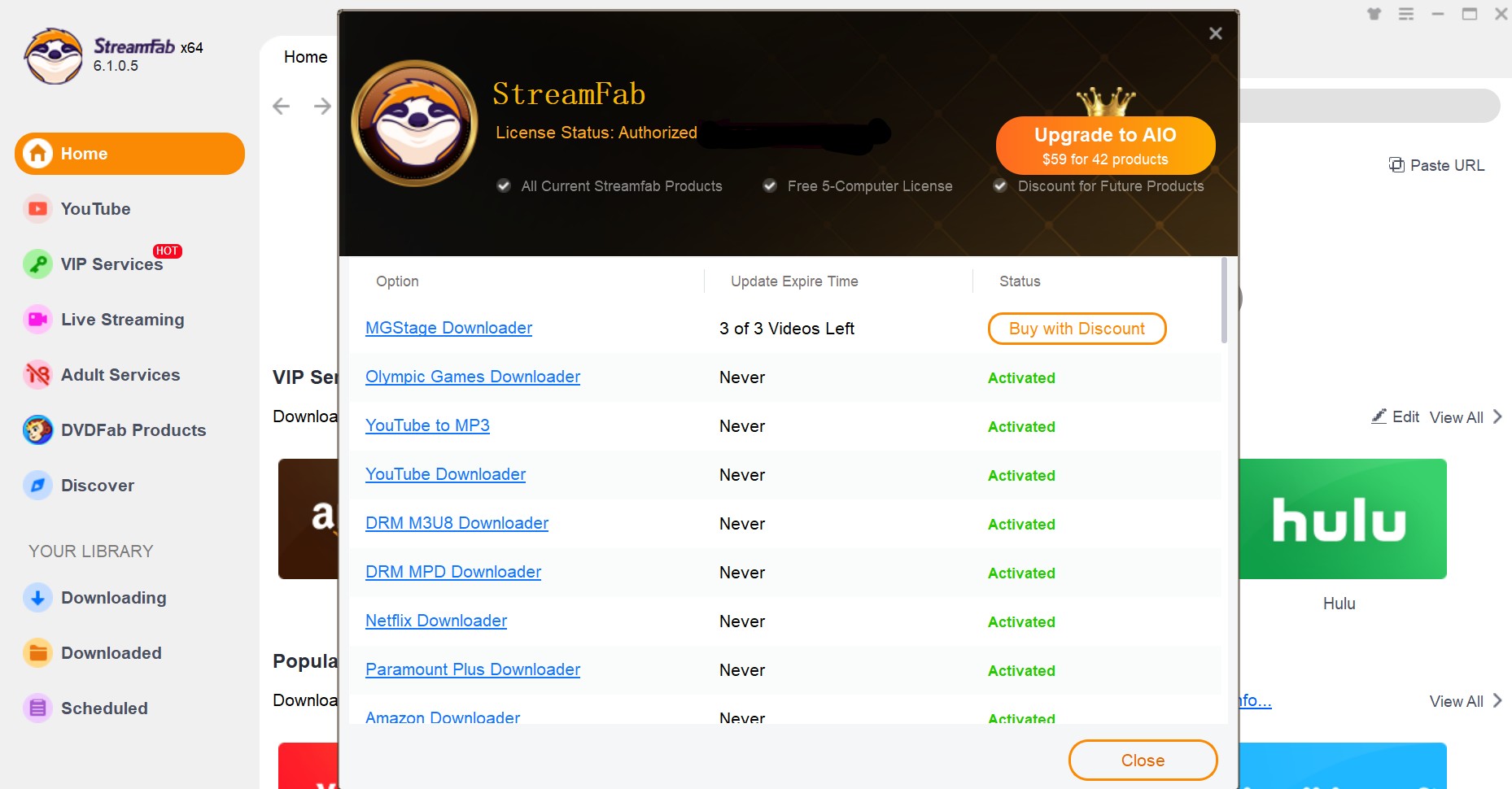
3.1.5 To deauthorize StreamFab on your current PC, click the "Deauthorize" tab from the hamburger dropdown menu;
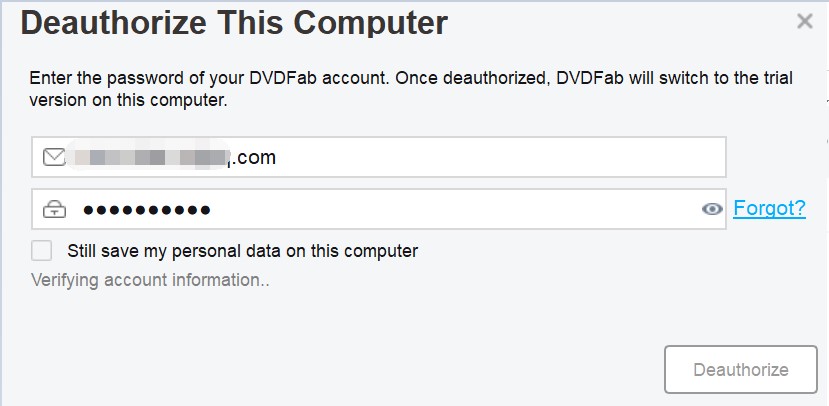
3.1.6 Enter your password and then click the "Deauthorize" button to proceed. You can also deauthorize all your current PCs at the Member Center.
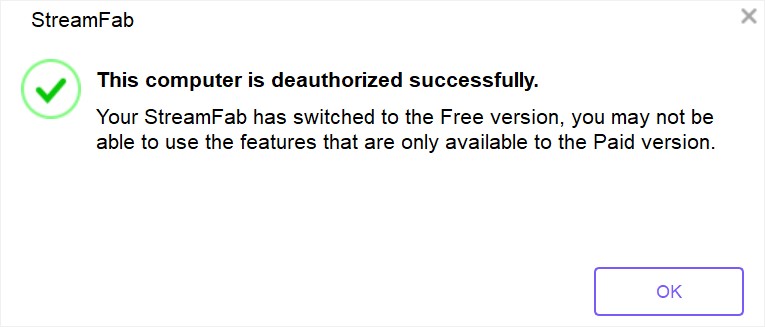
4. Update StreamFab
There are two basic ways to update StreamFab to the latest version, one is through the live update feature, and the other is to manually download the latest installer which is always available at the product page and Download Center of DVDFab official website.
4.1 Old-Fashioned Update
For users preferring an old-fashioned way of making an update, simply visit the StreamFab website or the Download Center to download either the installer program or the offline installer, and then manually perform the installation prompts to complete the installation procedures.
4.2 Live Update
Live update can be only realized from inside the program itself, which means only users already installed StreamFab can use this method to keep their installed versions up-to-date. To do that, follow the steps below:
4.2.1 Click the hamburger icon near the top right corner of Main Interface, and then from the drop-down menu click Check for Update;
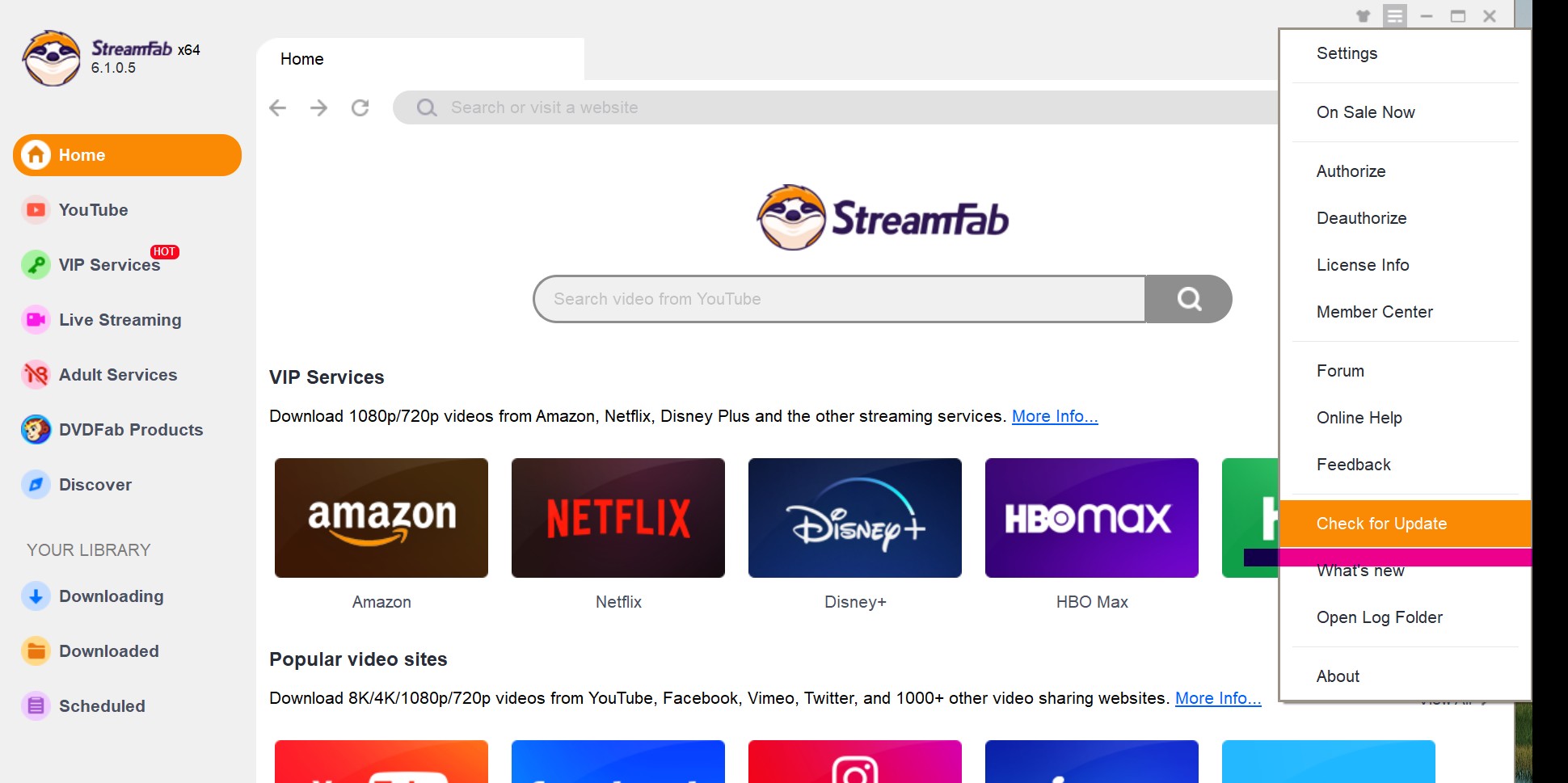
4.2.2 Once a newer version is detected, click the button to download the update package, and wait for the download to complete;
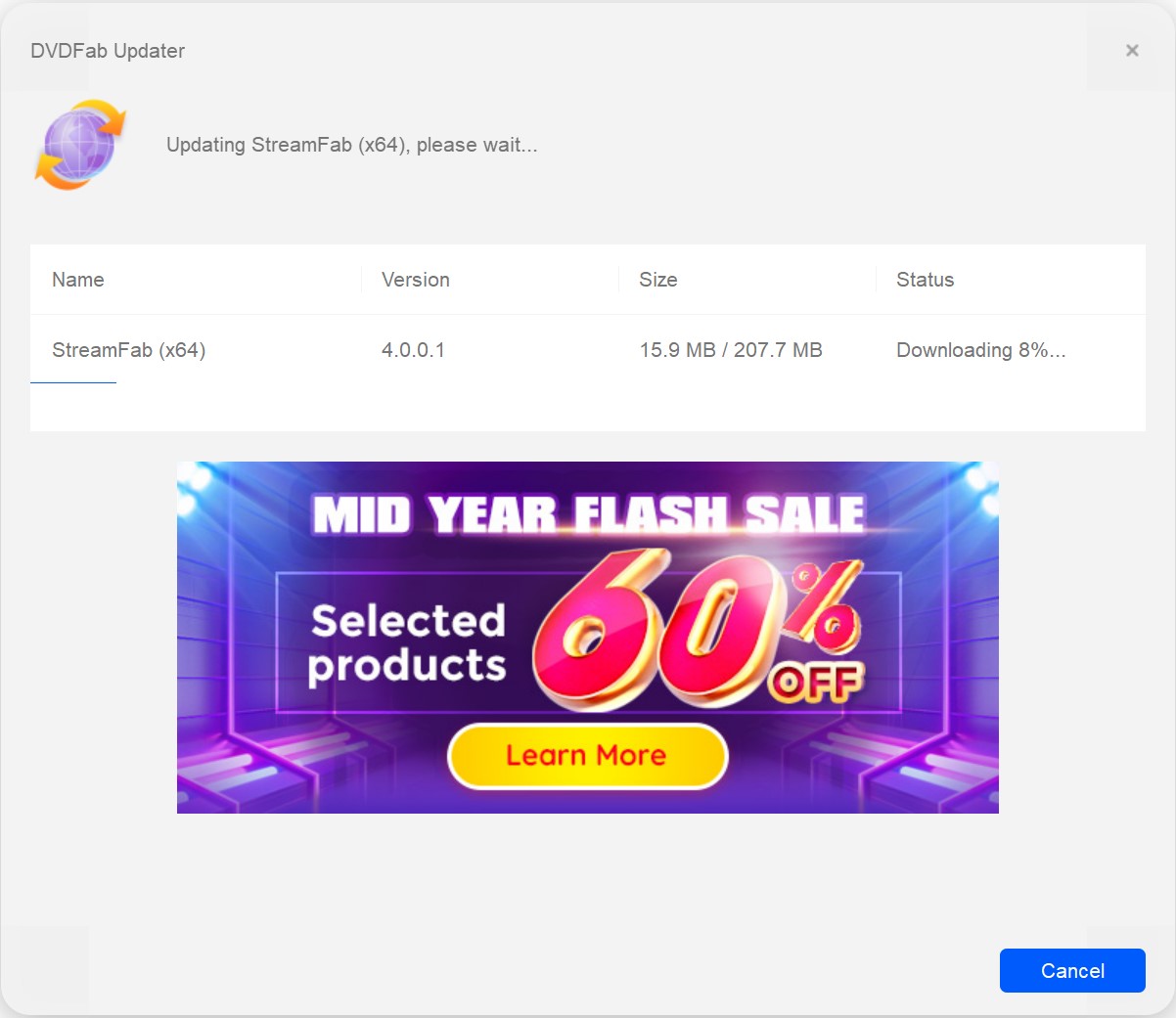
4.2.3 After the download finishes, exit StreamFab and proceed to install the updates;
4.2.4 Wait as the update package is being installed; When the update package is successfully installed, you are ready to use the newest version.
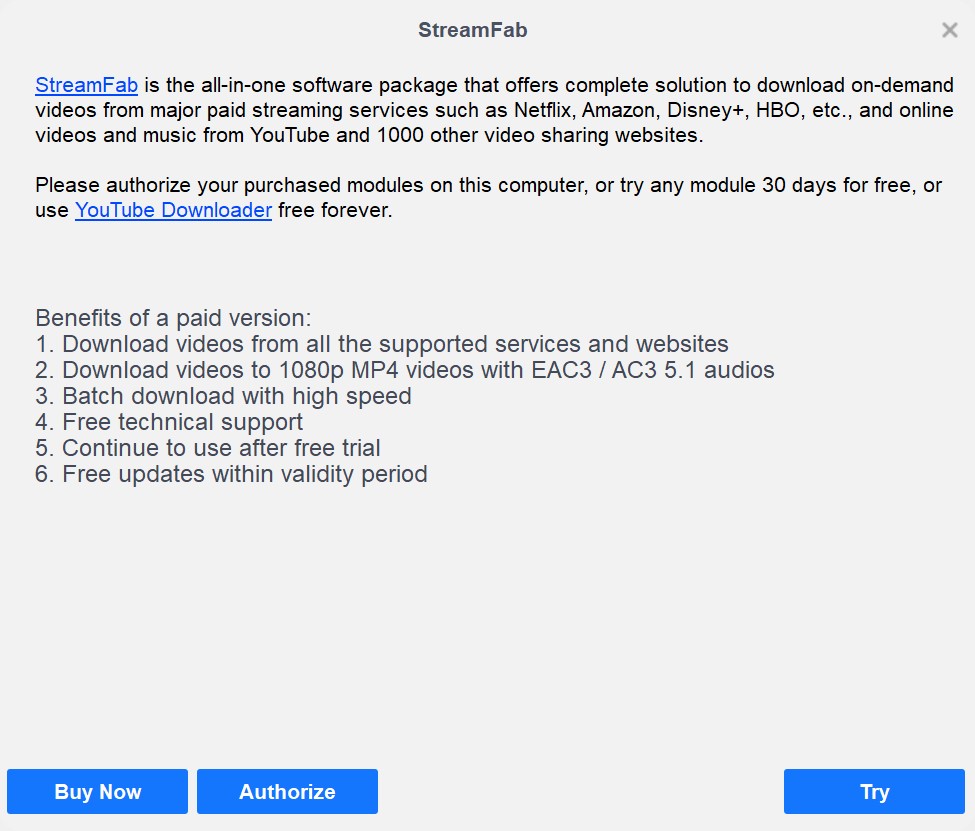
Note that, due to network reasons, the Live Update might occasionally fail to detect the new version. When this occurs, users can also use the traditional way to make the update.
5. Hamburger Dropdown Menu
The Hamburger Dropdown Menu at the top right corner of Main Interface.
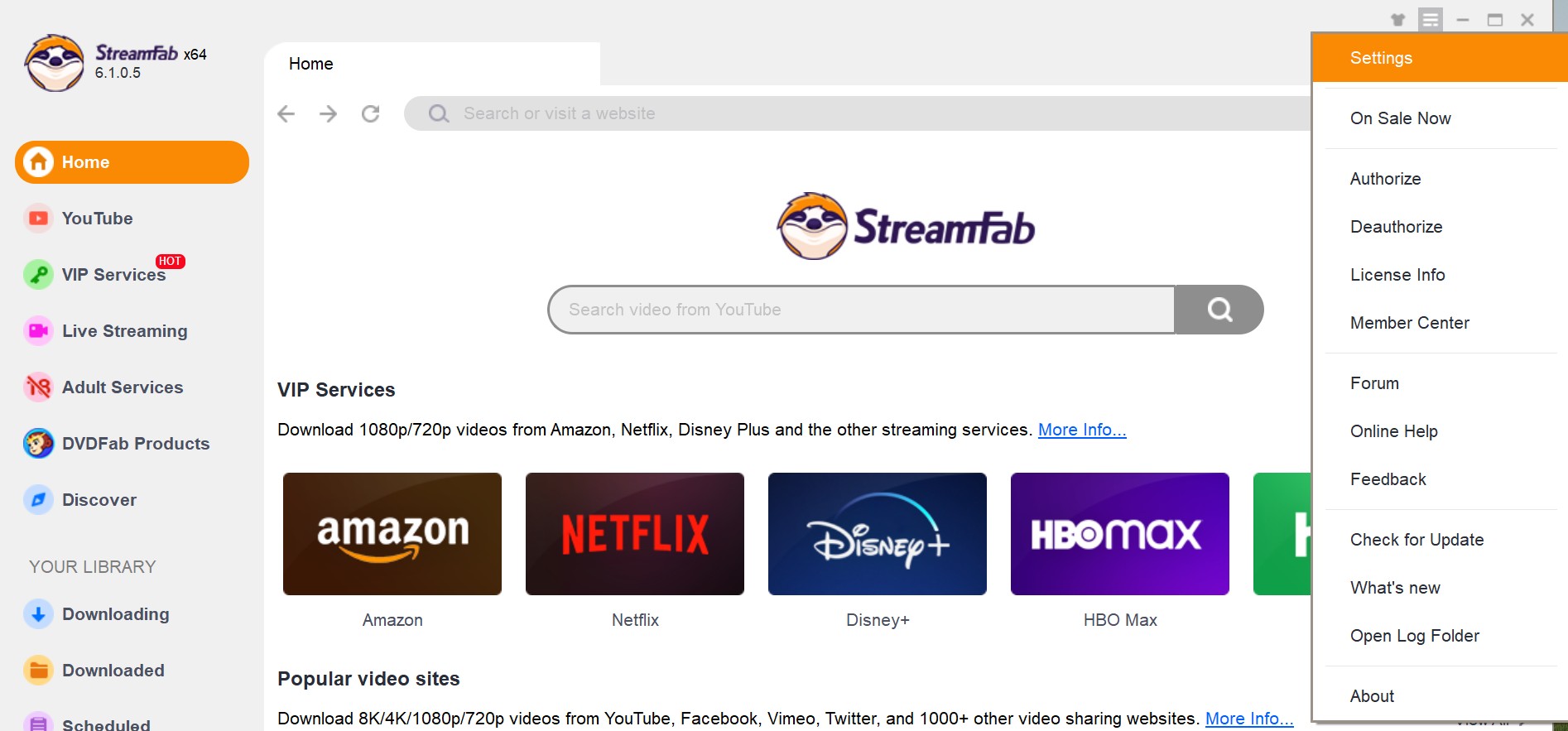
Settings: This tab opens the Settings panel.
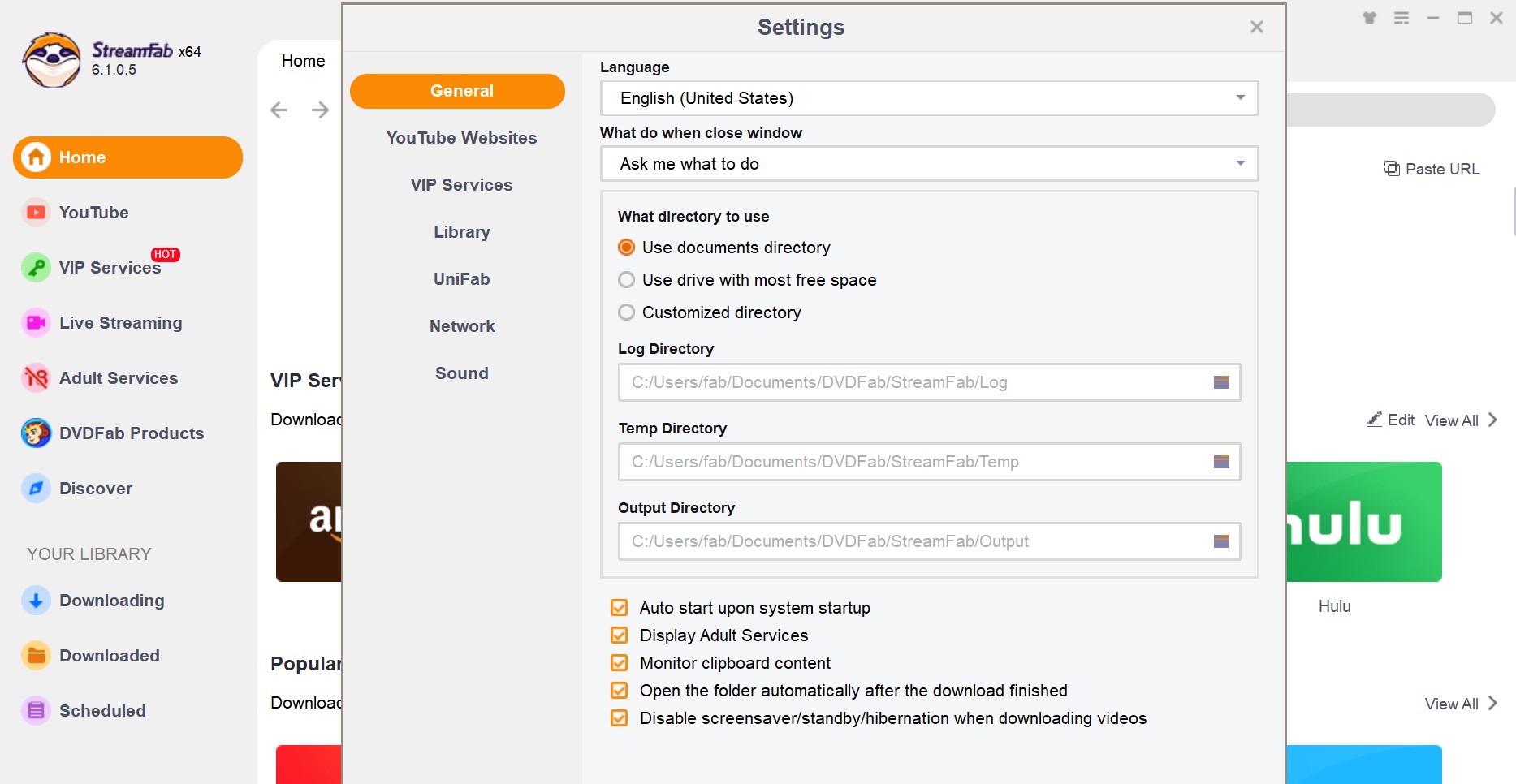
Authorize: This tab opens the Authorization panel where you can activate StreamFab on your computer. (See Part3)
Deauthorize: This tab opens the Deauthorization panel where you can deactivate StreamFab on your computer. (See Part3)
License Info: This tab opens the License Info panel where you check your license status for the downloader modules you’ve purchased. (See Part3)
Forum: This tab leads you to DVDFab Official Forum, where you can join the community, discuss the products, post your questions to seek help from others, etc.
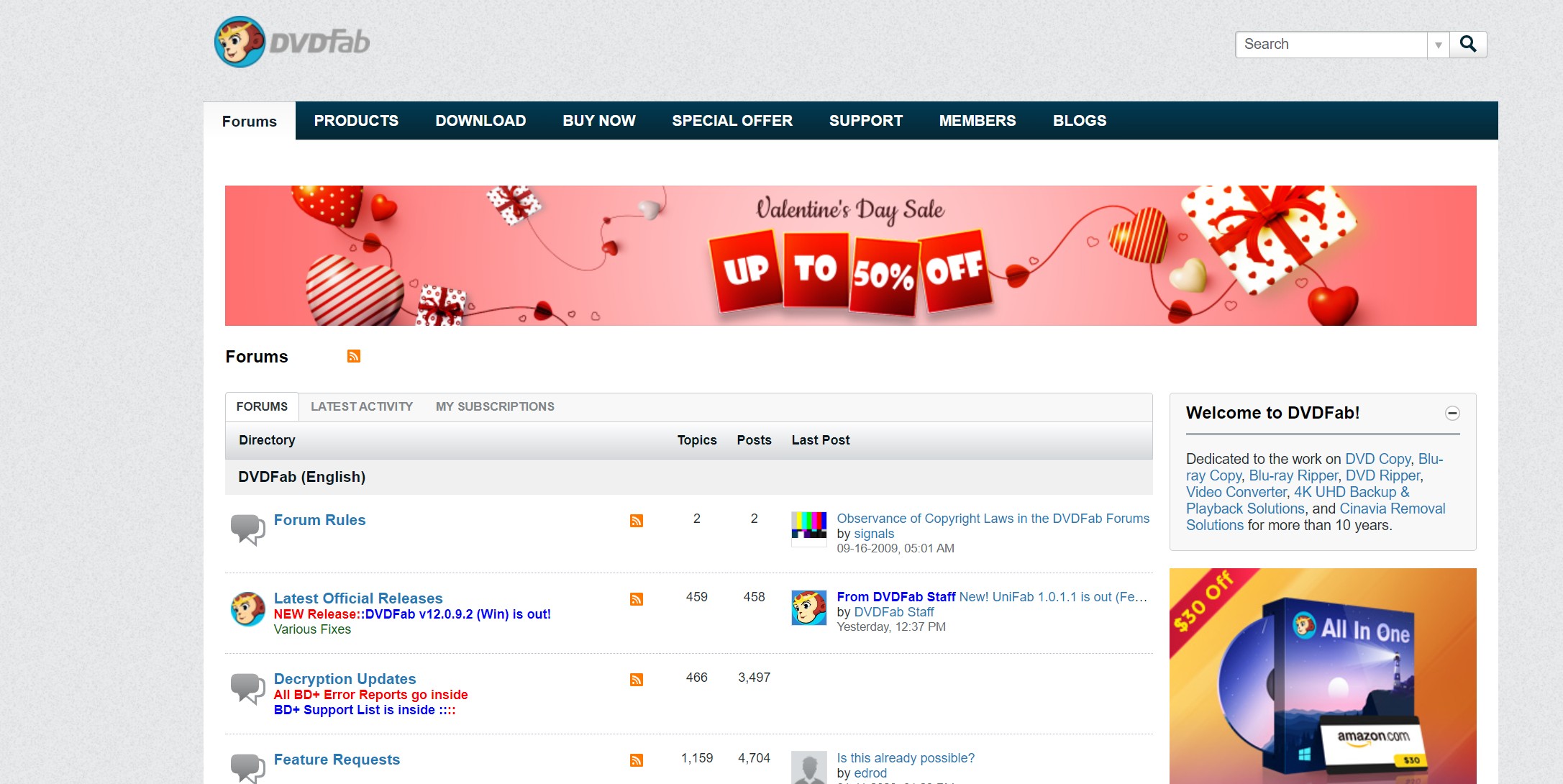
Online Help: This tab takes you to the FAQs page of StreamFab.
Check for Update: Click this tab if you want to see if there is a new version available. (See Part4)
Open Log Folder: This tab directs you to the location where you can find the log files of StreamFab.
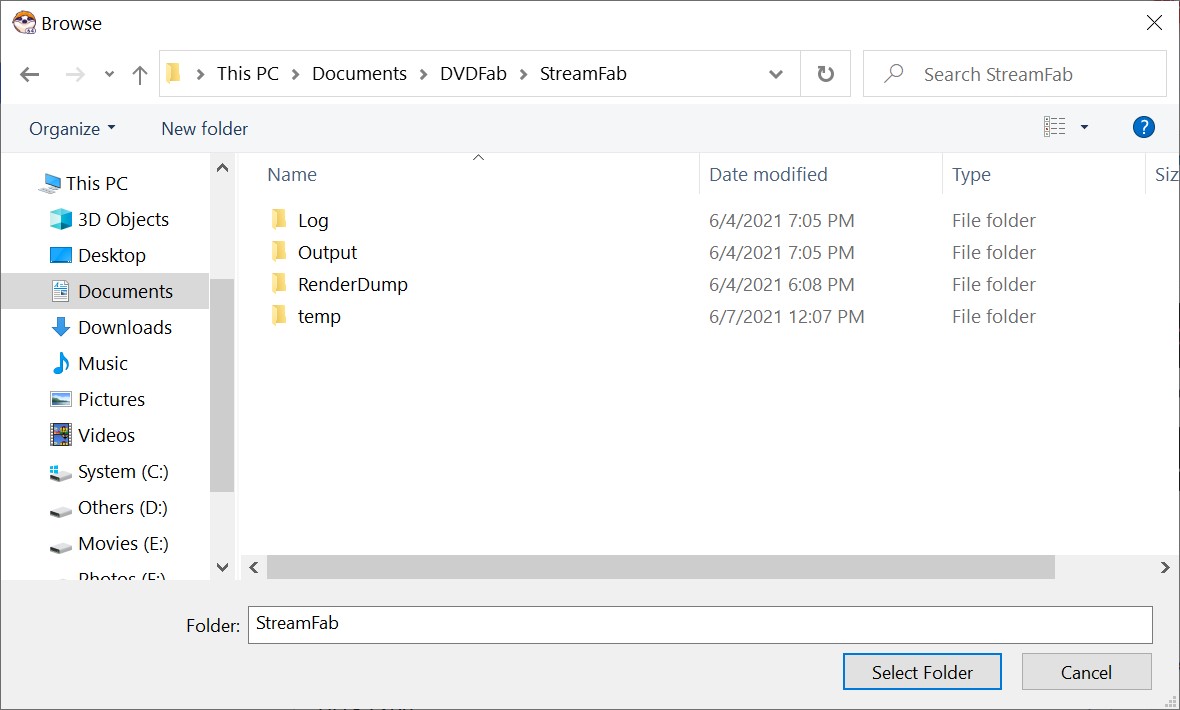
Feedback: Click this tab if you encounter a problem or want to send us your feedback.
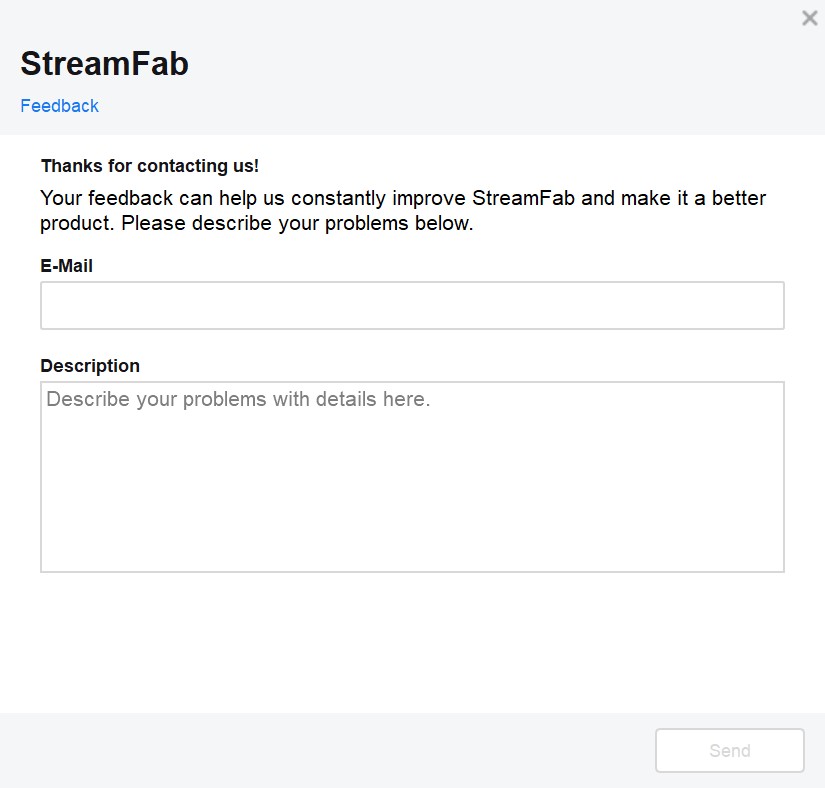
About: This tab opens the window where you can find the version info, access our official website, etc.
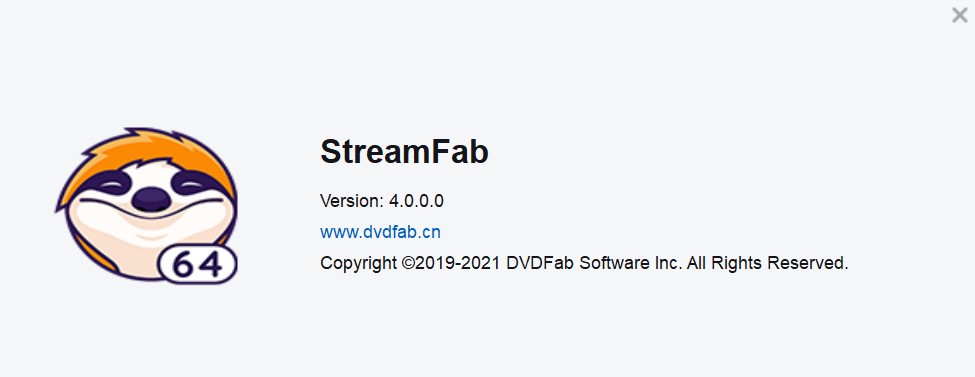
6. Settings Panel
To open the Settings panel, click the Settings tab from the Hamburger Dropdown Menu mentioned above in Chapter 5.
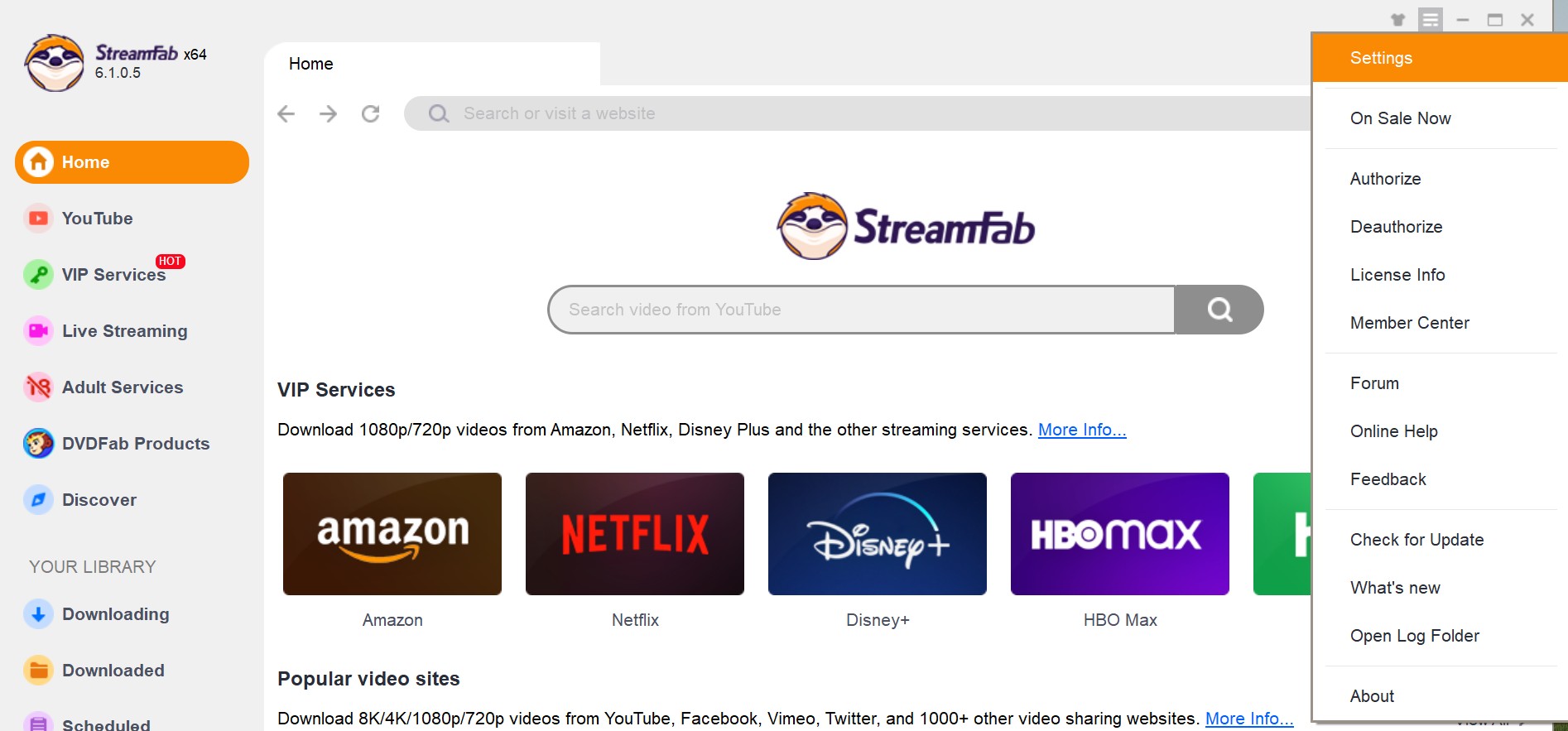
6.1 General
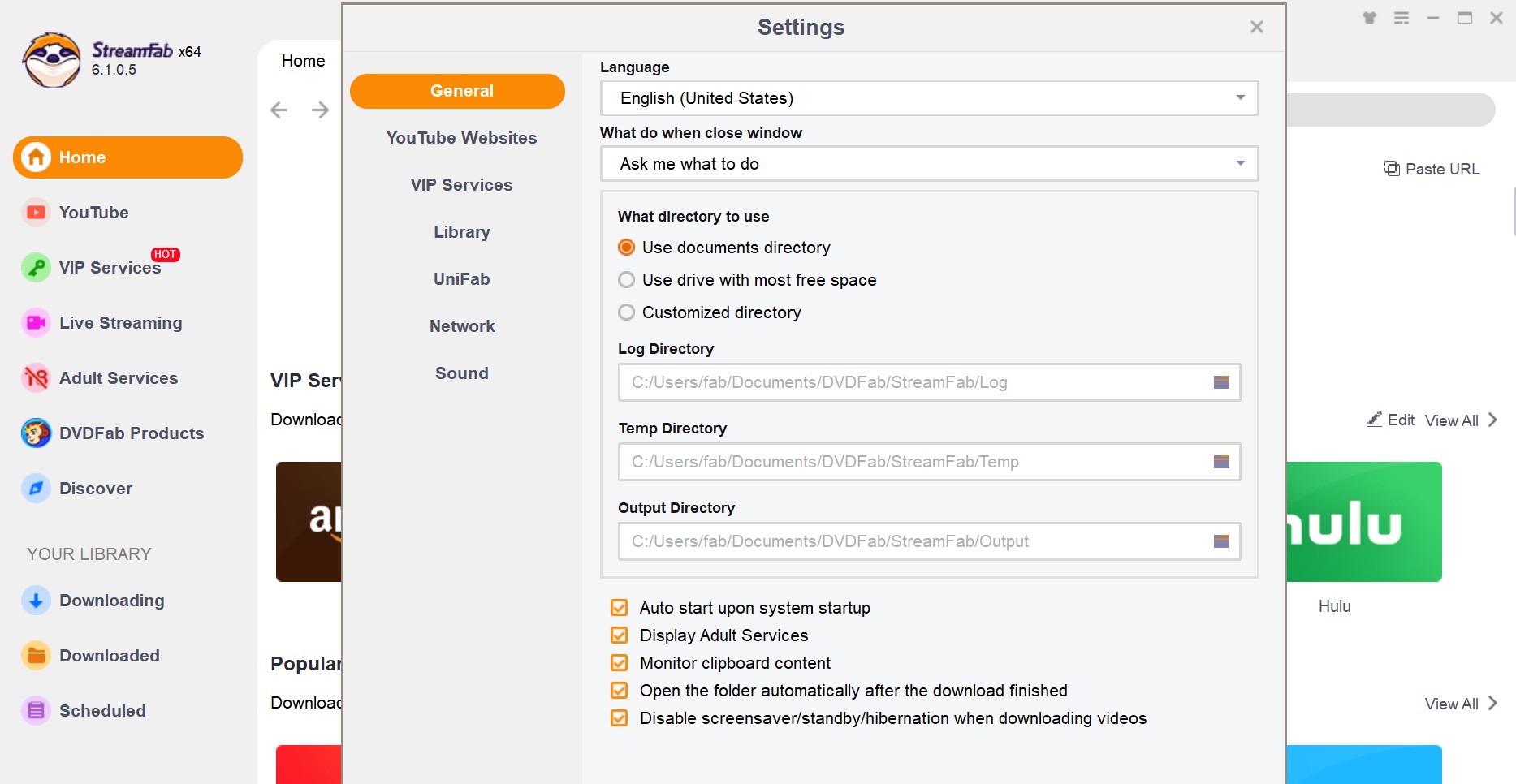
Language: Select the UI display language you want here.
What do when close window: Choose what you want to do when closing the main interface if the downloader, you have three options to go, Ask me each time, Exit the program, or Minimize to systray.
Log Directory: The default path where the log files are stored on your computer hard disk drive.
Output Directory: The default path where all the downloaded video files are stored on your computer hard disk drive. You can change it anytime when necessary.
Temp Directory: The default path where all the temporary files are stored on your computer hard disk drive. You can change it anytime when necessary.
6.2 YouTube Websites
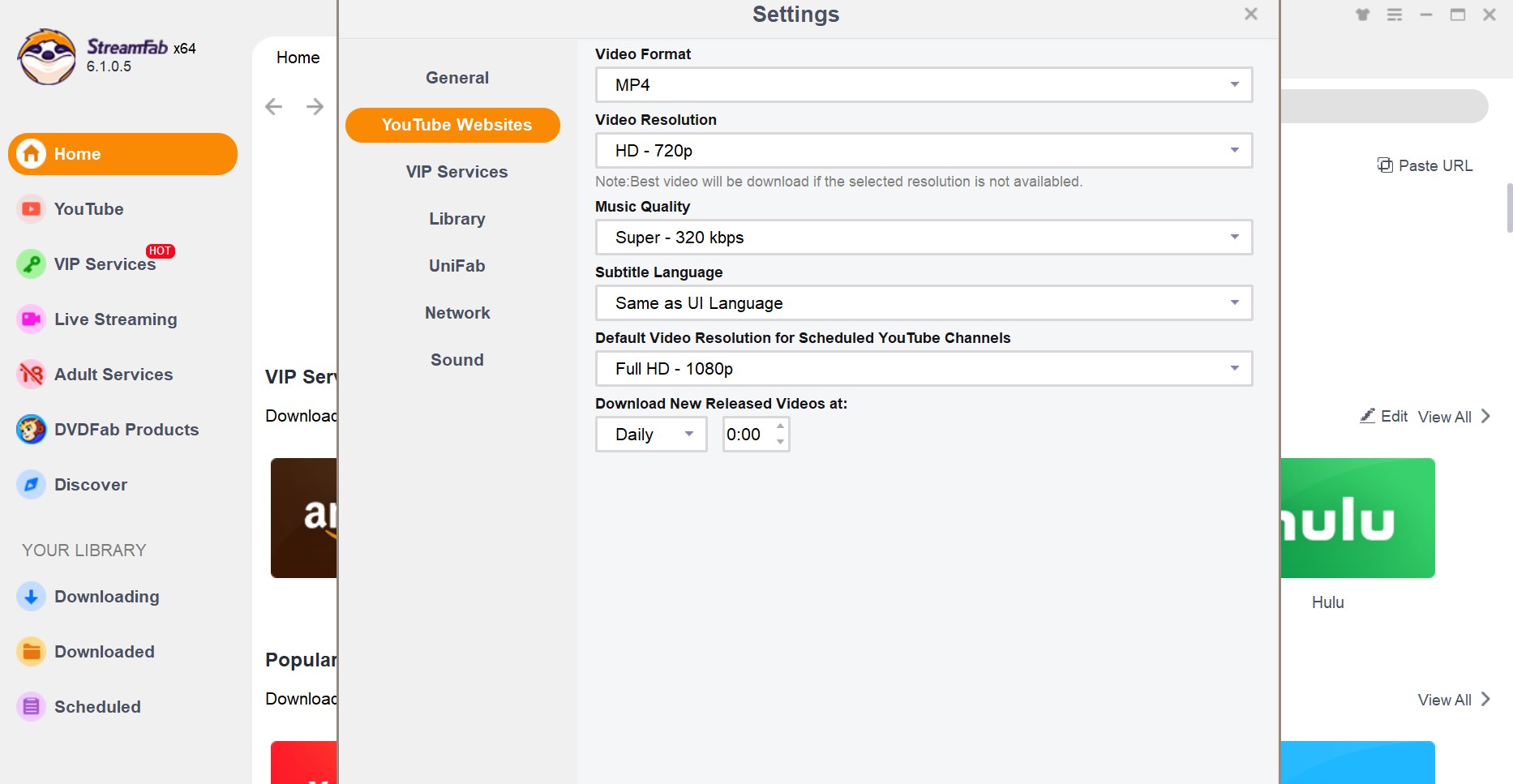
Settings under this page are related to paid YouTube Websites.
Video Format: There are two video formats can be chosen, MP4 and MKV.
Video Resolution: Choose your preferred video resolution to download.
Music Quality: Choose your preferred music quality to download.
Subtitle Language: Choose the subtitle language per your need.
Default Video Resolution for Scheduled Channels: Set the default video resolution for the channels that you scheduled.
Download New Released Videos at: Set the specific time of the new released video to download.
6.3 VIP Services
You can set the Amazon, Hulu, and HBO Europe regions here. The default video format, codec, resolutions, subtitles, and audio language can also be modified in this section.
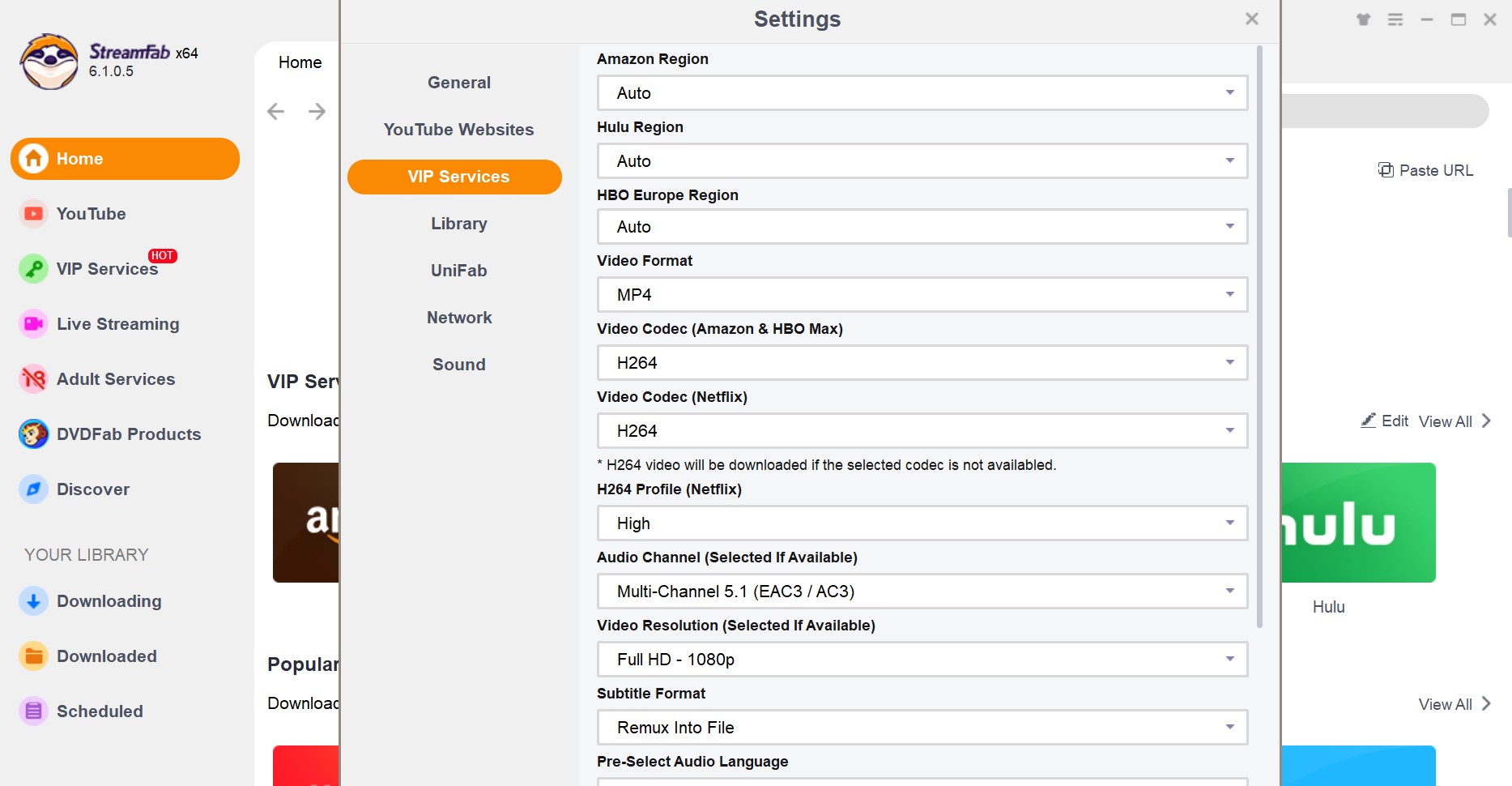
6.4 Library
If you’ve installed PlayerFab on your computer, you can make the downloader to automatically import the downloaded streaming videos into the movie library of PlayerFab, for easier media management and playback.
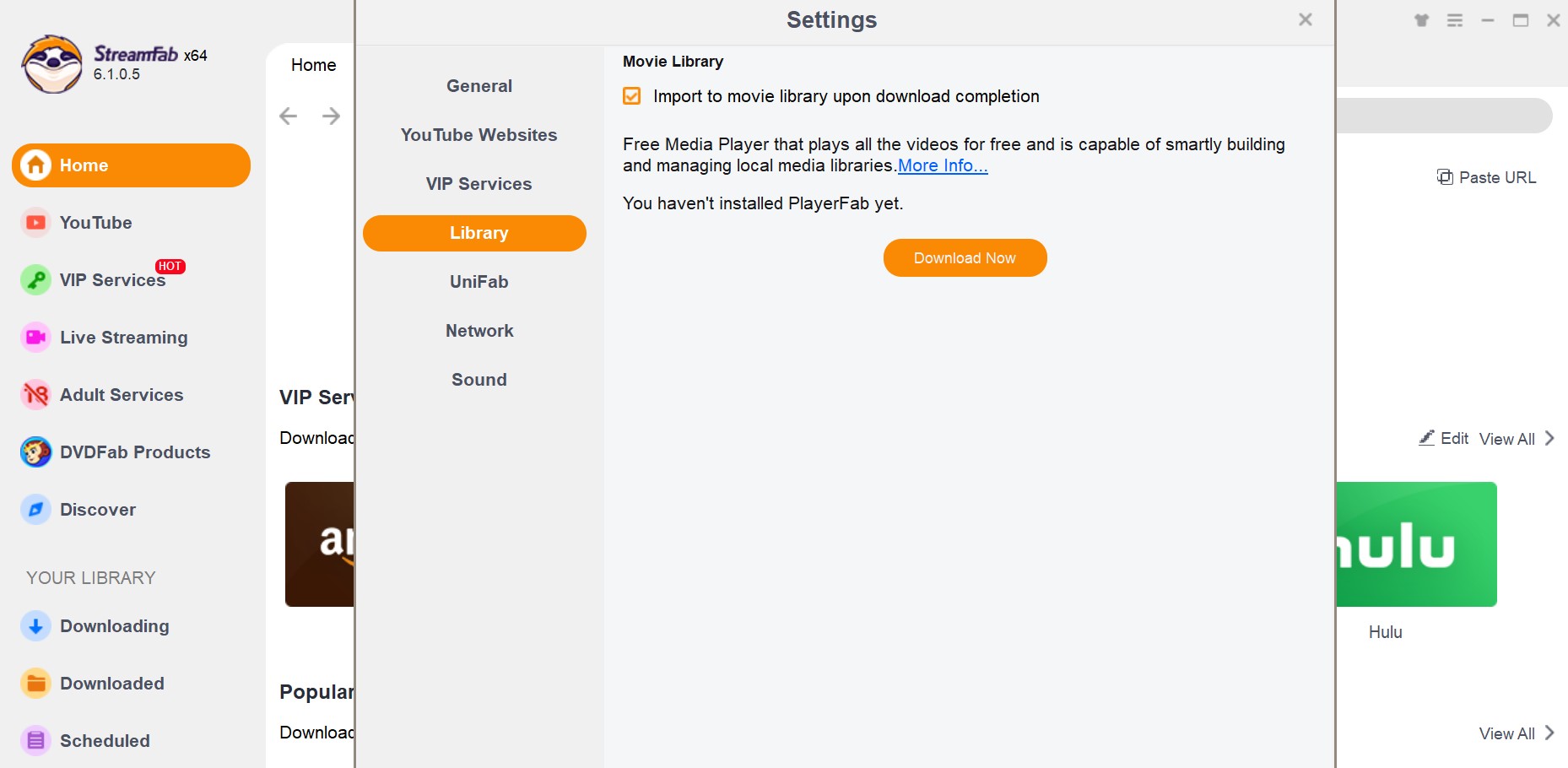
6.5 Network
This is the place you configure up the network settings for StreamFab.
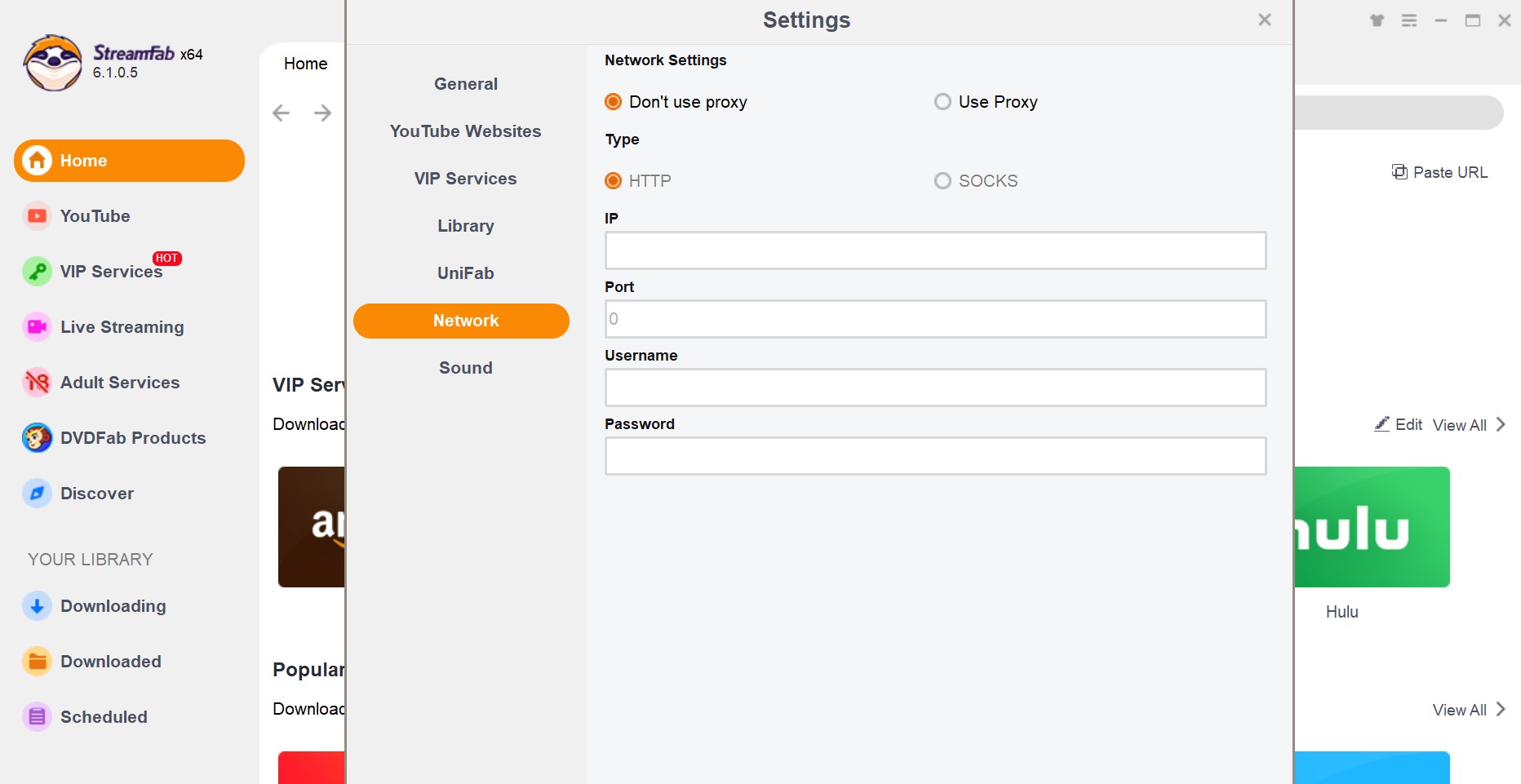
6.6 Sound
Choose your favorite notification sound when a download is successfully completed, you can make it play only once, or play continuously until you manually turn it off.
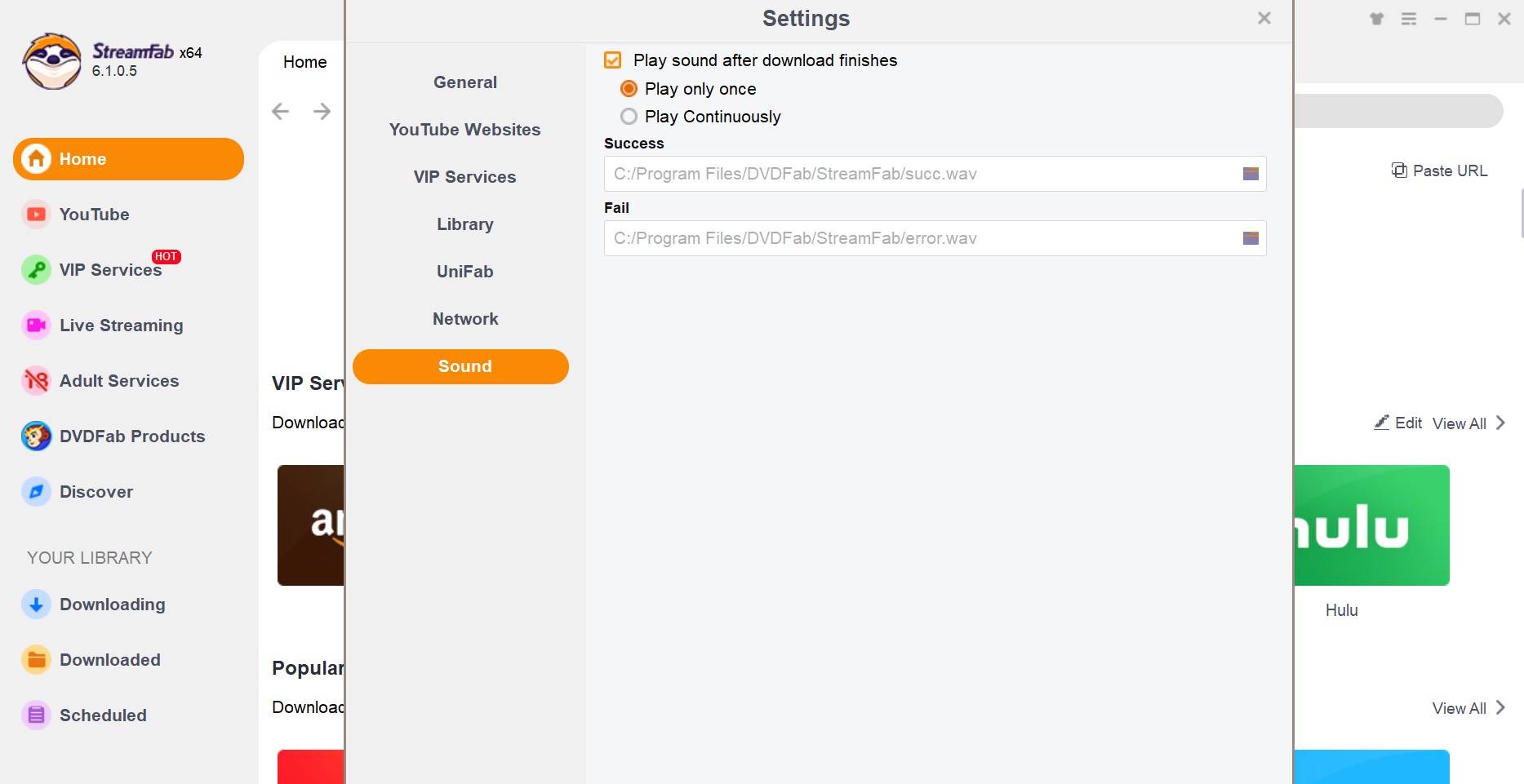
7. Main Interface
Upon launching StreamFab, you will be brought to the Main Interface, to be more specific, to the Homepage of the inbuilt. At the left Navigation Pane, you can see YouTube, VIP Services, Live Streaming, Adult Services, other DVDFab Products, Discover, and your Library including Downloading and Downloaded task queue and Scheduled.
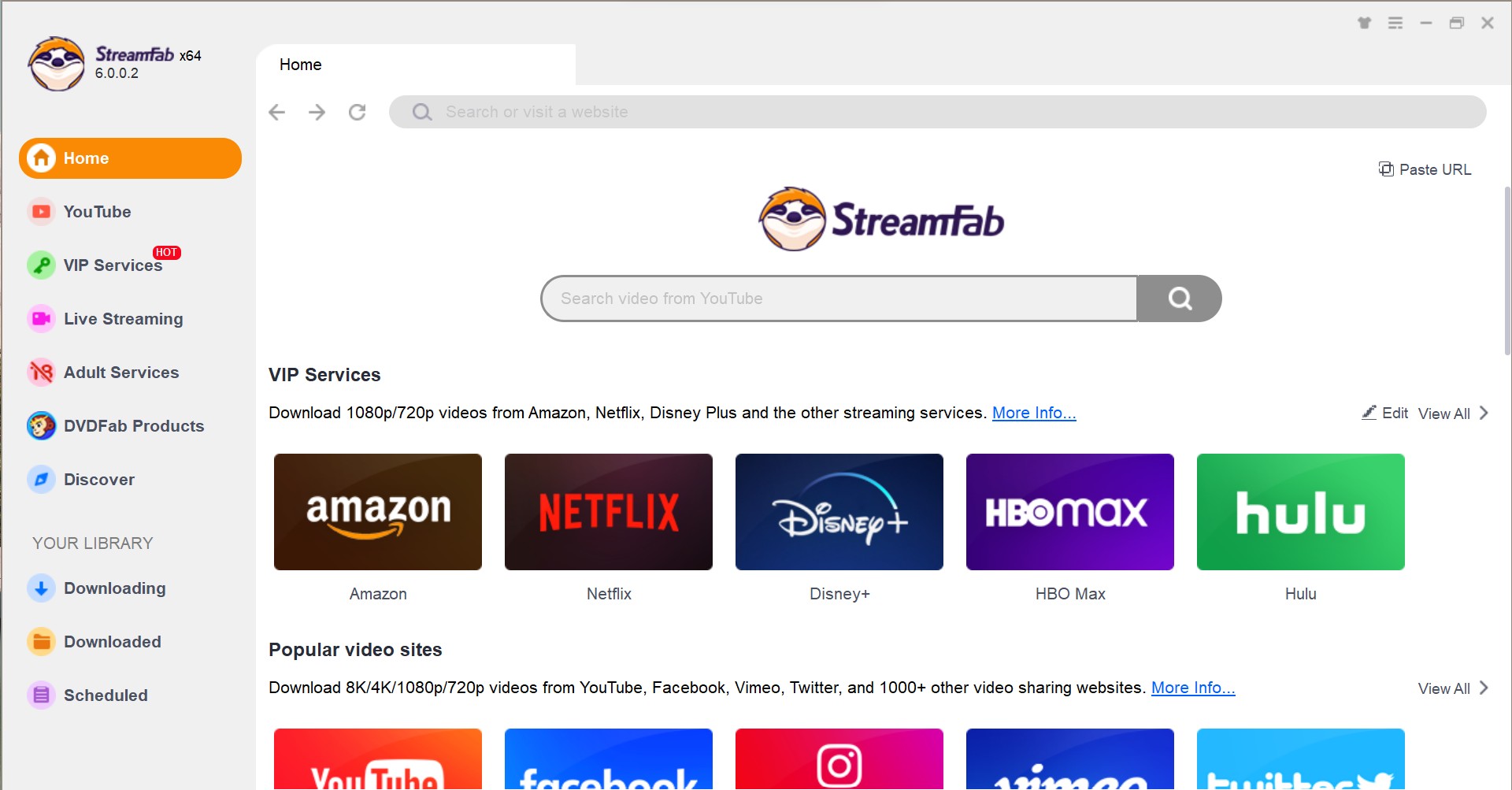
Paste URL: If you’re already watching a video with your own web browser, then you can simply copy the video URL and then click this button to download the video you’re watching.
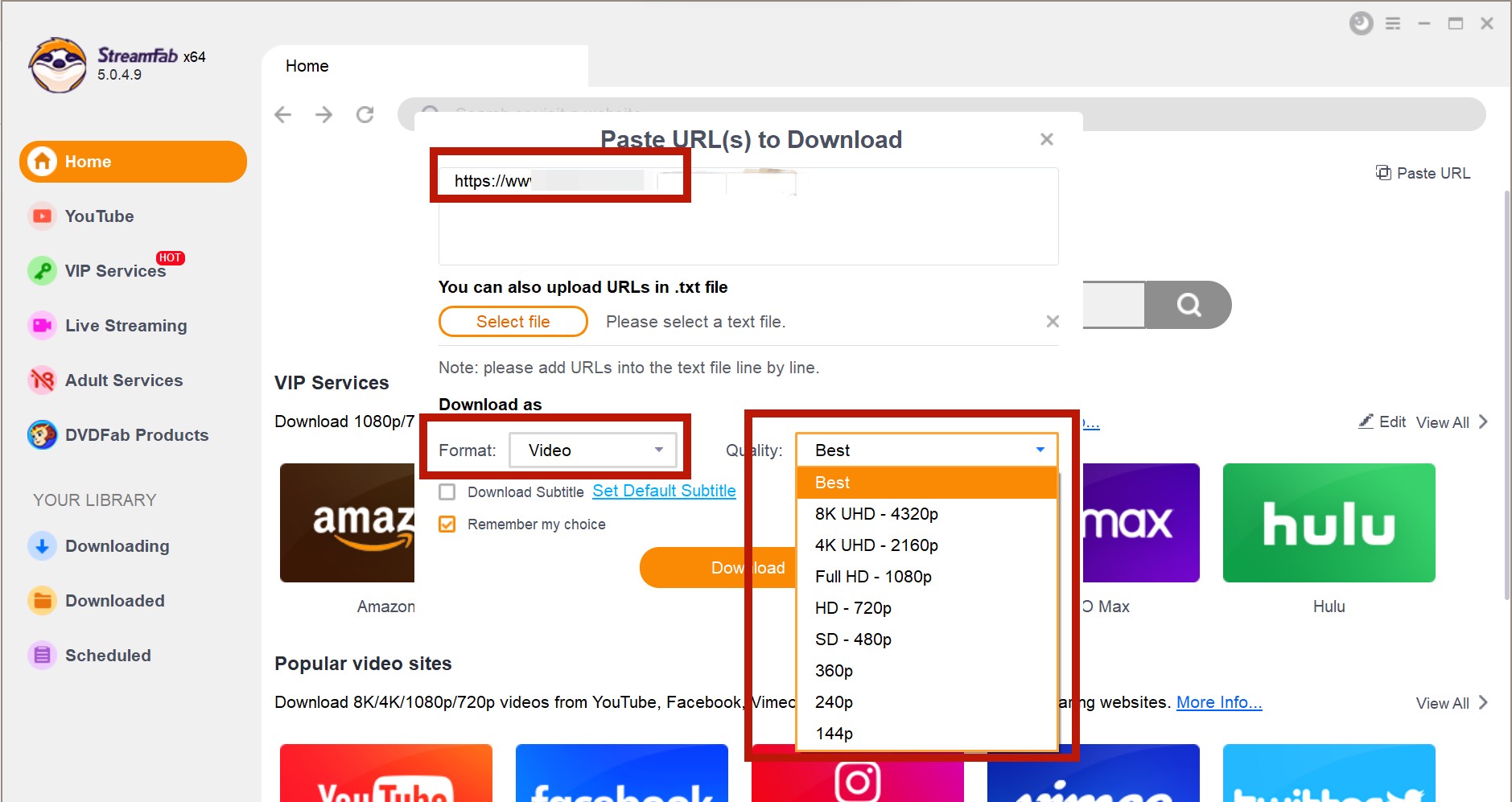
On the Homepage of the inbuilt browser, you can directly search your wanted videos from YouTube using the Search Box on the top, visit the Popular Sites, or browse through all the supported music & video hosting websites using the Alphabetical Table, scroll down the slider on the right to see more websites.

VIP Services: This is the place you should go if you want to download paid streaming contents (including TV Shows and Movies) from Netflix, Disney+, HBO MAX, HBO NOW, Amazon Prime Video, Hulu, EPSN and other subscriber-only streaming services that are DRM-encrypted.
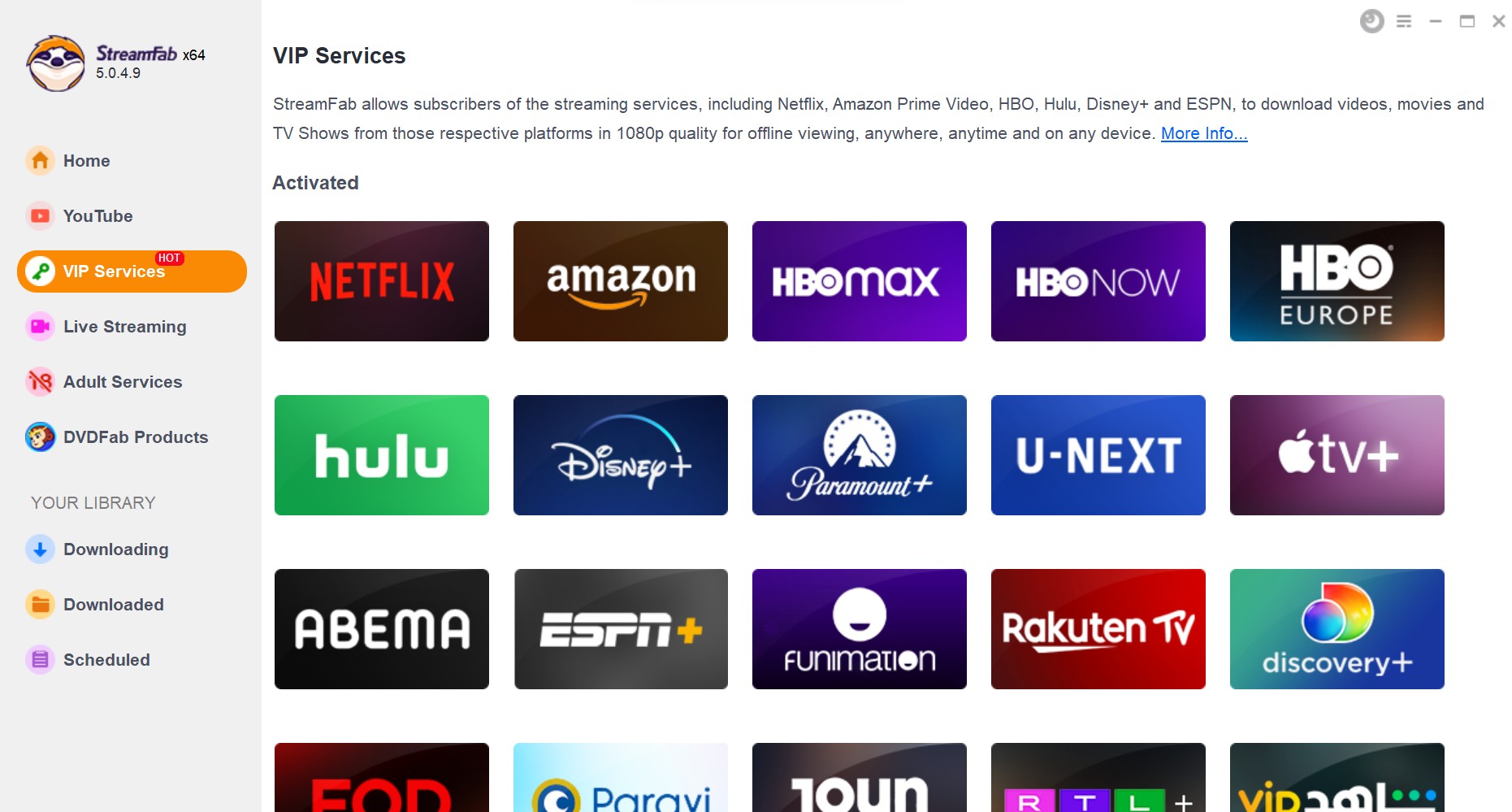
Live Streaming: StreamFab supports to download live streaming videos or live TV broadcastings from Paramount+, Hulu Live TV+ and Twitch, etc. as offline 1080p MP4 videos to watch without an internet connection, anywhere, anytime and on any device.
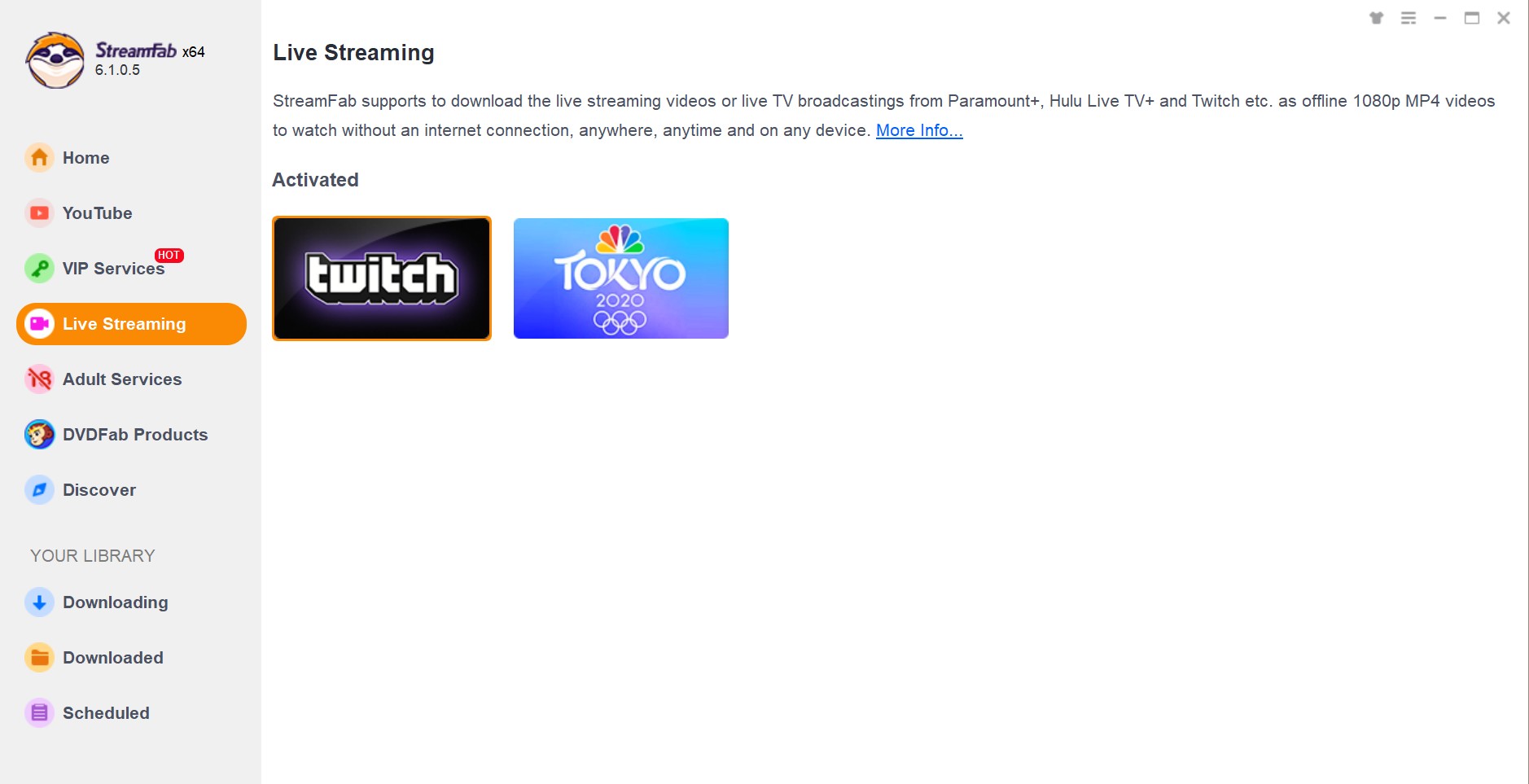
DVDFab Products: This section gives you the easier access to all the information about the other products from the DVDFab software family. In case you are interested in any of them, just click it from here and you will be taken the product page of that specific product for the detailed information.
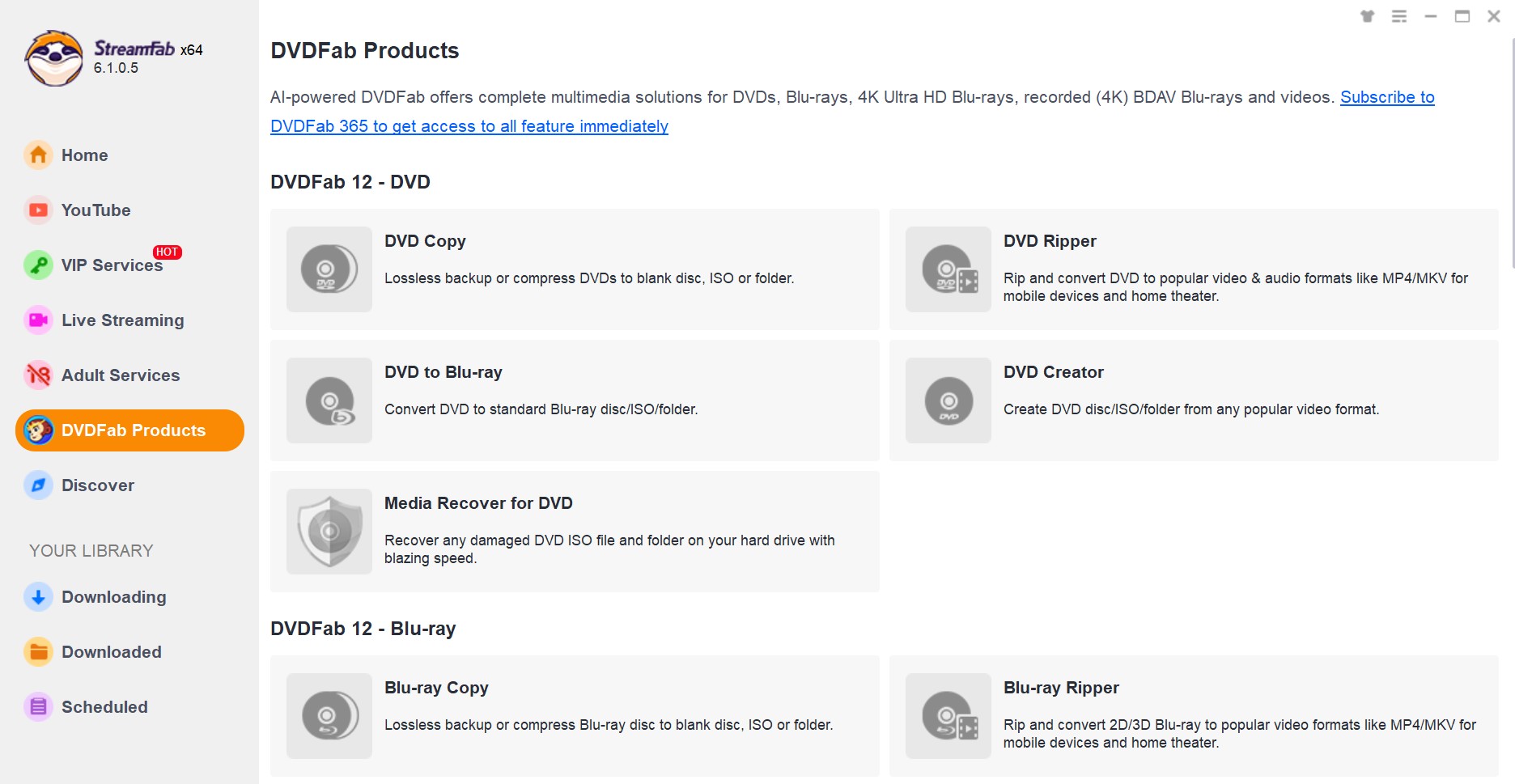
Discover: Discover what’s hot and trending on each streaming service, and make a Top 10 list out of the popular movies and TV shows, respectively. Plus, compare all the videos to watch without an internet connection, anywhere, anytime and on any device.

Downloading: All your current downloading tasks will be listed here, you can come back and check the real-time download status anytime you want. You have the option to Pause All and Start All (Resume) downloads, or Delete All of them, too.
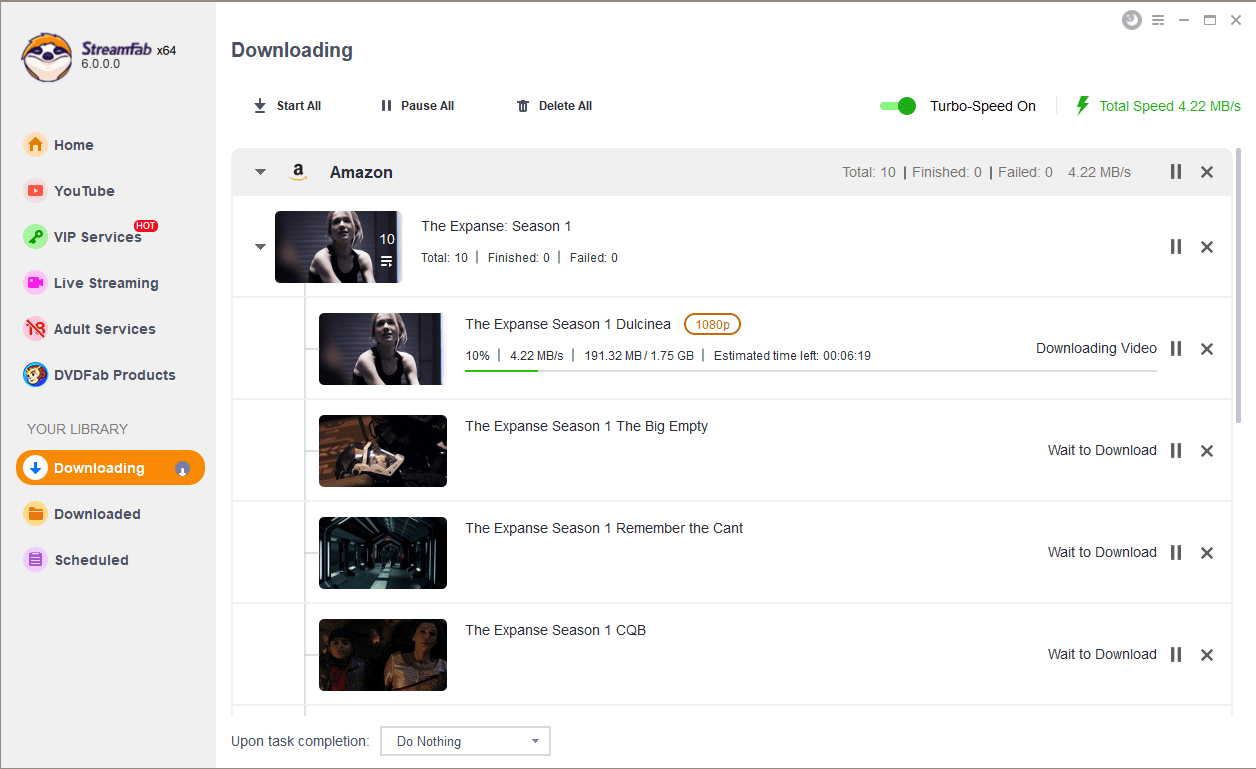
Downloaded: All of the videos you have finished to download are here
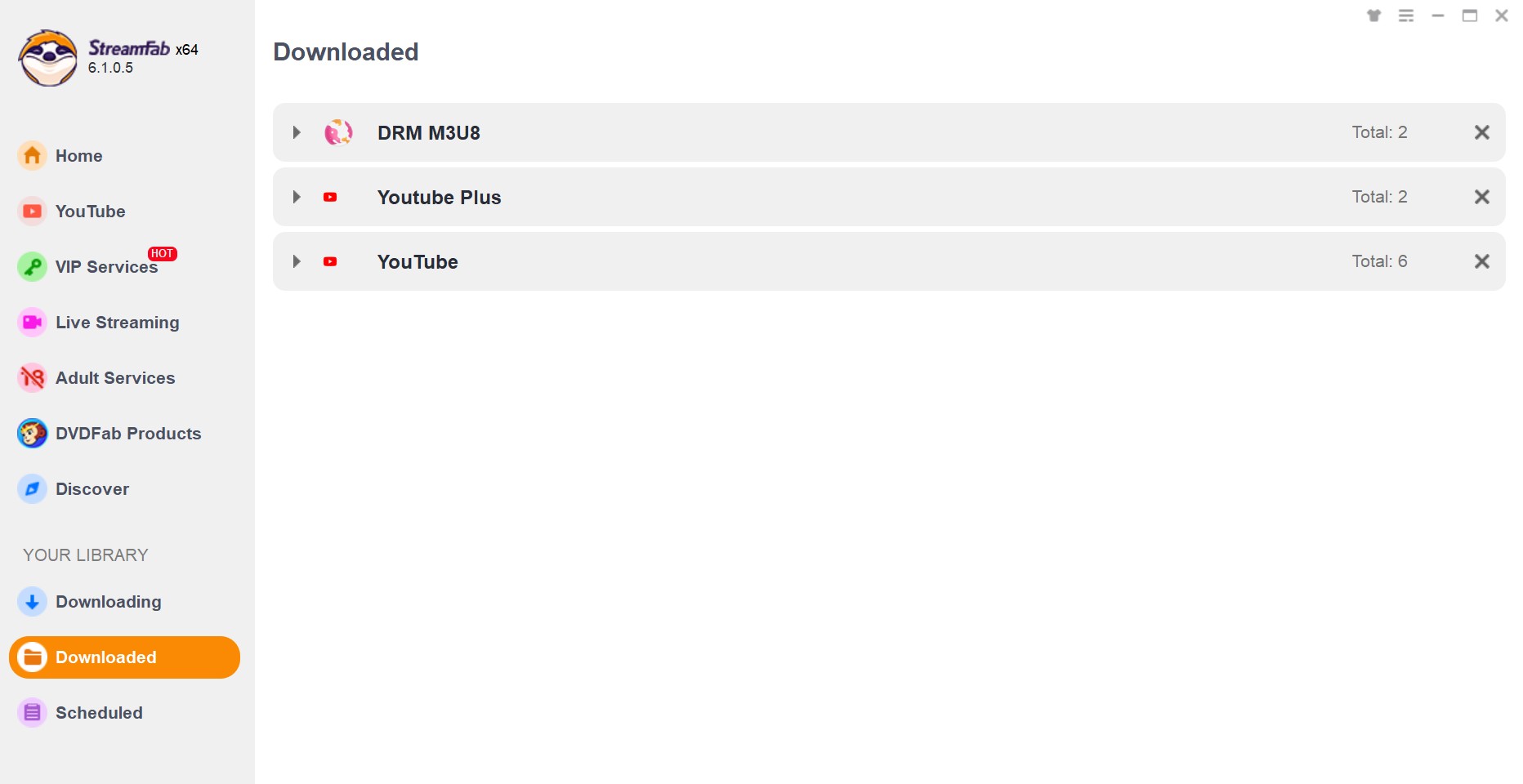
Scheduled: StreamFab allows users to automatically download new videos from the YouTube Channels and VIP streaming services they subscribed to, based on their customized schedules, daily and weekly.
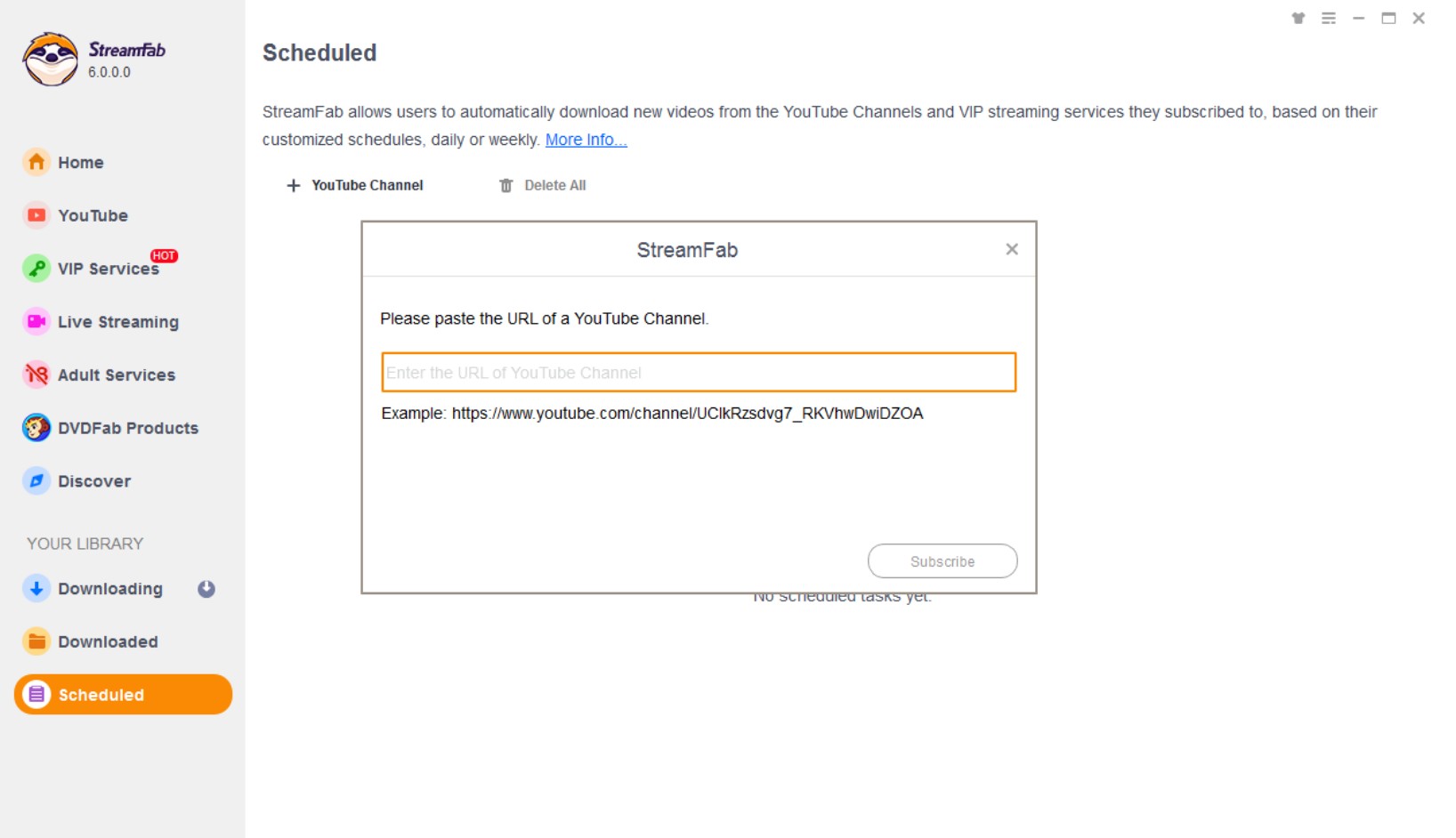
8. Download Non-Paid Online Music & Videos
StreamFab allows users to download music and videos from over 1000 websites. The downloaded music files (by the YouTube to MP3 module) will be stored in MP3 format, with varying quality levels ranging from 128 kbps to 320 kbps. The downloaded videos (by the Video Downloader module) will be save in MP4 format, and the video quality can also vary from 144p all the way up to 8K UHD.
8.1 Paste the Video URL to Download
This way is usually used when you want to download the video you’re currently watching in your own web browser. In this case, you just need to copy the video URL from your browser’s address bar, and then click this Paste URL button and paste the video URL at the popup window to download the music/video.

At the next window, paste your copied video URL into the upper box, select Video at the Format selection box, choose a video quality at the Quality selection box, then hit the Download button to start the download.
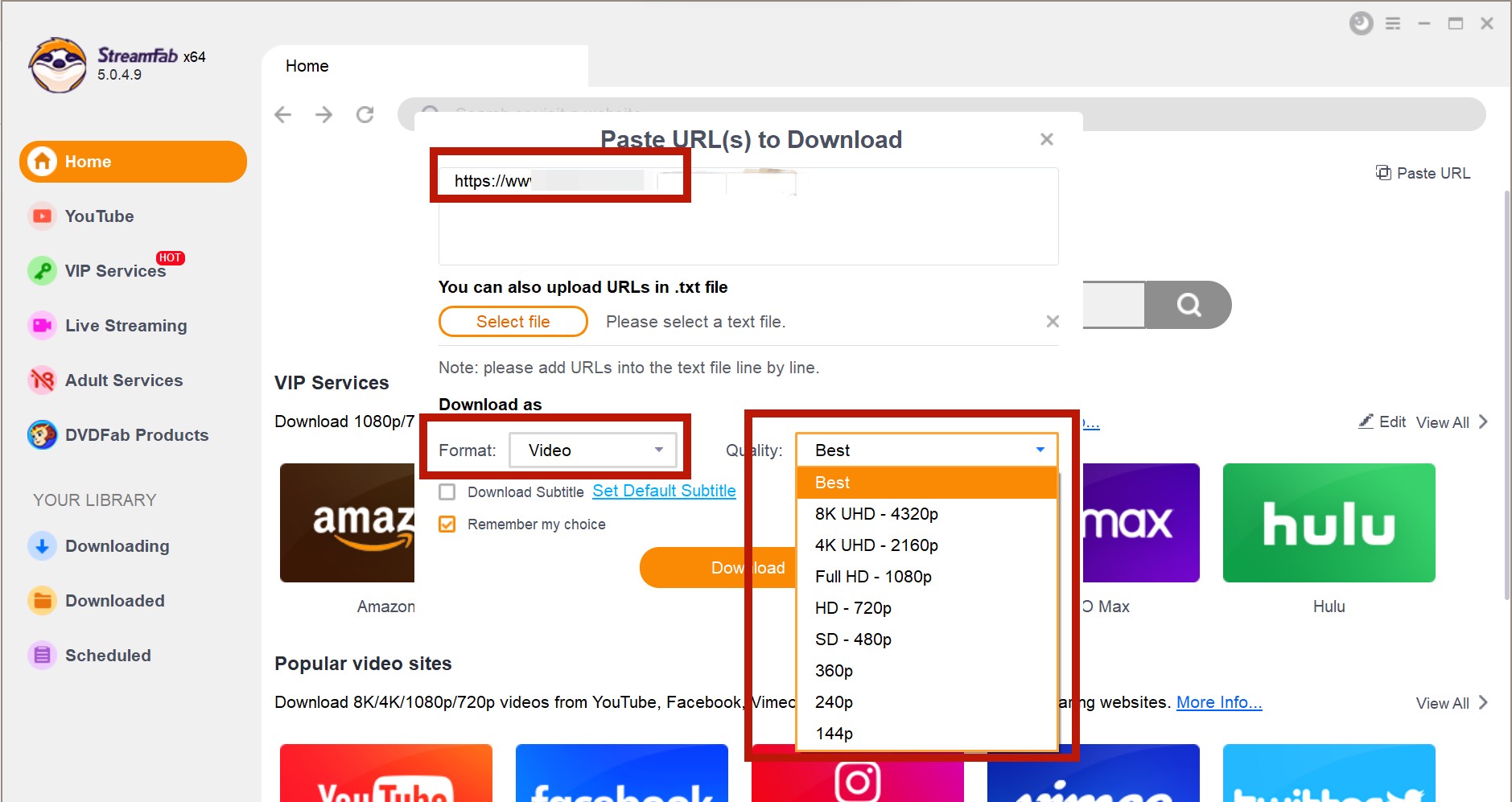
- If you want to batch download multiple videos at one go, then you can copy their URLs into a .txt file line by line, and load the .txt file using the Select file button to import all the URLs in a single time.
- If you only want to download the music of the video, then you can simply choose Music at the Format selection box.
8.2 Use the Inbuilt Browser to Download
It is also very convenient to download videos using the built-in web browser.
Step 1: Install StreamFab first and launch it. Choose your target website either from the Frequently Used Websites, Popular Sites or the Alphabetical Table that lists all the supported websites.
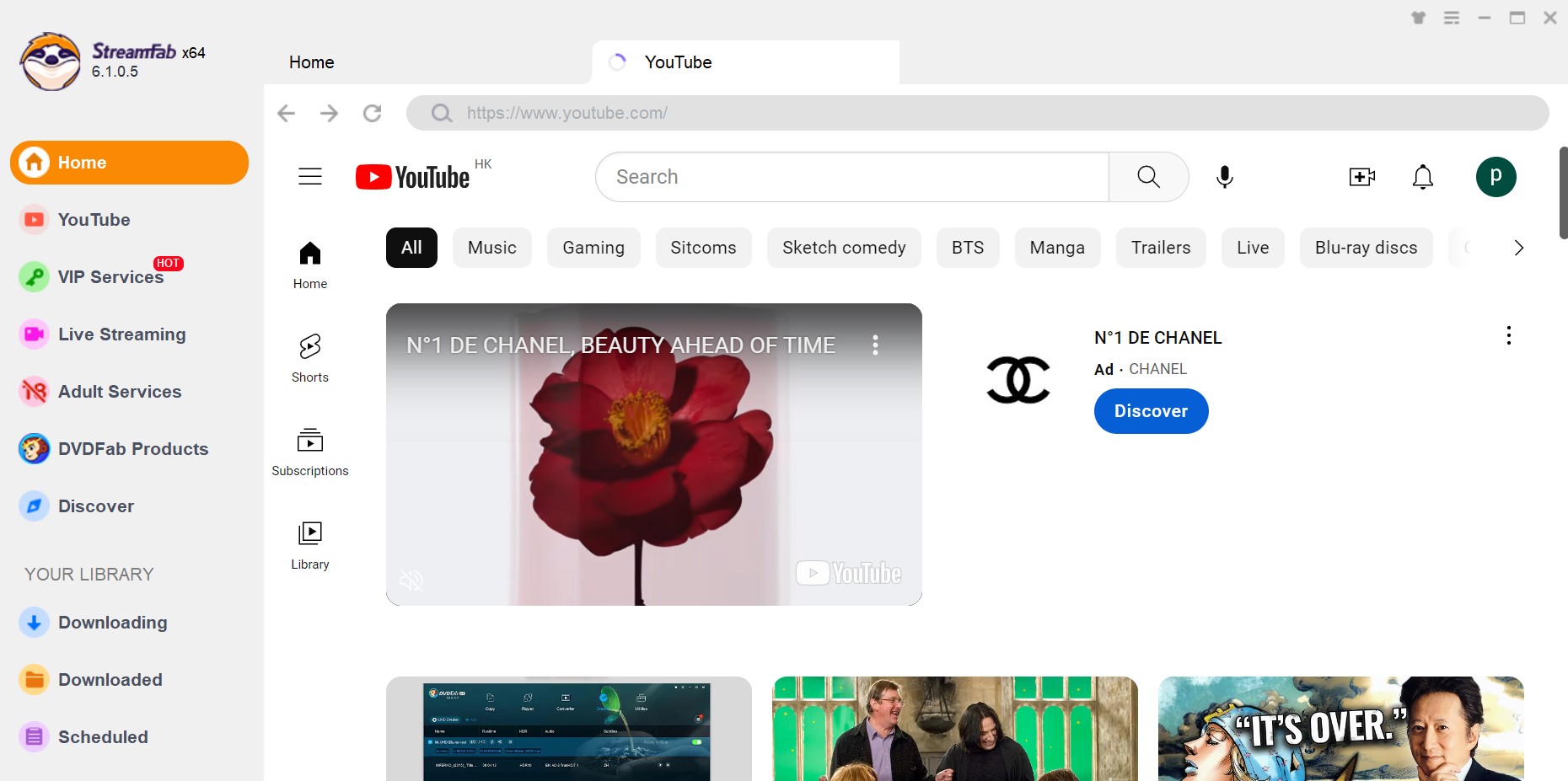
Step 2: Then, search your target video by entering the keywords into the search box like you usually do on your own browser.
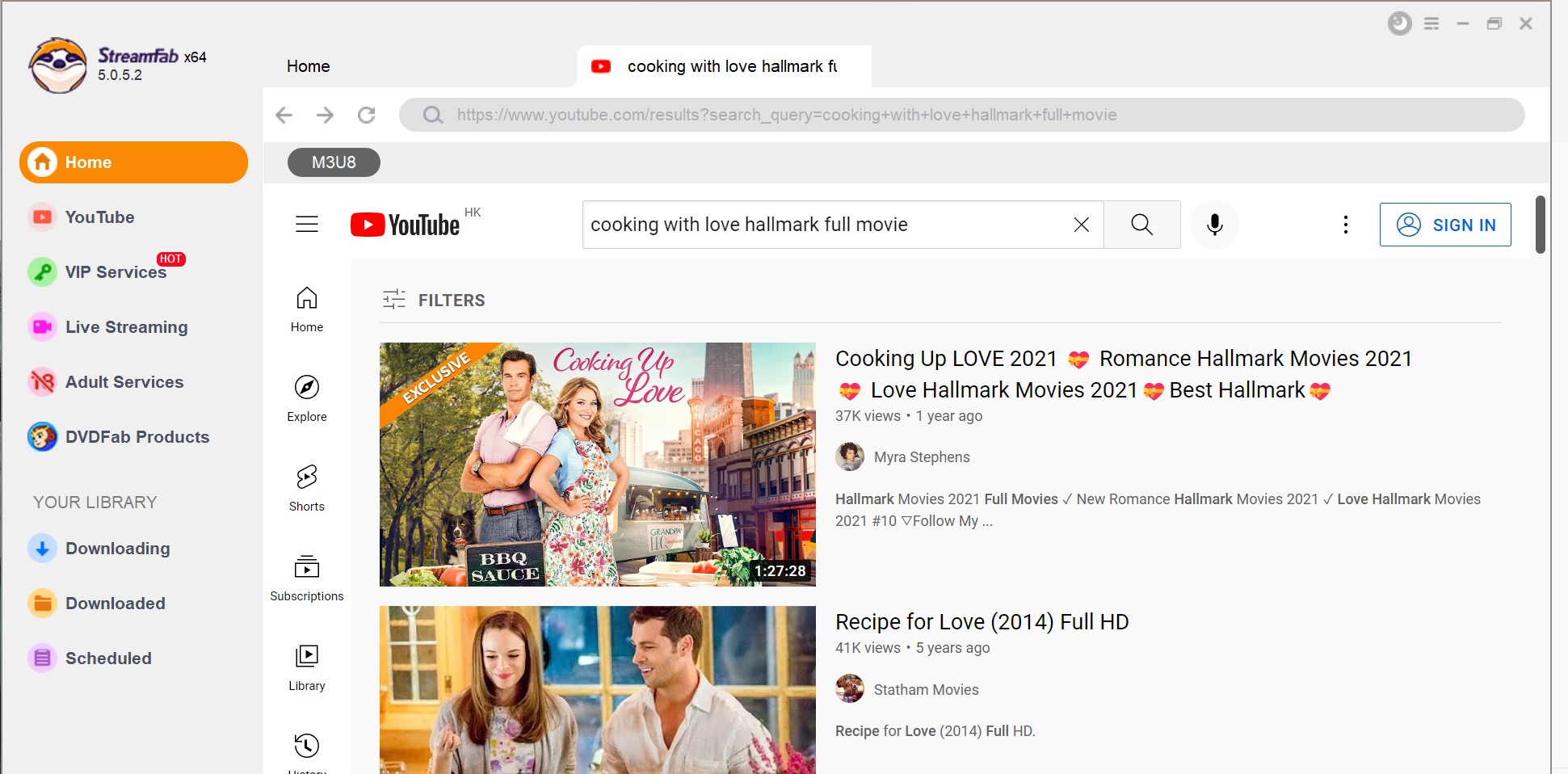
Step 3: Next, from the search results, pick out the one and play it by directly clicking on its thumbnail picture. When the video/movie/music starts to play back, then it will automatically start to download.
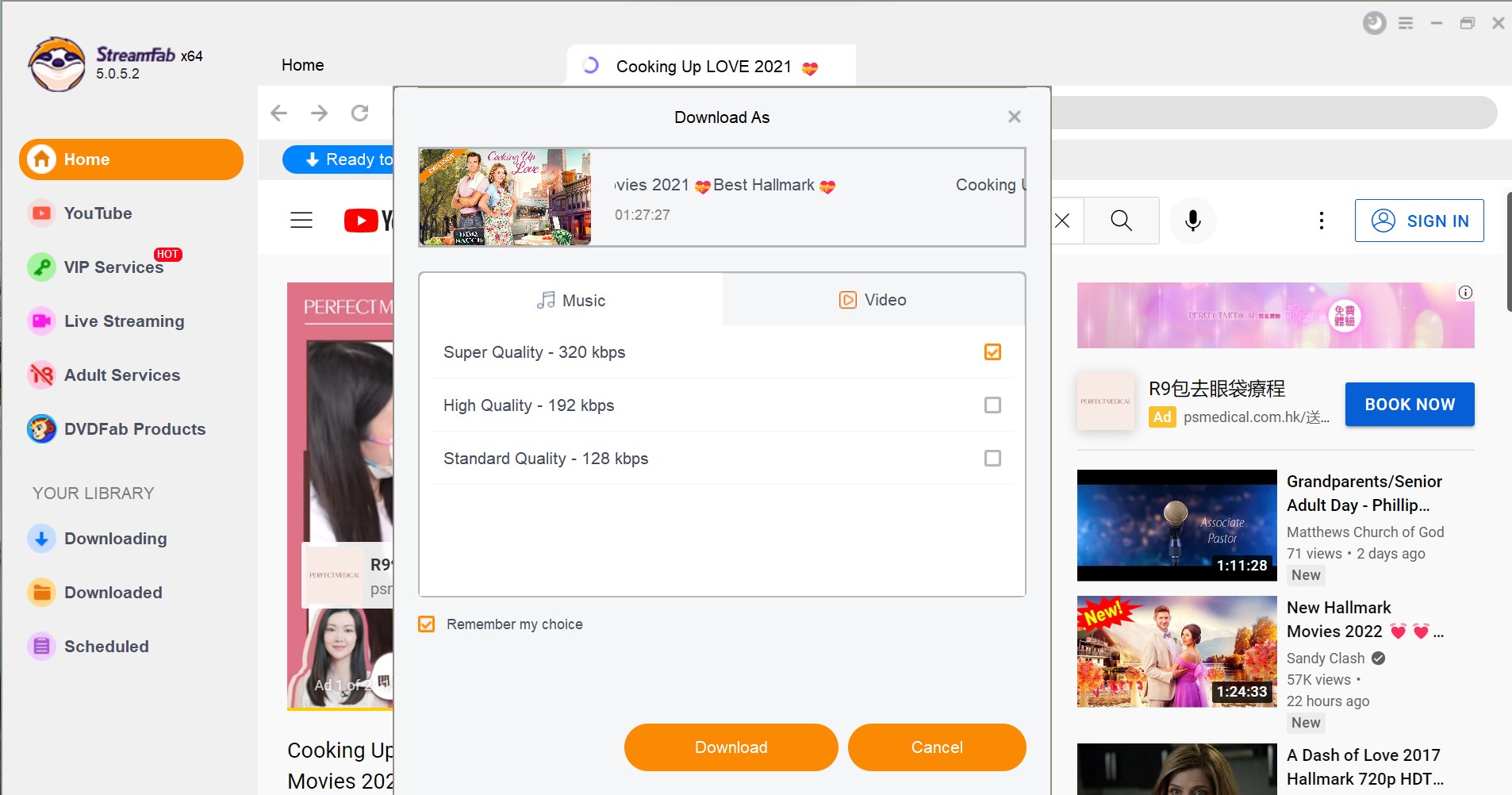
Step 4: Now this is the time when you decide to download the video as video or as pure music. According to your need, choose between the Music and Video tab, and choose your wanted music/video quality as you wish. Click the Download button at bottom of this window to start downloading the music/video.
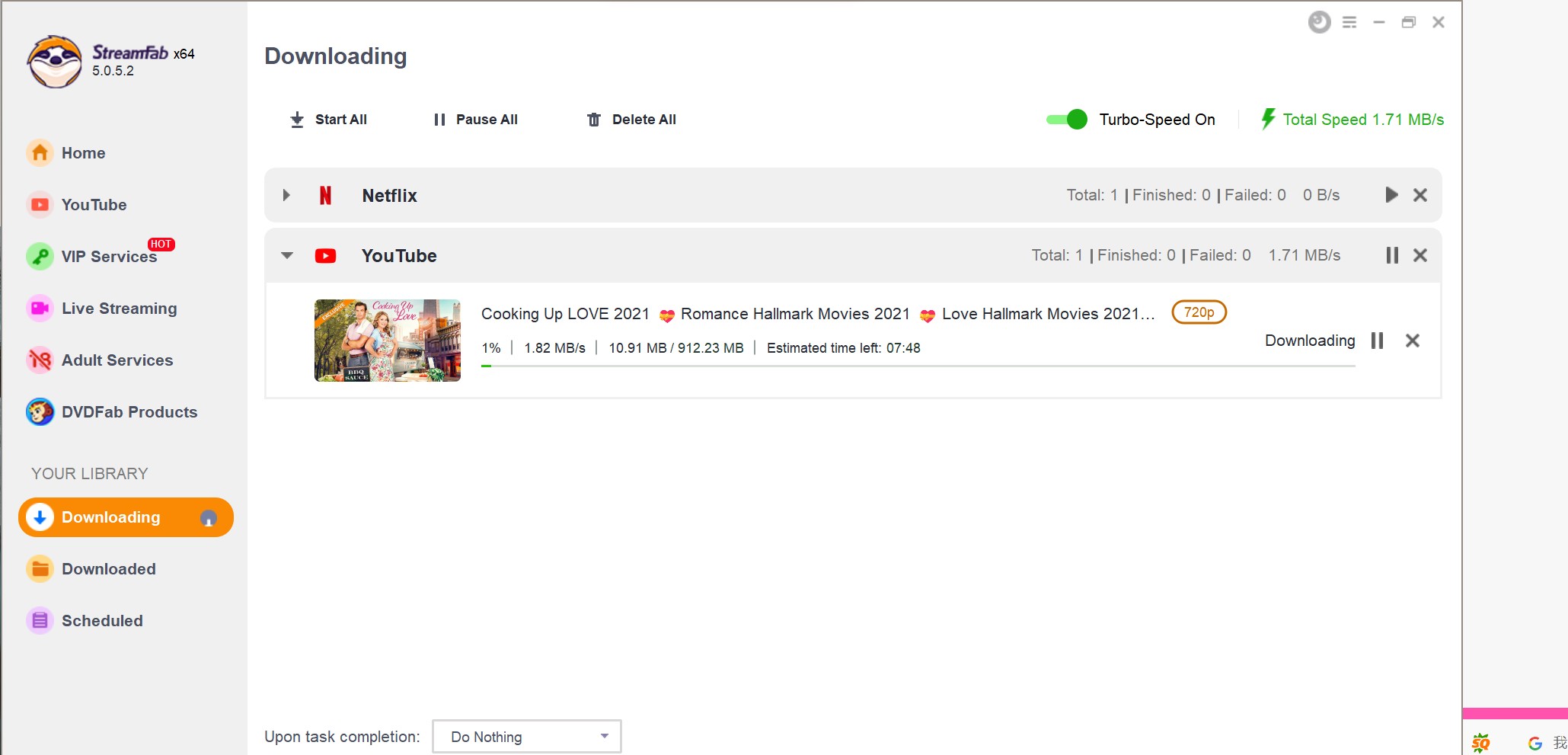
To check the real-time download progress, click the Downloading tab at the left navigation pane. When the download completes, you should be able locate the downloaded music/videos at Downloaded.
9. Download DRM-Protected Streaming Contents
The Streaming Services modules and Adult Services modules are the ones that you can use to download streaming TV shows and movies from the major streaming services, including Netflix, Disney+, HBO Max, HBO Now, Hulu, Amazon Prime Video, ESPN and a couple others.
Step 1: To use this feature, you need to navigate to the Streaming Services or Adult Services section from the left Navigation Pane. There you can find the currently supported streaming platforms as of now.
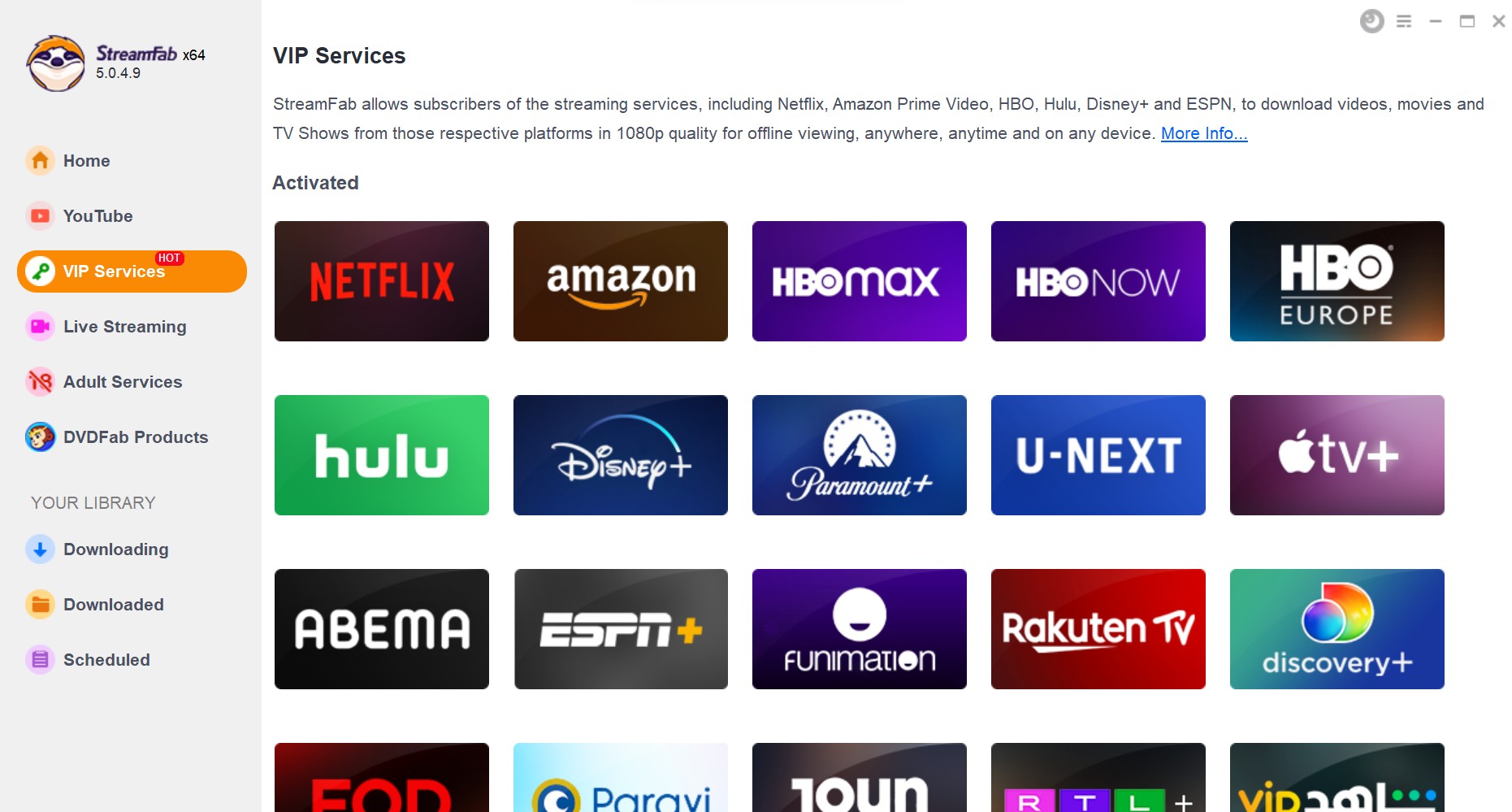
When you’re at the homepage of Streaming Services, then you can click the website logo, Netflix for example, from the supported website list that shall take you to the webpage with a separate window.
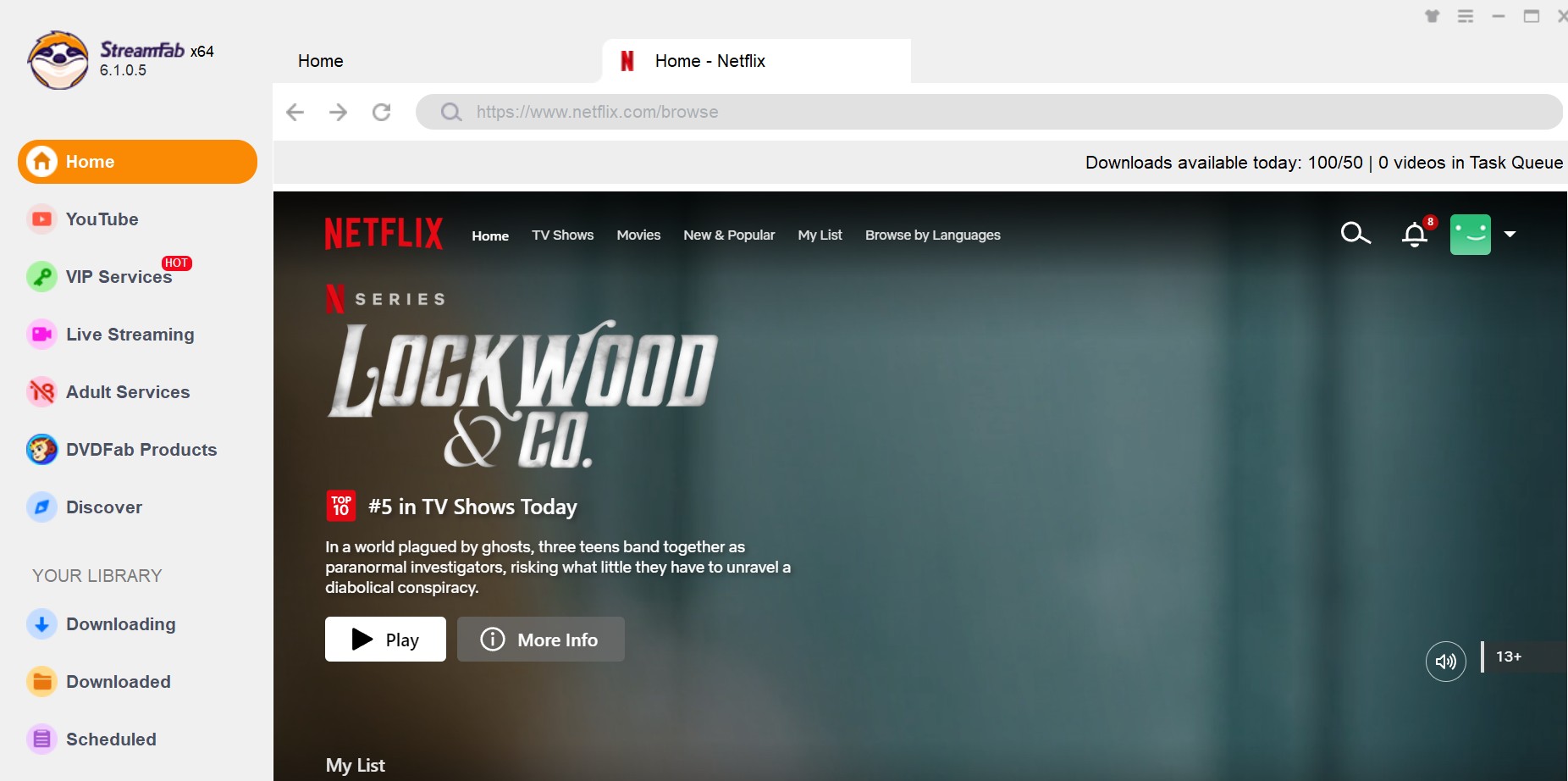
Step 2: Login with your Netflix account and then search wanted title of your favorite movies as you usually do. Next you need to play back the video as usual.
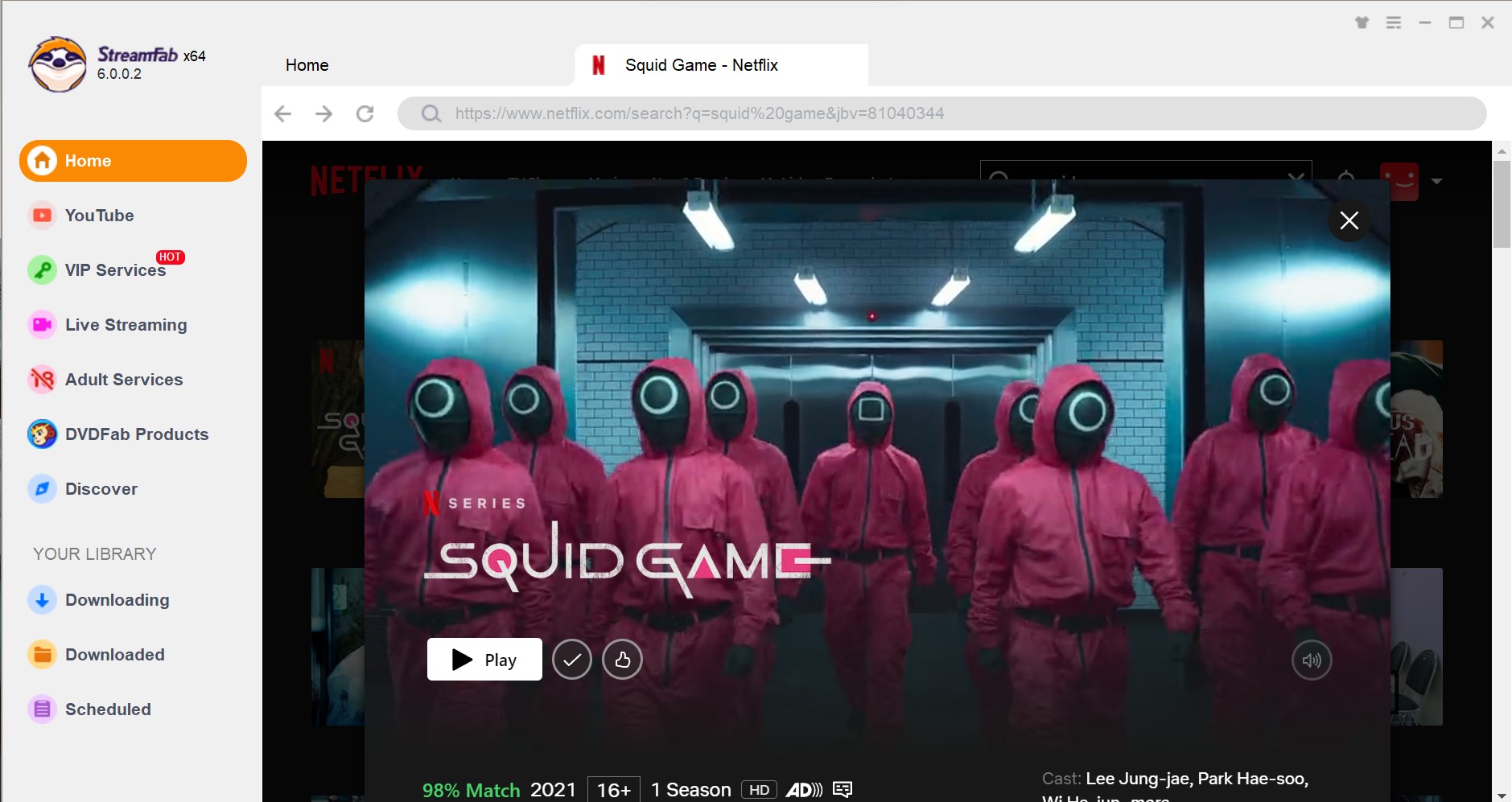
Step 3: When the playback begins, a popup window shall show up asking you whether you would like to download the video immediately or add it to the download task queue and manually start to download it at a later time.
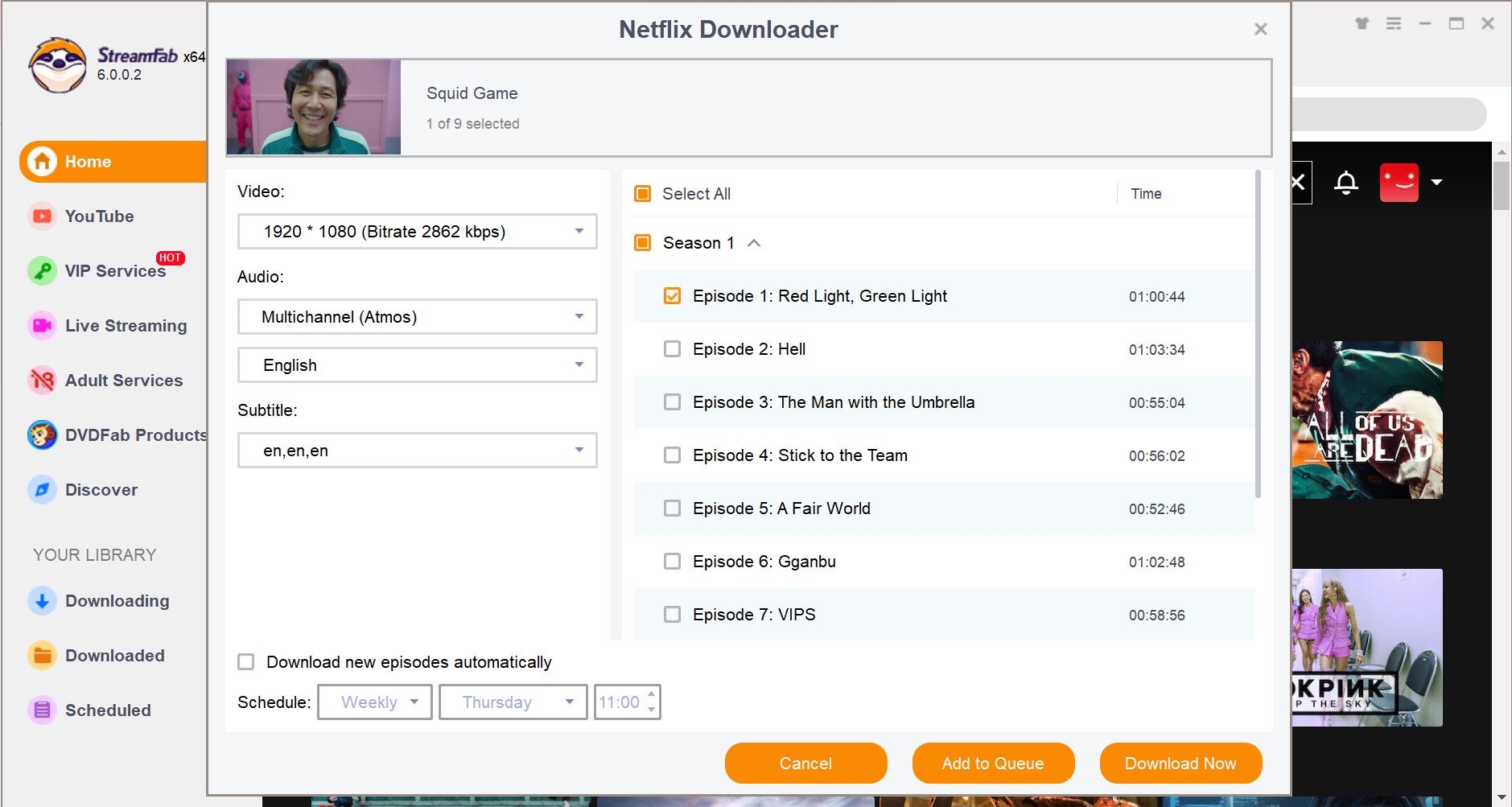
Step 4: If you click the Download Now button, then the video shall begin to download immediately under the Task Queue > Downloading tab. Here, you can monitor the download progress in a real-time manner, and you can also toggle on the High Speed button to take advantage of your bandwidth, or Cancel the download anytime you want.
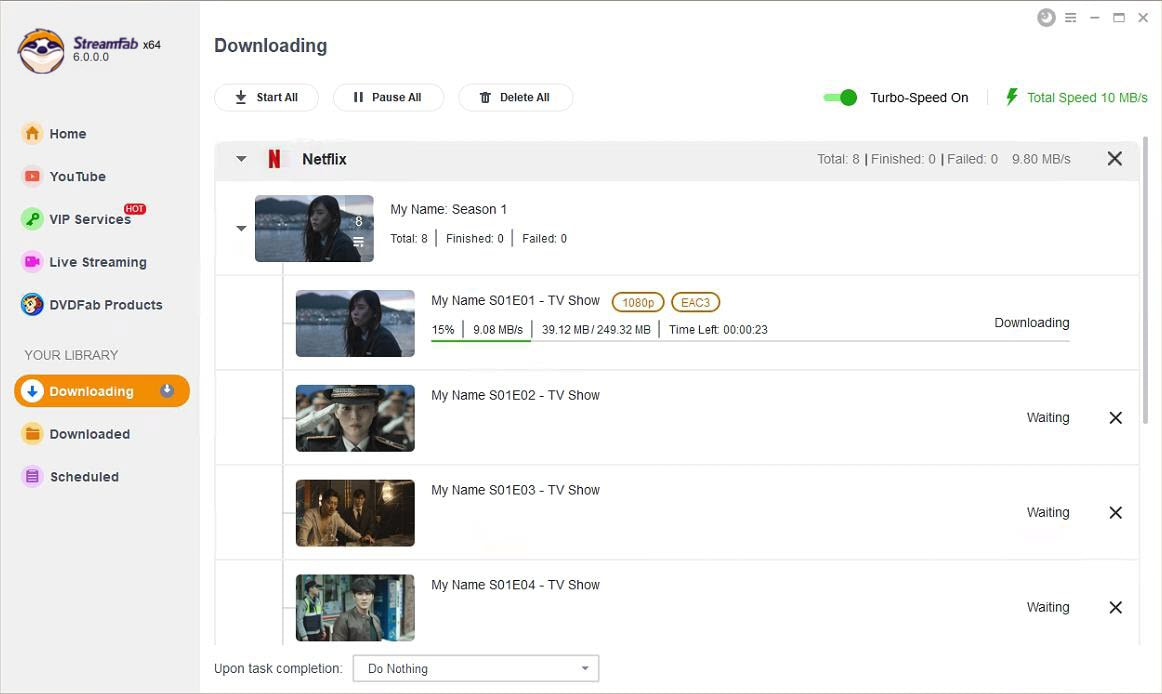
However, if you would rather add the video to the task queue for a while and manually start to download it later, then feel free to click the Add to Queue button. This is quite useful when you want to add more than one movie to the download queue.
10. Organize & Manage the Downloaded Media
10.1 Playback the video directly
You can playback the video directly in StreamFab using PlayerFab using the triangle button.
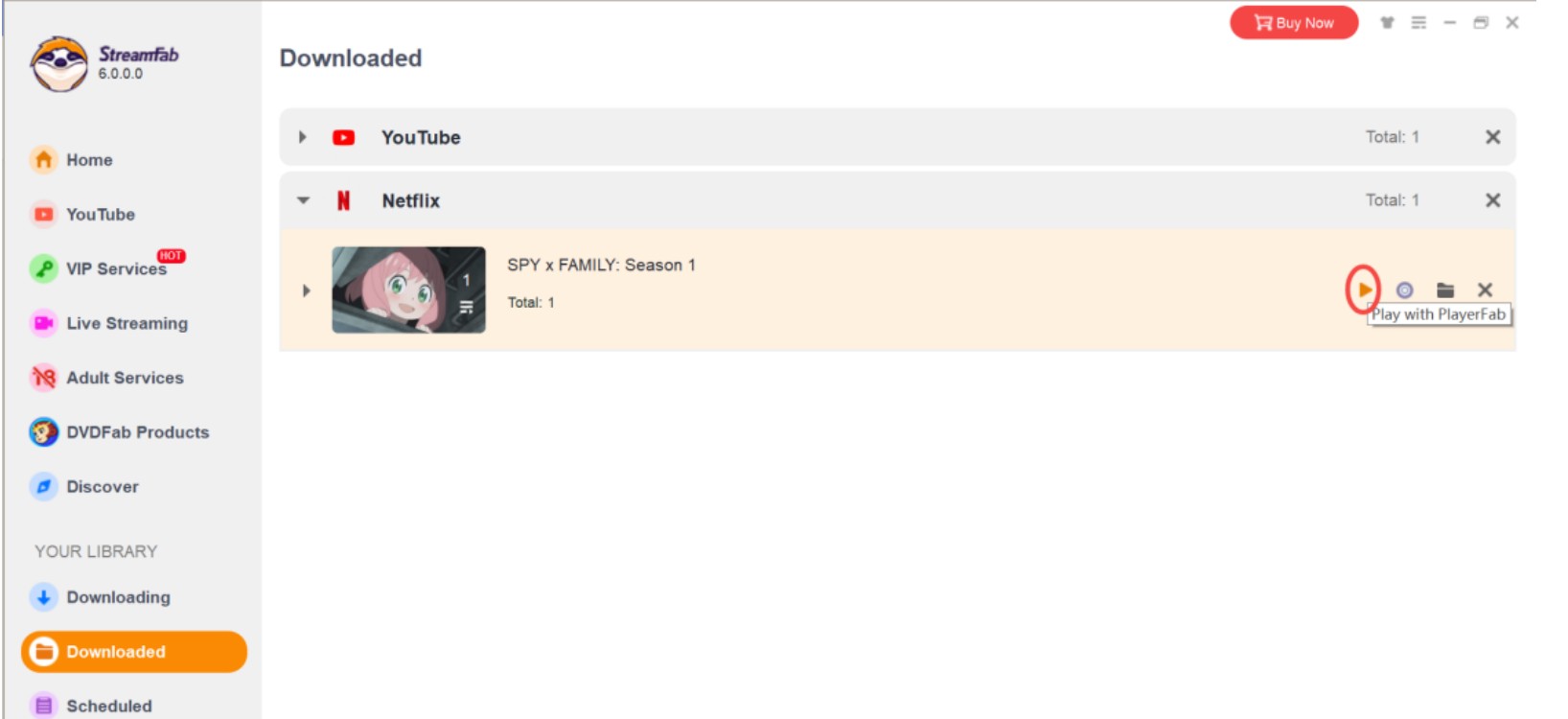
10.2 Burn the video to disc
You can click the circle button to directly burn the video to a blank disc with DVDFab Creator module.
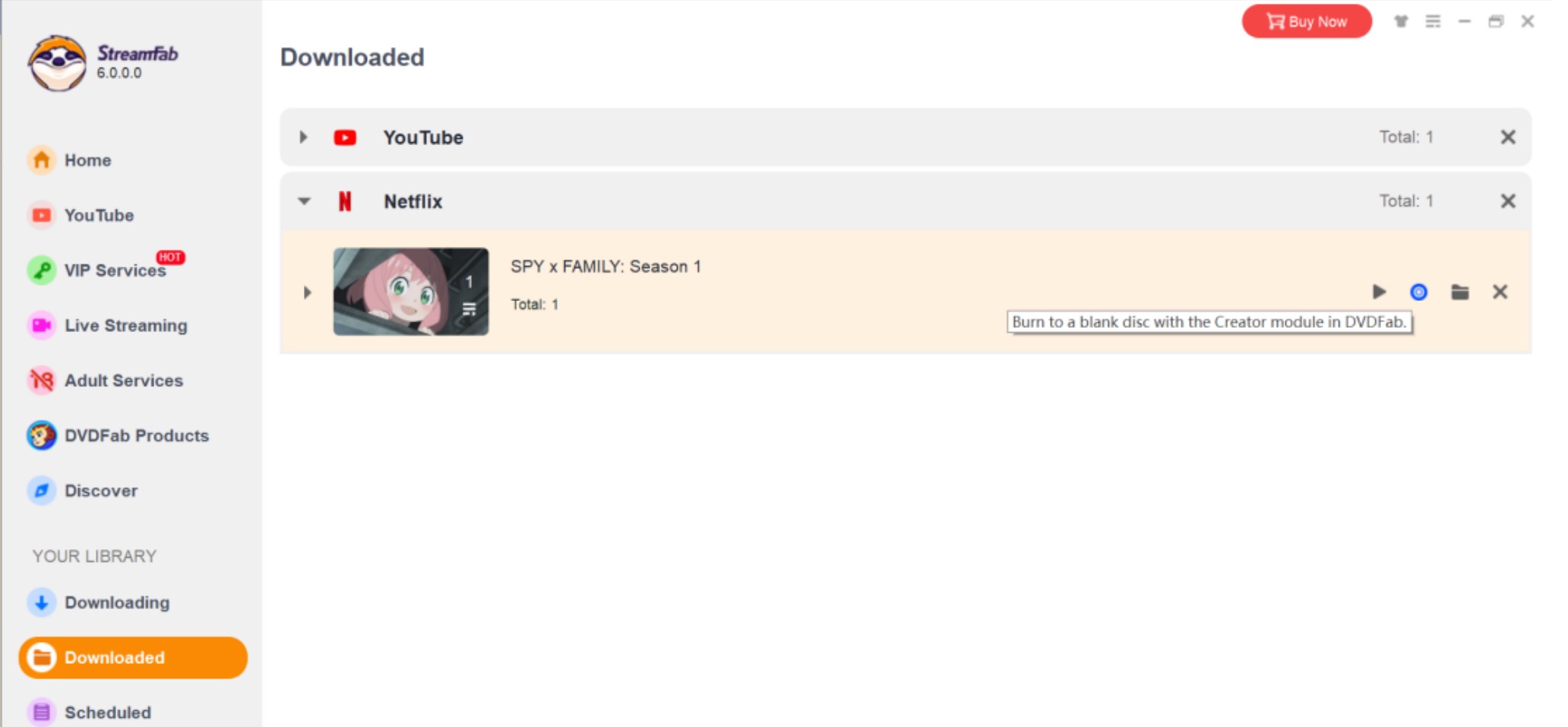
10.3 Open the video folder
If you do not have PlayFab in your computer, you may click and open up the folder and playback the video.
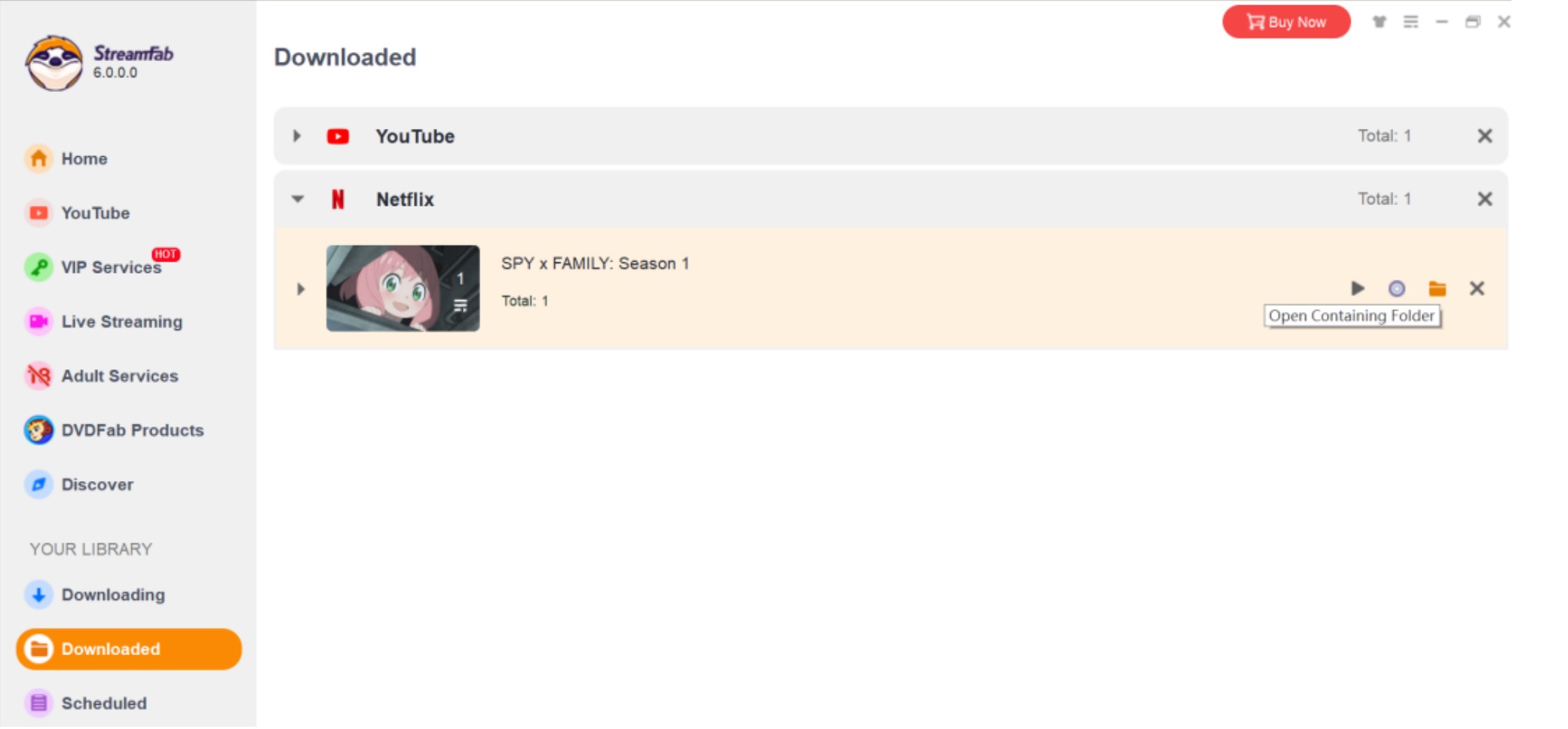
11. Update of This User Guide
DVDFab Software Inc. reserves all the rights to update, and change this User Guide per special needs without notice to users, and customers.




