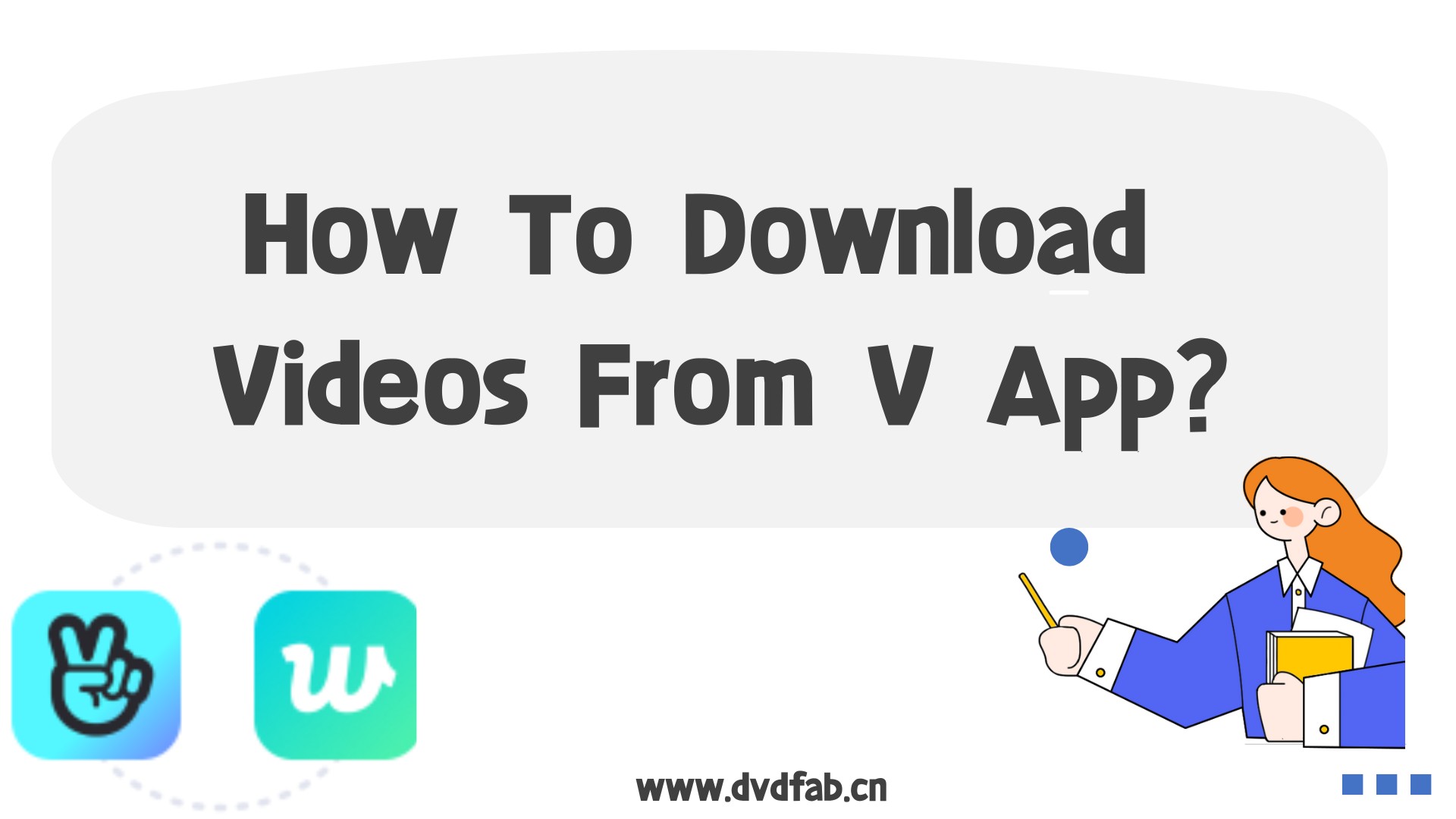8 Ways of How to Change Language on Netflix via Settings
Summary: To get complete comfort in Netflix streaming, you must know how to change language on Netflix on different settings, platforms & devices.
Table of Contents
Introduction
The excitement and enjoyment doubles when you enjoy your favorite streaming content in your native language. As a leading online streaming service provider, Netflix is filled with high-quality regional content worldwide. So, to get blown by the esthetic essence of this multilingual content, you must watch them in your native language. With this article, you will get multiple options and steps on how to change the language on Netflix so that you can choose the most appropriate one according to your need and preferences.
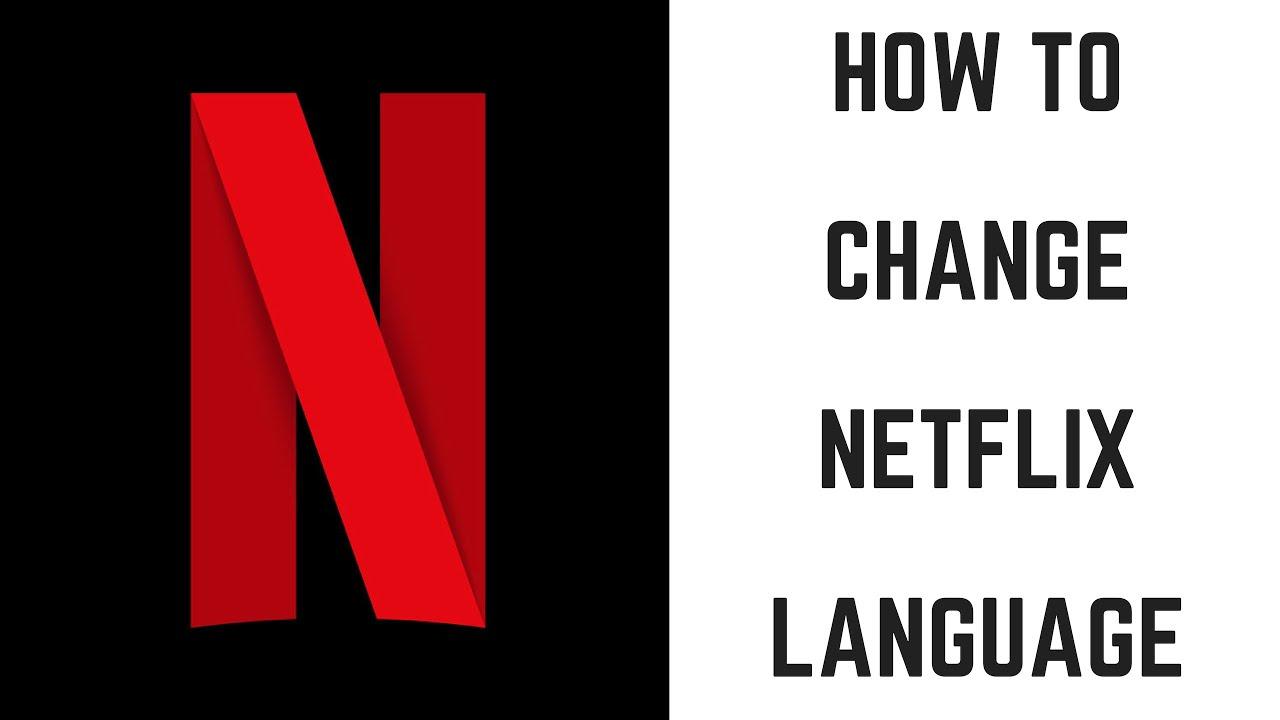
How to Change the Language on Netflix via Web Browser
Changing language on Netflix needs a few clicks and instructions. With the below steps, you can change the language on Netflix through the web browser on your PC or mobile.
Step 1: Sign in to your official account after opening the Netflix website through any web browser.
Step 2: Opt for the "Account" option > "Profile" > "Language"> "Display Language" > "Save".
How to Change the Language on Netflix via Netflix App
While traveling with your phone or tablet, you must know the steps of Netflix change language on your Android/iPhone/iPad/iPod/Tablet while using the Netflix app.
Step 1: Go to the Home screen after opening the Netflix app on your device. Select the "Profile icon" or "More" option.
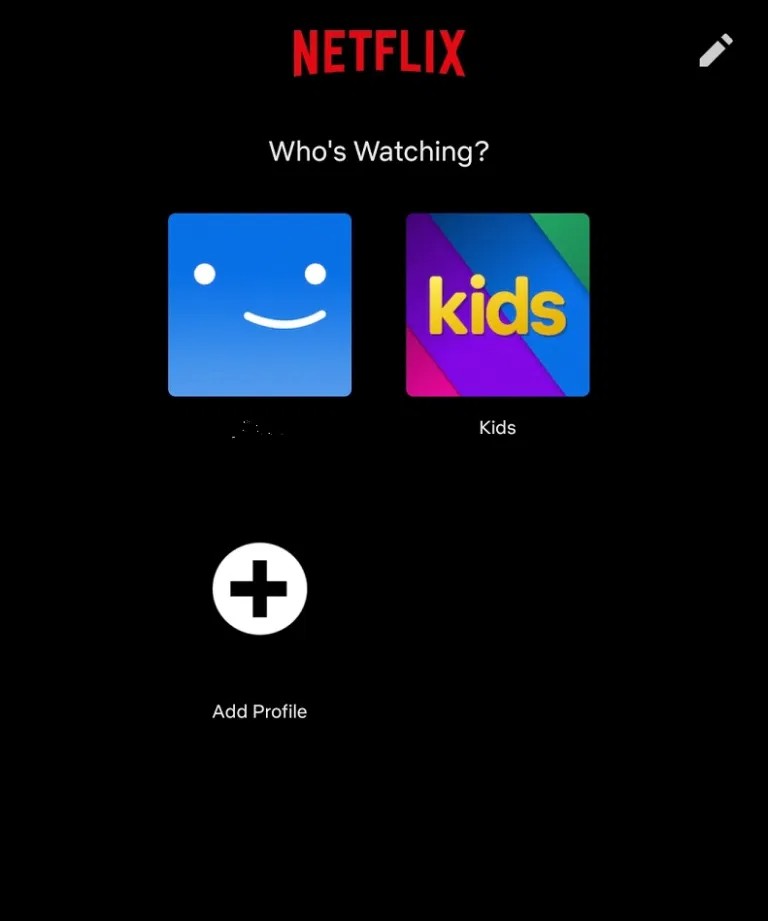
Step 2: While heading to the "Manage Profile" option, choose the profile you want to edit.

Step 3: While clicking on the "Display Language" option, select "Display Language," and your chosen current language will save.
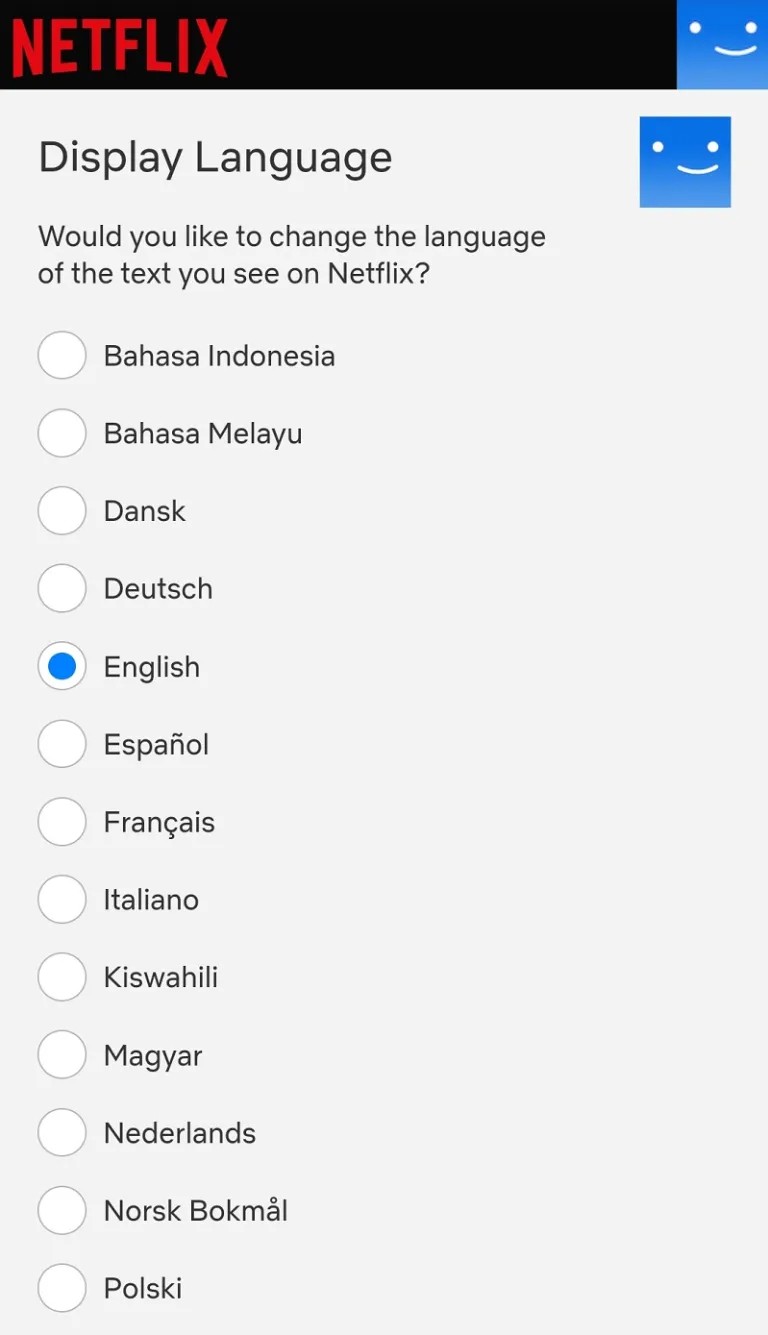
Step 4: To see the changed "Displayed Language" on your devices, you may have to relaunch the Netflix app.
How to Change Netflix Language for Audio & Subtitles via Web Browser
Instead of changing the entire language of your Netflix account or app, you can customize your watching by changing the audio & subtitles of any particular content. For example, on most devices, Netflix has a 5 to 7 languages option for any title, depending on your location and language settings. While following the steps, you must select a suitable one.
Step 1: Sign into your Netflix account while opening Netflix.com on your computer or mobile phone using any web browser. While heading to "Account," move to the "Profile" option.
Step 2: Opt for "language" and "Shows and Movies Languages." After choosing your preferred language, opt for "Save."
How Do You Change the Language on Netflix for Audio & Subtitles via the Netflix App?
Suppose you like to choose the most comfortable audio & subtitles while watching any of your favorite Netflix content on your Android/iPhone/iPod/iPad/tablet etc. In that case, follow the below-given steps with a few clicks.
Step 1: While opening the home screen of your Netflix app on your device, move to the "Profile icon" / "More" option.
Step 2: Click on the "Manage Profile" option & go for the profile you wish to edit. While clicking on the "Audio & Subtitles Languages," choose your desired language from the "Audio & Subtitles Languages." The newly chosen language will save automatically.
How to Switch Languages on Netflix to English
Instead of changing the language of the entire Netflix library or changing the audio and subtitles of any particular content, you can switch to English while enjoying the playback if your content is available in another language. So, while following the below steps, you will get to know how to change Netflix to English.
Step 1: Open your Netflix app on any device & select any foreign language content you want to watch in English.
Step 2: Play your selected video and move to the "Audio and subtitles" button at the bottom of the playback screen. While clicking on the "Audio and subtitles" option, you can see the English language option.
Step 3: Select the "English" language while toggling the button next to the language option. Once you select the English language, click on the "X" option at the top right corner and continue watching in the English language.
How to Switch Language on Netflix on Roku
Even though your changed language settings on Netflix will be available on any device where you can access your Netflix account, you can also change it on Roku or other devices while using the device's language setting option. So that while enjoying your Netflix account on any other device, you can get the default Netflix language you have selected while signing in to your Netflix account for the first time.
Step 1: While pressing the Home button on your Roku remote, reach the Home screen. Scroll through the side menu to get the "Settings" option.
Step 2: Scroll through the "Settings" menu to reach "Accessibility" and move to the "Captions Preferred Languages." Among the several language options, choose one.
How to Change Language on Netflix on Amazon Firestick
Since Amazon Firestick has become one of the most popular devices for watching Netflix on the big screen with your friends and family, you can change language on Netflix while following the steps of Amazon Firestick settings.
Step 1: Play any Netflix video on your Amazon Firestick, press "Menu" on your FireTV app or FireTV remote.
Step 2: Go to the "Subtitles and Audio" option and click "Off" Next, select your preferred language from the list of several options.
Step 3: Again, push the "Menu" option and enjoy your video in your selected language on Amazon FireStick.
How to Change the Language on Netflix on Apple TV
Sweet Tooth Season 2 Release Date has finally been announced. Suppose when you are watching Sweet Tooth, you have selected your Netflix account in English or any other language, and you want to change the wording of any specific content while watching it on your Apple TV. You can do it by using the setting option of Apple TV.
Step 1: After opening the Apple TV home screen, move to the "Settings" > "General" > "Accessibility."
Step 2: Locate "Closed Caption + SDH" as an independent option or find it under the "Subtitles and Captioning." Now, edit the subtitle settings according to your choice.
How to Download Netflix Content: With StreamFab Netflix Downloader
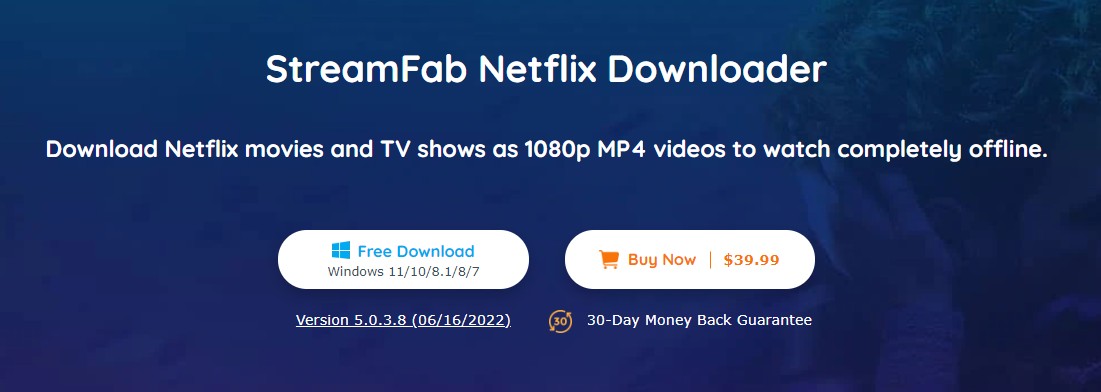
While enjoying your favorite Netflix movies or shows in your native language, if you want to download streaming video and share your experience with your family members and friends, the customizable offline watching option with StreamFab Netflix Downloader would be the best. With this Netflix video downloader, you can enjoy your Netflix world without the internet and share your high-quality Netflix downloads with as many people as you want. So, let's get started with this downloader's features to know its workability.
Features
- Get any regional video of any country in your comfortable language through this Netflix downloader.
- Enjoy downloads with 1080p resolution & EAC3 5.1 audio quality.
- Download content in MP4 format to share your downloads to any device.
- Newly released episodes will download automatically.
- Download unlimited videos simultaneously in less time.
- Save metadata of ad-free videos for offline watch convenience.
Price
The Netflix video downloader will be available at $39.99/month, $69.99/year, or $89.99 for a lifetime with a money refund guarantee in 30 days.
Downloading Steps
Step 1: Select "VIP Service"
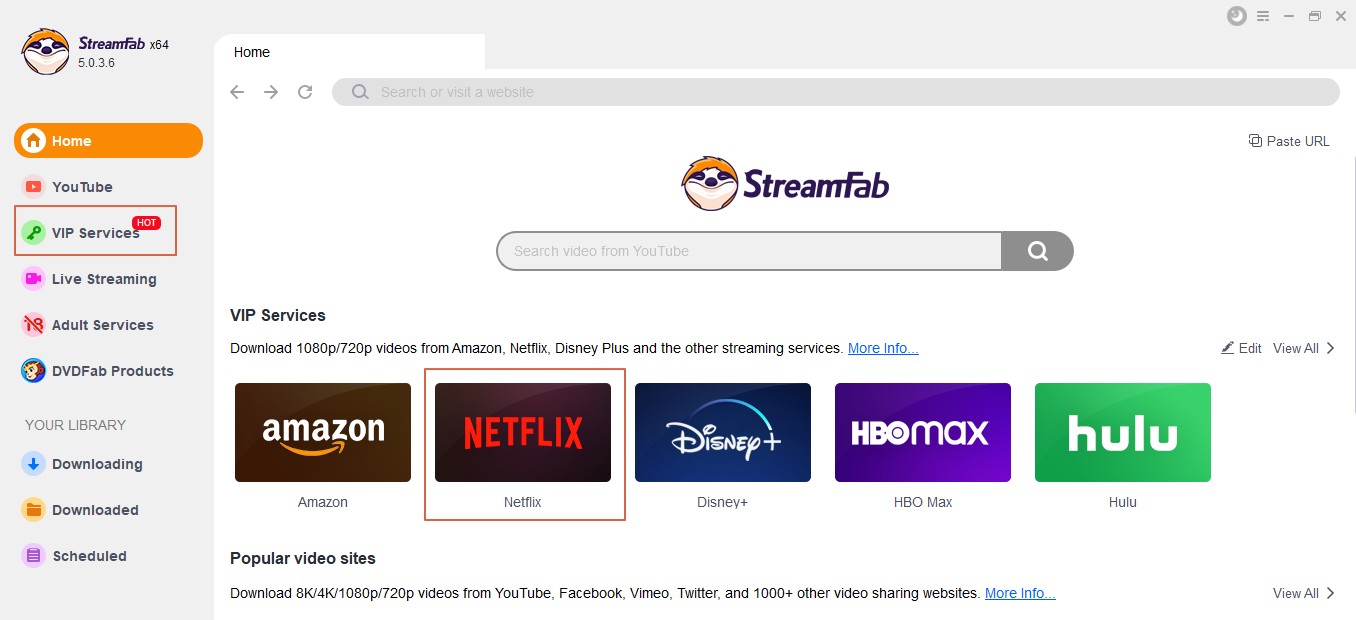
While starting the StreamFab Netflix downloader on your system, you must pick the VIP Service from the left side column.
Step 2: Select "Netflix Video"
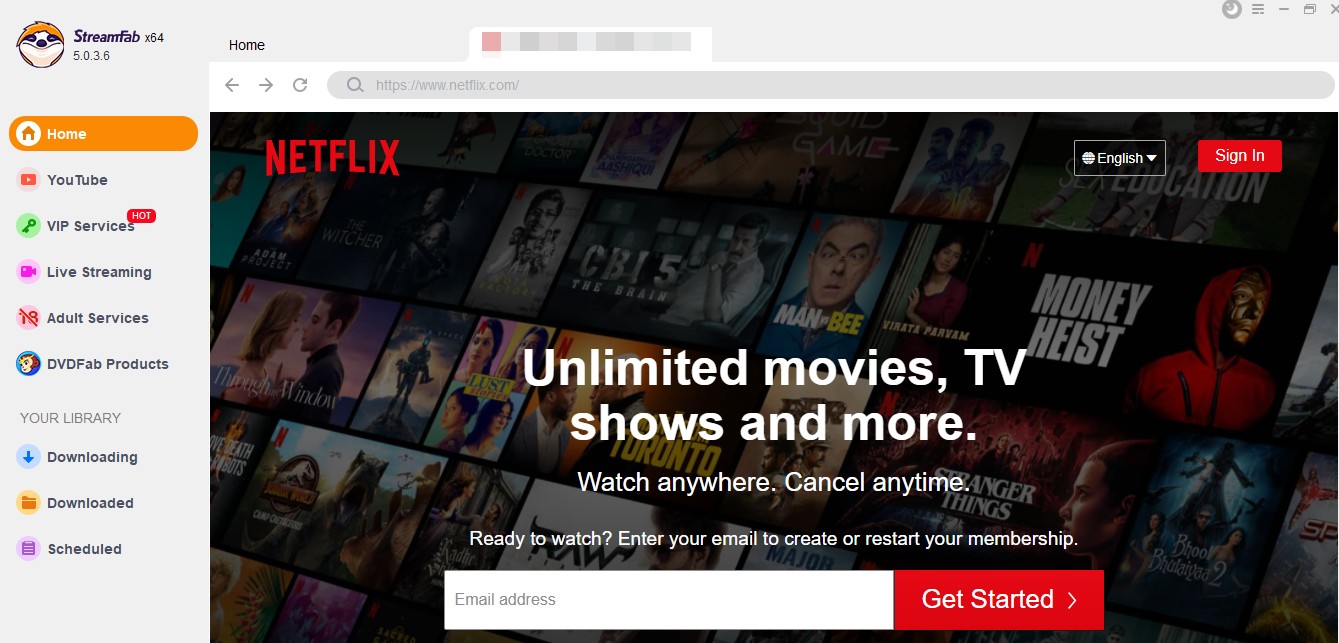
Move to the right-side website list to locate the Netflix app and log into your account. Select your favorite Netflix video to download.
Step 3: Downloading with playback

Start the playback of your selected video, and select the "Download" option from the pop-up window. Enjoy your playback with the downloading process.
FAQs
Netflix is available in multiple languages. While selecting your Netflix account language, you may have accidentally selected it in "Spanish," or someone else who shares your Netflix account may have changed the default settings to Spanish.
How to change Netflix from Spanish to English
While using the Netflix language changing option through your profile or the subtitles and audio option, you can change your Netflix language from Spanish to English.
Conclusion
If you had no clue how to change the language on Netflix, this article would resolve your problem while giving you multiple options to change language on Netflix. However, while doing so on your Netflix account or any particular Netflix content, ensure that your account's other profile users can also change the language according to their convenience.