8 Methods to Resolve Disney Plus Protected Content License Error
Summary: This article will explain to you what the protected content license error of Disney Plus is, and then teach you eight ways to resolve this problem.
Table of Contents
What Is the Protected Content License Error of Disney Plus?
When you watch Disney Plus content, have you ever seen the protected content license error? Do you have any doubts about why it occurred?
Actually, Disney Plus protected content license error appears frequently when people watch videos. One thing we need to know is that Disney films and television programs are under strict protection of digital rights management (DRM), in order to prevent unauthorized distribution, copying and alteration. Therefore, if the DRM system cannot correctly authenticate, you will see the protected content license error in Disney Plus.
But don't worry, the eight ways below can help you to watch its videos online without this error, or download them to remove Disney Plus download limits.
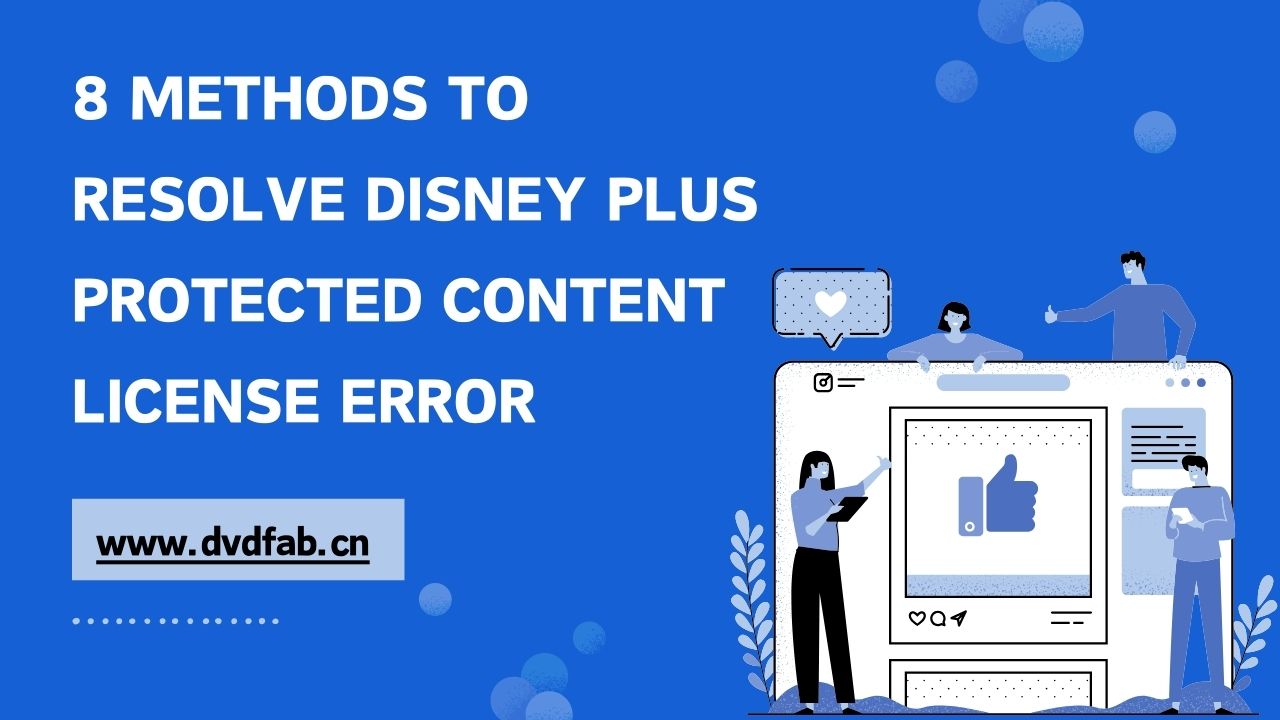
How to Resolve the Protected Content License Error of Disney Plus?
1. Update the Firmware
The firmware on your device may be outdated. You may update it to the latest version to support the DRM protocols, in case of compatibility issues with Disney Plus. In this way, the protected content license error might be solved.
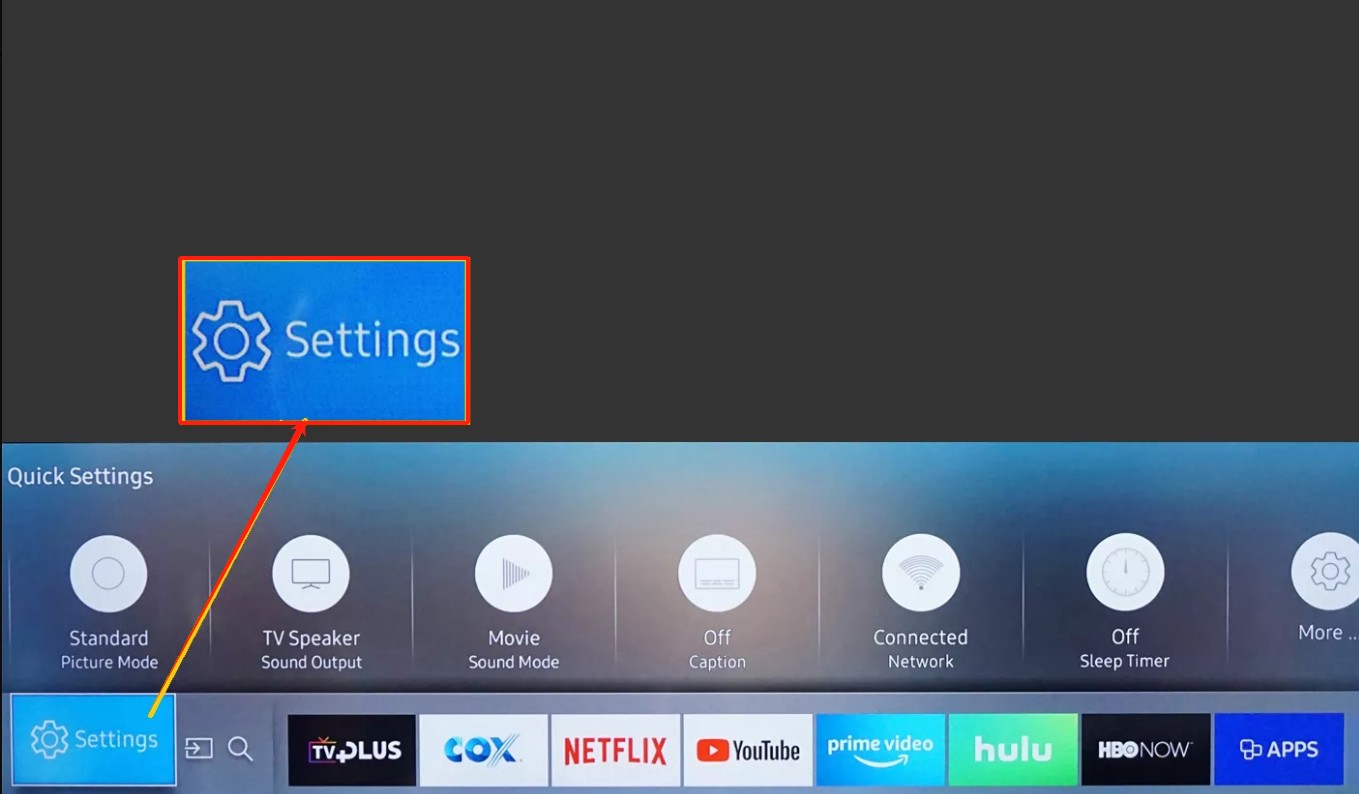
2. Check the HDMI Cable On Your Television
The HDMI cable is also an important factor for the protected content license error. If it is connected to a wrong port or get damaged, it may give rise to errors when you watch videos. Notably, Disney Plus uses HDCP to prevent unauthorized behaviors to its content. On your television, if the HDMI cable doesn’t satisfy the requirement of HDCP, you cannot watch its content.

3. Reboot Your Device
It is really an easy but valid way to reboot the device you use. In this way, you can refresh the system and re-establish connections. Therefore, your device can properly authenticate and access the protected content again.

4. Disable the Auto-adjust Display Refresh Rate
Another factor of protected license error at Disney Plus is Auto-adjust Display Refresh Rate. To put it simply, this will adjust the video’s refresh rate, depending on its frame rate. Nevertheless, it may trigger DRM protection and cause the protected license error. Here, take Roku as an example.
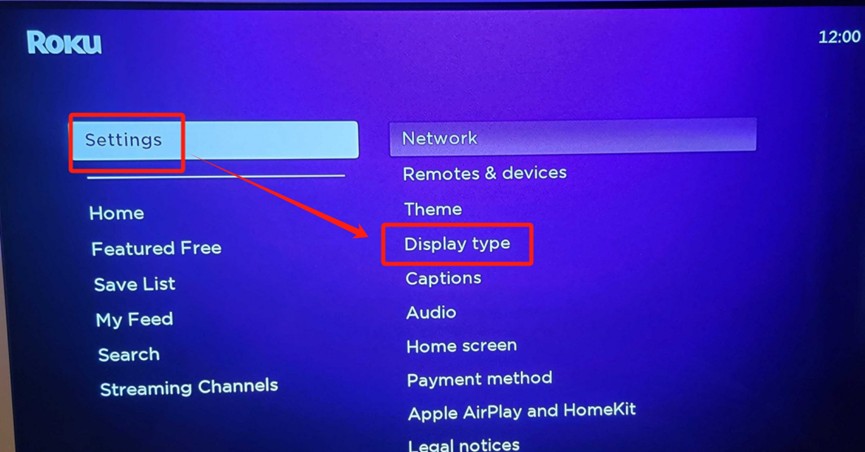

5. Check Your Disney Plus Subscription
The status subscription of your account can also be one of the elements causing the protected content license error. If you encounter this error, it is advisable to see if there are any issues with your subscription, including expiration or inactivation.
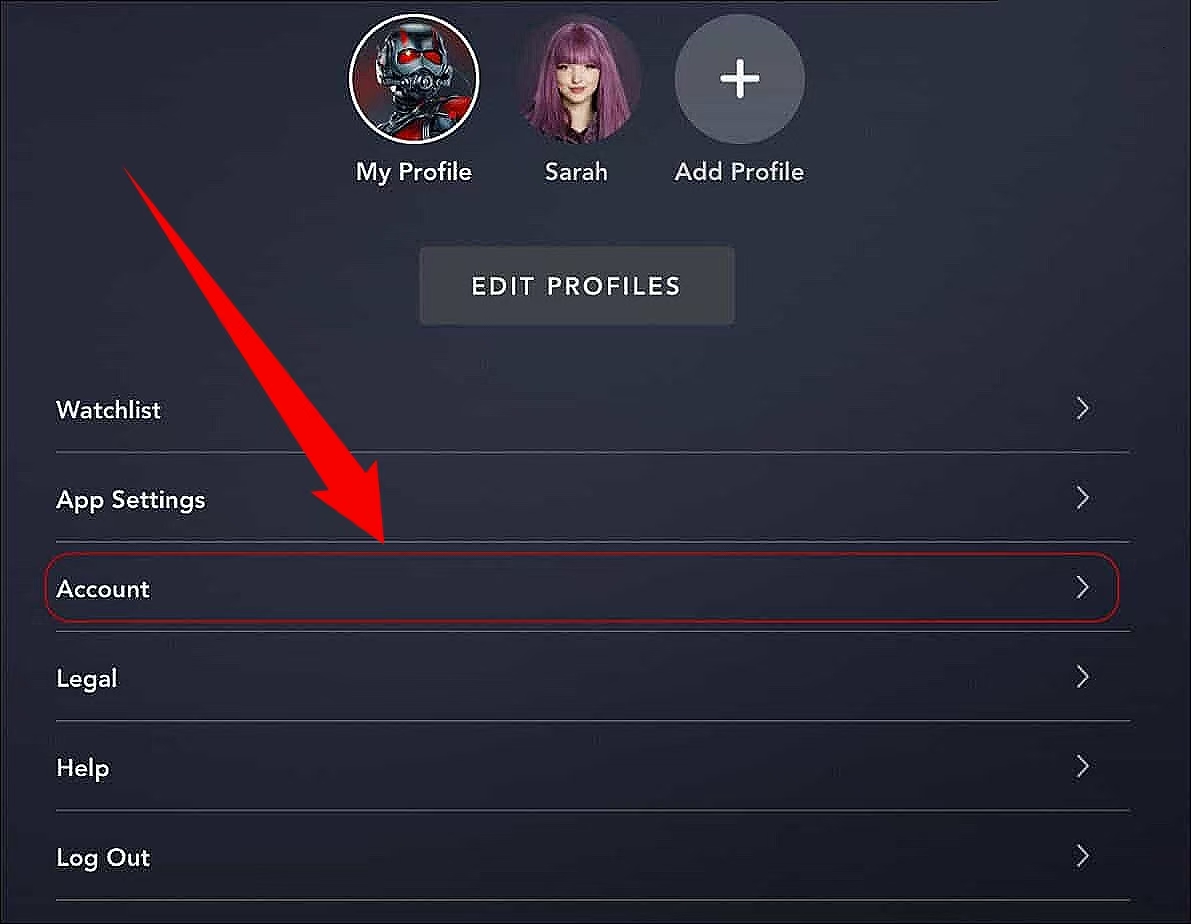
6. Disconnect the VPN And Renew the Network
It is easy to enjoy your favorite Disney Plus content via a VPN from abroad, but this can cause the protected content license error. Likewise, the unstable network may also give rise to the same issue.
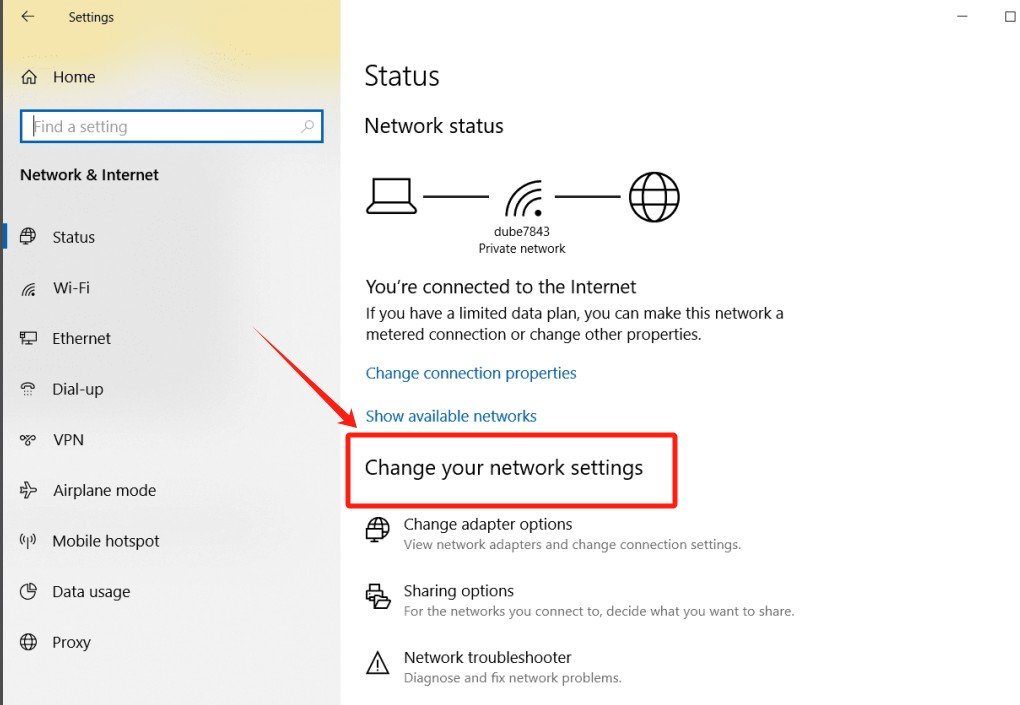
7. Perform A Factory Reset
The firmware or software might be blamed for protected content license error, too. Perform a factory reset, and your device will restore its original settings, without any potential issues causing Disney Plus improper functions.

Additional Bonus: Enjoy Seamless Disney Plus Playback Without DRM Error
Admittedly, all methods above are efficient, but these complicated steps really make users feel troublesome. So here you can get a simpler way of watching Disney Plus videos without protected content license error. That is, downloading them to your own device. After the videos are downloaded, the DRM will be automatically removed. These videos will be saved compatible with MP4, and thus there will be no errors when you watch them.
Tool Required: StreamFab Disney Plus Downloader

A convenient Disney Plus Downloader to download lossless Disney Plus content with Atmos/EAC3 5.1 audio and 1080p quality, supporting both MP4 and MKV format.
Among so many downloaders, StreamFab Disney Plus Downloader may be one of the best Disney Plus downloaders that can satisfy your requirements.
- Download videos to 1080p and Atmos/EAC3 5.1 audio. You can choose MP4 or MKV format.
- Remove ads in the downloaded videos to deliver an immersive viewing experience.
- Carry out multiple Disney Plus video download tasks simultaneously.
- Download at fast speed. Downloading one movie can cost less than thirty minutes.
Operation Steps
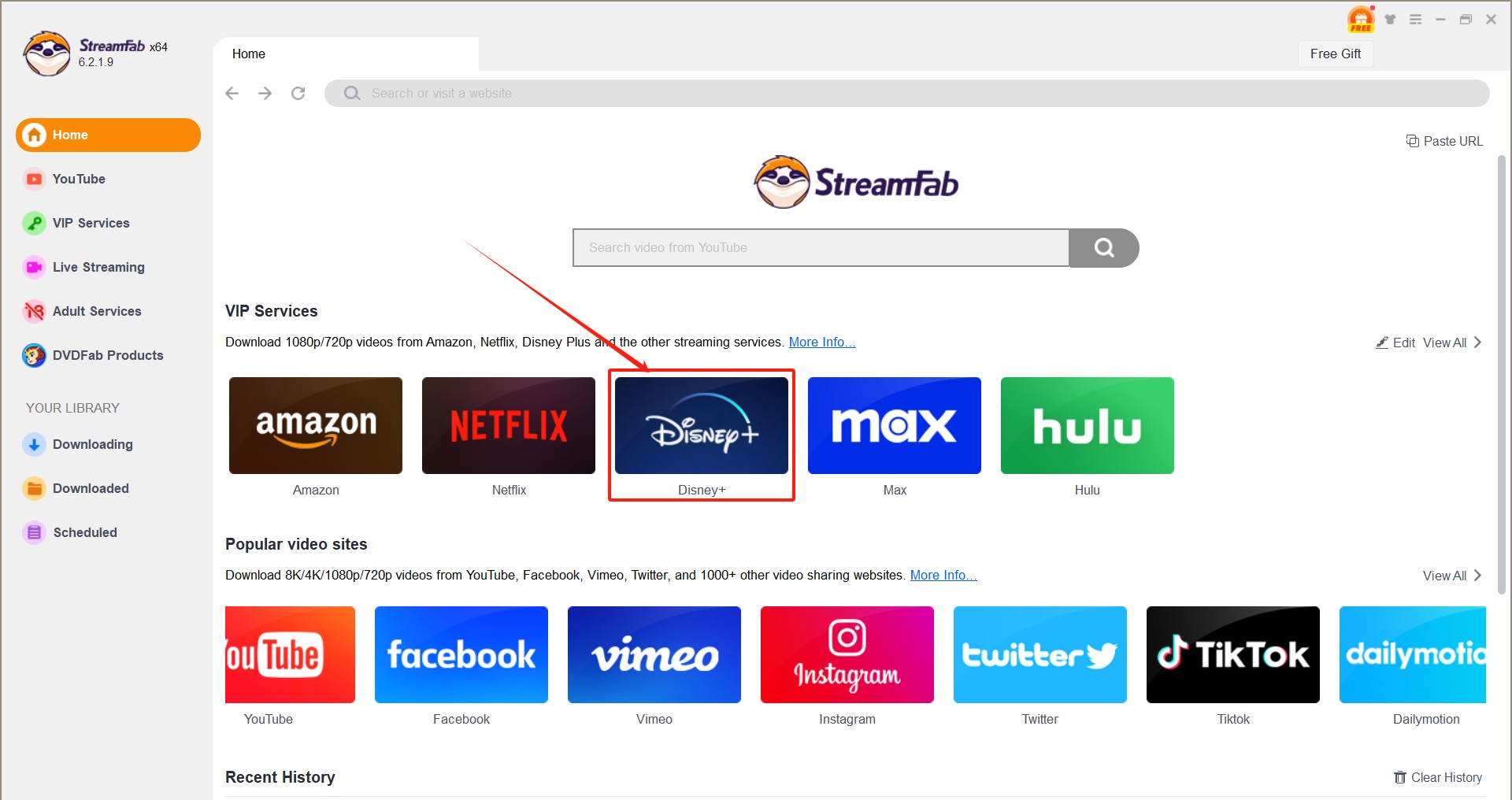
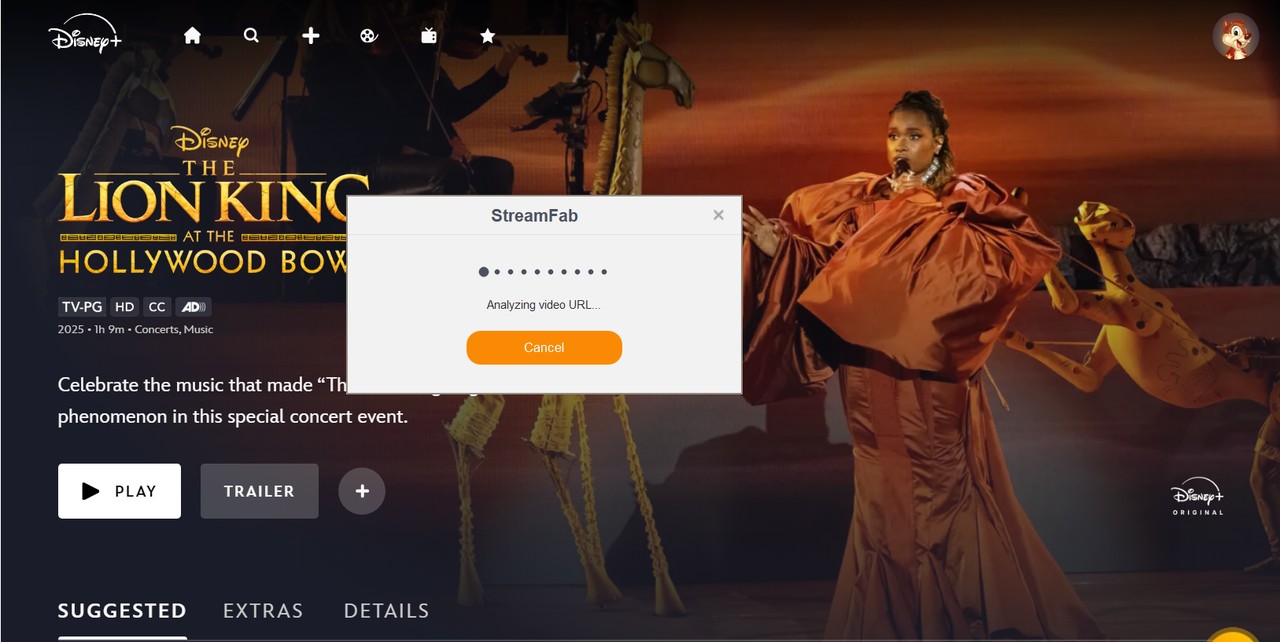

Now you have understood the way to watch Disney Plus offline. Protected content license errors of Disney Plus will no longer be an issue anymore.
FAQ
When I Encounter Protected Content License Errors, If None of the Methods Above Work, What Should I Do?
If none of the solutions above can answer your questions, please seek customer support from Disney Plus. Go to their official Help Center to find the "Contact Us" page. Then you can provide them with error codes of the video you watch and further information about your device. Hope their professional guidance can help you.
Conclusion
To sum up, when you encounter protected content license error of Disney Plus, you may use methods such as reinstalling the app, rebooting your devices, disabling the auto-adjusted display refresh rate, etc. Particularly, you can use StreamFab Disney Plus Downloader to download Disney videos, and thus you won't be disturbed by protected content license errors when watching them anymore. Hope these methods can really help you.