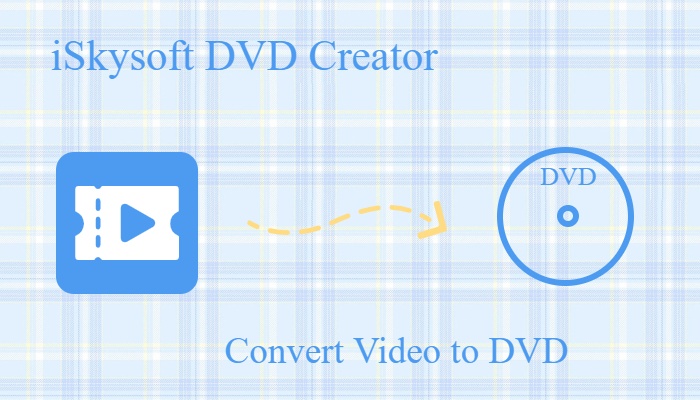4 Best Tools for Copying DivX to DVD Easily for Windows/Mac
Summary: If you have DivX videos and wish to stream them on your HD TV, this can be done with a DivX-supported DVD player. Alternatively, you could convert the DivX files to DVD format for a cinematic experience while also freeing up computer storage space. This article will guide you through the best tools available for copying DivX to DVD.
What is DivX?
DivX is a brand of video codec products developed by DivX, LLC. The DivX codec is notable for its ability to compress lengthy video segments into small sizes while maintaining relatively high visual quality. It uses the MPEG-4 Part 2 compression standard, MPEG-4 AVC, and High-Efficiency video code, which was used widely in the early 2000s for DVDs and digital television broadcasting systems. Now, let’s come to the second part of the article to read about the best DivX to DVD copying programs.
4 Best Tools for Copying DivX to DVD Quickly
1. DVDFab DVD Creator
So DVDFab DVD Creator is the top software if you need to convert DivX to DVD and get HD enjoyment on your home media player. Let's check out its key features:
- Burn recorded or homemade videos to blank disc, ISO, and folder.
- Convert DivX and other 200+ video formats to standard DVDs.
- Output high-quality DVD video playable on home theatre or media players.
- Provide various free and customized menu templates.
- Select audio tracks, subtitles, or add external subtitle.
- Burn multiple Divx videos to one DVD at GPU-accelerated speed.
- Auto synchronize all the meta info of the source Divx video.
How to Convert DivX/Xvid to DVD Via DVDFab DVD Creator
Video Instruction:
Text Guide:
Step 1: Download and launch DVDFab DVD creator and select the desired "Creator Mode." Then upload the DivX or Xvid source file using the "Add" button.
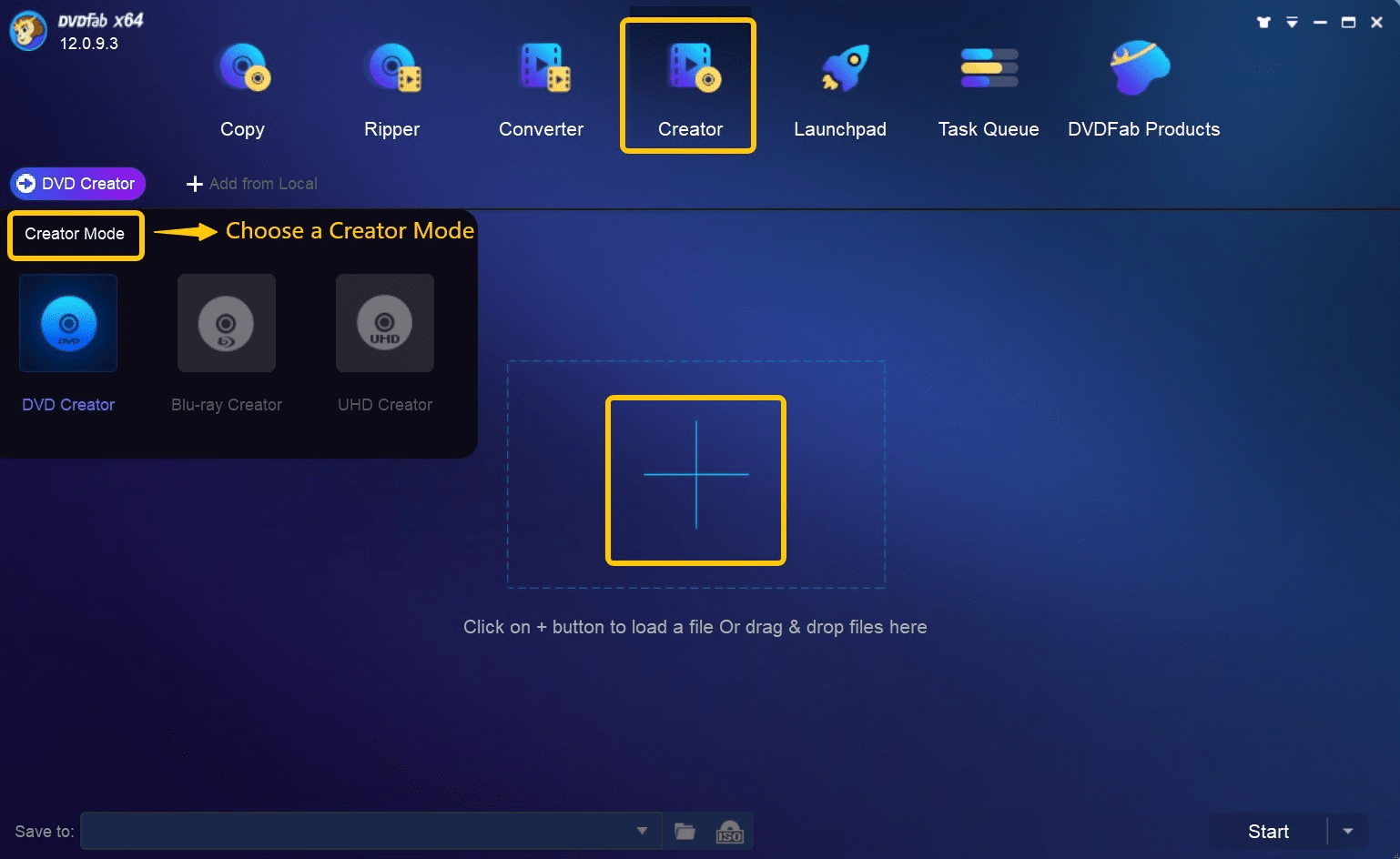
Step 2: After loading the source video, click "Advanced Settings" and choose the output size and quality you prefer. You can also select Menu properties including TV Standard and Aspect Ratio, and Playback Mode.
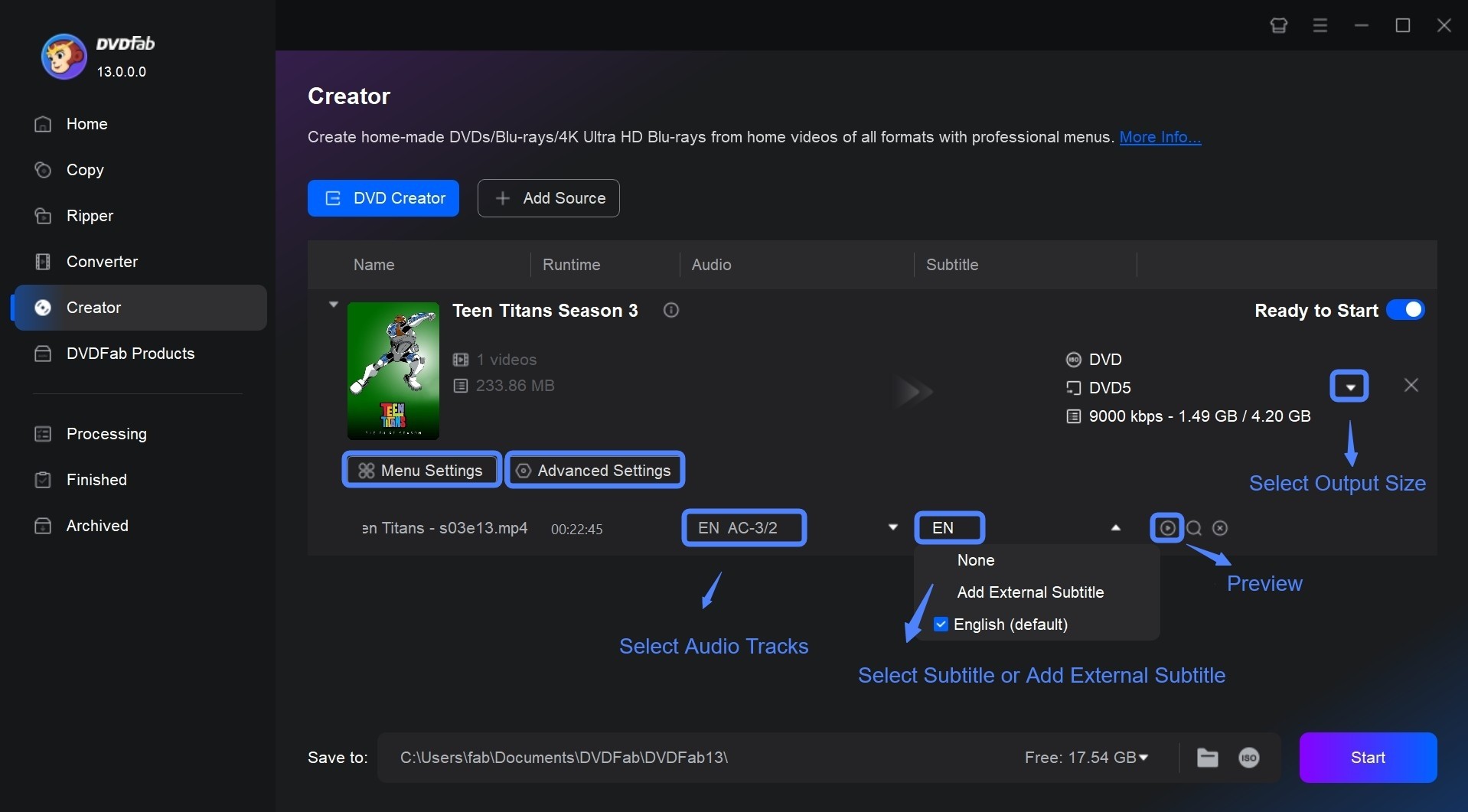
Then click "Menu Settings" to select a menu template with its built-in DVD menu maker. You can also personalize all the elements and widgets inside the menu templates, including background art, thumbnails, text font, color, and size, as well as playback buttons like Play/Pause and Previous/Next.
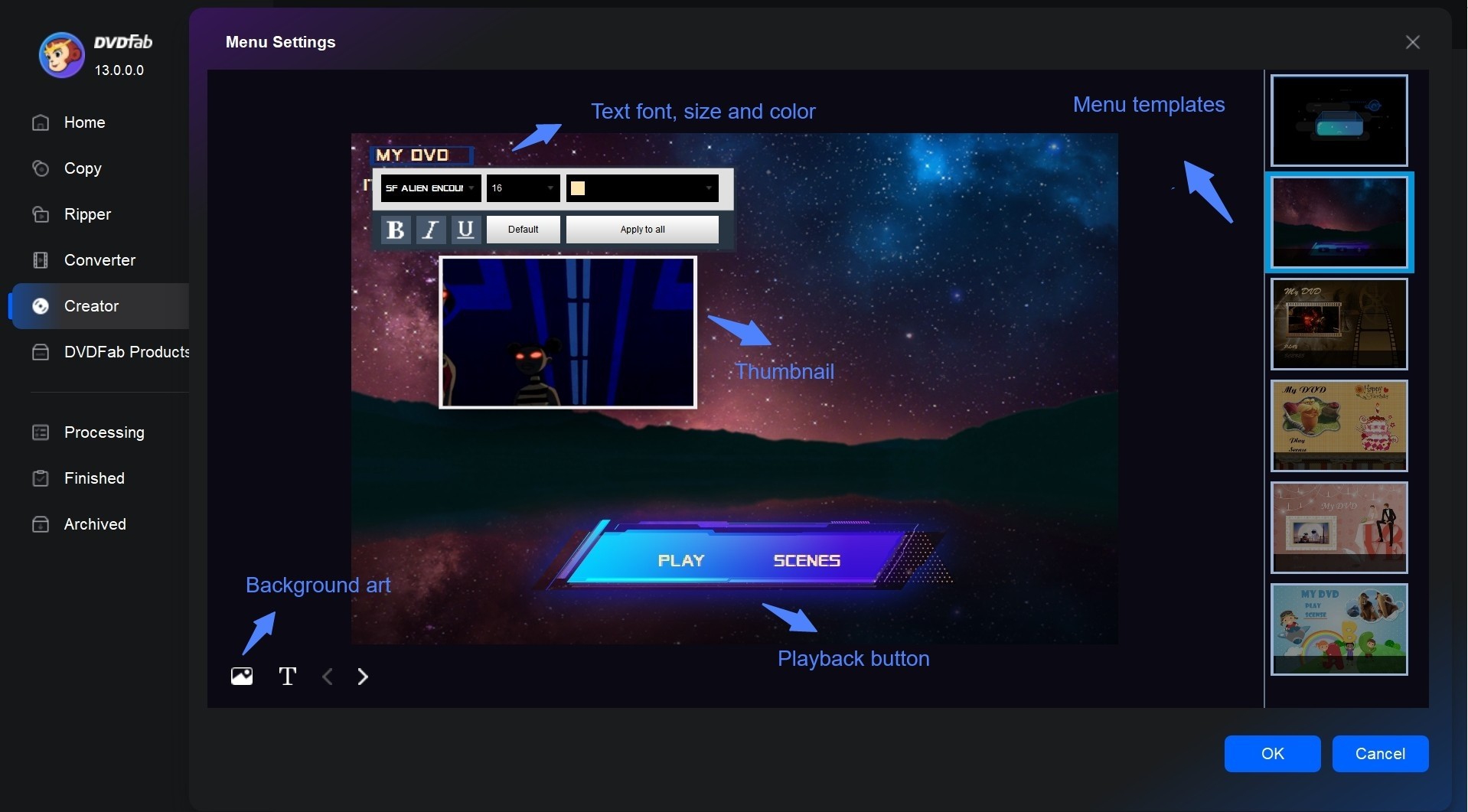
Step 3: Finally, choose the directory where you want to keep your result DVD file and click on the "Start" Button.
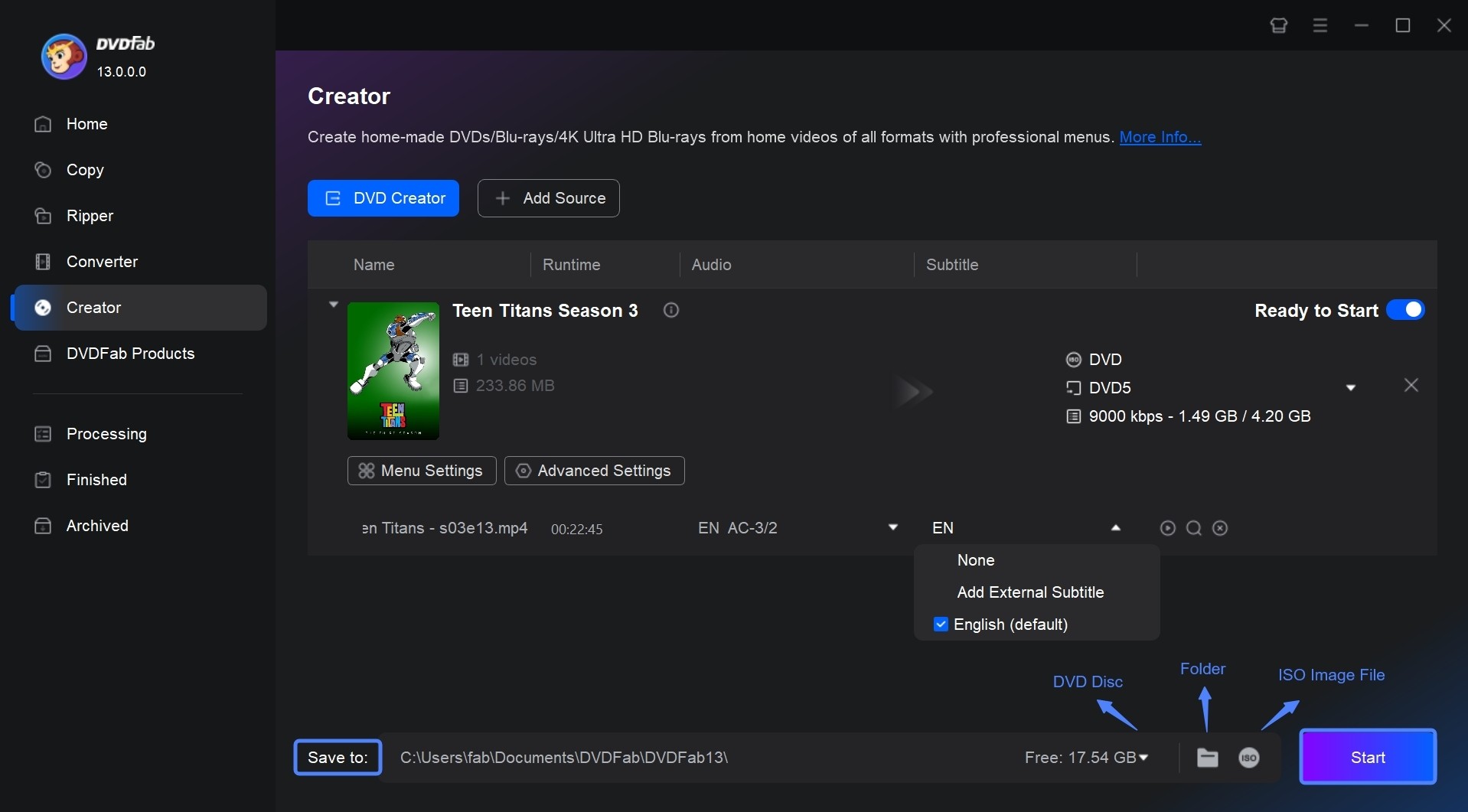
2. WonderShare DVD Creator
WonderShare DVD Creator enables users to burn videos and images onto DVDs or Blu-ray (only available on Windows) discs. It supports various video formats like DivX, AVI, MP4, MPG, MPEG, 3GP, WMV, RM, RMVB, DAT, MOV and more. This Divx to DVD converter is also able to create custom DVD menus with various templates and edit video by trimming clips and adding watermarks or subtitles.
- Copy Divx and other 150+ video formats to DVD/ISO/Folder.
- Convert images/videos/music to data discs, including AVI to DVD.
- Offer free DVD menu templates with customized options.
- The built-in video editor allows users to trim and cut videos, add subtitles or effects.
- Create photo slide show with Music.
How to copy DivX/Xvid to DVD with Wondershare DVD Creator:
Step 1: Download and install Wondershare DVD Creator and click the "Create a DVD Video Disc" option. Upload your required DivX videos and edit them while clicking on the pencil-like icon.
Step 2: When you make any changes, click on "OK" to save. You can also choose the required template design from the menu tab and modify it.
Step 3: Preview the video and tap on the "Burn to disc" option while defining the label for disc, TV standard, burner, and disc playback mode.
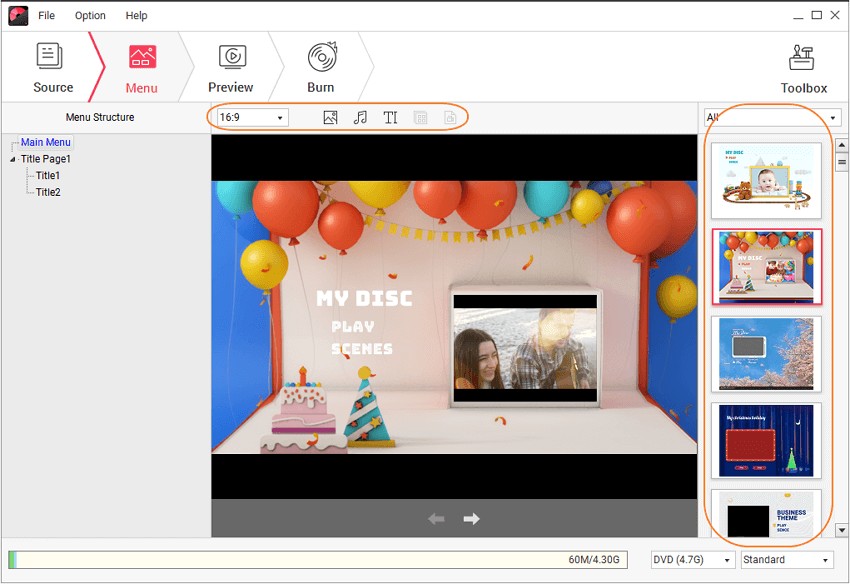
3. Xilisoft DivX to DVD Converter
Xilisoft DivX to DVD Converter is a powerful tool designed for converting and burning DivX or XviD (.avi) video files into DVDs while maintaining high audio and video quality. It also supports converting these files into DVD folders or ISO image files.
- Burns DivX and XviD formats directly to DVD, ISO and folder.
- Preserves high-quality audio and video even after conversion.
- Allow for creating personalized DVD menus.
- Allow clipping of video segments, cropping of video frames, adding watermarks, modifying the visual effects to achieve customized conversions.
How to use Xilisoft DivX to DVD Converter:
Step 1: Loading your DivX video into Xilisoft DivX to DVD Converter. Insert a recordable disc and adjust settings such as destination, volume label, writing speed, and number of copies. If desired, create a DVD menu using templates provided.
Step 2:Add subtitles or audio tracks to your video file from the toolbar options. Adjust their properties based on your needs. Use the "Clip" function to extract segments from your video if necessary.
Step 3: Enhance videos with effects like cropping area size or adding watermarks. Once satisfied with all adjustments, click on the "Burn" button at the right bottom of the file list to start creating your DVD.
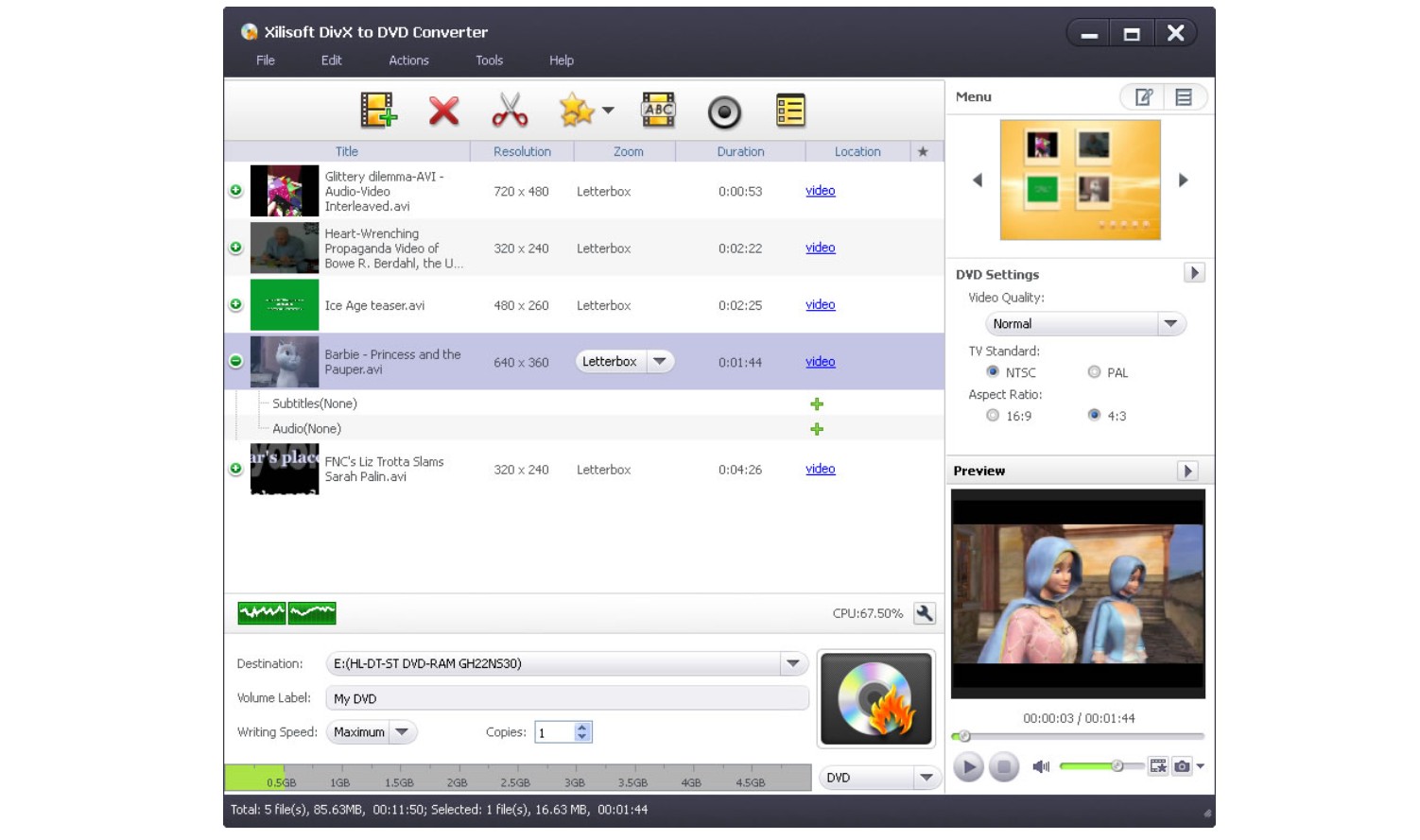
4. DivX Player
DivX, a free program, comes with multiple features, including fast conversion speed and great output quality. It allows you to burn DVDs from Divx and other video formats. Its pro package allows experts to use more profiles and custom settings. The free version can be promoted while purchasing individual functions like cloud connect, a video package, a DFX audio upgrader, or a DTS-HD plug-in. If you buy the pro version, it will not display your ads.
- Enables burning DivX files to CD or DVD.
- Compatible with other video formats like AVI, DIVX, MKV and MP4.
- Allows direct video import from Google Drive or Dropbox.
- Supports high-quality 4K video playback.
How to burn Divx video to DVD with Divx Player:
Step 1: When you download the program for the first time, it will ask for agreement to install different other software parts like DivX player, media server, DivX web player, and avast antivirus. But you can keep unchecking the box and proceed next.
Step 2: Launch DivX Player and navigate to Tools > Burn Videos... to open the Files screen.
Step 3: Add desired Divx files for burning onto the list. Insert a disc into your burner and click "Start" to burn the files for playback on DivX Certified devices.
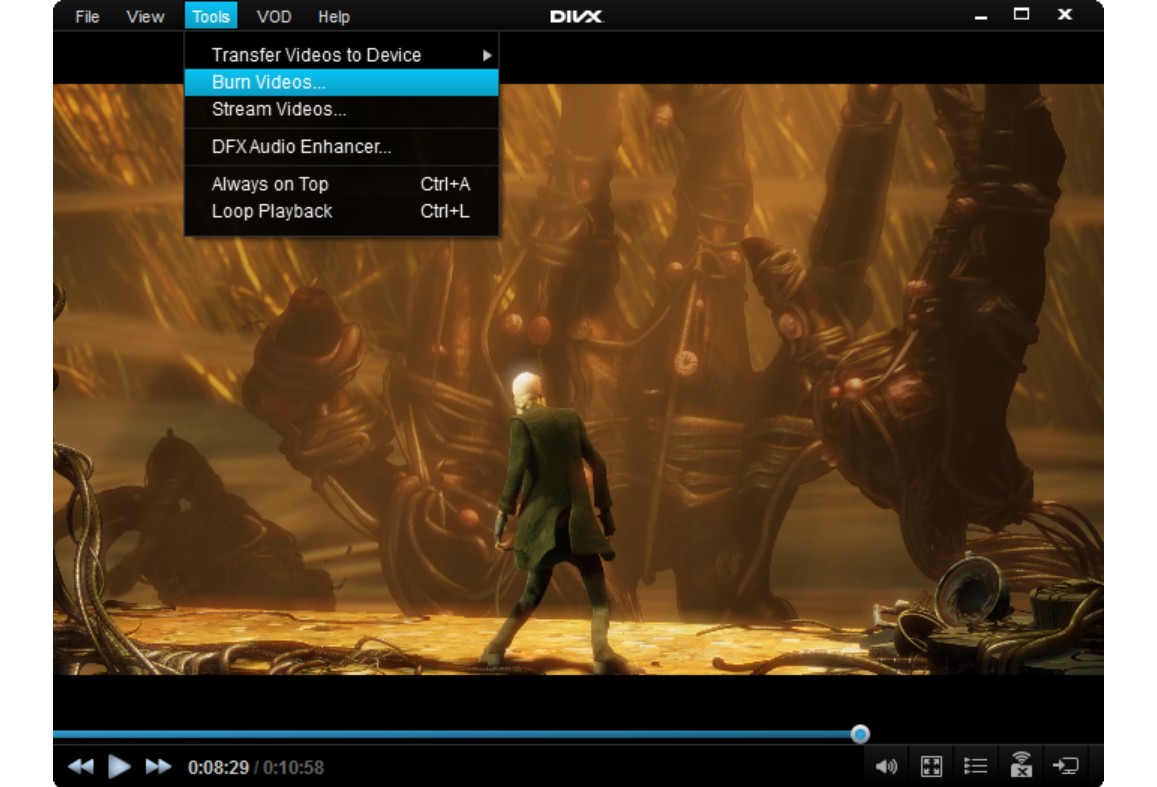
Frequently Asked Questions
It is possible; however, before starting it, you need to consider your software's capacity. A professional program like DVDFab DVD Creator offers multiple functionalities, allowing you to add and burn different source videos on the same DVD. From the creator or burner module, you can upload different formats of videos, choose DVD templates, customize the settings and click on the start option.
It may depend on the software that you finally choose. Some programs support this function, while others do not. However, the programs mentioned in our list are lucky enough in this regard. They will allow you to give an extra touch to your videos, apply desired themes, choose required background images, and make other modifications.
Can DivX play on DVD players?
Yes, many DVD players can play DivX-encoded videos. However, not all DVD players have this capability. It's best to check the specifications of your particular player or look for a "DivX Certified" logo on it. This certification indicates that the device has been tested and validated by DivX to properly play DivX files.
Conclusion
This article looks at different tools that can competently copy Divx videos and movies to DVDs. Each software has unique specifications and has always stayed at the industry's top. However, each program has its own limitations. DVDFab DVD Creator is the best choice to convert MP4 to ISO or DVD folder that works on both Windows and Mac.