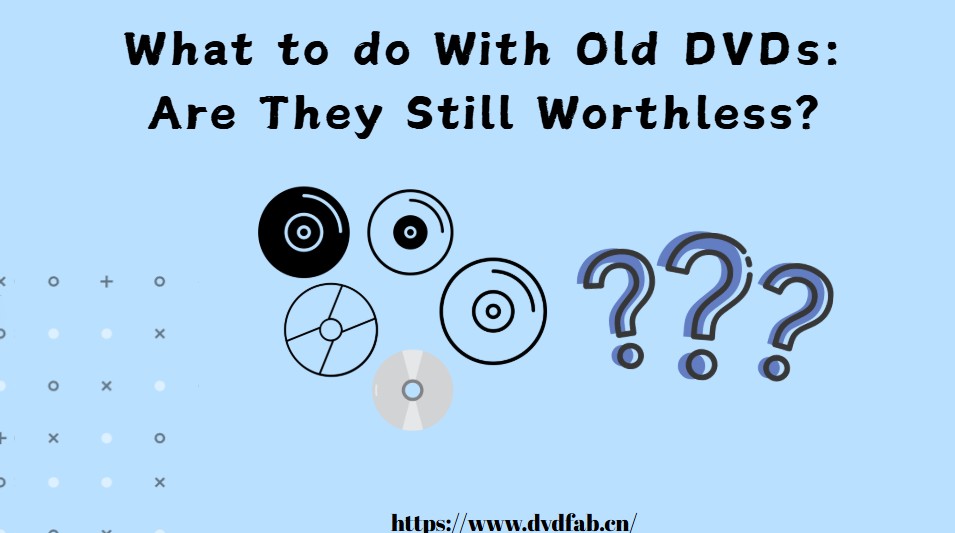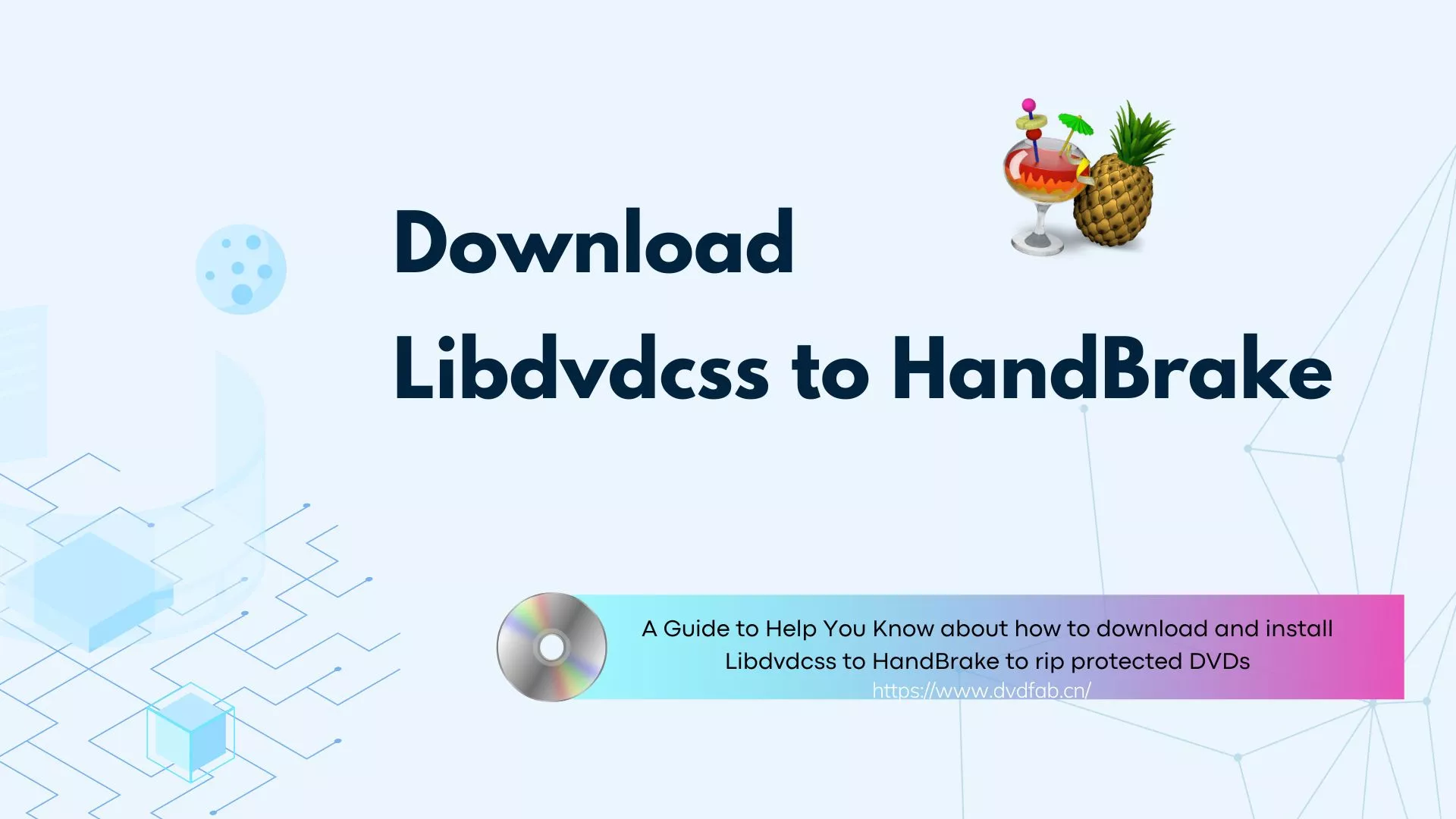4 Best MakeMKV Alternatives on Windows and Mac: Review and Comparison
Summary: MakeMKV has long been a go-to free tool for ripping DVDs and Blu-rays. But if it's no longer working or can't meet your additional ripping needs, there are several proven MakeMKV alternatives available. In this guide, we'll explore the best and free MakeMKV alternatives that offer added benefits.
Table of Contents
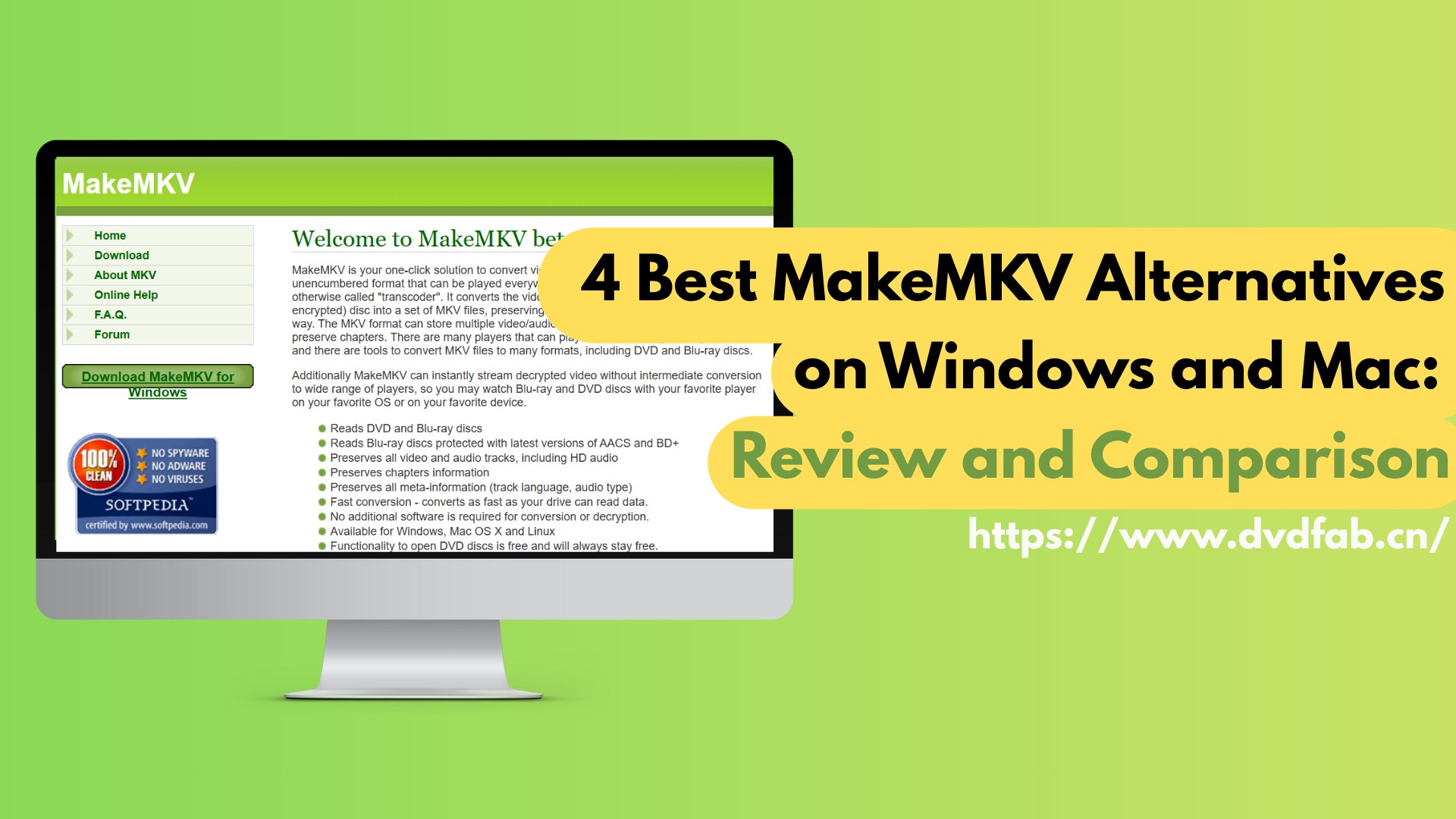
MakeMKV has been a well-liked option for ripping DVDs and Blu-rays for a long time. However, more and more users are looking for a MakeMKV alternative due to its limitations: it only supports the MKV format, lacks editing features and device presets, has no re-encoding or compression options, and can be slow in disc scanning.
Recent MakeMKV issues also have raised concerns about its long-term stability and support. On August 1, 2025, expired MakeMKV beta key and delayed updates left users struggling. Some have resorted to purchasing licenses to continue using the program, only to face purchase failures or not receive their keys even upon successful payment. The purchasing site was also closed. About half a month later, the site returned to normal. This is also why more and more people are starting to look for a MakeMKV alternative, a more stable tool that won't disrupt their plans. If you're among them, read on for the best MakeMKV alternatives.
Quick Glance: Which MakeMKV Alternative Fits You?
| MakeMKV Alternative | Best for | Learn More |
| DVDFab All-In-One | Advanced decryption ability and various output formats | Review and Tutorial |
| HandBrake | Open-source DVD ripper with customizable features | Review and Tutorial |
| VLC | Doubles as a DVD ripper and DVD player (for homemade DVDs) | Review and Tutorial |
| DVD Shrink | Archival DVD backups | Review and Tutorial |
Best 4 MakeMKV Alternatives for Windows and Mac
Whether you're looking to rip DVDs or Blu-rays, the following MakeMKV alternatives can meet all your needs. In many cases, they offer a wider range of features than MakeMKV itself. Read on to give them a try. You may end up wishing you'd started using them sooner.
DVDFab All-In-One: Best Overall MakeMKV Alternative
Why we picked it: Best MakeMKV alternative for robust decryption
DVDFab All-In-One is a reliable alternative to MakeMKV that enables you to rip any region-locked or encrypted DVD on Mac or Windows. With broad support for output formats like MP4, MKV, and more, it lets you convert DVDs to play seamlessly on smartphones, tablets, and other devices. You can preserve the original video quality along with 5.1 AC3 surround sound, or choose compressed formats like MP4 to save storage space without sacrificing too much quality.
DVDFab has been a trusted name in the industry for over 20 years, renowned for its rich modern features, stability and comprehensive service offerings. In addition to providing disc to lossless MKV ripping functionality of MakeMKV, DVDFab All-In-One offers so much more:
- Decrypt the latest copy protections on DVDs/Blu-rays/UHD discs
- 1:1 Rip DVDs/Blu-rays/4K UHD to MKV/MP4/M2TS without quality loss
- Rip various discs to over 1000 digital video formats with built-in editing tools
- Rip at speeds up to 50x faster with GPU acceleration to save CPU memory
- Clone discs or back them up as ISO/Folder on your computer hard drive
- Burn over 200 video formats to discs with customized menu settings
- Seamlessly convert between DVDs, Blu-rays, and UHDs with a single click
- AI video enhancement and Cinavia removal for clearer picture and audio
- Regular blog updates and forum maintenance for a better disc management experience
Steps to Rip a DVD Using DVDFab DVD Ripper
Step 1: After launching DVDFab, go to the module panel on the left, select the Ripper module, and put your desired DVD on the drive for ripping. DVDFab will upload the DVD automatically.
Otherwise, select the "+" icon and upload the DVD source. If the source is an ISO file or folder, use the drag-and-drop option to add it to the main interface.
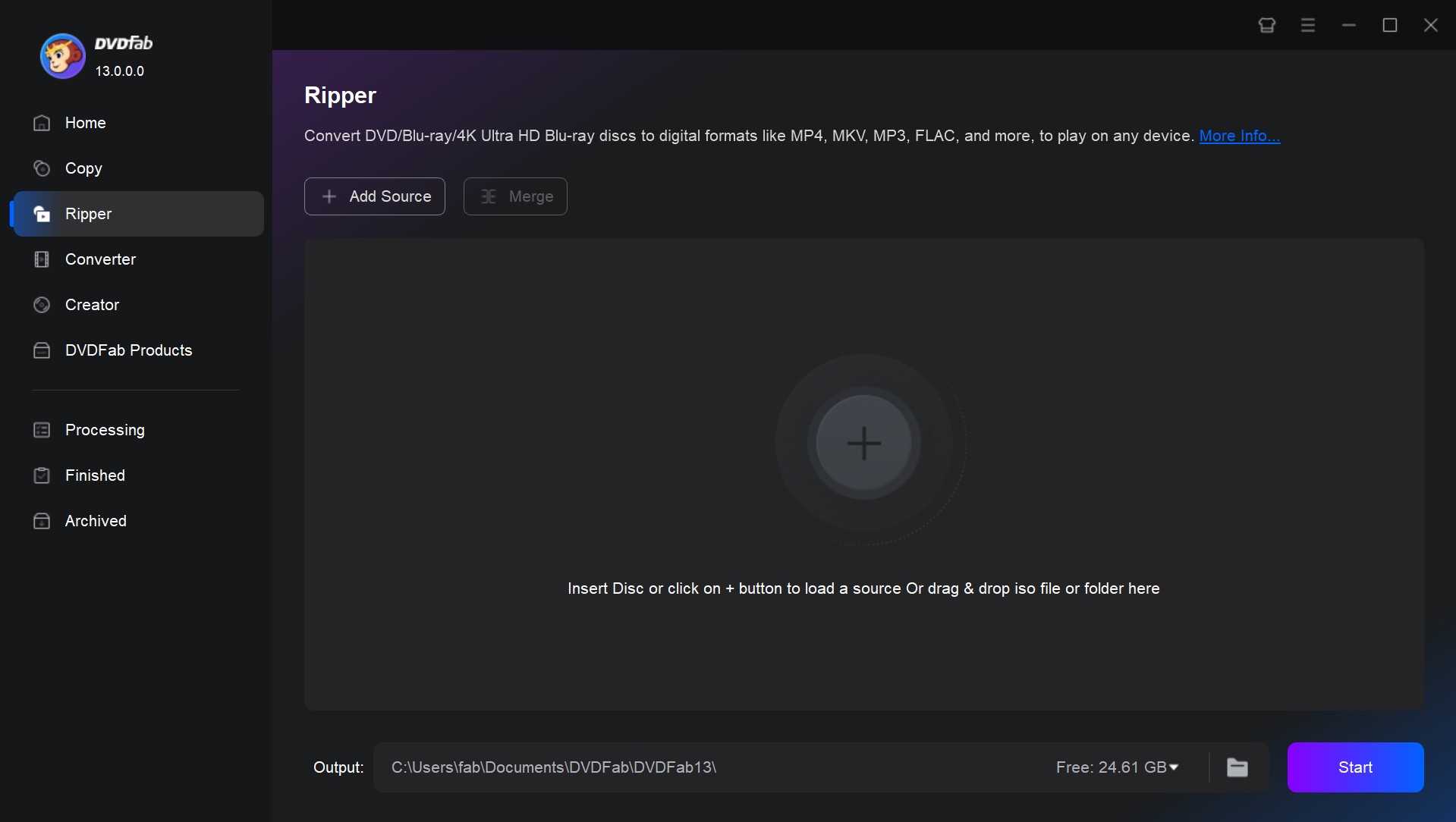
Step 2: Next, go to the Profile Selection Box > move to the built-in profile library > choose your desired output file format from the available options, such as MP4, MKV, AVI, MOV, etc.

Step 3: After that, customize the output video with subtitles and audio chapters. You can also adjust the other settings from the "Additional Settings" to match your requirements. Here, you can also do further editing using the built-in editor.
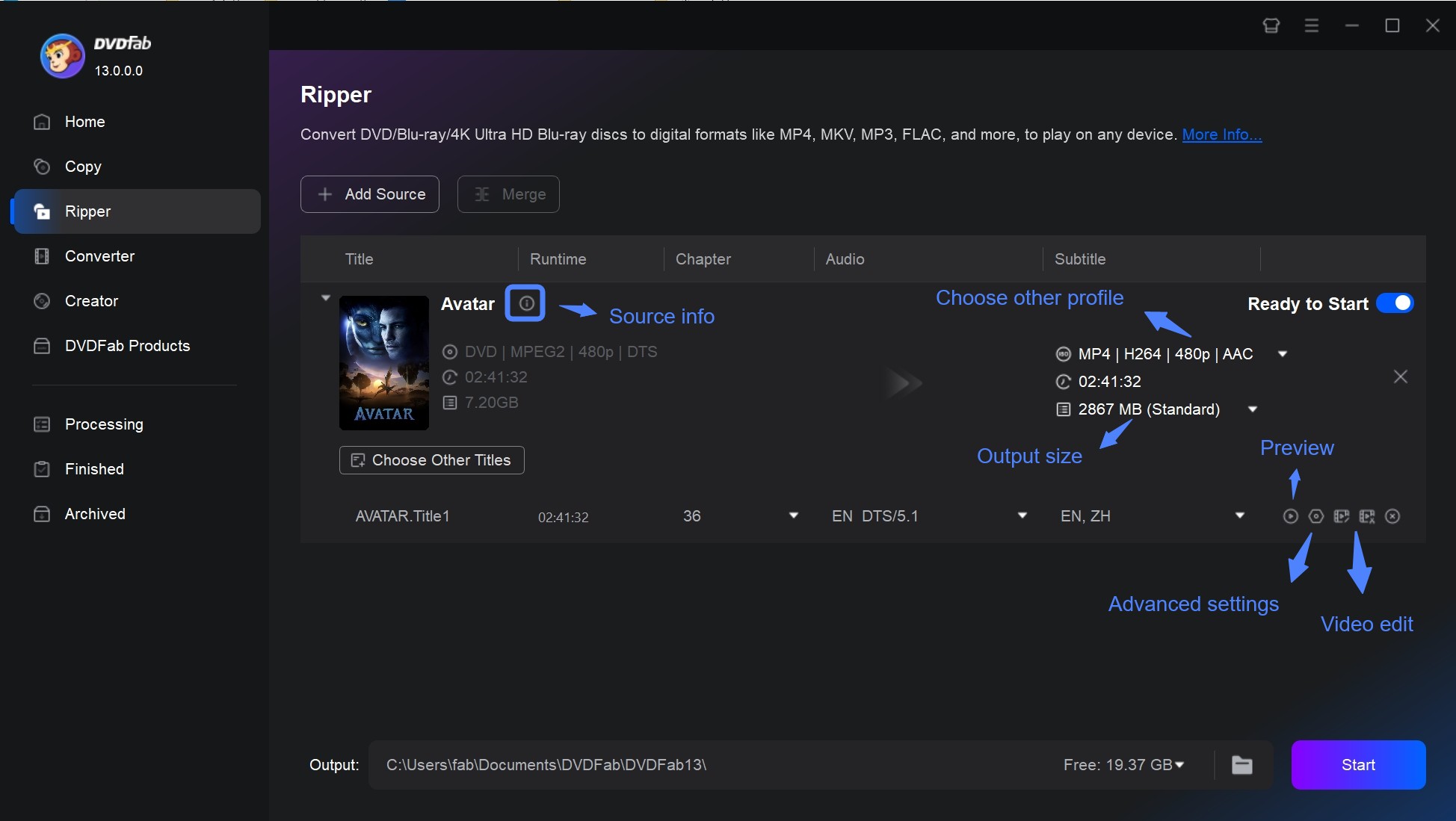
Step 4: Move to the folder, choose the directory where you want to save the output video, and hit the "Start" option to initiate ripping.
HandBrake
Why we picked it: Open-source MakeMKV alternative with smart presets and filters
HandBrake is not only a video converter but also an effective DVD ripper, making it a great alternative to MakeMKV. It runs on Windows, macOS, and Linux, offering MP4, MKV, and WebM containers, modern codecs, and a robust filter stack for cleanup (such as deinterlace and detelecine), presets make quick, consistent encodes easy, while power users can fine-tune everything or save custom presets.
As a MakeMKV alternative, it shines after the decrypt step: I can target constant-quality encodes, tame frame rates, and produce small, universally compatible files. For compressing large DVD libraries efficiently, those built-in presets are a time saver. Because HandBrake re-encodes video (whereas MakeMKV remuxes without altering the streams), some quality loss is inevitable. Results may look softer than a MakeMKV rip, but file sizes are dramatically smaller, which is ideal if you're prioritizing storage over absolute fidelity.
Do note that HandBrake itself doesn't remove most DVD copy protection. Many guides pair it with libdvdcss, which helps for CSS-encrypted discs but won't magically handle every scheme. Results vary by title and drive you use.
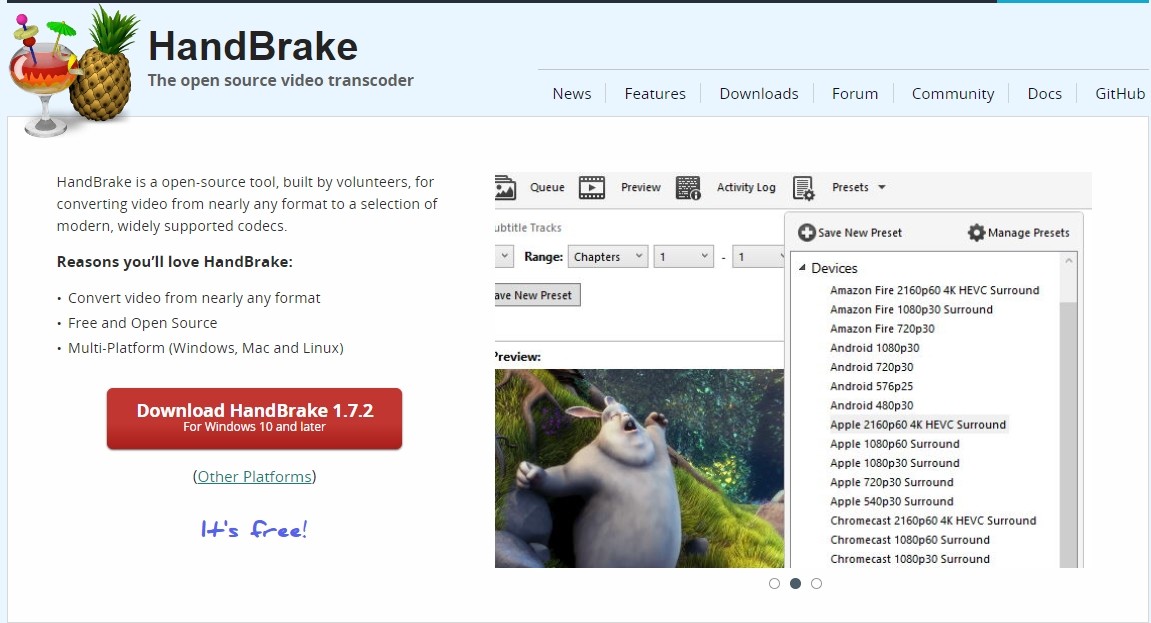
Where it outshines MakeMKV:
- Rip DVD to your desired device profile with built-in device presets option
- It supports three major video file formats like MKV, MP4, and WebM
- It provides batch scanning & chapter marking
- You can explore chapter, range, and subtitle selection
- Customize video with filters such as decomb, deblock, denoise, etc
Where it falls short of MakeMKV:
- Handbrake can't remove copy-protection from encrypted DVD
- It's very time-consuming and inconvenient to rip any long DVD content
How to Rip DVD on Windows and macOS Using HandBrake
Step 1: Download and install Handbrake V1.7.3 or newer. Insert the DVD, launch the software, and click Source to load the DVD from the Mac's drive.
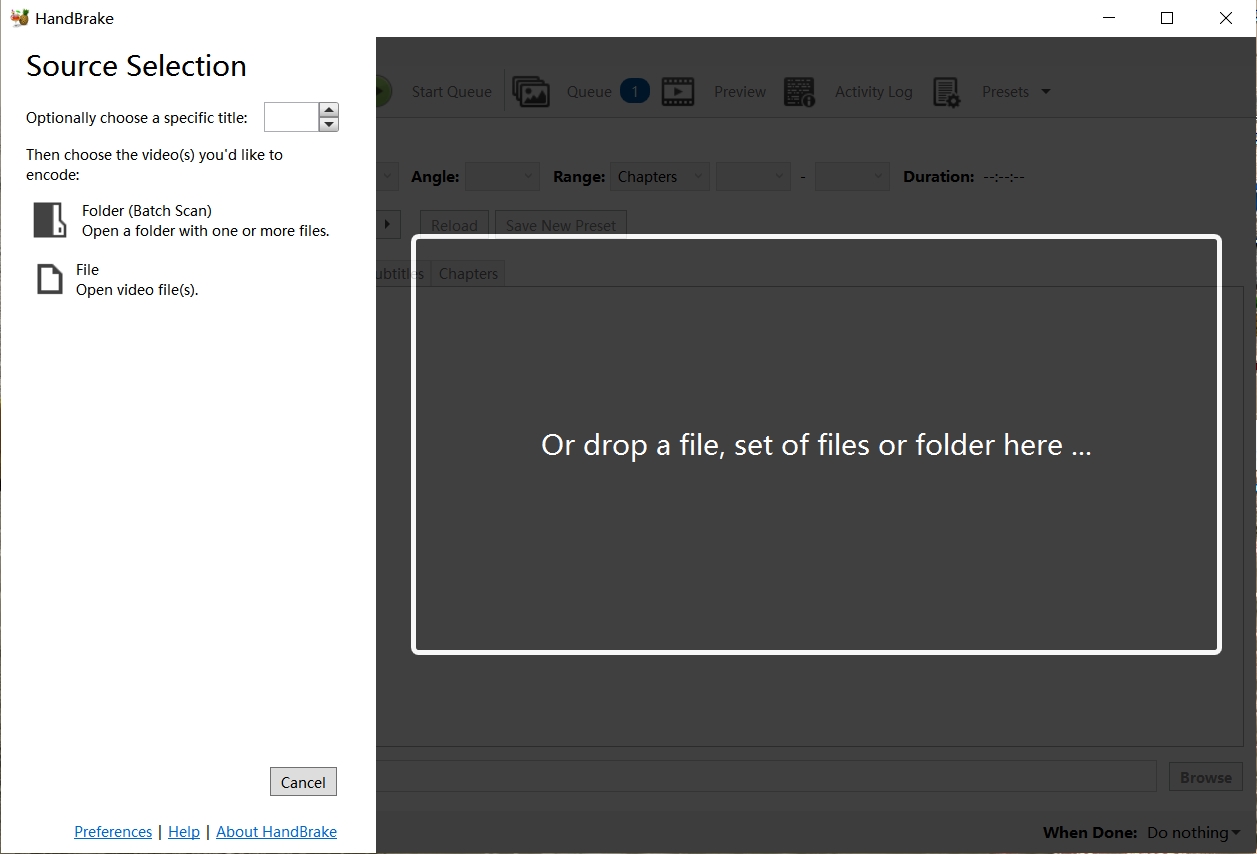
Step 2: To rip protected DVDs with Handbrake, install libdvdcss, select the output folder with Browse, and choose format using Presets.
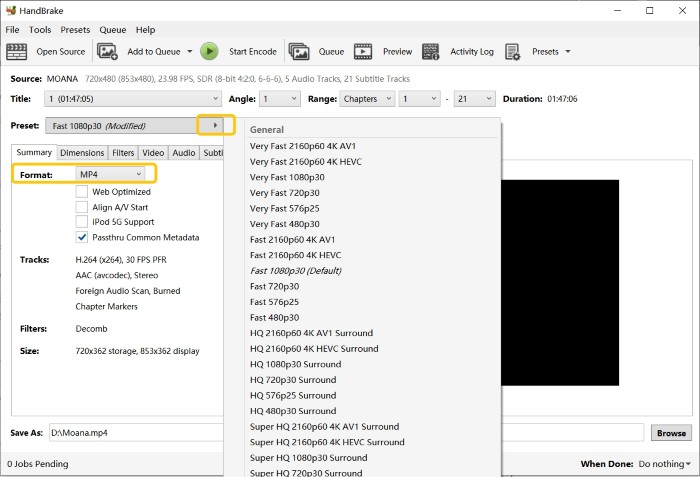
Step 3: Configure optimal settings and add filters as needed. Then, click RUN to initiate free DVD ripping on your Mac.
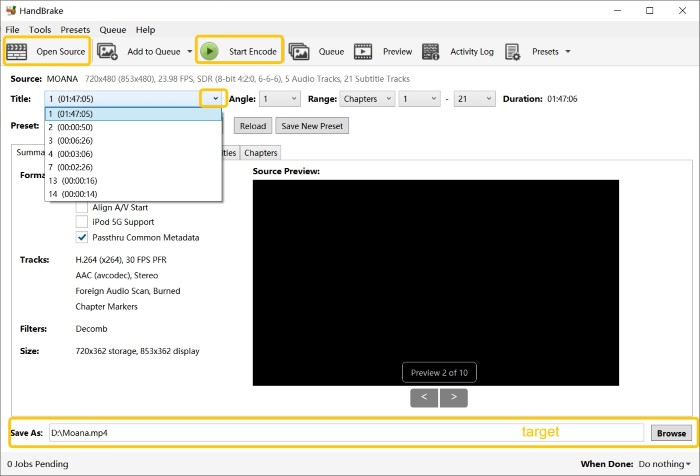
VLC Media Player
Why we picked it: Best MakeMKV alternative for home-made DVD ripping
VLC Media Player is a free, and cross-platform media player that includes basic DVD ripping features. It opens nearly anything, and yes, it can create a file from a DVD via Convert/Save or the command line. When ripping, VLC allows you to choose between keeping the original video quality or compressing the file size. Also, this free MakeMKV alternative supports nearly all multimedia formats and streaming protocols, making it a versatile, lightweight media tool.
VLC is more about ease than functionality, in contrast to MakeMKV. With just a few clicks and a window, you can create a playable file for sharing or casual viewing. I know a lot of movie buffs have it installed on their PCs because it's a portable and easy-to-use choice.
While VLC can convert unprotected DVDs, support for copy-protected discs is inconsistent unless libdvdcss is installed, and even then, decryption is limited. On RPC-2 drives, libdvdcss does not have raw access, hence region-mismatched DVDs may refuse to play or rip at all. So it's best used as a quick, lightweight option rather than a comprehensive ripping suite.
Where it outshines MakeMKV:
- Plays most audio and video codecs natively without needing additional codec packs
- Completely free, and free from ads, user tracking, or spyware
- Supports a wide range of input and output file formats
- Allows subtitle synchronization and customization during playback
- Includes various audio and video filters for enhanced media experience
Where it falls short of MakeMKV:
- Cannot decrypt or rip most commercial DVDs protected by encryption
- Limited DVD ripping features—no support for batch ripping, editing, or output presets
- Lacks a dedicated, user-friendly interface for DVD ripping
How to Rip DVDs Using VLC Media Player
Step 1: Download and install VLC Media Player (version 10.7.5 or later for macOS, or the latest version for your OS).
Step 2: Insert the DVD into your drive. Launch VLC, then go to File > Open Disc. VLC can open unprotected DVDs directly. For commercial discs, additional setup like libdvdcss may be required.

Step 3: In the Open Disc window, check the Stream Output box. Then click the Settings button at the bottom left.
Step 4: Click Browse to name and select the output folder. Under Encapsulation Method, select a format such as MPEG 4, MP4, or QuickTime, depending on your playback needs.
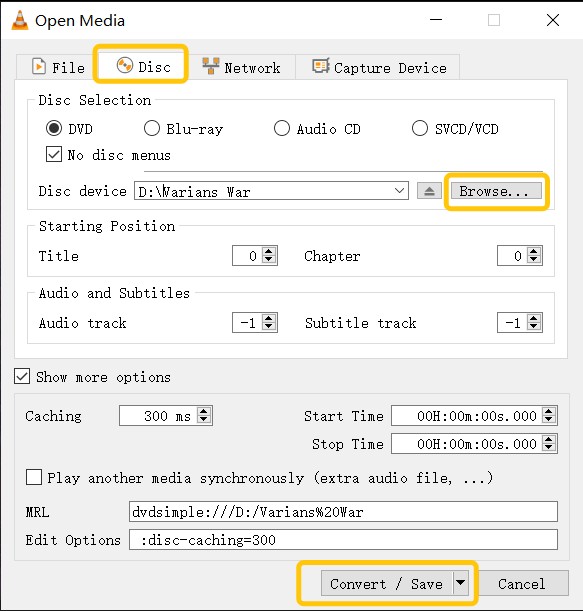
Step 5: Click OK or Open to begin ripping the DVD. The process will take some time depending on the length and size of the disc.
DVD Shrink
Why we picked it: Free MakeMKV alternative for DVD backup
DVD Shrink is a classic MakeMKV alternative designed for compressing and backing up DVDs to your hard drive. Though no longer updated, it remains a lightweight tool for shrinking dual-layer DVDs to fit on single-layer discs. DVD Shrink analyzes a disc, lets you drop unwanted audio/extras, and compresses titles to fit single-layer media or save as ISO/VIDEO_TS. For older, unprotected collections where space matters, its re-author plus shrink routine remains quick and friendly on modest PCs.
As a MakeMKV alternative, it's less about format variety and more about efficient archiving. I'll slim a legacy disc here to a tidy VIDEO_TS or ISO. If I need modern formats, I'll hand that result to a converter afterward.
DVD Shrink also can bypass certain copy protections like CSS on older DVDs. It's discontinued and last officially updated in 2004, so newer protections and Blu-ray/UHD aren't supported. The final official versions are 3.2.0.15 (English) and 3.2.0.16 (German), so beware "newer" or repackaged editions, which are widely flagged as scams. Just treat it as a niche tool for vintage DVDs rather than a daily driver on modern media.
Where it outshines MakeMKV:
- It functions smoothly on older PCs and has no installation bloat
- Shrink dual-layer DVDs to fit onto single-layer DVDs with minimal quality loss
- Removes basic protection on many older DVDs without third-party help
Where it falls short of MakeMKV:
- Just for backup, no cropping, cutting, or format conversion
- Lacking modern video formats and device presets
- No support for Blu-ray or modern DVD encryption
- No official support or compatibility improvements for modern systems
How to Rip DVDs with DVD Shrink
Step 1: Download DVD Shrink from the official site on Windows computers.
Step 2: Insert the DVD into your computer's drive. Click Open Disc to select the source. DVD Shrink will analyze and display the DVD structure: Menus, Main Movie, and Extras.
Step 3: Move to Compression Settings and choose your preferred ratio. To fit copy-protected DVDs on a DVD5 disc, select Automatic. By default, all audio tracks and subtitles will be selected— Uncheck unnecessary tracks to reduce the output file size.
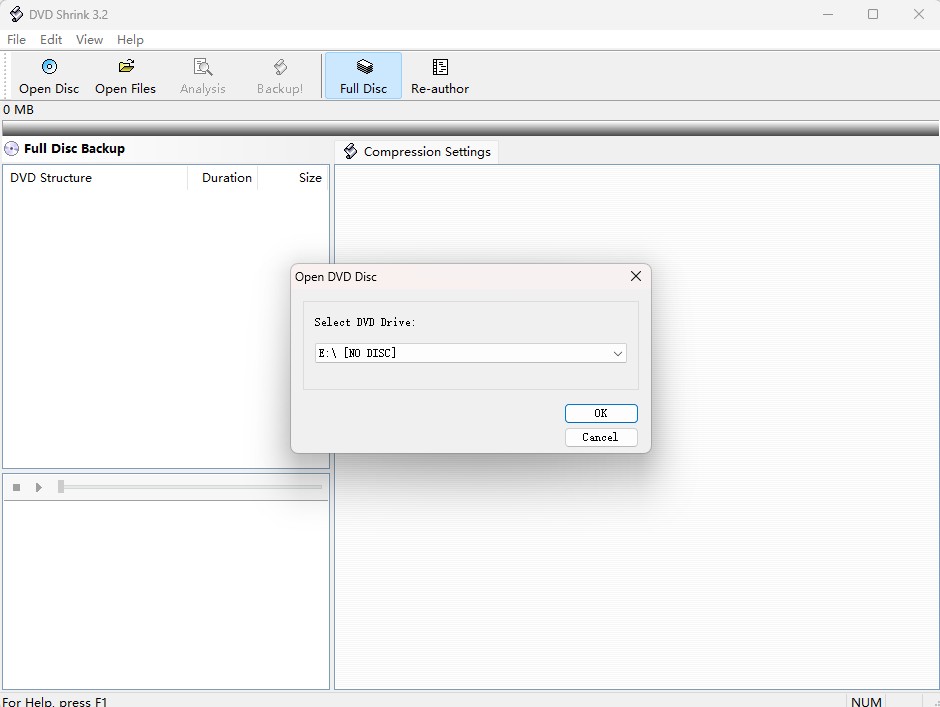
Step 4: Tap Backup at the top center. Choose the backup target and folder, then click OK to remove copy protection.
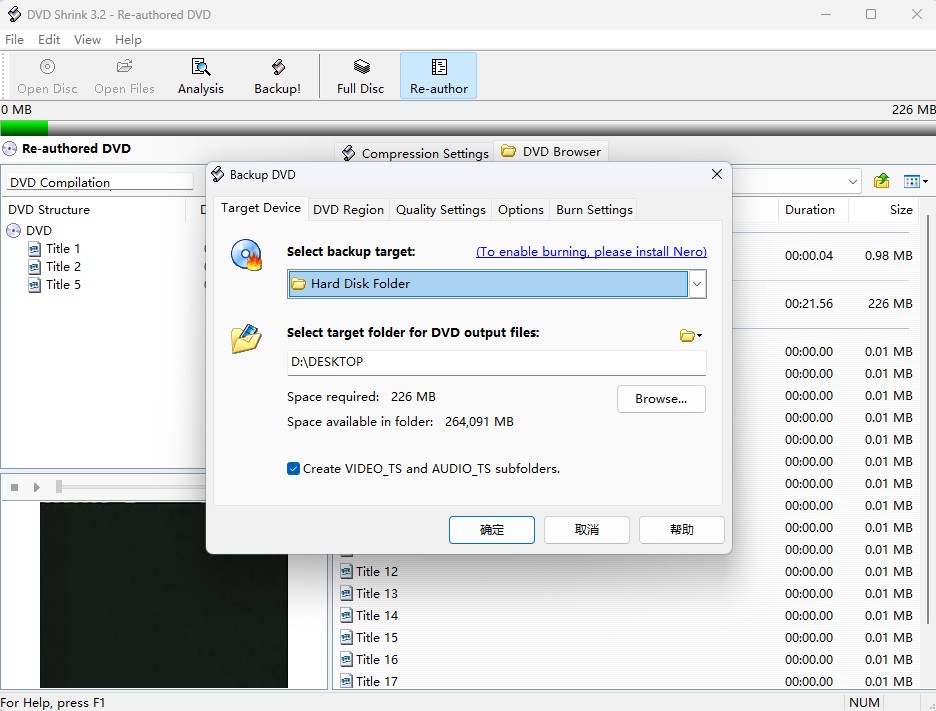
Comparison: Which is the Best MakeMKV Alternative?
The comparison below shows each tool's inputs and outputs, what it can decrypt, whether editing are available, and which platforms are supported, so you can quickly choose the MakeMKV alternative that best fits your environment.
| Tool | Inputs | Output video formats | Decryption capability | Editing | Platforms |
| MakeMKV | DVD, Blu-ray, VIDEO_TS/BDMV, ISO | MKV | AACS/BD+ | Title/track/subtitle selection | Win, macOS, Linux |
| DVDFab🏆 | DVD/BD/UHD; ISO; VIDEO_TS/BDMV. | MP4, MKV, M2TS, AVI, MOV, WebM, etc. | DVD: CSS, RC/RCE, ARccOS/RipGuard; BD/UHD: AACS, BD+, BD-J; Cinavia removal via suite modules | Trim/crop/merge, subs/watermark, color filters | Win, macOS |
| HandBrake | DVD/BD/VIDEO_TS/BDMV, ISO | MP4, MKV, WebM | CSS only with libdvdcss | Filters , crop/scale; presets. | Win, macOS, Linux |
| VLC media player | DVD-Video discs; ISO; VIDEO_TS. | MP4, AVI, OGG, TS, WebM, ASF, etc. | CSS only with libdvdcss | No | Win, macOS, Linux |
| DVD Shrink | DVD discs; VIDEO_TS; ISO | VIDEO_TS, ISO. | Legacy CSS/region handling on older DVDs | No | Win |
Bonus: MakeMKV Review and How It Works
MakeMKV is a free DVD and Blu-ray ripper that can convert your entire physical discs and digital backups into MKV format. These MKV files retain the original video quality, audio tracks, subtitles, and chapter data, making them portable across devices and media players.
While MakeMKV is completely free for DVD ripping, Blu-ray decryption requires a paid license after the initial trial period. Even so, it remains a favorite among users for its simplicity and core ripping capabilities.
How to Use MakeMKV to Rip DVDs
Step 1: Launch MakeMKV after installation. The program will automatically detect your optical drive. Alternatively, click File > Open Disc or Open Files to manually select the DVD, ISO, or folder you want to rip.
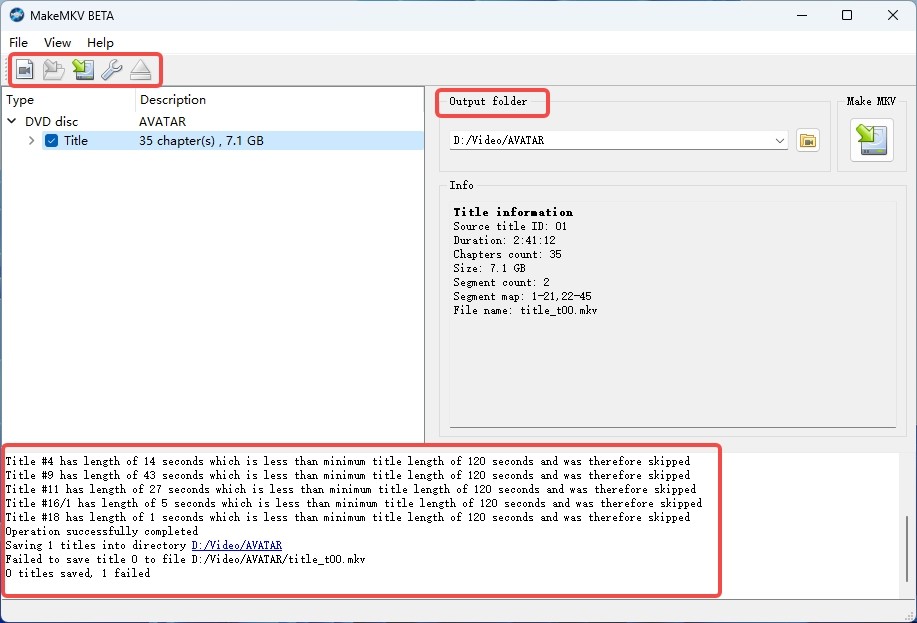
Step 2: Once the disc loads, choose the title(s) you want to rip. You can also select specific audio tracks and subtitles.
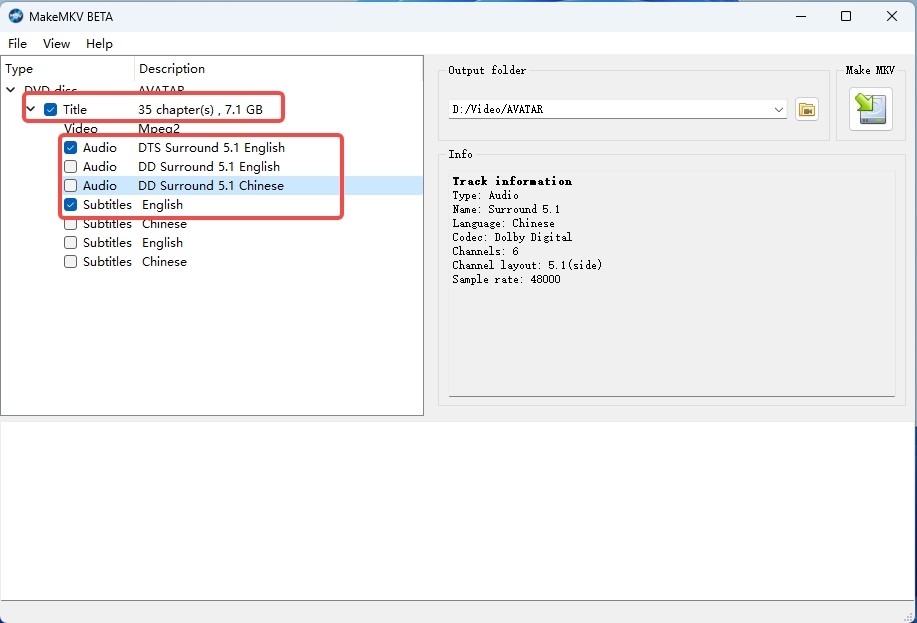
Step 3: Once you have completed all the settings configuration, you should select the Output Folder. Then, click the MakeMKV icon to start the ripping process. The software will decrypt and convert the content into an MKV file.
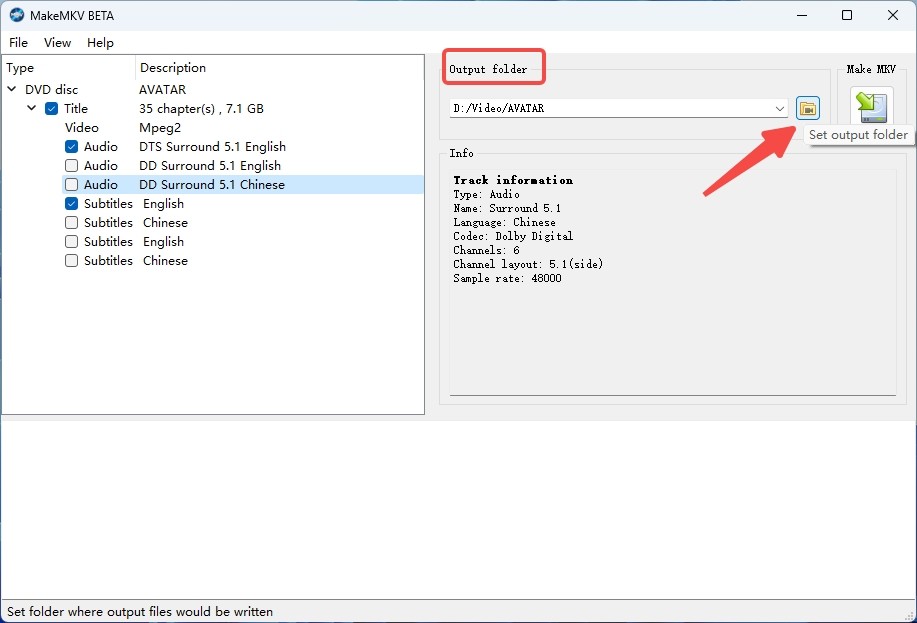
FAQs
Yes, MakeMKV is a safe and free DVD ripper without malware or virus infection risk. There are no unwanted ads or hidden charges. To ensure the ultimate safety you must download the software from its official website. Don't use any crack or pirated version of this program.
MakeMKV can remove certain common copy protections, allowing you to rip the content to an MKV file. However, it has limited ability to bypass more advanced encryption methods. So some may need to consider alternative ripping software with stronger DRM removal capabilities.
With its more extensive format compatibility (more than 1,000 formats), sophisticated video editing, batch processing, file compression, customization options and over 20 years of consistent maintenance, DVDFab is a more reliable and powerful ripping solution than MakeMKV.
Conclusion
Now you know the best MakeMKV alternatives with their best abilities and limitations. So, while picking up the right tool for your DVD ripping purpose, you must look for the maximum features, customization, decryption and video editing option in the tool. To meet all of these requirements nothing would be better than DVDFab DVD Ripper.