How to Burn MP4 to DVD on Windows 10: 5 Best Ways in 2025
Summary: This article discusses top ways to burn MP4 to DVD on Windows 10 & 11. It includes a review of DVDFab DVD Creator, which is considered the best MP4 to DVD burner. In addition, alternatives like Windows Media Player, Freemake, DVD Styler and Zamzar are introduced.
Table of Contents
MP4 is one of the most widely used video formats today, thanks to its compatibility with various platforms and devices. However, there are times when you might need to convert and burn MP4 or MKV to DVD—whether it's for a presentation or to enjoy it on a home theater system that only supports DVDs. In this guide, we’ll walk you through the best tools to burn MP4 to DVD on Windows 10/11.

| Input Formats | Batch Processing |
Menu Templates |
User Ratings | |
| DVDFab DVD Creator |
Wide range (200+) | Yes | Yes | 4.5 out of 5 |
| DVD Styler | Most Video Formats | Yes | Yes | 4.0 out of 5 |
| Freemake | Most Video Formats | Yes | Limited | 3.0 out of 5 |
| Windows Media Player |
Limited | No | No | unavailable |
| Zamzar | Most Video Formats | No | No | 4.5 out of 5 |
DVDFab DVD Creator [Best MP4 to DVD Burner for Windows]
💻 Burn MP4 to DVD on: Windows 11/10/8.1/8/7 and macOS 10.10 - 14
- Create DVD/ISO/Folder from MP4, MKV, AVI, MOV, and more digital formats.
- Support DVD-9, DVD-5, DVD+R/RW, DVD-R/RW, DVD+R DL, DVD-R DL.
- Provide various free and stylish menu templates.
- Personalize all the elements and widgets inside the menu templates.
- Select audio tracks, subtitles, or add external subtitle.
- Create high-quality DVD discs at GPU-hardware-accelerated speed.
- Auto-synchronize the meta information of the original video.
With its user-friendly interface and advanced features, this best MP4 to DVD burner allows you create professional-grade DVDs with just a few clicks.
How to Burn MP4 to DVD on Windows 10/11 with DVDFab DVD Creator?
Step 1: Install this best MP4 to DVD Creator
Click on the below button to download and install DVDFab DVD Creator on your Windows computer.
Step 2: Choose "DVD Creator" mode and Add your MP4 file
Once it opens, opt for Creator from the option bar and click the creator mode switcher to select DVD Creator. Load the video you want to burn via the Add buttons on the main UI. Alternatively, simply drag and drop it into the main UI.
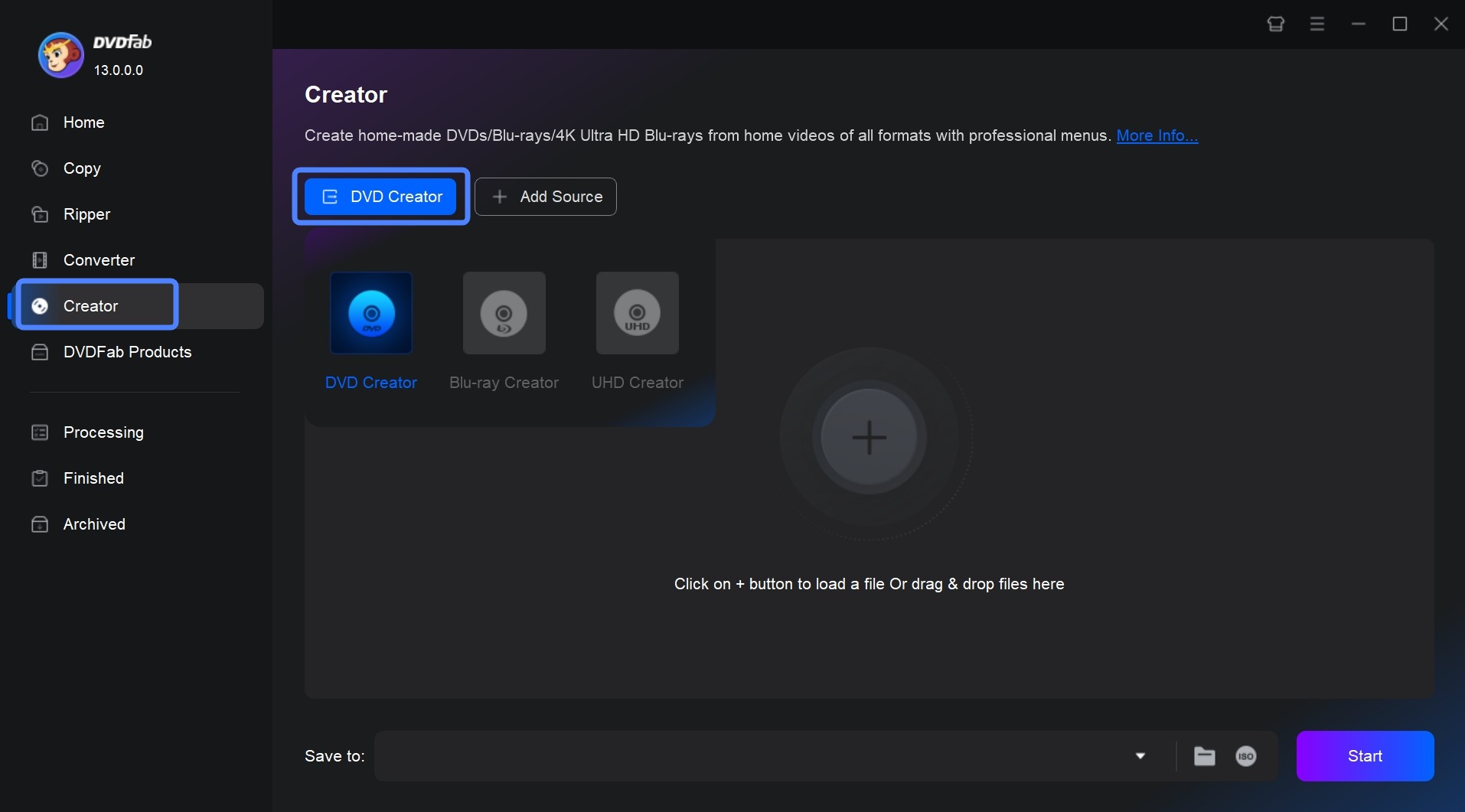
Step 3: Customized your video file
Now you can choose the audio tracks and subtitles you want. If there are no subtitles in the video, you can add external subtitles.
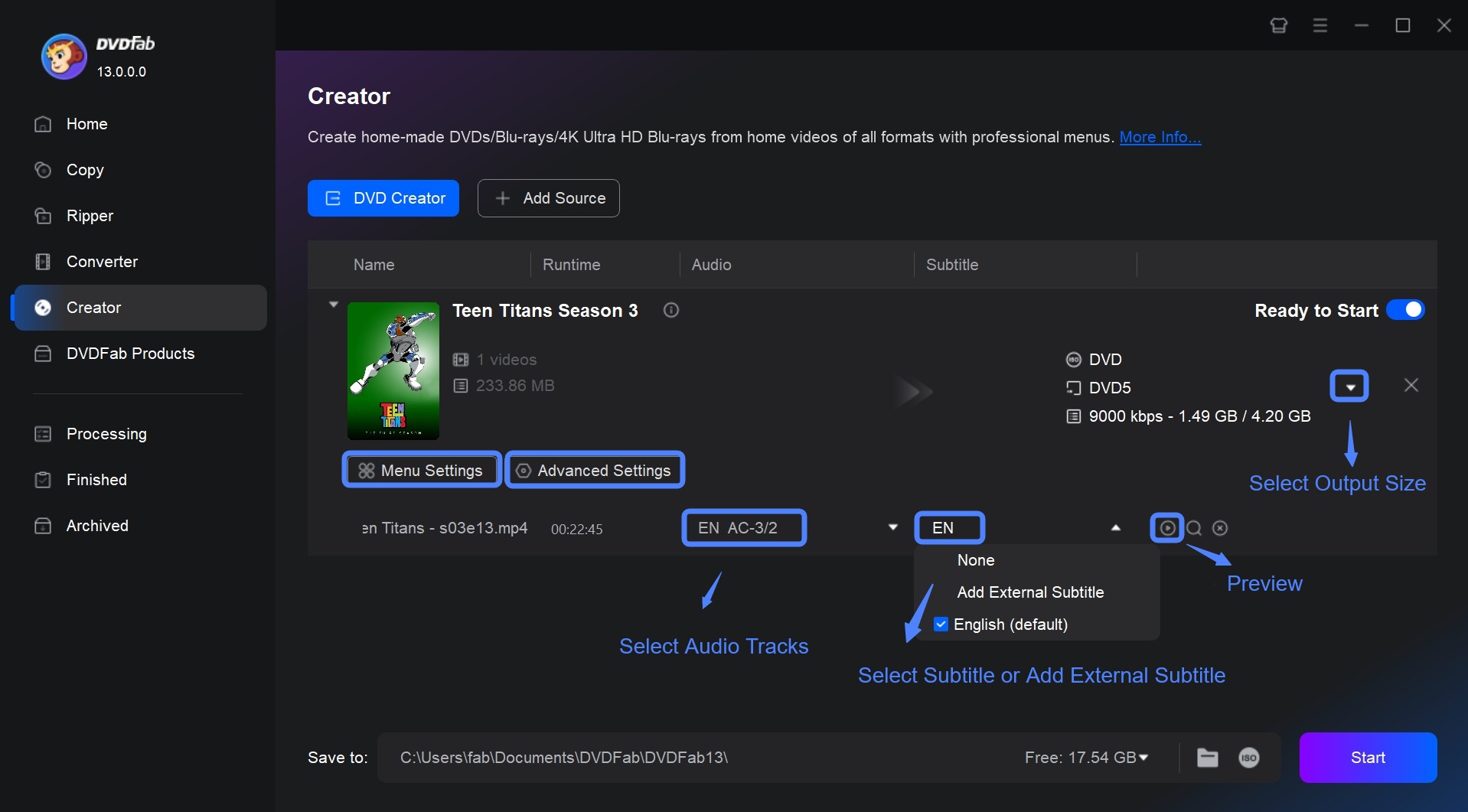
You can also click the "Advanced Settings" button to customize your settings, like setting the file name, choosing the output as DVD-9/5, select menu properties and playback mode.
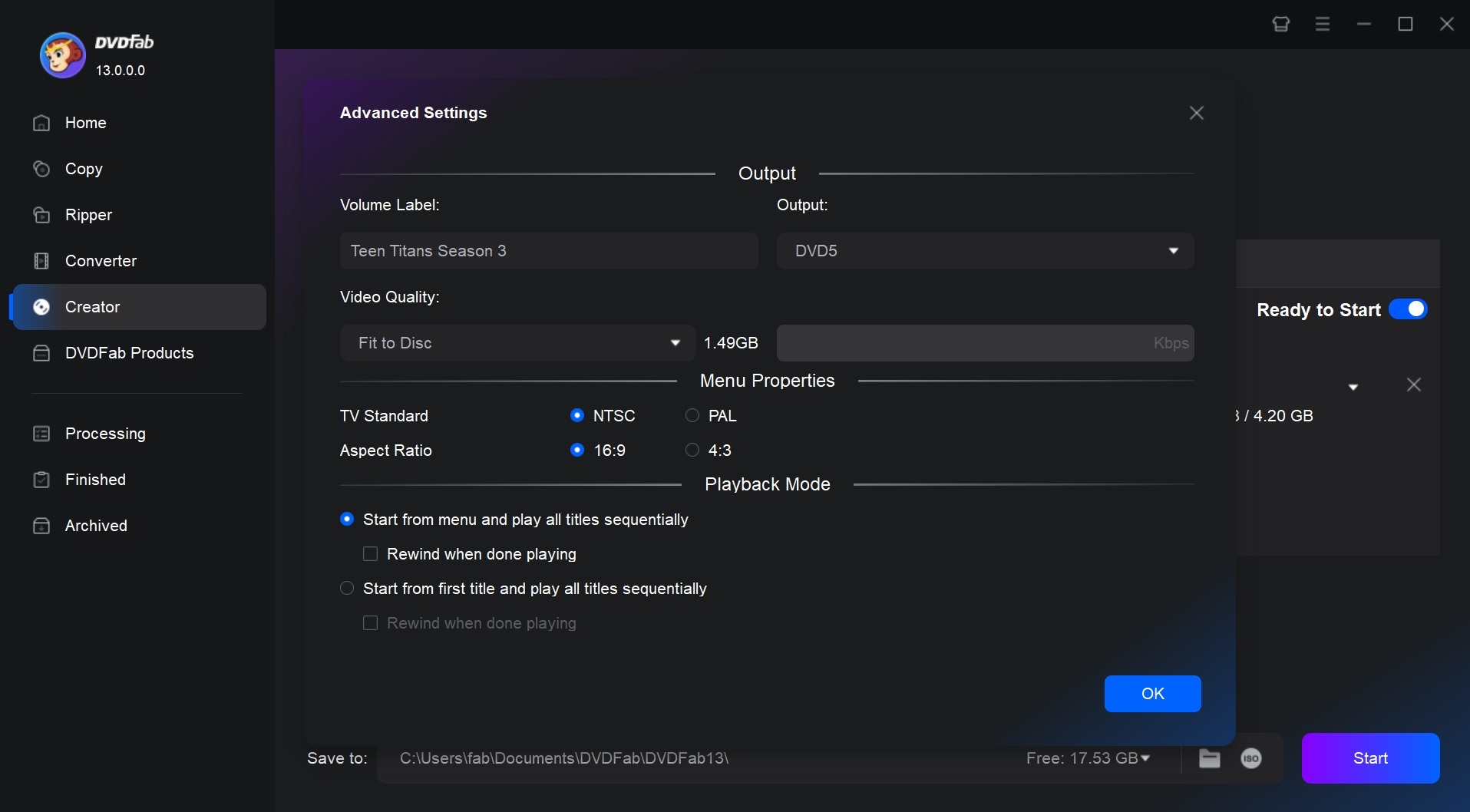
By clicking on the "Menu Settings", you can use the built-in DVD menu creator to select menu templates and customize its background art, thumbnails, text font, color, and size. Additionally, you can modify the playback controls, such as Play/Pause and Previous/Next buttons.
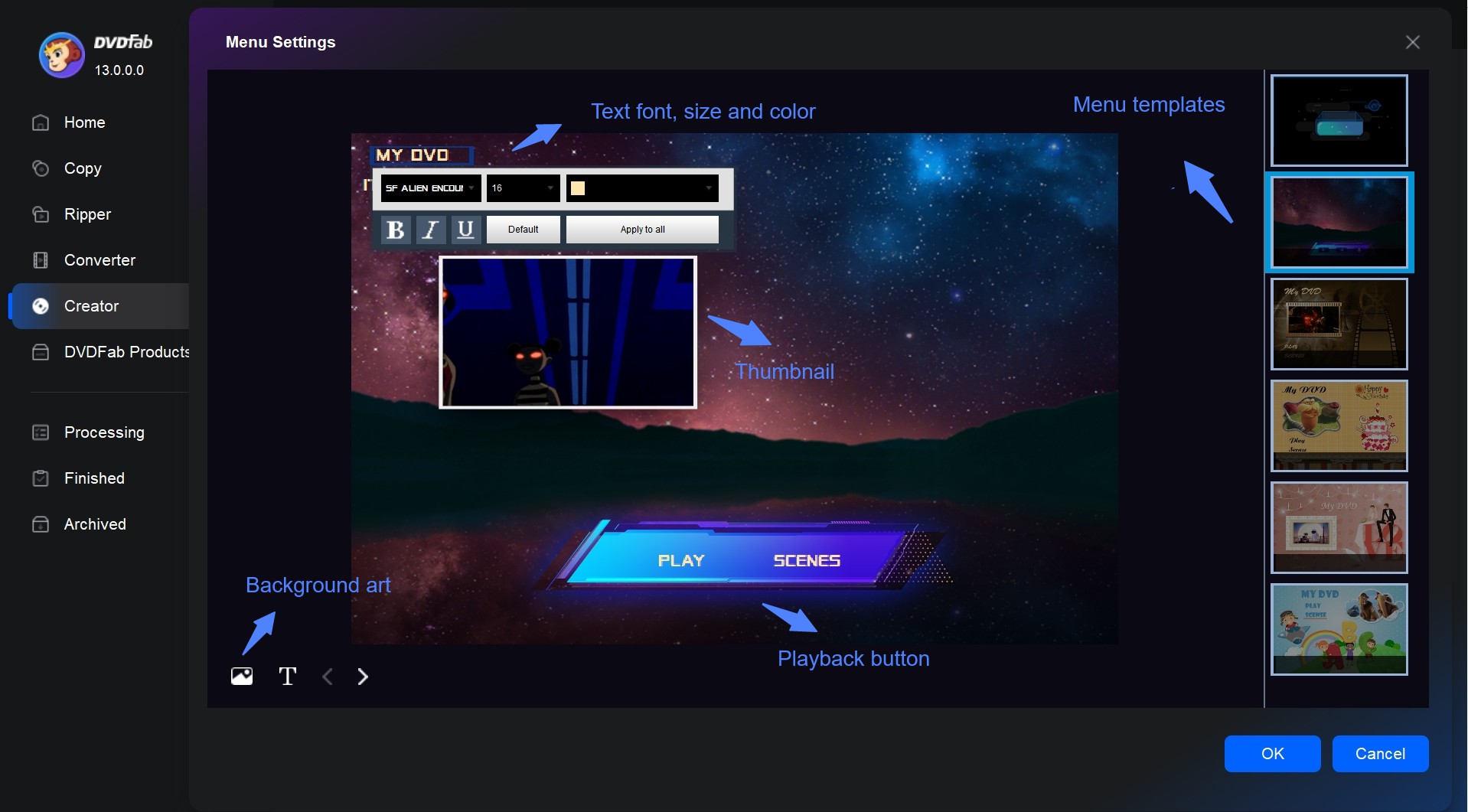
Step 4: Start to burn MP4 to DVD
Move to the bottom of the main interface to select an output directory. Selecting Optical Drive from the drop-down list box means burning MP4 to a blank DVD disk. You can also save it as ISO image file or folder. Finally, click the "Start" button to start the conversion process.
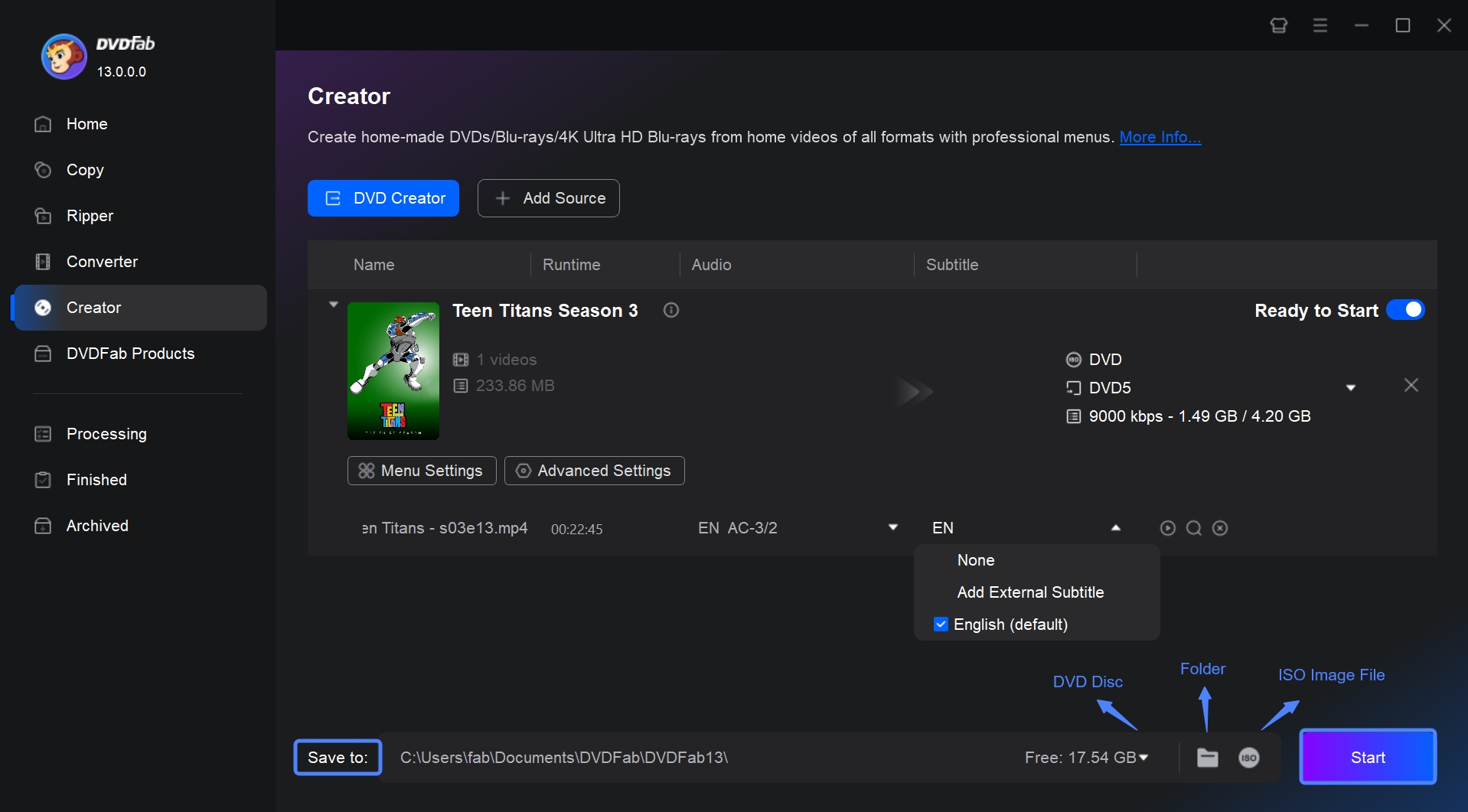
DVDStyler [Open Source MP4 to DVD Burner]
DVDStyler is a free and open-source DVD authoring program available on multiple platforms. It enables users to burn various video files such as MP4, MOV, and AVI onto DVDs that can be played on most standalone DVD players. Apart from basic burning functions, it offers extensive editing features to create custom-designed DVD menus using a variety of templates.
💻 Burn MP4 to DVD on: Windows, macOS, and Linux
- Design a unique DVD menu or choose from ready-to-use templates.
- Users can modify the source code if they have programming skills.
- You can add multiple audio tracks and subtitle files to their DVDs.
- A preview window lets users see how their DVD will look and function before burning.
- It includes built-in tools for encoding video files to the appropriate DVD format.
- The processing and burning speed of DVDs is slow.
- DVD Styler requires indirect DVD burning by first creating an ISO.
- The latest version being 3.2.1 was released in November 2021.
- It may encounter failures in burning videos due to missing codecs or occasional errors.
How to Burn MP4 to DVD on Windows 10 with DVD Styler?
Step 1: Insert a blank DVD into your computer's drive.
Step 2: Download and install this free DVD burner. Launch DVDStyler and select "Create a new project" on the Welcome window. Adjust disc label, capacity, video audio bitrate, video format, aspect ratio, and audio format as needed, then click "OK".
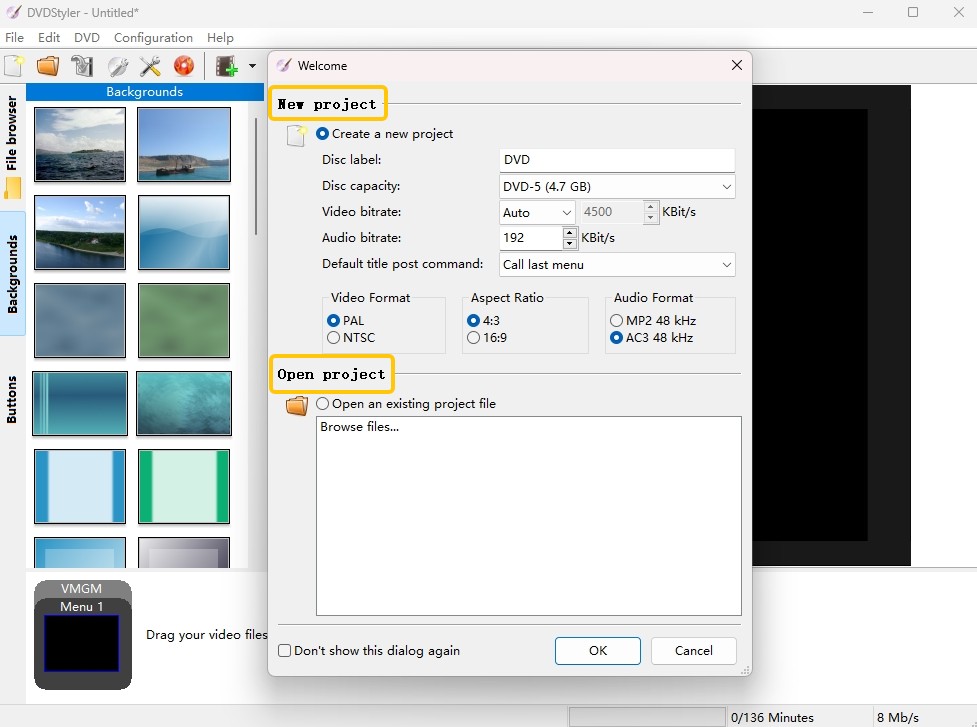
Step 3: Use the "Backgrounds" tab if you want to create a custom DVD menu. You can drag and drop buttons, images, and text onto the menu screen.
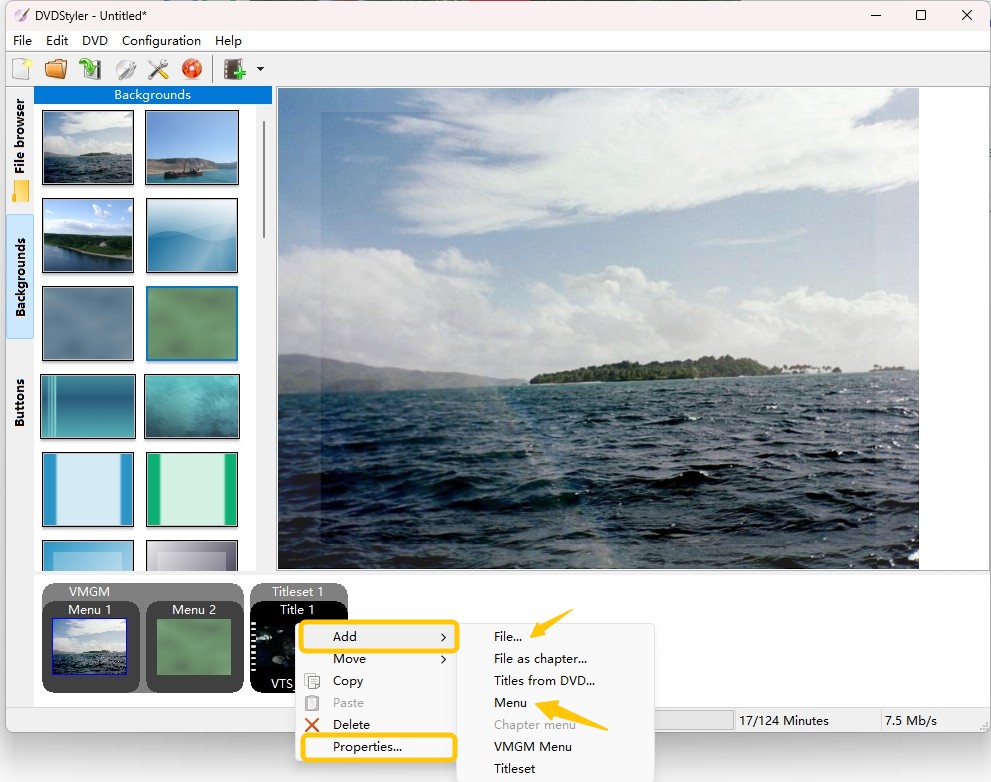
Step 4: Navigate to the "File Browser" tab on the left side of DVDStyler interface, find the MP4 file you wish to burn onto DVD and drag it onto the Titleset Manager section.
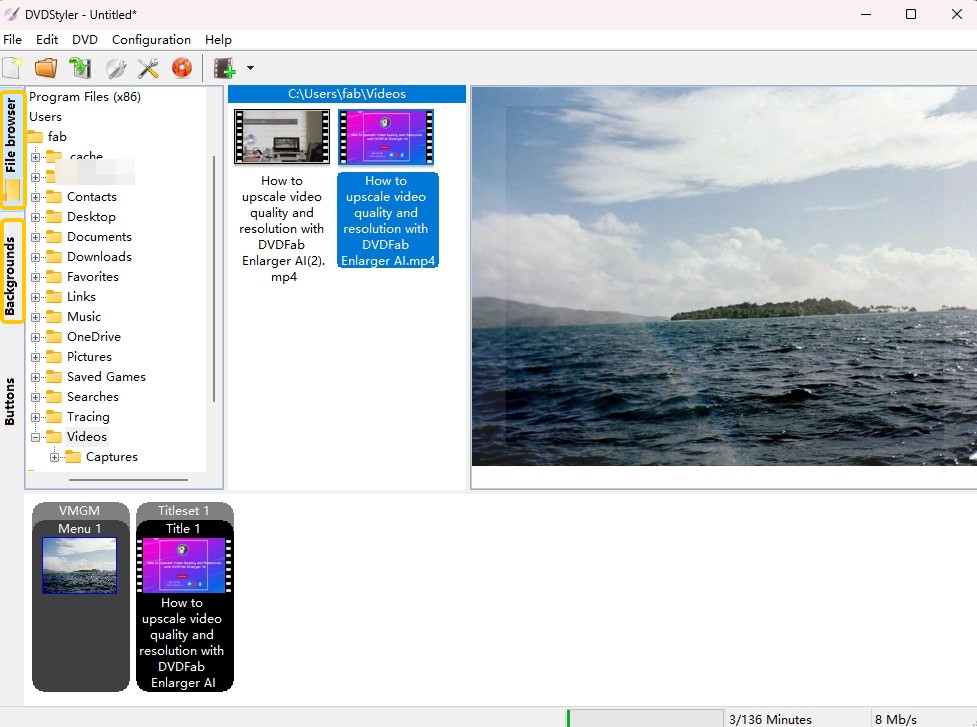
Step 5: Save your project by clicking on the Save button. Click on red Burn button on the top menu to initiate the burning process.
Freemake [Free Windows MP4 to DVD Burner]
For anyone who needs to burn DVDs from their video content, Freemake Video Converter is a cost-free method for burning MP4 to DVD format on Windows. It can convert between multiple formats, including video, audio and image files. Notably, this multi-functional program supports burning videos downloaded from YouTube, Vimeo , Twitch and other sites, as well as videos recorded through various devices.
💻 Burn MP4 to DVD on: Windows 11/10/8/8.1/7/Vista
- Converting over 500 formats, including MP4, MKV, and AVI, to DVD-compatible files.
- Includes editing tools such as trimming, merging, and rotating videos.
- Supports direct upload to YouTube and video conversion optimized for various devices
- Burn videos to DVD/Blu-ray, create photo slideshows, and extract audio from video files.
- A watermark is added to the output DVD by Freemake Video Converter's free version.
- As a Windows program, it is not suitable for Mac users or users with other systems.
- Limited access to advanced features such as creating menus, customizing DVDs, etc.
- The free version may have a slower burning process and frequent pop-up ads.
How to Burn MP4 to DVD on Windows 10/11 with Freemake?
Step 1: Install Freemake Video Converter on your Windows PC first. Start the application, then select "+Video" to add the MP4 files you wish to convert.
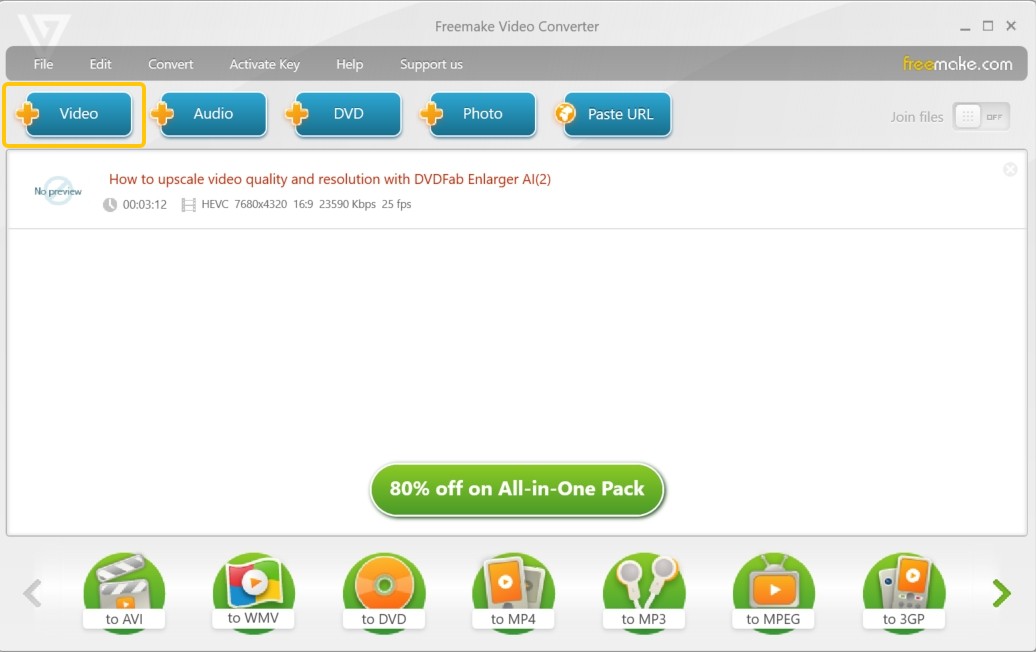
Step 2: Selecting the "to DVD" option will begin the process of converting your videos into a format that can be burned onto a DVD.

Step 3: After choosing the template and adjusting the settings according to your preference, insert the blank DVD into the drive and click the “Burn” button to start the conversion process.
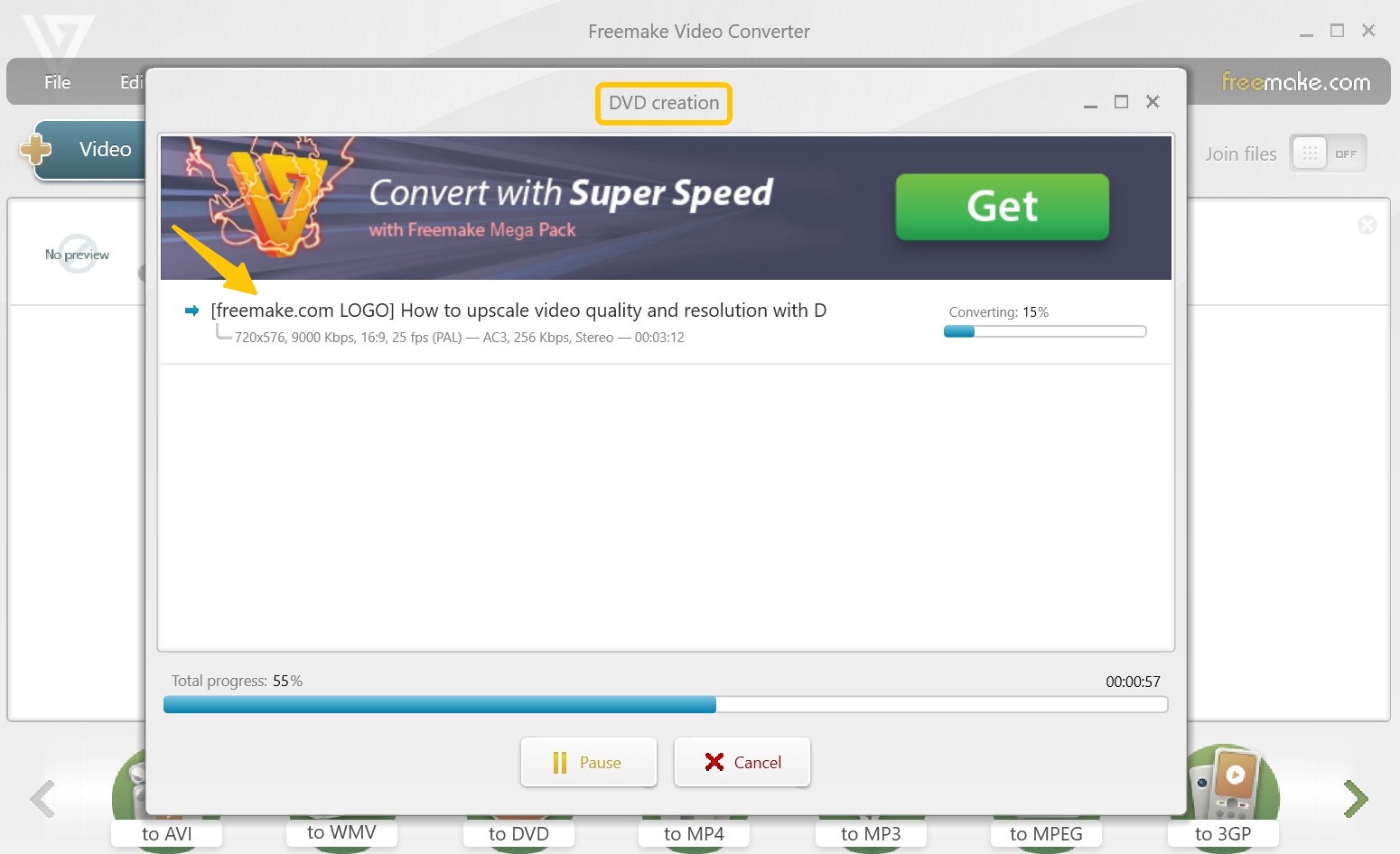
Windows Media Player [Windows Built-in MP4 to DVD Burner]
Just like all other versions of Microsoft, Microsoft 10 had an in-built burning feature named Windows Media Player, with which you can burn files from your pictures, videos, and music libraries to discs. This free DVD burning software for Windows 10 supports the burning of three types of discs: audio CDs, data CDs, and data DVDs. However, it's important to note Windows Media Player only burns data DVDs and does not support burning MP4 files to feature-rich DVD videos .
💻 Burn MP4 to Data DVD on: Windows 11/108//8.1/7/Vista/XP
- MP4 files can be easily added to the burn list from your WMP media library.
- Windows Media Player can burn audio CDs and data DVDs as data files, including MP4 files.
- Users don’t need to download and install additional software for basic burning needs.
- Unable to burn MP4 to video DVDs playable on home players.
- No customized features, such as create DVD menu and preview video.
- Unable to show media information from the original file.
- WMP doesn’t encode video files into MPEG-2 required for standard DVDs.
How to Burn MP4 to Data DVD on Windows 10 with Windows Media Player?
Step 1: Insert a blank DVD into your computer's DVD burner, and prepare your MP4 files.
Step 2: Open this free DVD maker and click on the "Burn" tab located at the right top.
Step 3: Drag and drop your MP4 files from Windows Explorer into the Burn List. Make sure to select Data CD or DVD from the drop-down menu under the Burn tab.
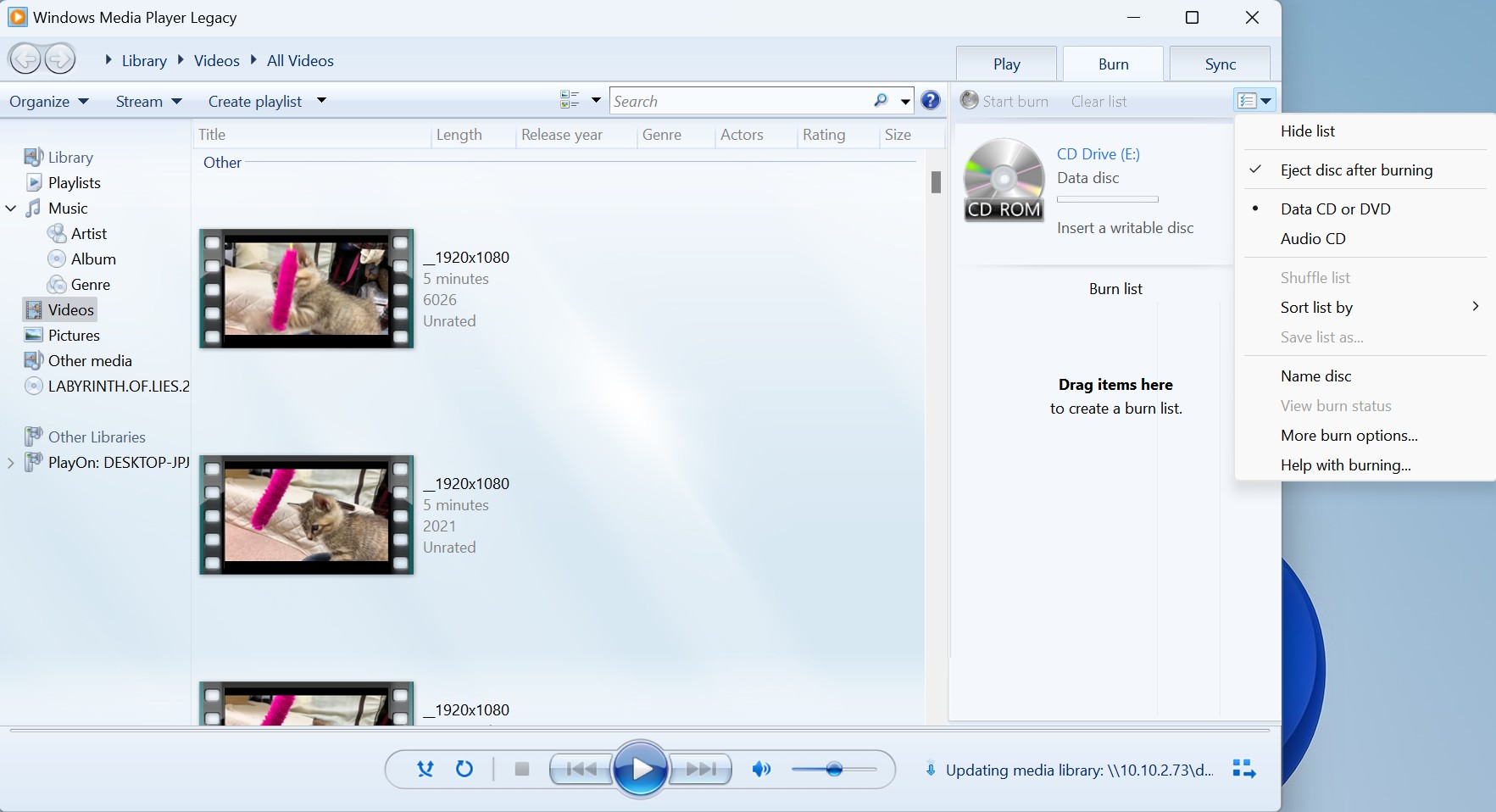
Step 4: Click the "Start Burn" button located in the top-right corner. Windows Media Player will begin to burn the MP4 files to the data DVD. Once it is finished, the disc will be ejected from the burner, and you can use it to play the MP4 files on compatible device.
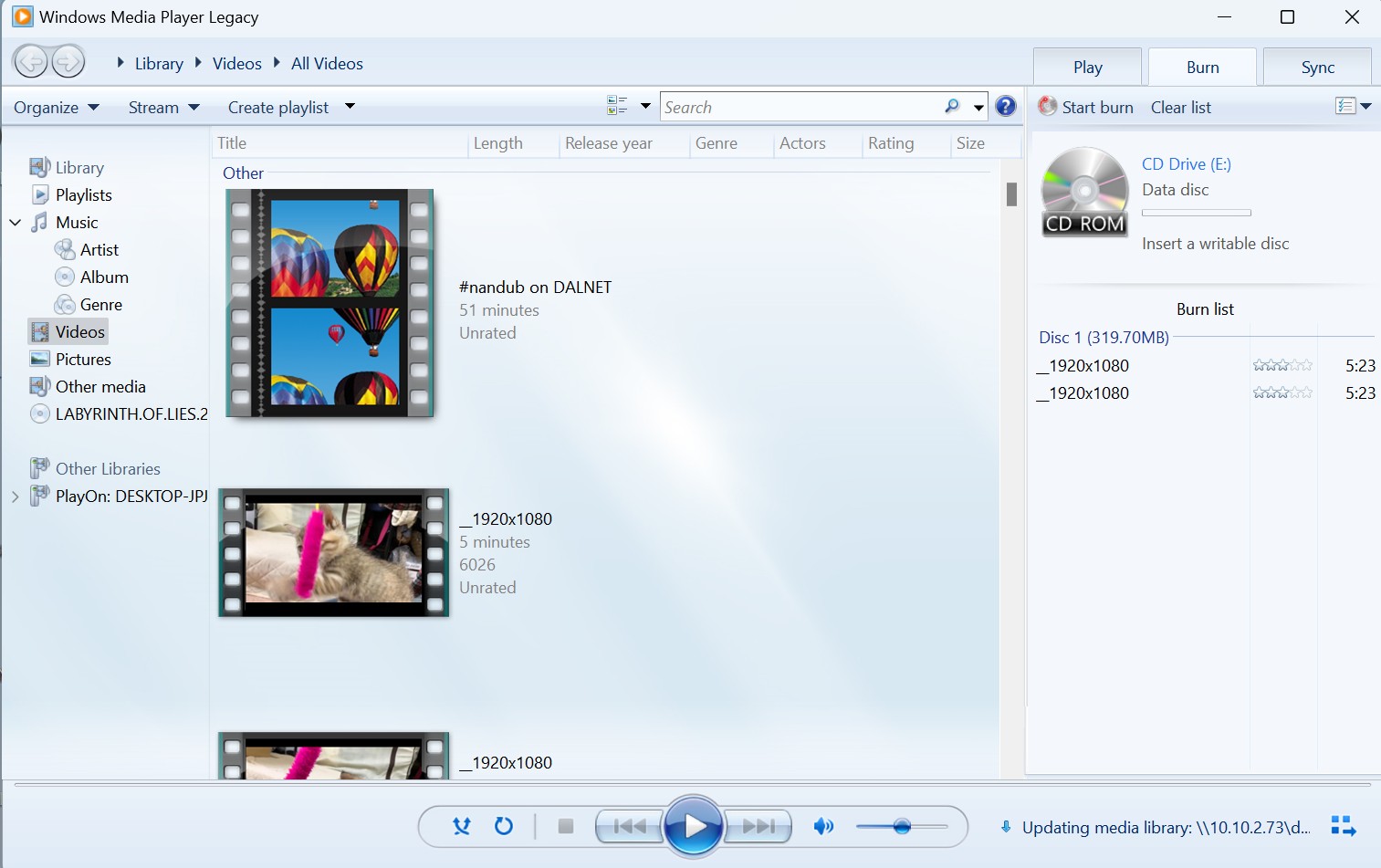
Zamzar [MP4 to DVD Converter Online]
![Zamzar [MP4 to DVD Converter Online]](https://c2.dvdfab.cn/upload/resource/en/burn-mp4-to-dvd-on-windows-10-018Z.jpg)
Zamzar Online Converter is an online file conversion service that allows users to convert various types of files from one format to another. It supports a wide range of file types, including documents, images, audio, video, and more. Zamzar operates as a web-based platform, meaning users don't need to download or install any software to use it.
- Wide Format Support: Supports over 1,200 file types, including documents, images, videos, audio, eBooks, and more.
- No Software Installation: Completely web-based; you don't need to install any software or plugins, making it quick and convenient.
- User-Friendly: Simple interface, making it easy for even non-technical users to convert files without hassle;The conversion process is straightforward: upload, choose format, and download.
- Free Version Available: The free plan allows users to convert files up to 50MB in size without any cost.
- File Size Limit: The free plan only supports files up to 50MB, which can be restrictive for larger files. For larger file sizes, you need a paid plan.
- Conversion Speed: Free users experience slower conversion speeds, and large files may take longer to process.
- Limited Batch Conversion: Batch conversion (converting multiple files at once) is available only with a paid subscription. Free users can only convert one file at a time.
- Ad-Supported (Free Plan): The free version of Zamzar displays ads, which can be distracting for users.
How to Burn MP4 to DVD on Windows 10 with Zamzar?
Step 1: Go to the Zamzar online platform.
Step 2: Click Choose Files and select the MP4 files for conversion.
Step 3: Open the Convert To list and choose the DVD video preset.
Step 4: Then click the Convert Now button to start the .mp4-to-.dvd conversion process. When the conversion is finished, you can copy MP4 to DVDs.
FAQs
To burn multiple MP4 files to a DVD, you can use DVDFab DVD Creator which can burn multiple video files to one DVD simultaneously and arrange their playback order as desired. Here are the steps:
- Step 1: Download and install DVDFab DVD Creator. Run the program and select the "Creator" - "DVD Creator" option from the menu.
- Step 2: Click on the "+ Add" button or drag-and-drop your MP4 video files into the program interface.
- Step 3: Once you've added all of your videos, you can rearrange their playback order by dragging them up or down in the list if needed.
- Step 4: Customize your video files and make a DVD menu.
- Step 5: Choose your output directory and hit "Start" to begin burning your MP4 files to a DVD.
No, Windows DVD Maker cannot natively convert MP4 to DVD. It supports file types such as .asf, .avi, .dvr-ms, .m1v, .mp2, among others but not MP4. You may be able to handle MP4 files with a codec package. However, please note that Windows DVD Maker was only pre-installed on some editions of Windows 7 and Vista and is not available on later versions like Windows 8/8.1 or 10/11.
While VLC Media Player can transcode video files into a DVD format, it does not directly support burning DVDs from MP4 files. To burn a MP4 to DVD using VLC, you would first need to convert the file into a DVD-compatible format via command line in Windows. Then, you'd have to use additional software or plugins to convert that file into an ISO image. Finally, you can burn this ISO image onto a DVD using an ISO burner tool.
Why MP4 cannot be played on DVD player?
This is probably because your MP4 is encoded with a codec that your DVD player doesn't support. As a container format, MP4 can hold multiple video and audio codecs in it. Due to codec incompatible issue, you may hear the audio but can't see video, or you may get neither audio nor video.
Conclusion
In conclusion, burning MP4 to DVD on Windows can be easily accomplished through various methods. We've explored 4 notable tools: DVDFab DVD Creator, Windows Media Player, Freemake and DVD Styler. Each has its unique features and advantages. However, for a comprehensive solution that offers advanced options and high-quality output, we highly recommend DVDFab DVD Creator.




