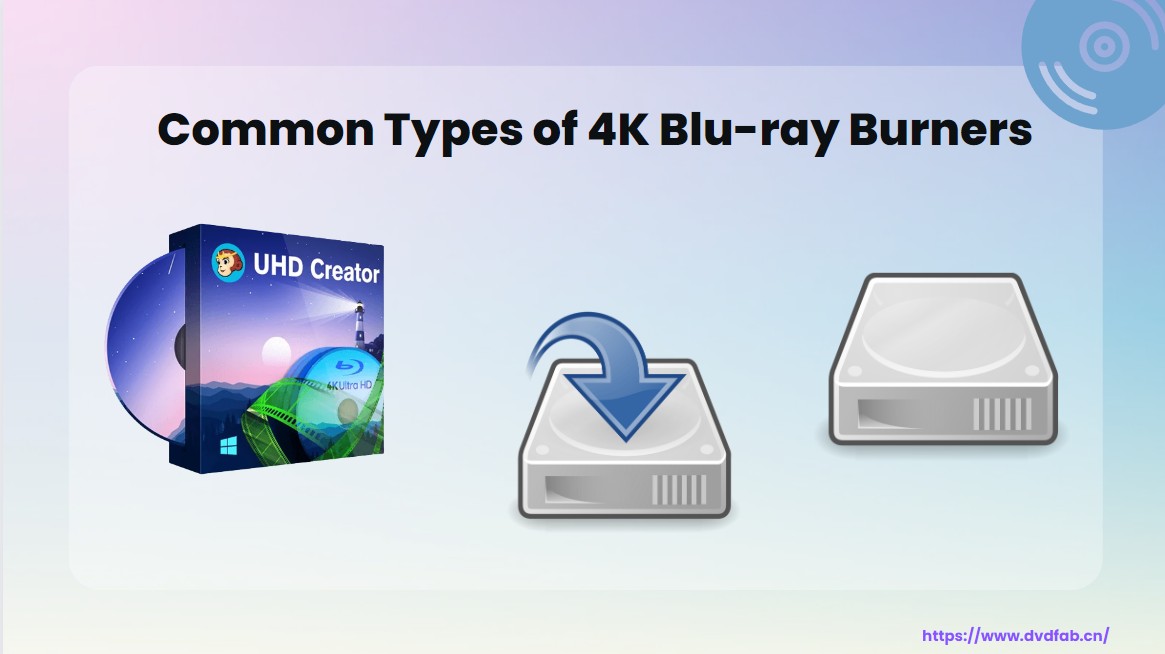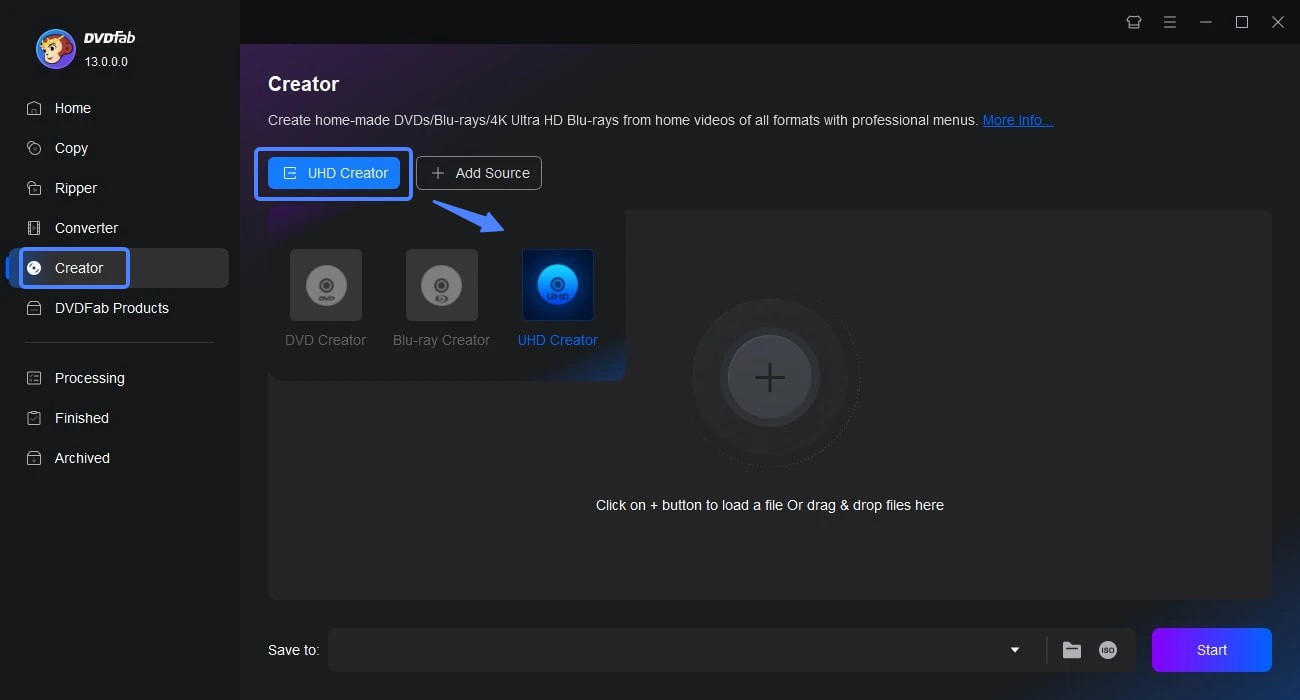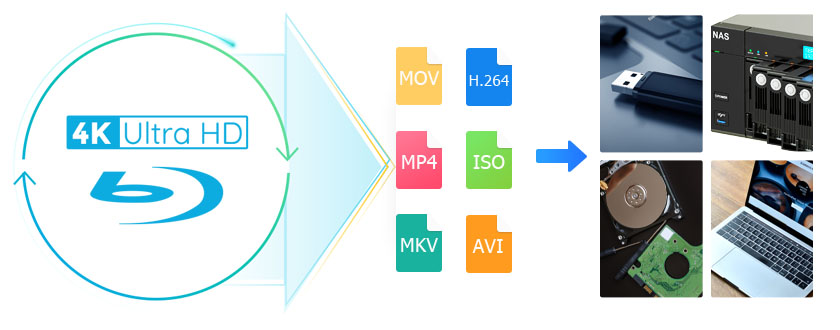How to Convert 4k UHD Blu-rays to 1080p Video?
Summary: While 4K UHD Blu-ray offers superior quality, converting to 1080p can be a practical solution when storage, compatibility, or performance limitations come into play. Here we recommend you a powerful 4k Blu-ray to 1080p converter and show you how to use it.
Table of Contents
Why Convert 4K Blu-rays to 1080p Video?
Even if 4K content is available, there are a few reasons why people would desire to convert their 4K UHD Blu-rays to 1080p video.
💡4K Blu-ray movies typically exceed 50-100 GB. Converting them to the 1080p format significantly reduces file size, making it easier to manage storage and share between devices.
💡Some media players struggle to play 4K content smoothly due to limited processing power. Converting to 1080p avoids lagging or buffering issues.
💡The difference between 4K and 1080p may not be noticeable to users who watch from a distance or on a smaller screen.
💡Because of the lower resolution and file size, 1080p files are easier to edit. And it takes less time and resources to convert and re-encode 1080p files.
How to convert UHD Blu-rays to 1080p videos?
If you have bought an UHD disc or 4K Blu-ray, you can directly convert UHD disc/ISO to 1080p video and save it on your computer. This will protect the investment you have done to by the Blu-ray without occupying too much space on your storage device or computer. Let see the steps to convert UHD disc/ISO to 1080p video.
How to use this 4k Blu-ray to 1080p Converter?
Step 1: Download and install DVDFab UHD Ripper.
In the home window, select the “Ripper” option appearing at the top. Insert a disc or click on the + option to load a source or if you have an ISO drag and drop it to the home screen.
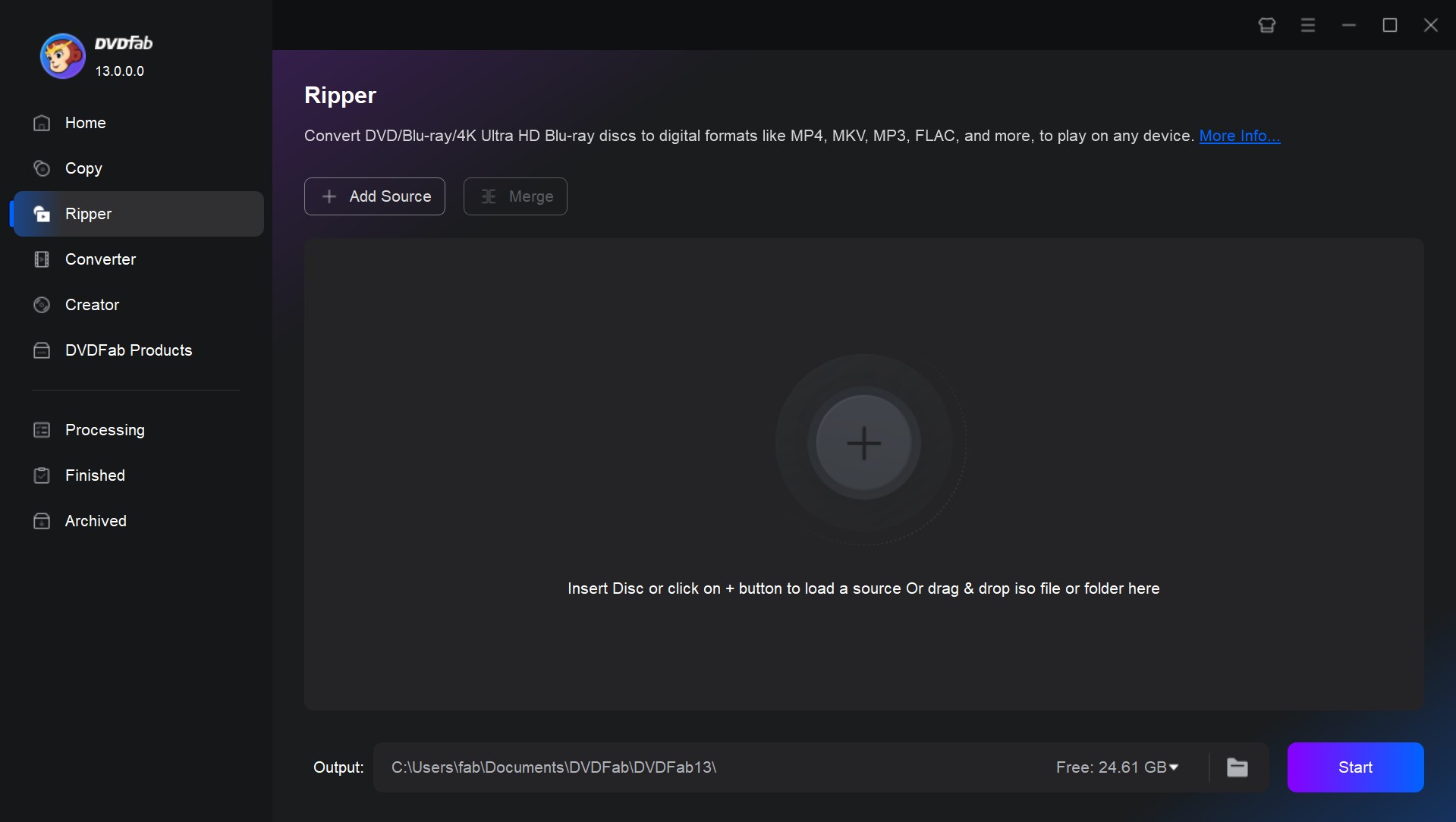
Step 2: Click on the Profile Switcher button and from Video section select MKV or MP4. To change the resolution of the output file to 1080p, open the Advanced Settings panel, click on the Resolution dropdown and select 1080p. You can do more changes if required, like changing the Encoding Method or the Video Quality to change the output file size further.
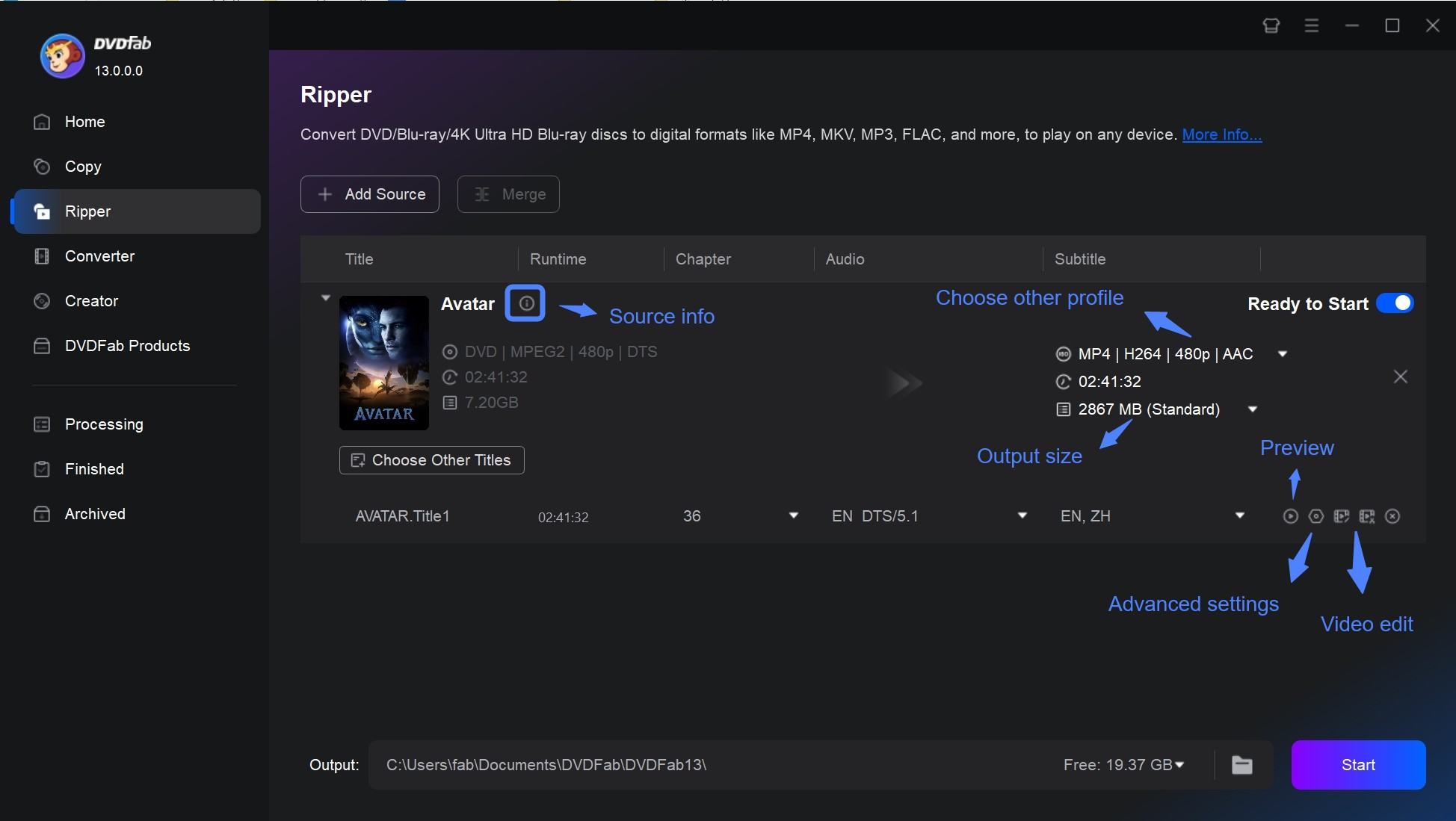
You can also change the Audio attributes like the Audio codec used in the output file. Similarly, if you want high-quality audio select Dolby Surround or Dolby Pro Logic II in the Channels drop-down instead of Stereo or Mono.

Step 3: If you need to do some changes in the video like Trimming the video or cropping it, you can use the Video Editor for that purpose. It supports adding Subtitles, Watermarks or changing the Brightness, Contrast and Saturation level of the video.
Step 4: After completing the customization settings, click the “Start” button to begin the conversion process. You can cancel the task at any time during the conversion process.
Wrap up
Using a good tool to do the conversion of your 4K Blu-ray is very important if you want to preserve the cinematic experience. If you have bought a 4K Blu-ray disc, then keeping a copy on your computer with a reduced size (converting the UHD Blu-ray to 1080p video) is paramount. DVDFab UHD Ripper makes this task fast and simple.