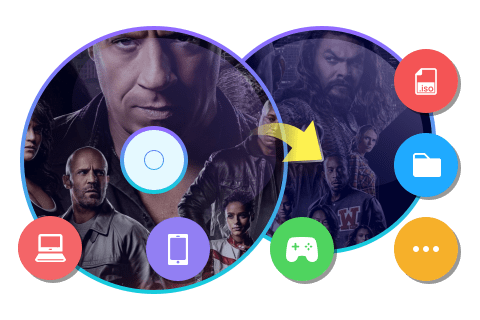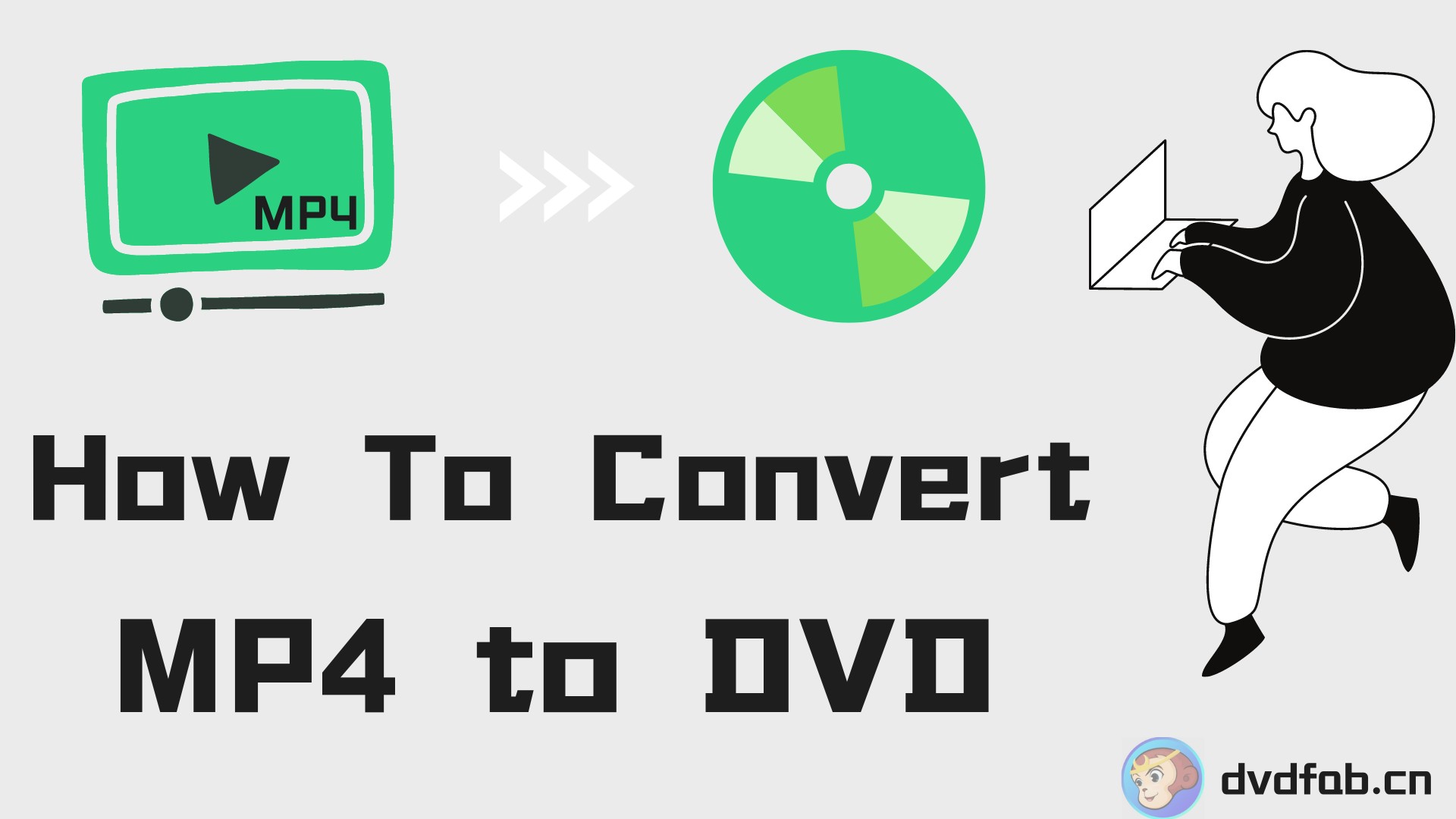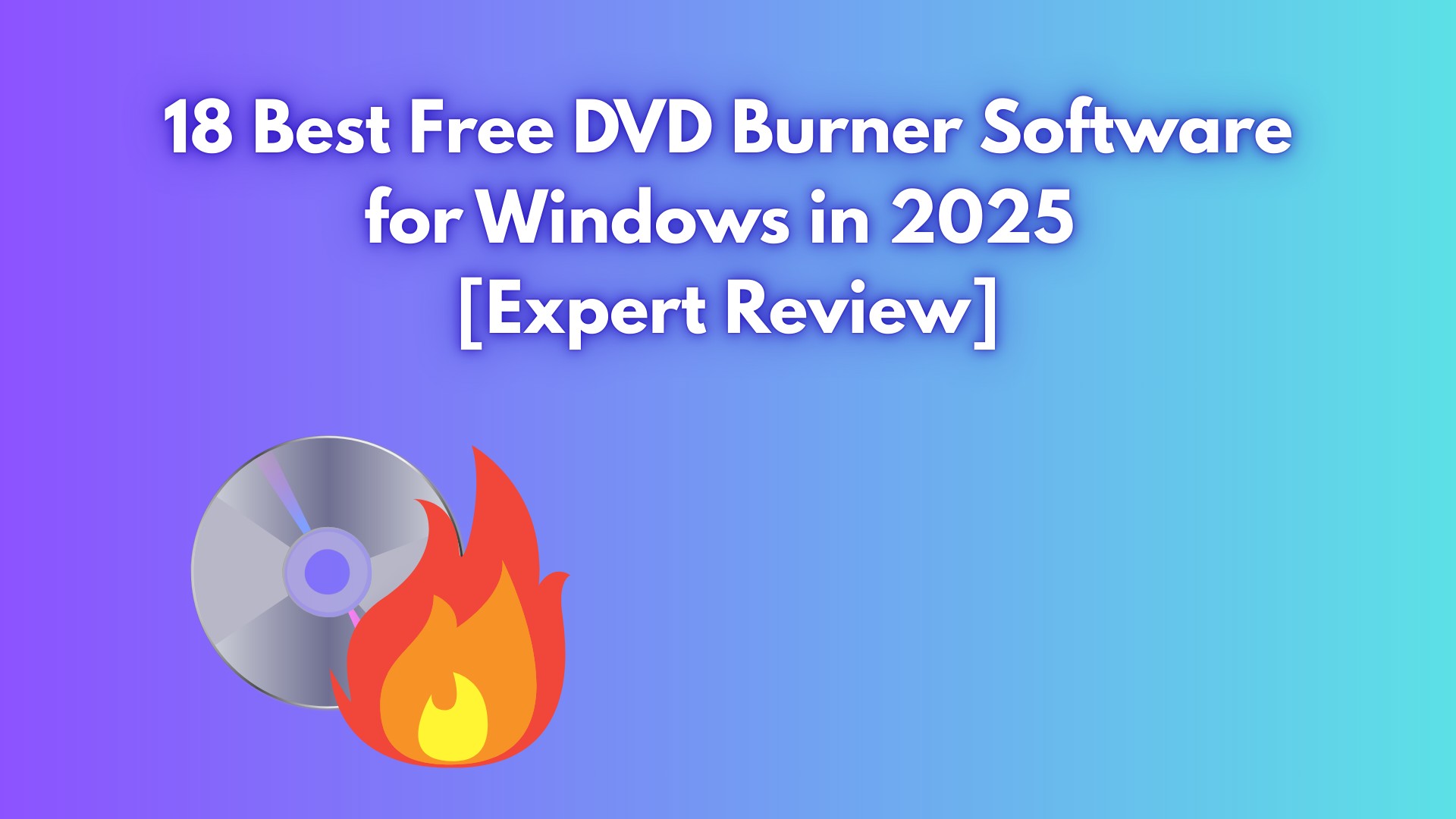How to Make DVDs on Mac and Windows 10 with Easy Steps?
Even now, you may need to burn videos or movies to a DVD. It's useful for archiving memories, sharing with family, or watching without internet. A reliable, simple DVD creation tool helps.
DVDFab DVD Creator lets you convert many video formats and burn them to DVDs. It supports GPU acceleration for faster burning. You can choose subtitles, customize menus, edit video, and trim clips. This tip shows how to use DVDFab DVD Creator to make customized DVDs on Windows 10 and Mac.
Step 1: Launch DVDFab DVD Creator and Load Your Videos
Run DVDFab 13, open the "Creator" module, and use the top-left mode switcher to select "DVD Creator". Then add the videos you want to burn to a DVD disc or save as a digital file. You can also drag the videos into the main window as indicated on the interface.
Note: DVDFab allows you to burn multiple videos of different formats to one DVD simultaneously and arrange their playback order as desired.
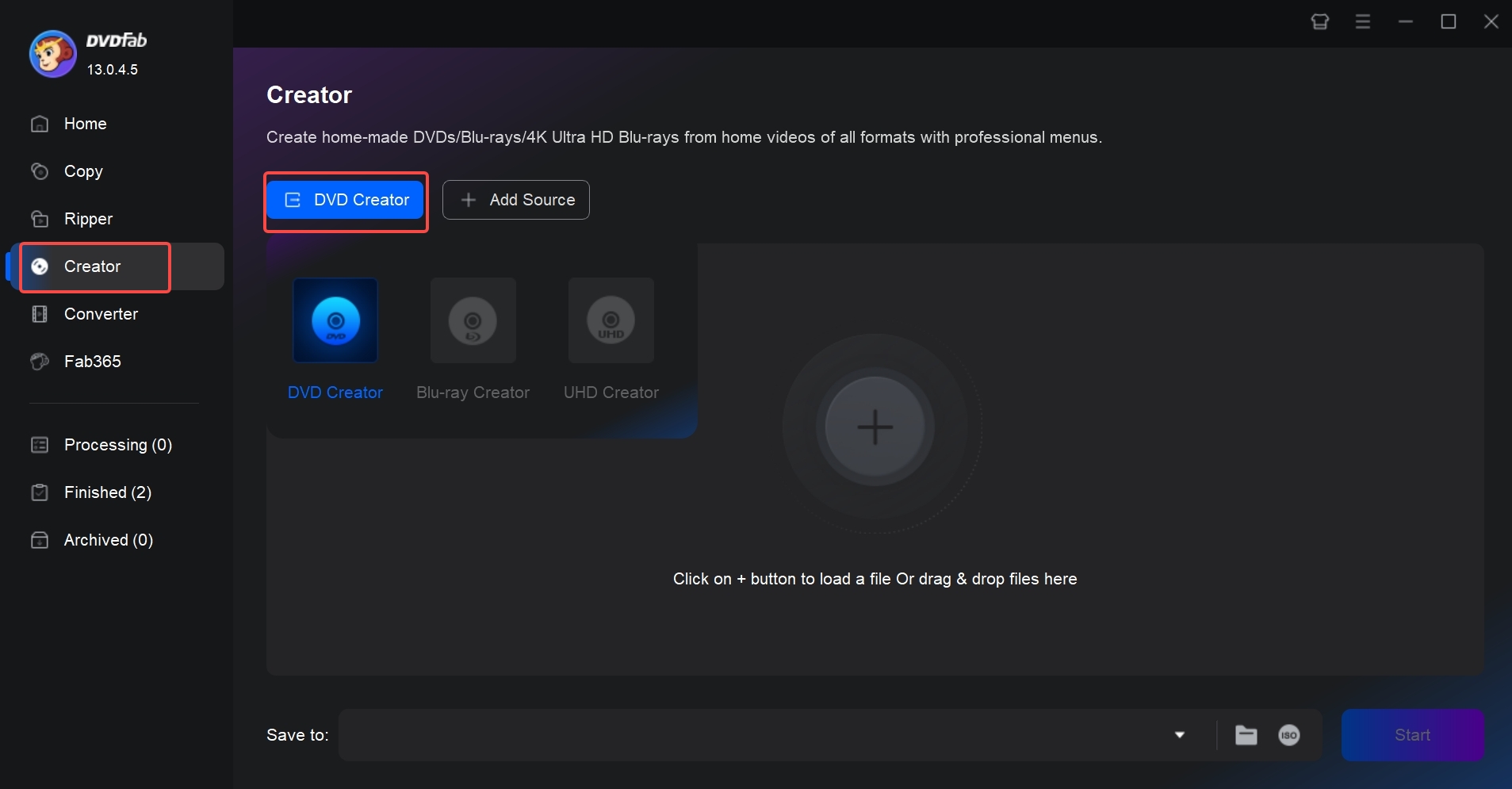
Step 2: Customize the Output DVD, Make a DVD Menu and Edit Your Video
Now you can customize your DVD in your way. You can choose the audio tracks and subtitles you want. Click the "Advanced Settings" button and you can customize your output settings, such as choose the output as DVD-9/5, menu properties and playback mode.
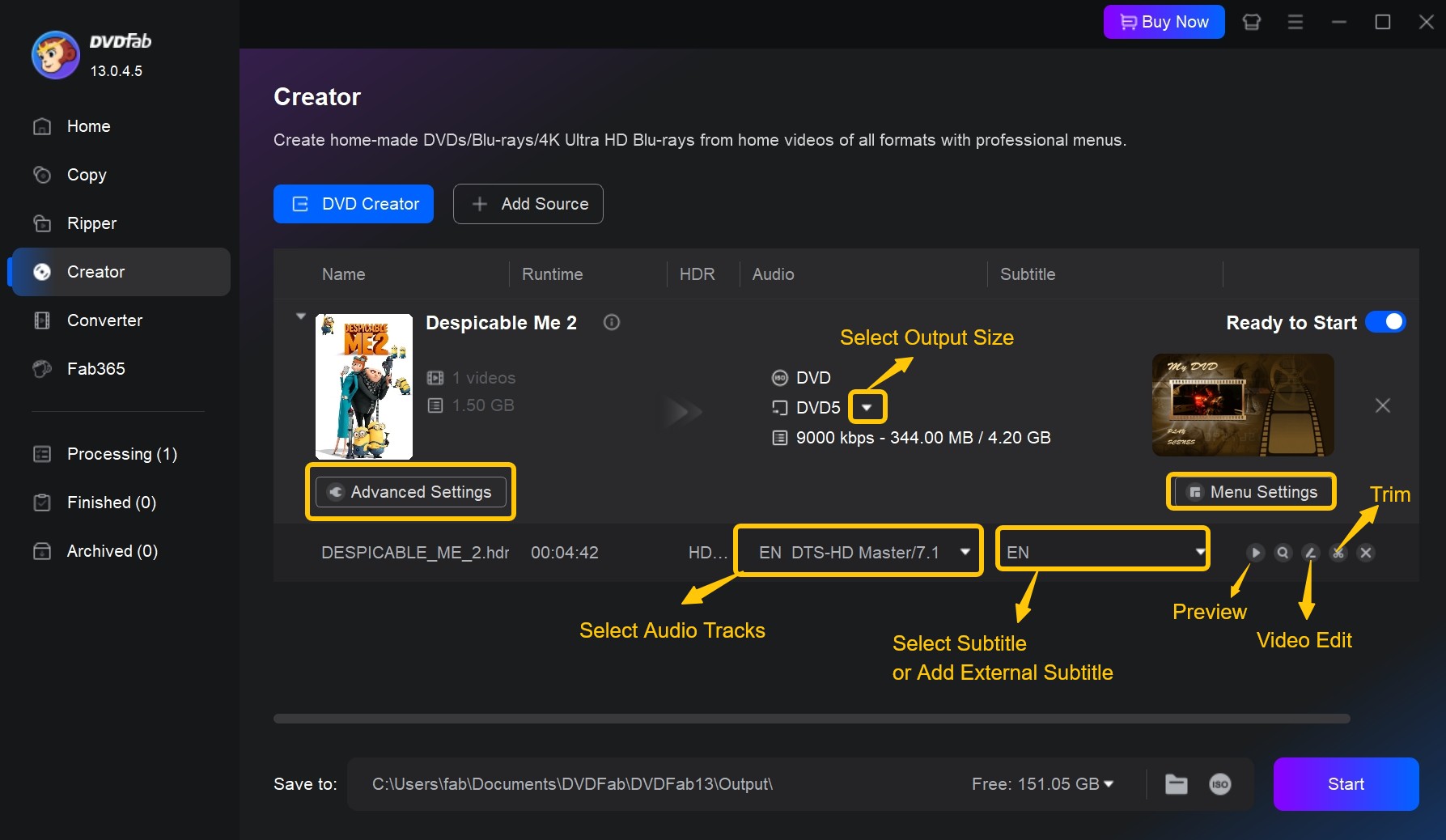
And you can create DVD menu by clicking the "Menu Settings" button. Choose one menu for your DVD that you like from the templates and customize all the elements inside it. You can click on the text to directly edit the font, size, and color, click on a certain decoration to relocate it, and click the Image button to change the background image for the selected menu.
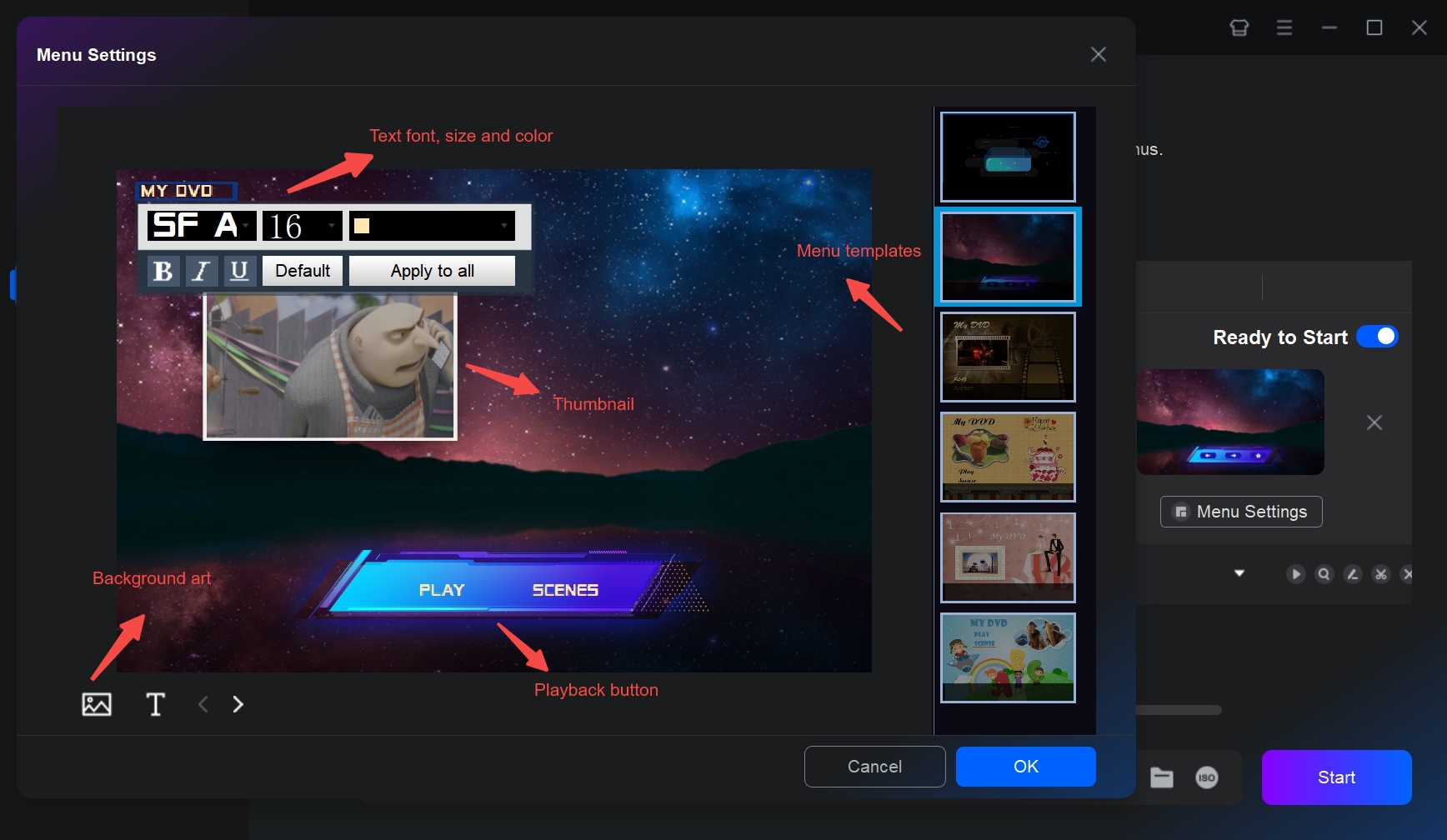
Then, you can use the "Video Edit" and "Trim" modules to crop, rotate, flip, or trim your video with ease. It also supports advanced editing features like adjusting brightness, applying filters, and adding watermarks to your video.
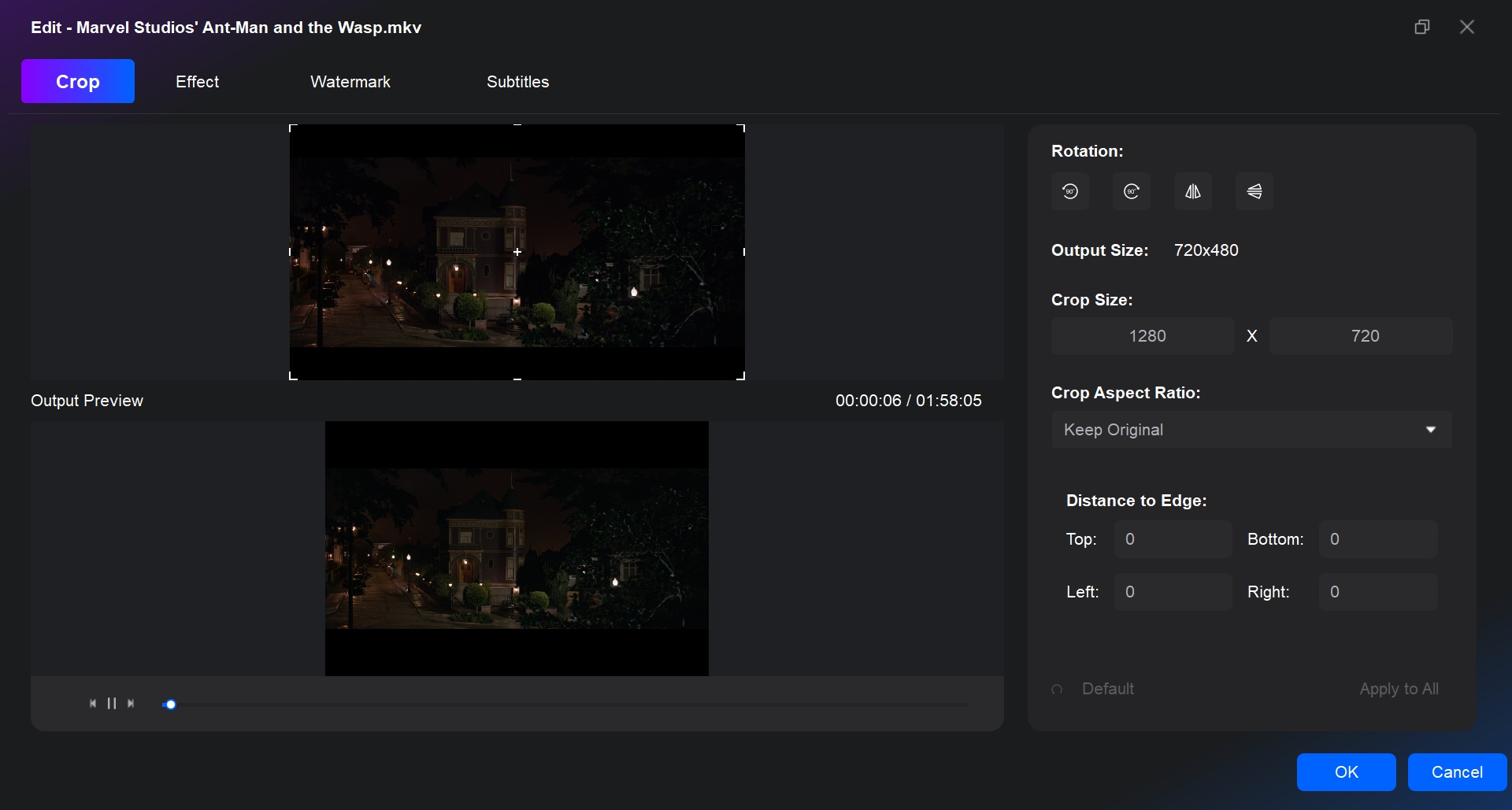
Step 3: Select a Directory and Start to Make Your DVD
Move to the bottom of the main interface to select an output directory. To burn the videos to a DVD disc, you should select your optical drive in the drop-down list box as the directory; to convert the video to a DVD folder, you should click the “Folder” icon; to convert the video to an ISO file, you should click the “Image” icon.
Finally, click the “Start” button to start the process of burning videos to a DVD. The GPU-hardware acceleration technology behind DVDFab will ensure you a lightning-fast buring speed. In my test, I converted a recorded MTS to DVD, and it only took about 16 minutes. The disc played perfectly on my DVD player.
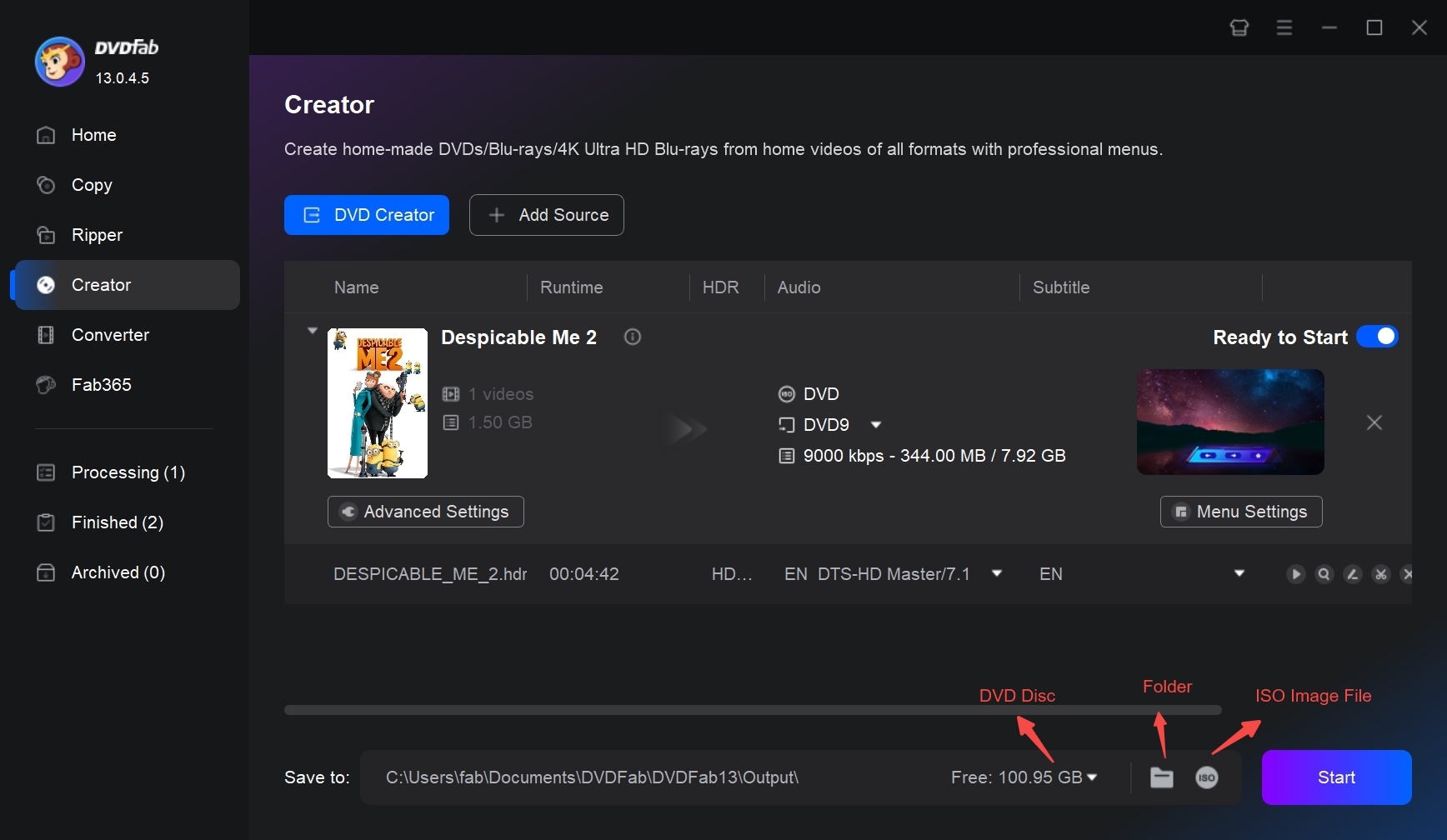
In conclusion, using DVD Creator software to make a DVD disc is straightforward. Follow the steps in this article to create personalized DVDs from your videos or memories at home.
FAQs
To make DVDs on Windows 10/11/7/8 and Mac, you can use third-party software such as DVDFab DVD Creator, Roxio Creator, or ImgBurn. These programs offer more features and customization options for DVD creation.
Yes, you can create a DVD using built-in tool on Mac or Windows, depending on the operating system you are using.
Windows:
- Insert a blank DVD into your computer's DVD burner.
- Open File Explorer and go to the files or folders you want to burn.
- Select the files or folders, right-click, and choose "Burn to disc" or "Send to" > "DVD RW Drive (D:)".
- When the Burn a Disc window appears, choose the disc title and burning speed.
- Click "Next" and follow the on-screen prompts to finish burning.
macOS:
- Insert a blank DVD into your Mac's DVD burner.
- Open Finder and go to the files or folders you want to burn.
- Select the files or folders, right-click, and choose "Burn [X] Items to Disc".
- When the Burn Disc window appears, choose the disc title, burning speed, and format (usually DVD-ROM).
- Click "Burn" and follow the on-screen prompts to complete the process.
Note: The built-in tools have limited features, so you may want third-party software for more DVD authoring options.