How to Copy DVDs to ISOs/Folders or Burn onto Blank Discs
Table of Contents
To safeguard your collection, it’s wise to copy DVDs to ISO format and create backups. While DVDs may not be as popular as before, they remain in use and are likely to stick around for years. However, the physical discs can deteriorate over time, even if not used.
How to Use DVDFab DVD Copy to Copy DVD to ISO
Step1: Download and Launch DVDFab 13; Select a Copying Mode
After opening DVDFab 13, you can click on the button labeled Copy found in the upper menu. The software will select a module by default but you can change it to anything you like by clicking the “Copy Mode” button located in the upper left corner of the user interface.
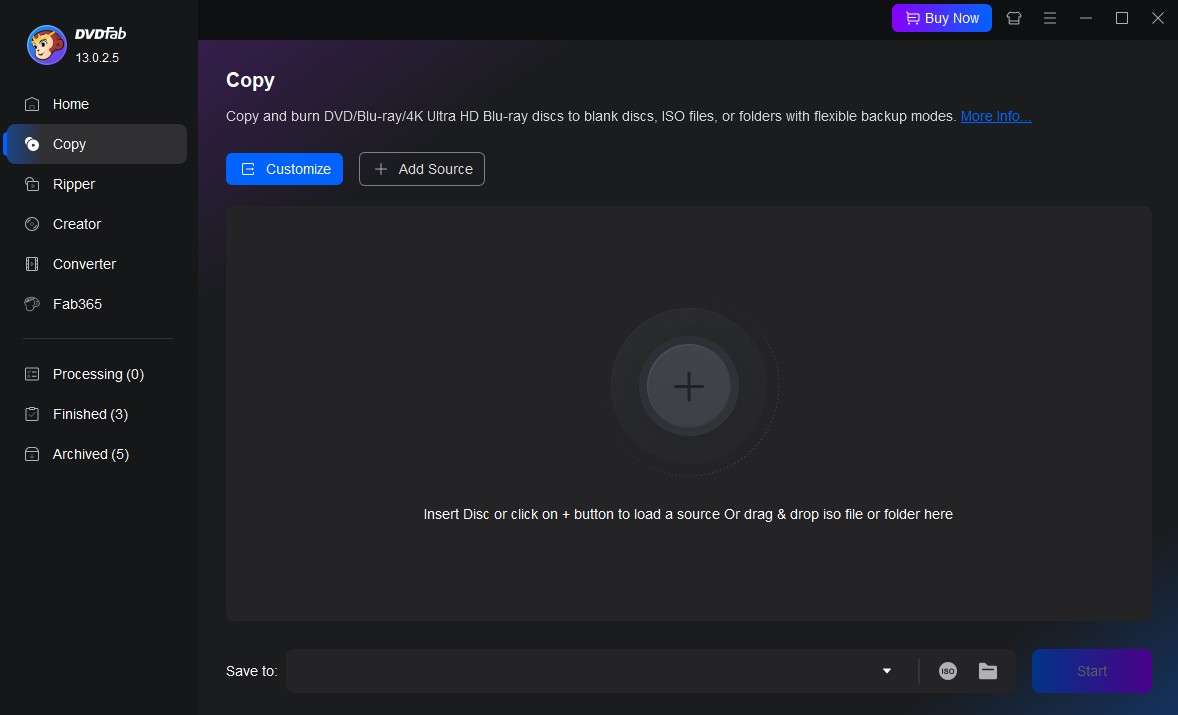
The remaining options are the six available Copy modes offered by the software. Namely, Full Disc, Main Movie, Customize, Split, Merge, and Clone/Burn.
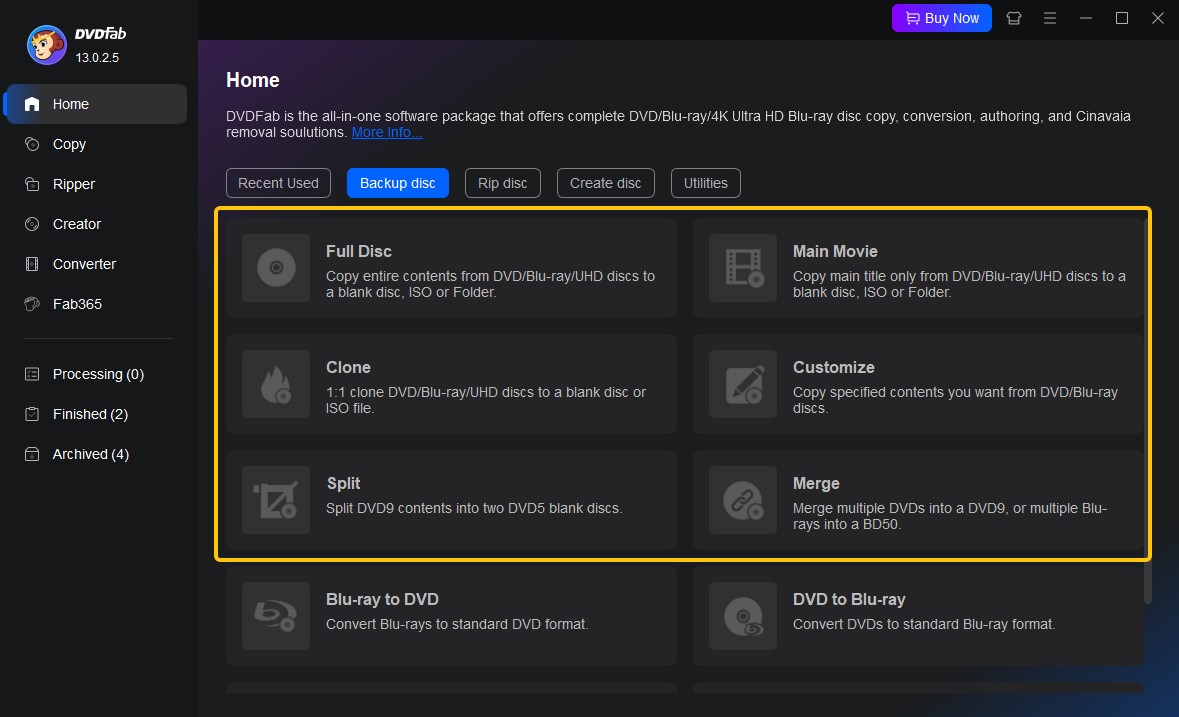
If you’re new to the software, you’ll probably want to pick either the Full Disc, Main Movie or Clone/Burn modules at this point. Full Disc will let you copy the DVD to a hard drive in its entirety while Main Movie while only copy the main title of the disc and ignore everything else. Note that both modules will copy the DVD to ISO format. You’ll be able to choose later whether you want the contents as an ISO image file or an ISO movie folder.
Step 2: Load the Source and Customize the Disc to Copy DVD to ISO
With the module now selected, it’s time to load the DVD you want to copy. If you don't need the whole thing, if you don’t need the whole thing. To do this, you can select Main Movie to copy just the longest title or you can choose to copy multiple titles by picking the Customize mode.
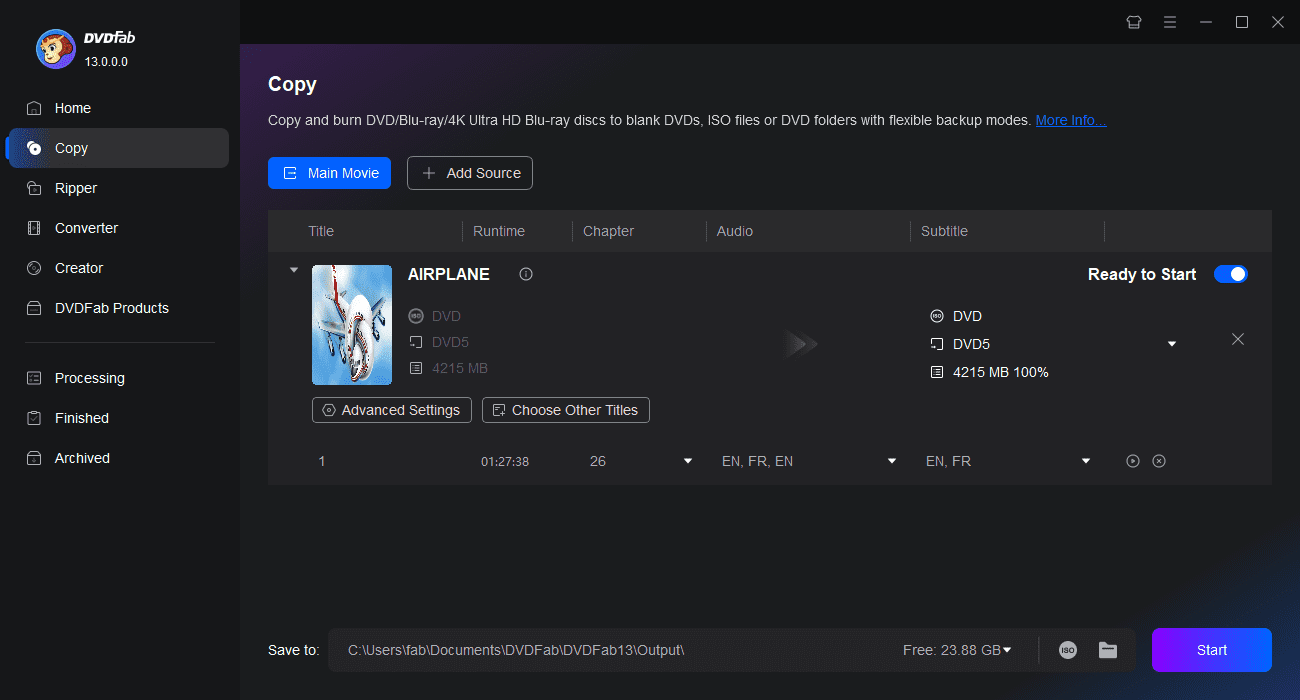
You can also make a few more changes to the output, such as picking the specific chapters, audio tracks, and subtitles you want to copy.
Step 3: Choose Additional Settings to Rip DVD to ISO
Whether you want to copy a DVD on Mac or Windows, there are a few more settings you may want to be aware of. Here, you can change the name of the volume label or select between DVD-9 and DVD-5 for the output. A few additional options also allow you to copy non-DVD files or rewind the disc when done playing.
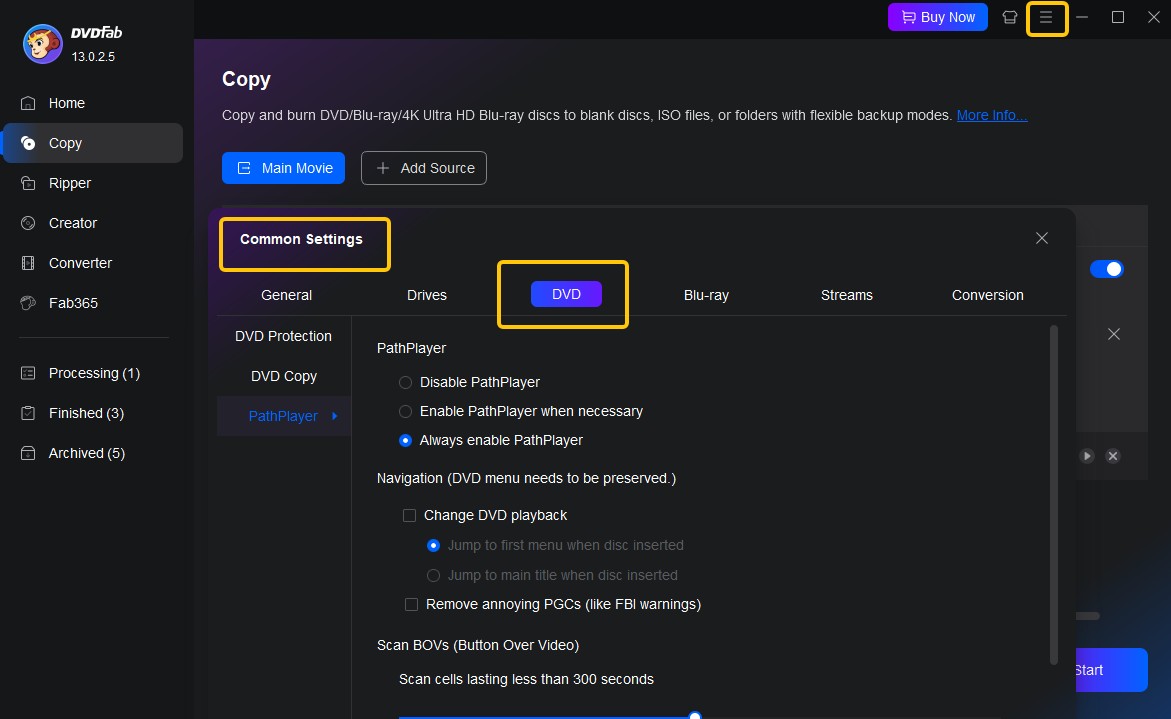
Furthermore, you can find even more useful options by clicking the little arrow button located in the top right corner of the UI and selecting Common Settings.
Step 4: Select the Output Location in DVDFab DVD Copy
DVDFab DVD Copy offers you several options to choose from when you want to select the output location. The options available will differ a bit depending on which module you’re using and they can always be accessed via the dropdown menu and nearby icons located in the lower-left corner of the UI.
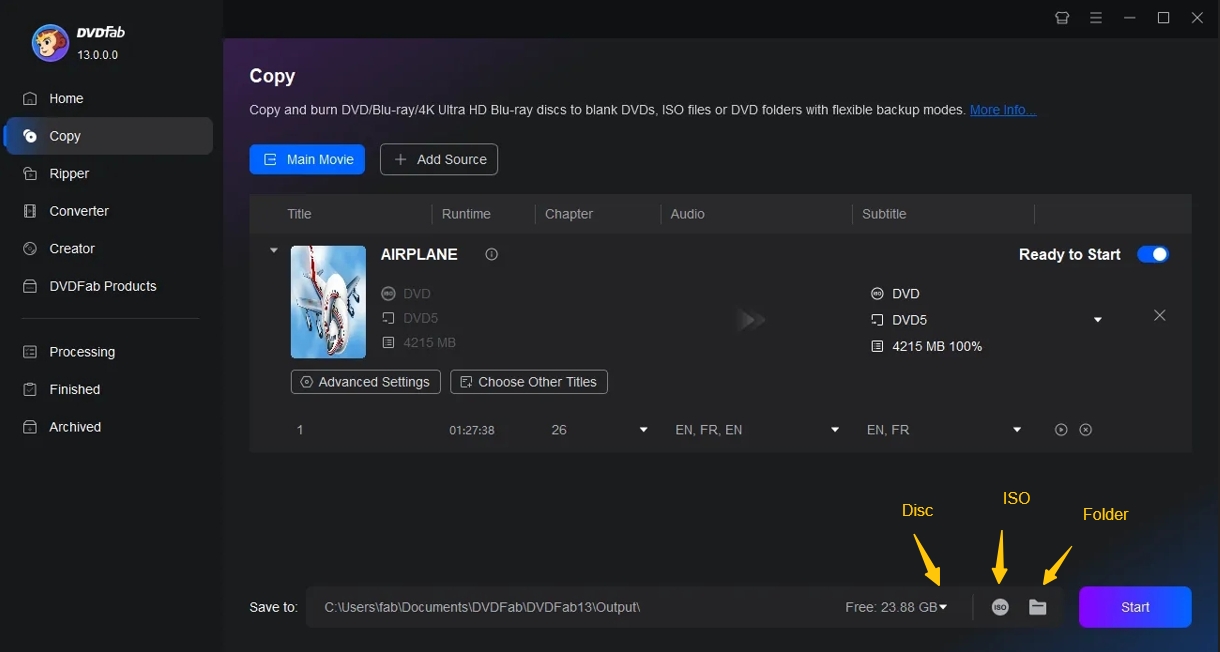
If you want to copy the DVD to ISO format, use the dropdown menu to select the destination and use one of the two nearby icons to choose whether you want the disc contents to be saved as an ISO image file or an ISO movie folder.
Start Converting DVD to ISO
Once everything else has been taken care of, you can now start to copy the DVD to a hard drive or blank disc, depending on which mode you chose during step 1. To do this, simply click the green Start button to begin the process now or click the dropdown arrow and click Start Later if you want to schedule it for another time.
Converting DVD to ISO: What Should We Know?
DVD to ISO refers to the process of creating a digital copy of a DVD in the ISO file format. An ISO file serves as an exact representation of the DVD’s data, capturing all video files, audio tracks, subtitles, and menus. This conversion is primarily used for backing up DVDs, preserving content from wear and tear, and enabling easy access and playback on various devices. The ISO file contains all the information from the DVD, allowing it to function just like the original disc. Users can mount the ISO file on virtual drives or use media players that support ISO playback.
Benefits of Converting DVD to ISO
| Preservation |
ISO files protect your DVD content from physical damage, such as scratches or wear and tear, ensuring that your favorite movies and data remain intact. |
| Convenience | With an ISO file, you can easily organize and access your media collection without needing to search for physical discs. |
| Portability | ISO files can be stored on hard drives, USB drives, or cloud storage, allowing you to access your media from multiple devices without carrying physical discs. |
| Easy Playback | Many media players and software applications support ISO files, enabling direct playback without the need to burn discs or extract files. |
| Space Efficiency | Storing your media as ISO files can save physical space, as you can eliminate the need for bulky DVD cases and discs. |
| Backup and Archiving | ISO files are an excellent way to create backups of your DVDs, allowing you to recover content in case of loss or damage to the original discs. |
| Simplified Sharing | Sharing ISO files over the internet is more straightforward than sharing physical discs, making it easier to distribute content among friends or family. |
| Virtualization | You can mount ISO files as virtual drives, which allows you to use them just like physical discs without needing to insert a physical disc into a drive. |
Creating backup copies of your favorite DVDs might seem daunting, but it's easy with DVDFab DVD Copy. This software simplifies the process, allowing you to create copies by converting your discs to ISO files or folders. You can store the resulting files on your computer or use the software to burn them onto blank discs. Let’s take a closer look at how DVDFab DVD Copy works and how you can make the most of it. We’ll break things down into small chunks to make things easier to follow.
Final Thoughts
DVDFab DVD Copy is a remarkable piece of software that lets you back up all your DVDs quickly and efficiently. Not only can you copy DVDs to ISO format and store them locally but you can also use the software to create brand new discs for your physical collection. Whether we like it or not, all hardware deteriorates over time and DVDs are no exception. Don’t take any chances and future proof your valuable content with DVD Copy. DVDFab offers a 30-day free trial along with a very affordable paid version if you want to upgrade afterward so don’t hesitate to check it out.
① Burn DVDs to blank discs or copy them to HDDs as ISO files/folders
② Offer 6 different copy modes to meet versatile backup needs
③ Support all types of blank discs like DVD±R, and DVD±RW
④ Copy the DVDs in a lossless manner or compress them smaller
⑤ Support GPU hardware acceleration to back up much faster

