How to Copy DVDs with the Best Free DVD Copy Software?
Table of Contents
Introduction
A DVD is the revolutionary advancement over the compact disc. It was developed to deliver good video quality on older CRT screens. Many people still prefer movie DVDs over BDs and UHDs because the latter ones require expensive equipment to deliver entertainment on a TV screen. Few years ago DVD format was only supported by DVD players but now we have media players, TVs, media servers that can directly play DVD formats via USB.
To make this happen you’ll need a free DVD copy or free DVD burning software. A DVD copy software has the ability to copy a DVD disc to another blank disc, create an ISO or a folder from a DVD. This ISO or folder created by the DVD copy software has nearly the same video quality as that of the original source. And the ISO can be directly played on various devices like smartphones (via VLC player) and some home theaters via USB.
In this article we are introducing DVDFab DVD Copy which is a powerful DVD copy software with six DVD copy functions. This article describes the full details of this software program and a brief step-by-step tutorial.
A Review of DVDFab DVD Copy
DVDFab DVD Copy allows you to losslessly backup or compress any copy-protected DVD to blank disc directly or save them as ISO / Folder on HDD. It offers six copy modes to meet your diverse needs. With the assistance of DVDFab Blu-ray Copy software, encryption can be removed automatically free and easily, so that you can copy DVD safely.
Key Features of DVDFab DVD Copy
- copy DVDs to blank disc or saave as an ISO file or a folder on hard drive for storage or future burning
- Users can queue multiple DVDs for copying, allowing for efficient batch processing
- Supports different DVD formats, allowing flexible backup depending on the desired media size
- Fast copying speeds, enabling users to copy DVDs quickly without significant loss of quality
- The tool allows you to customize parameters and edit videos, giving more control over the final output
- It is available for both Windows 11/10/8.1/8/7 (32/64 bit) and macOS 10.10 - 14.x
Copy Modes of DVDFab DVD Copy
Before getting started, you should learn about the different copy modes of DVDFab DVD Copy. Please read the detailed descriptions of various copy modes in DVDFab below.
1. Full Disc: The Full Disc mode allows you to copy UHD Blu-rays in their entirety. With this mode you can copy not just the movie itself but also any other content the disc may contain.
2. Main Movie: If you’re not interested in copying all those extras mentioned earlier, you can use this mode to skip them and just copy the main movie instead, which will also cause the copying process to run faster as a result.
Note: In the free version of DVDFab DVD Copy, only ‘Full Disc’ and ‘Main Movie’ copy modes are available. You can’t use the other four copy modes. The free version can only output to a DVD9 disc/ISO/folder.
3. Customize: The ‘Customize’ copy mode lets you select multiple video files on a DVD disc. It is similar to main movie but in customize mode you can select more movie files along with the main movie.
4. Split: This copy mode works well with DVD9 discs. A DVD9 has double the storage space of a normal DVD disc. So if you have a DVD9 and you want to split it into two DVD5 discs then use this copy mode. You can also create ISOs, folders, and can directly burn two blank DVD5 discs. Please note that normal DVD discs are also known as DVD5.
5. Merge: This copy mode is the exact opposite of split function. This mode can be used to merge multiple DVD5 or DVD9 discs in a single DVD9 disc, ISO, or a folder.
6. Clone/Burn: This copy mode is used to copy a DVD to another blank disc, ISO, or a folder in 1:1 ratio. The copied ISO, folder, or the blank disc that you’ll burn will have the same video quality as that of the source DVD.
How to Use DVDFab DVD Copy: A Step-by-Step Tutorial
At this point we hope that you are now completely aware about this software’s purpose and main functions. Now here we will discuss the step-by-step tutorial for using this free DVD copy software. Remember that the free version only supports ‘Full Disc’ and ‘Main Movie’ copy mode.
Step 1: Launch DVDFab DVD Copy and Select a Copy Mode
DVD Copy is part of DVDFab 13 so you’ll first need to download and install the software suite. Once the software has been installed, open it and select the "Copy" module from the upper menu. Then click the "Copy Mode" and choose one from different modes.

Step 2: Load Your Source DVD
Then load the movie you wish to copy or burn. If you’re working with a physical disc, simply insert the disc into your optical drive and DVDFab will automatically load it up. You can also load ISO files or folders by click the "Add" button or dragging and dropping them anywhere inside the main UI.
Step 3: Customize the Output Video
Before you go ahead you may want to customize the output video. You can start by clicking the "Advanced Settings". The options you see there will vary depending on which copy modes you are using.
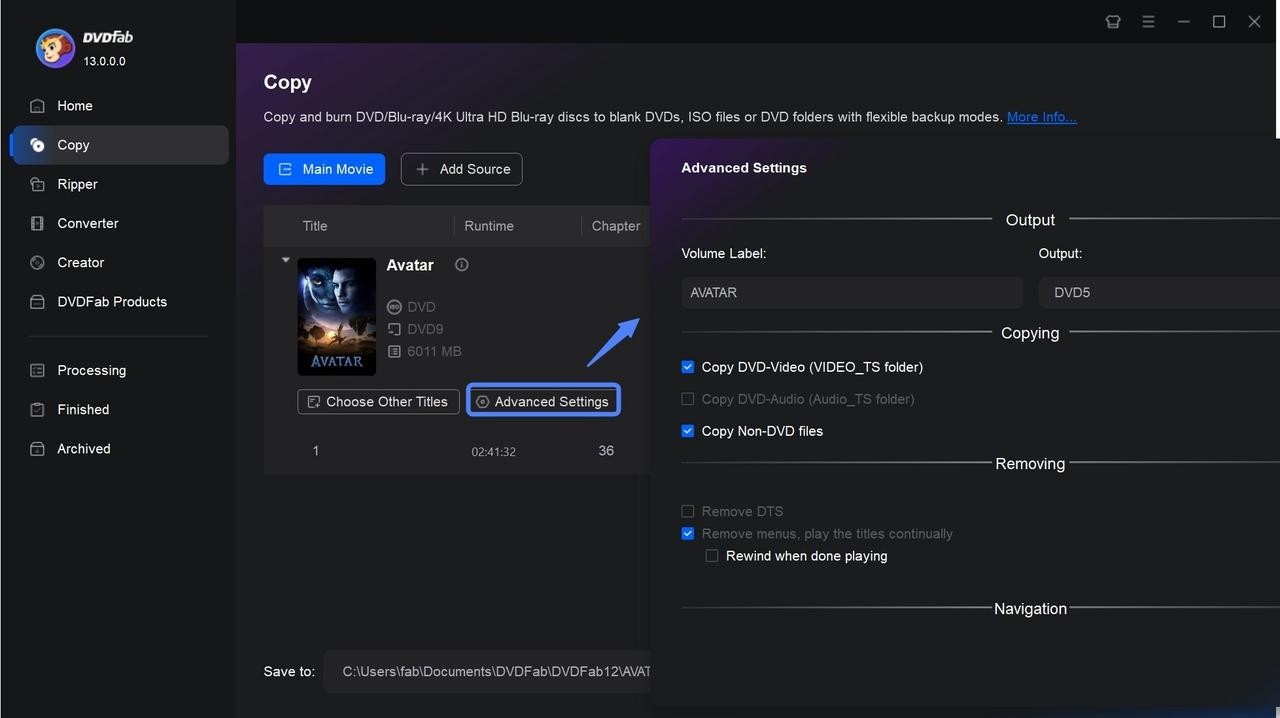
In Full Disc mode
- You can click the space next to ‘Volume Label’ to change the name of the output or use the dropdown menu found just beneath to select its size. For example, you may see options that say BD25 2160p, BD50 2160p or BD100 2160.
- Aside from that, the Advanced Settings menu contains options that allow you to remove the HD audio, and choose between the various audio tracks you may want to copy or leave out.
In the Main Movie mode
- The Advanced Settings menu will feature very similar options to the ones described above. However, there are a few additional options. You can choose the chapters you want to copy along with the audio tracks and subtitles. You can also add external subtitles. There’s also a button labeled ‘Choose Other Titles’ for you copy a different title than the main movie.
In the Clone/Burn mode
- You’ll notice there aren’t a whole lot of options to play around with. In the Advanced Settings menu you can only change the name of the output or tick the box that lets you create miniso image files. There aren’t any new options back at the main user interface either because this mode is used to create 1:1 copies of the original source.
Step 4: Select Output Directory and Start to Copy DVD
You can select where you want to store your backup copies. If your desired location is not already on the list, you can use the little icons found next to the menu to add it manually. When using the Main Movie or Full Disc modes, you can save the output as either an ISO file or movie folder. But with the Clone/Burn mode, you can only save as ISO files.
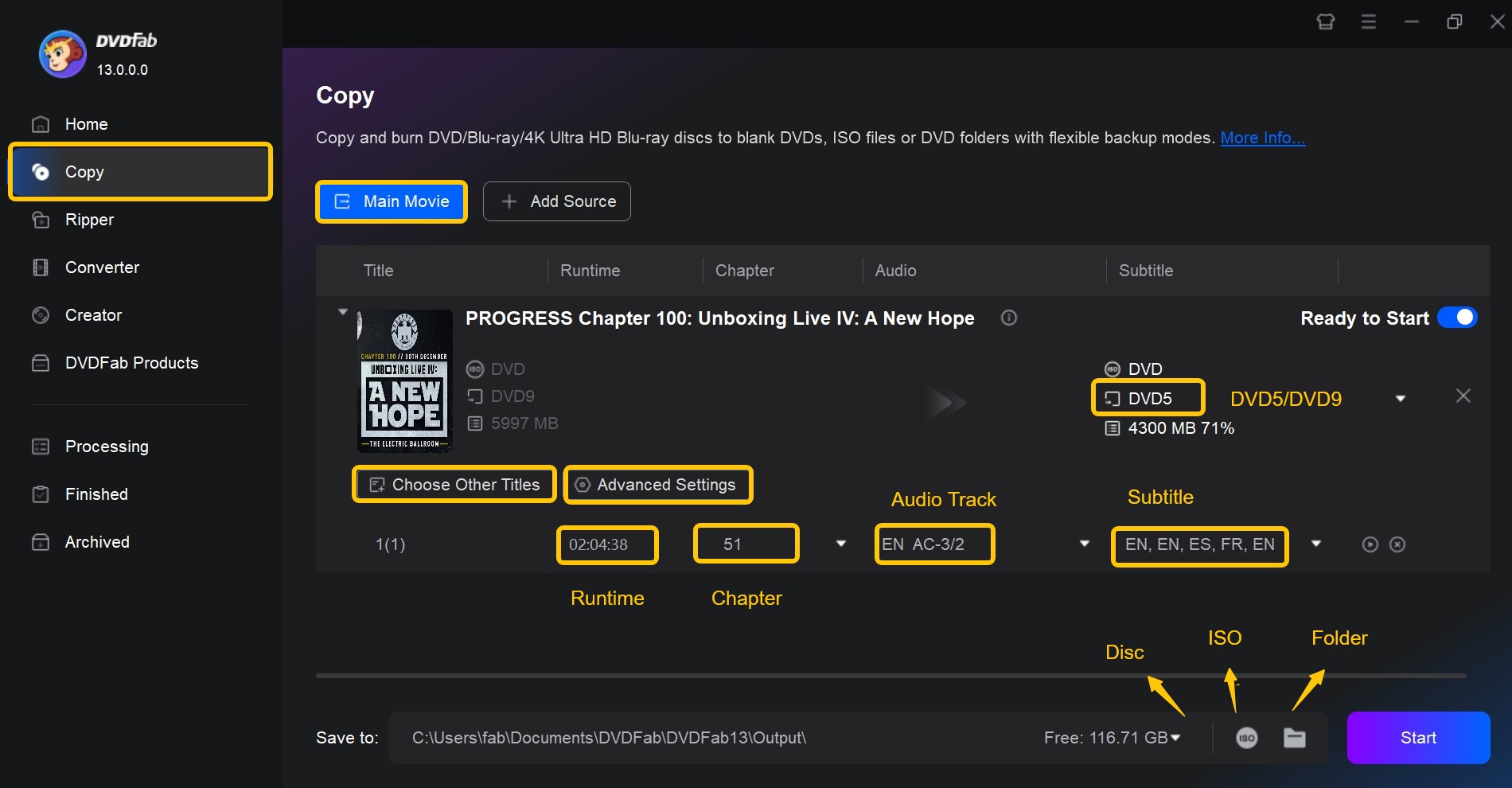
Once everything done, click the "Start" button to to begin the copy process immediately. Once the process is ongoing, you can pause, cancel or postpone the task for later.
Conclusion
So we have described the DVDFab DVD Copy software in a detailed way. After reading this article you’ll gain proper knowledge about this software like its purpose and what it is used for. The internet is full of free DVD copy software programs. But ask yourself a question, are they worth installing or are versatile like DVDFab DVD Copy. Though, the free version of DVDFab DVD Copy has limited functionality but still it is good for utter basic DVD copy needs. If you are looking for a complete DVD copy software program then go for DVDFab DVD Copy without any doubts.
① Burn DVDs to blank discs or copy them to HDDs as ISO files/folders
② Offer 6 different copy modes to meet versatile backup needs
③ Support all types of blank discs like DVD±R, and DVD±RW
④ Copy the DVDs in a lossless manner or compress them smaller
⑤ Support GPU hardware acceleration to back up much faster
