How to Copy DVDs to Hard Drive Free on Windows 10/11, Mac and Linux?
Table of Contents
Many people wonder: why bother copying a DVD to hard drive or computer? If you're looking for faster access, better backup, or freedom to watch without a disc—this article has the answers you need.
Your DVD collection holds irreplaceable memories, classic films, and rare content, but how long before time takes its toll? Scratches, disc rot, and outdated players are turning DVDs into relics of the past. Once they’re damaged, those movies, home videos, or essential files could be gone forever.
- The solution? Copy your DVDs to a hard drive before it's too late. Not only does this protect your collection from decay, but it also gives you instant, hassle-free access to your content—no need to shuffle through stacks of discs or rely on an aging DVD player. In this guide, we’ll show you how to digitize your DVDs quickly and easily, ensuring they last for years to come.

1. Copy DVD to Hard Drive: Which Software can Meet Your Demand?
To copy DVDs to hard drive, you can either use DVD ripping software to convert them into a digital format or use DVD copy program to save them as ISO or folder format. In this article, we'll discuss these methods to help you learn how to copy DVDs to hard drive easily and quickly. Whether you opt for the first or the second, DVDFab has your needs covered.
| Output Formats | Decryption Capability | Speed | Customization | Rating | |
| DVDFab DVD Ripper | 1000+ Digital formats | Advanced (bypasses new protections) |
Fast with GPU acceleration | Extensive (editing, compression) |
4.6/5 |
| HandBrake | Popular Digital formats | Limited (requires third-party decryption) |
Moderate | Extensive (bitrate, filters) |
4.3/5 |
| DVDFab DVD Copy | Disc/ISO/Folder | Advanced (bypasses new protections) |
Super Fast | Extensive (6 copy modes) |
4.0/5 |
| DVD Decrypter | ISO/Folder | Basic (older protections) | Moderate | Minimal (basic settings) |
3.9/5 |
2. How to Copy DVDs to Hard Drive in Digital Formats?
Here we will first introduce a powerful DVD Ripper software from DVDFab to help you rip any protected DVDs to hard drive in the digital format as you want.
Copy DVD to Hard Drive with DVDFab DVD Ripper
💻 Supported OS:
👍 Key Features:
- Remove all copy protections from DVDs, even the newly-released DVDs
- Rip DVD to hard drive as 1000+ audio and 2D/3D video format
- Offer 260+ presets specific to popular devices
- Come with a versatile built-in video editor
- Select specific titles, chapters, audio tracks, and subtitles from DVD
- Offer advanced settings to adjust output video and audio parameters
- Supports conversion of multiple DVDs simultaneously at blazing speed
❌ Cons:
- There is a 30-day free trial, but you cannot experience its full functionality.
How to Transfer DVD to Hard Drive with DVDFab DVD Ripper
Step 1: Open DVDFab DVD Ripper software and select the "Ripper" module. Insert the DVD that you wish to rip into the DVD drive on your computer and DVDFab will automatically detect and load the disc. Or, you can click on the "+" button to load the source DVD.
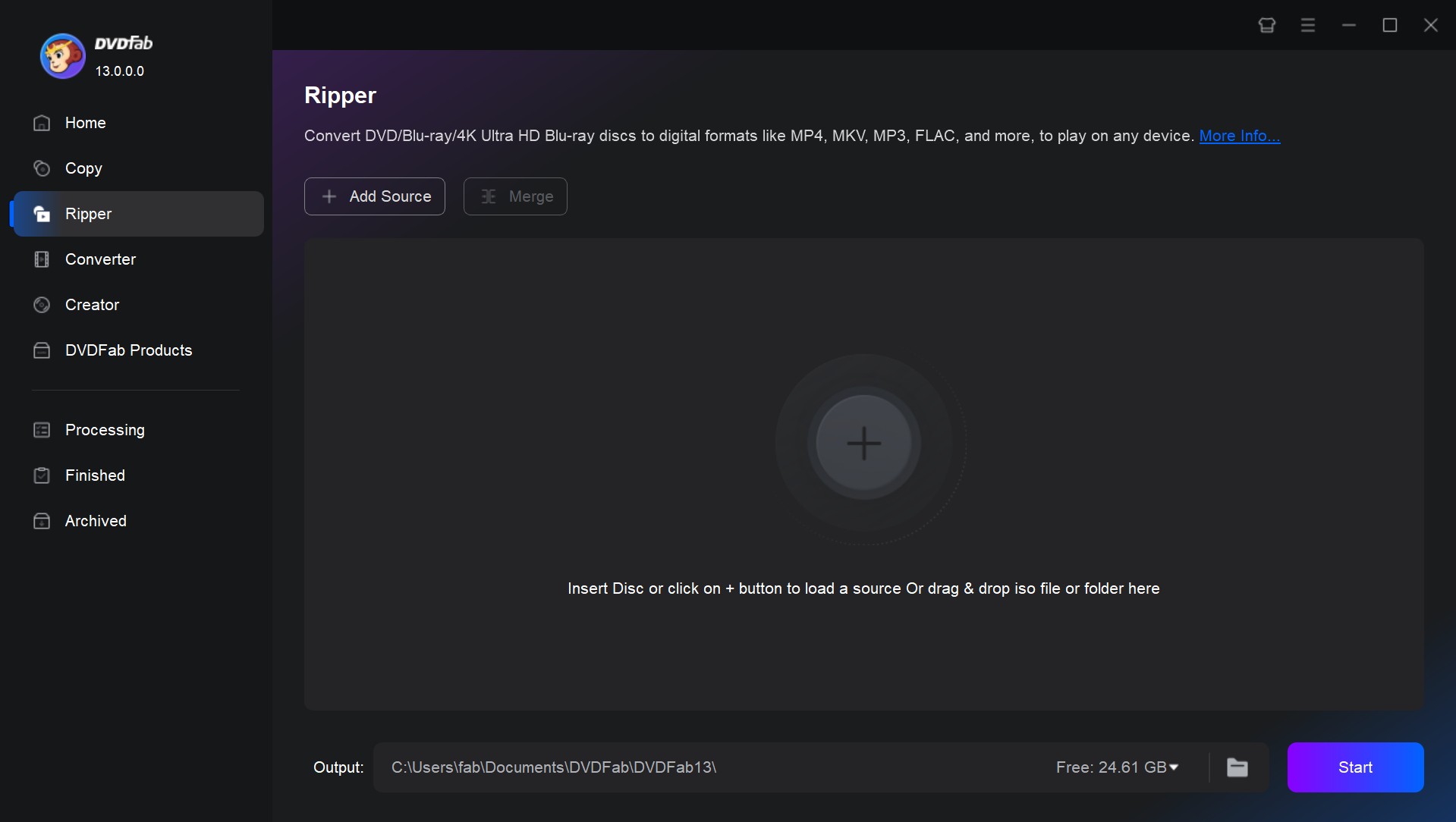
Step 2: After the DVD content loads, DVDFab displays all titles and chapters. You can choose exactly what you want to rip. You can also pre-select subtitles and audio tracks, or add external ones.
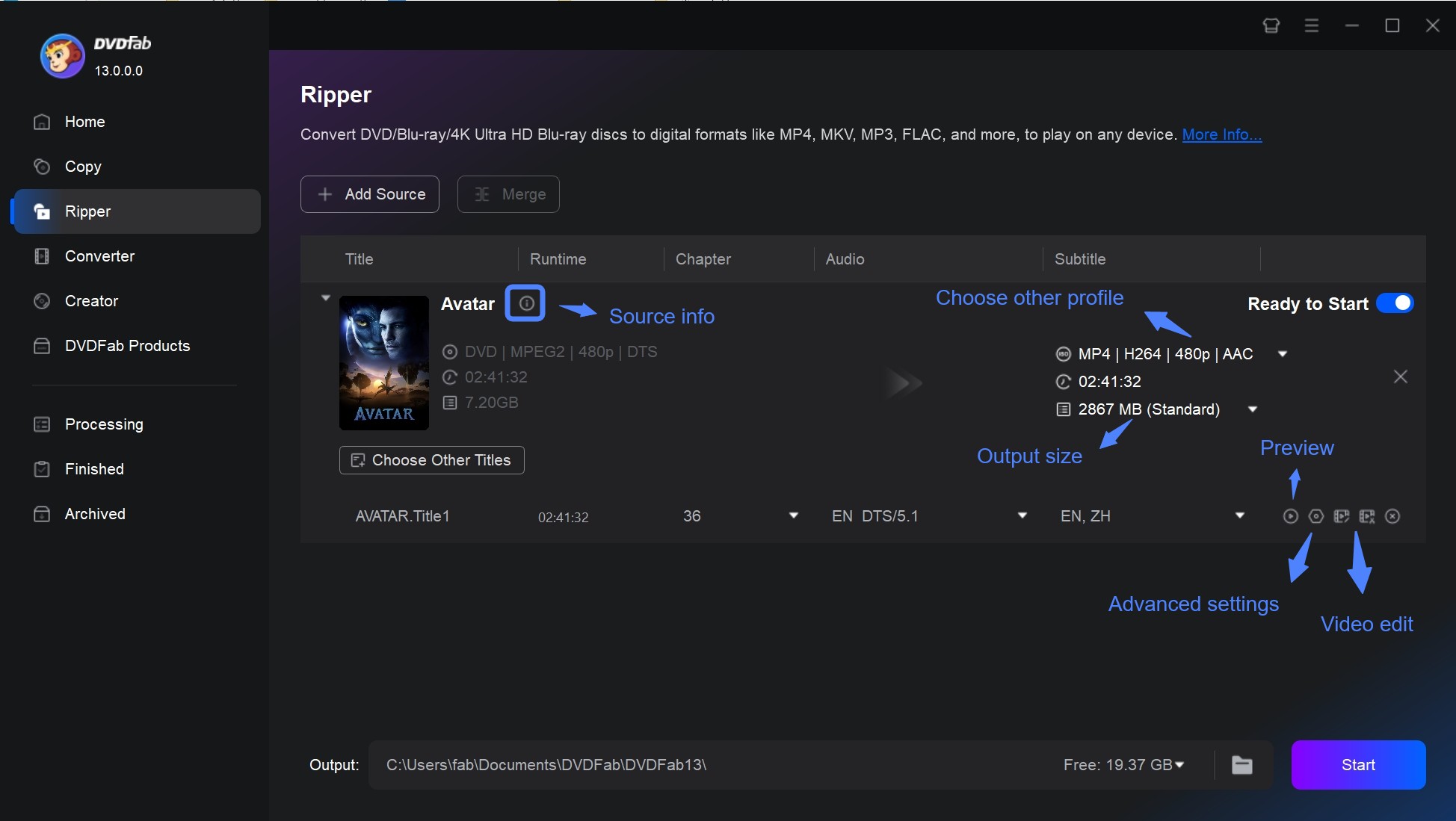
Step 3: Click "Choose Other Profile" to choose your desired output format. DVDFab DVD Ripper supports converting DVD to MP4, AVI, MP4, MKV, etc., and multiple devices, like mobile phones, tablets, and gaming consoles.
💡Here are some tips for you to choose the digital formats:
- For general use: MP4 (Best mix of quality, size, and compatibility).
- For high-quality backups: MKV (Best for storing full DVD features).
- For DVD archiving: ISO (Perfect for 1:1 backups).
- For Apple users: MOV (Optimized for macOS and iOS).
- For DVD re-burning: MPEG-2 (Keeps the original DVD format).
NOTE: A 2022 study by MIT Media Lab analyzed compression loss when converting DVDs to different formats:
- MP4 (H.264/H.265) reduces file size by up to 80% while retaining 95% of perceived video quality.
- MKV format preserves more details, including original audio streams and subtitles, but results in larger file sizes.
- ISO backups provide identical quality (1:1 copy) but require specialized software for playback.
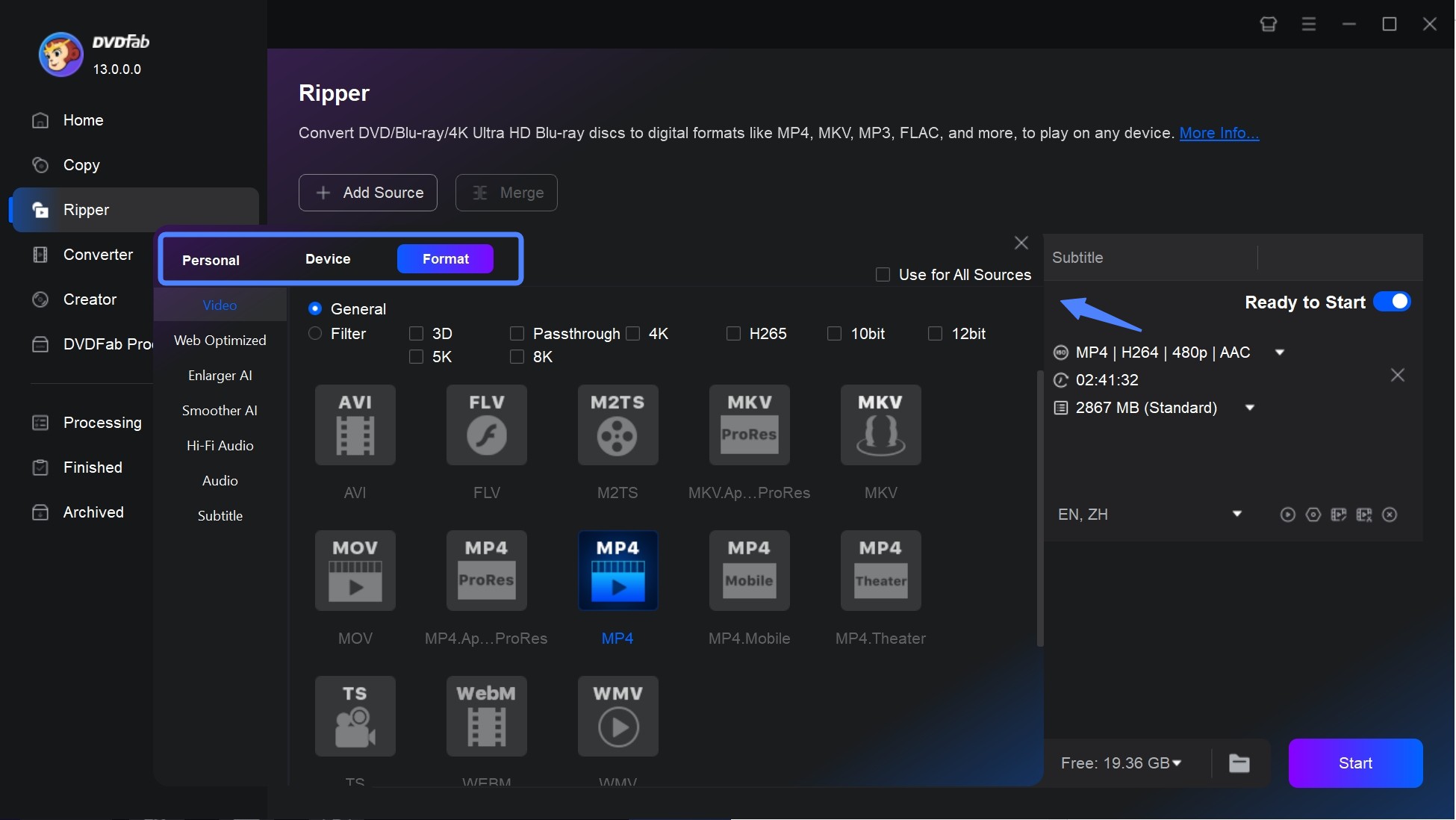
Step 4: If needed, click "Advanced Settings" to modify the video and audio parameters. You can also edit the DVD by click the "Video Edit" and "Trim" button.
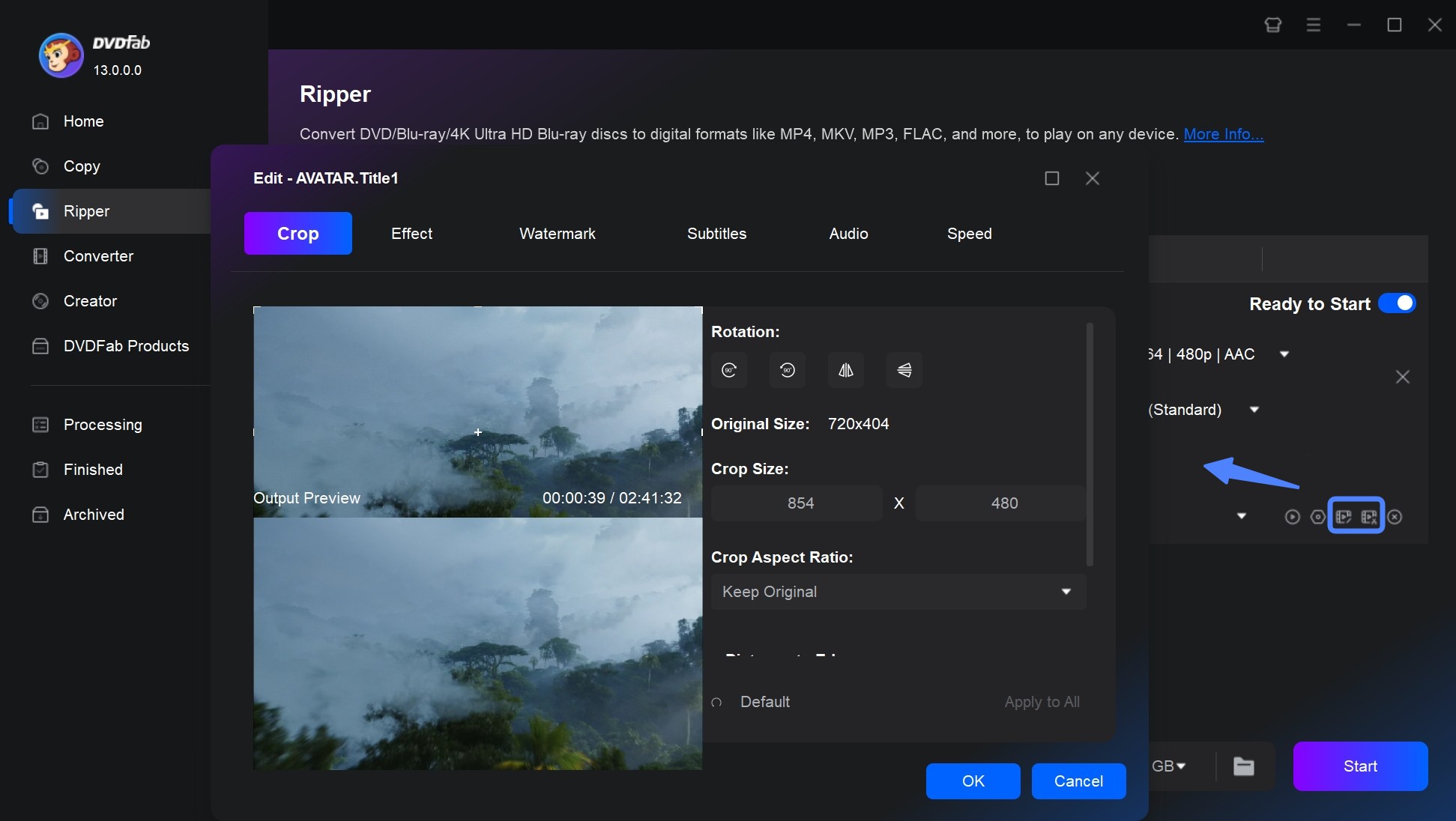
Step 5: Click on the "Folder" icon to choose a location on your hard drive. After you set all the parameters, click the "Start" button to initiate the ripping process. Wait a few minutes until the ripping process is done, then you can transfer the ripped files to your desired hard drive.
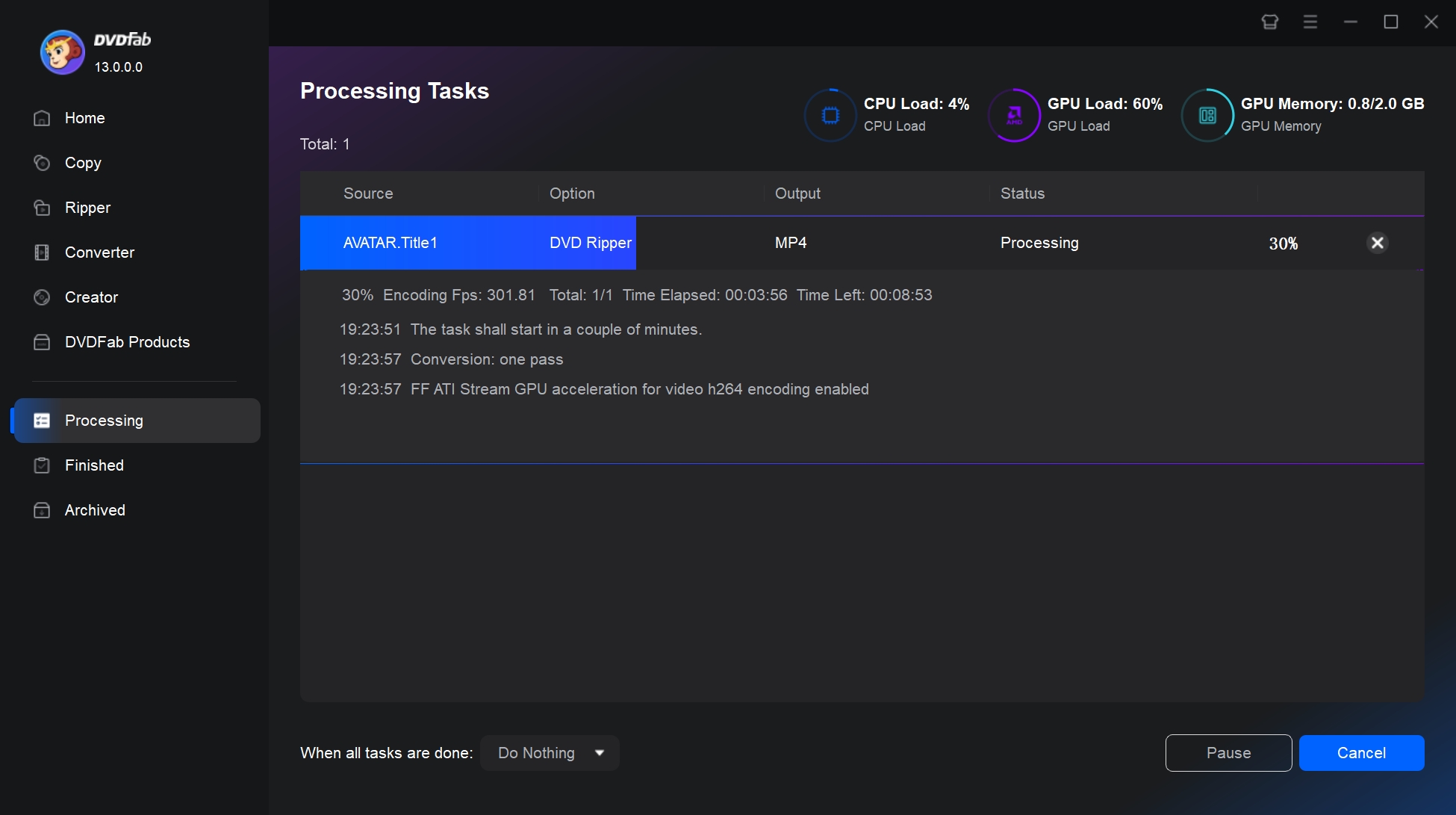
Want a visual guide to copy DVD to a hard drive? check out this video.
Rip Unprotected DVDs to Hard Drive with HandBrake
Do you want to know how to copy DVD to Hard drive free and fast? HandBrake is a great choice. It is an open-source video transcoder, that aiming to convert videos from nearly any format to a selected codec that has been widely accepted and supported. Also, you can use HandBrake to rip homemade DVDs to hard drive.
What's more, a host of preset settings are available to you to rip DVD to multiple formats including MP4 and MKV easily. However, it is impossible for HandBrake itself to decrypt those copy-protected DVDs. In this way, you will have to install libdvdcss to help you decrypt CSS-encrypted DVDs while using HandBrake.
👍 Key Features:
- Rip non-protected DVDs and CSS-encrypted DVDs with the assistance of libdvdcss
- Support DVDs (DVD5/9, DVD-R, DVD+R, DVD-RW, DVD+RW) and folders
- Serve as video filters: deinterlacing, denoise, grayscale, cropping, and scaling
- Provide preset devices, such as Apple TV, PlayStation, Roku, Xbox, Chromecast, etc.
- Batch scan and queueing of encodes
- Rip a 2 hours movie DVD in 15-18 minutes
❌ Cons:
- No support for copyright-protected DVDs/Blu-rays
- Unable to merge multiple DVD video clips
- Limited video format output: WebM, MP4 and MKV
How to copy DVD to Hard Drive with HandBrake
Step 1: Insert the DVD you want to copy into your computer. Open HandBrake, click on “Open Source” and select your DVD drive.
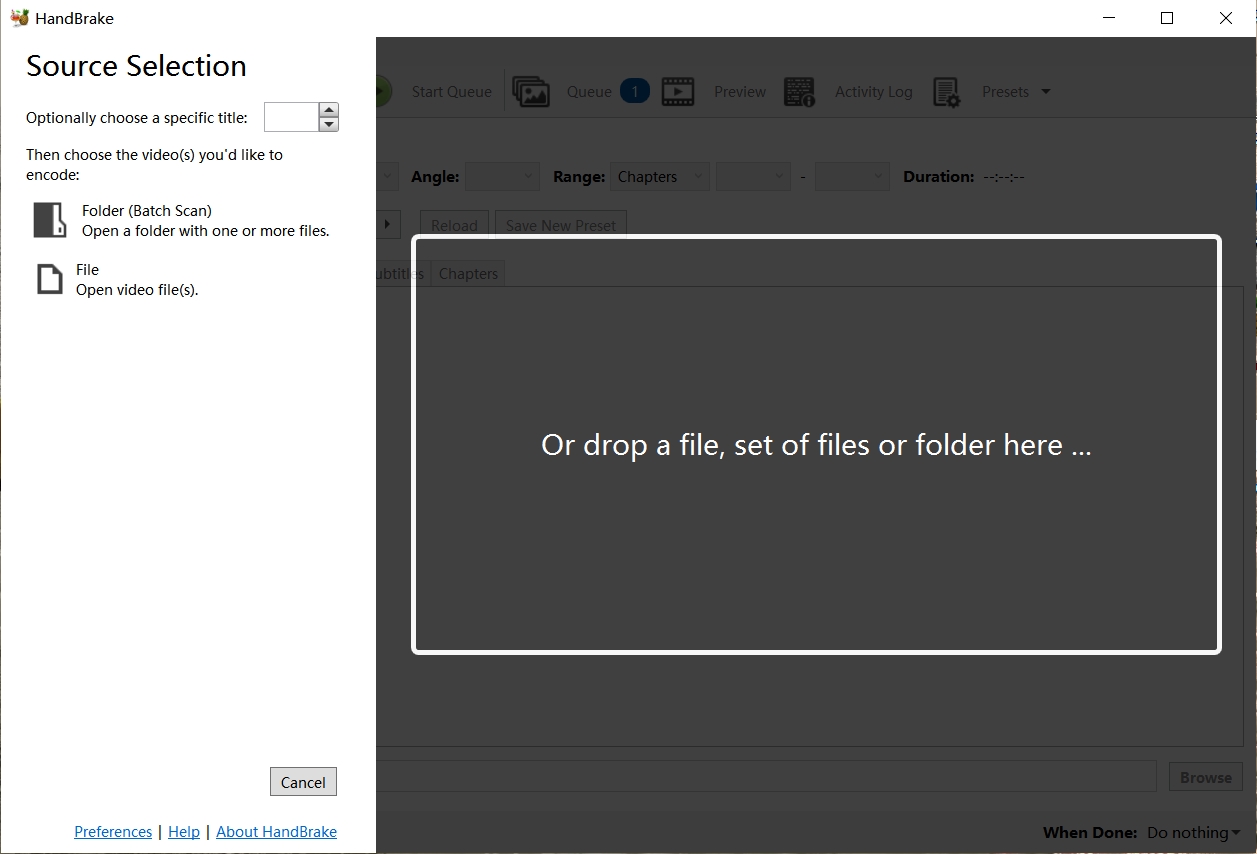
Step 2: After the DVD source loads, HandBrake will display a list of titles. Choose the ones you want to copy.
Step 3: In the "Output Settings", select the output format as MP4 or MKV. Also, HandBrake offers various presets. Choose a preset that fits your needs (like “Fast 1080p” for best quality). You can adjust video codec, audio tracks, subtitles, and filters if necessary.
💡With these HandBrake settings, you can efficiently rip DVDs into high-quality digital formats suitable for media playback, cloud storage, or streaming. If you need a balance between file size, quality, and playback compatibility, MP4 with H.264 (RF 20) is the best all-around option. For higher quality and home theater setups, MKV with H.265 (RF 18) and AC3 audio passthrough will deliver the best results.

Step 4: In the "Destination" section, click "Browse" to choose where to save the file on your hard drive and give it a name.
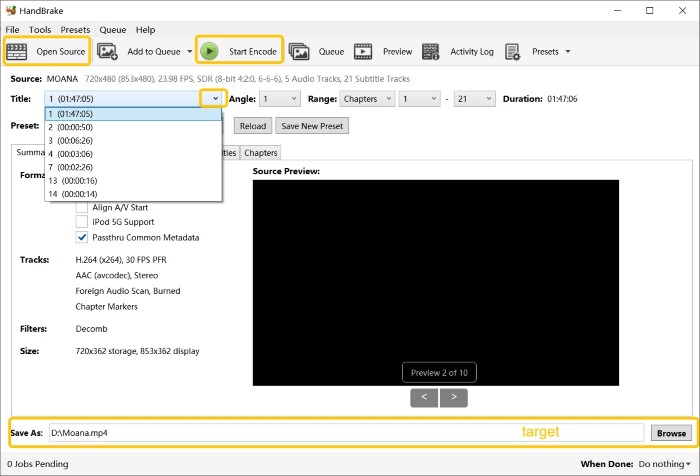
Step 5: When you are satisfied with the settings, click the "Start Encode" button in the top menu.
3. How to Copy DVD to Hard Drive as ISO/Folder Files?
In the second part, we will show you how to copy and burn DVDs to hard drive and PC easily without quality loss with DVDFab DVD Copy software.
Copy Protected DVDs to Hard Drive with DVDFab DVD Copy
DVDFab DVD Copy is another outstanding module of the DVDFab software package that allows you to backup DVDs to your hard drive as ISO image files or folders. This tool offers six copy modes, making it possible to copy, clone, burn, merge, split, or customize DVDs to a blank disc, ISO image, or folder. Its regular software updates ensure it stays compatible with any new DVD protections, so you can use DVDFab to copy any DVDs hassle-free.
💻 Supported OS:
👍 Key Features:
- Keep updating for the latest DVD protection mechanism
- Copy DVDs to a blank DVD-9 or DVD-5 with no loss of quality
- Support for Disc, folder, and ISO input with six different copy modes
- Copy DVDs to the hard drive as folders and ISO image files
- Support batch DVD copying at lightning-fast speed
- Various video and audio settings allow you to customize DVD
How to Backup DVD to Hard Drive with DVDFab DVD Copy
Step 1: Download and install this free DVD copy software. After launching it, select the module of "Copy" and choose a copy mode from the 6 options below.
Next, insert a DVD disc into the optical drive of your computer. Alternatively, press the "+Add" button to load the DVD ISO file or folder, or simply drag & drop the file onto the "+" area. DVDFab can detect a DVD copy protection when reading your file and decrypt it automatically.

💡Note: There are 6 modes in DVDFab DVD Copy.
- Full Disc: Copy all content of the disc/ISO/Folder source
- Main Movie: Only copy the main movie title of the disc/ISO/Folder source
- Customize: Copy any content you want form the disc/ISO/Folder source
- Split: Split one DVD 9 into two DVD 5
- Clone/Burn: Clone DVD or BD in 1:1 ration with nothing lost
- Merge: Merge multiple DVDs or BDs into one DVD or BD (DVD and BD cannot be mixed)
Step 2: After loading your source file, you can select chapters, audio tracks, subtitles your want to copy. You can choose your favorite from the source DVD video to make a backup copy of a DVD.
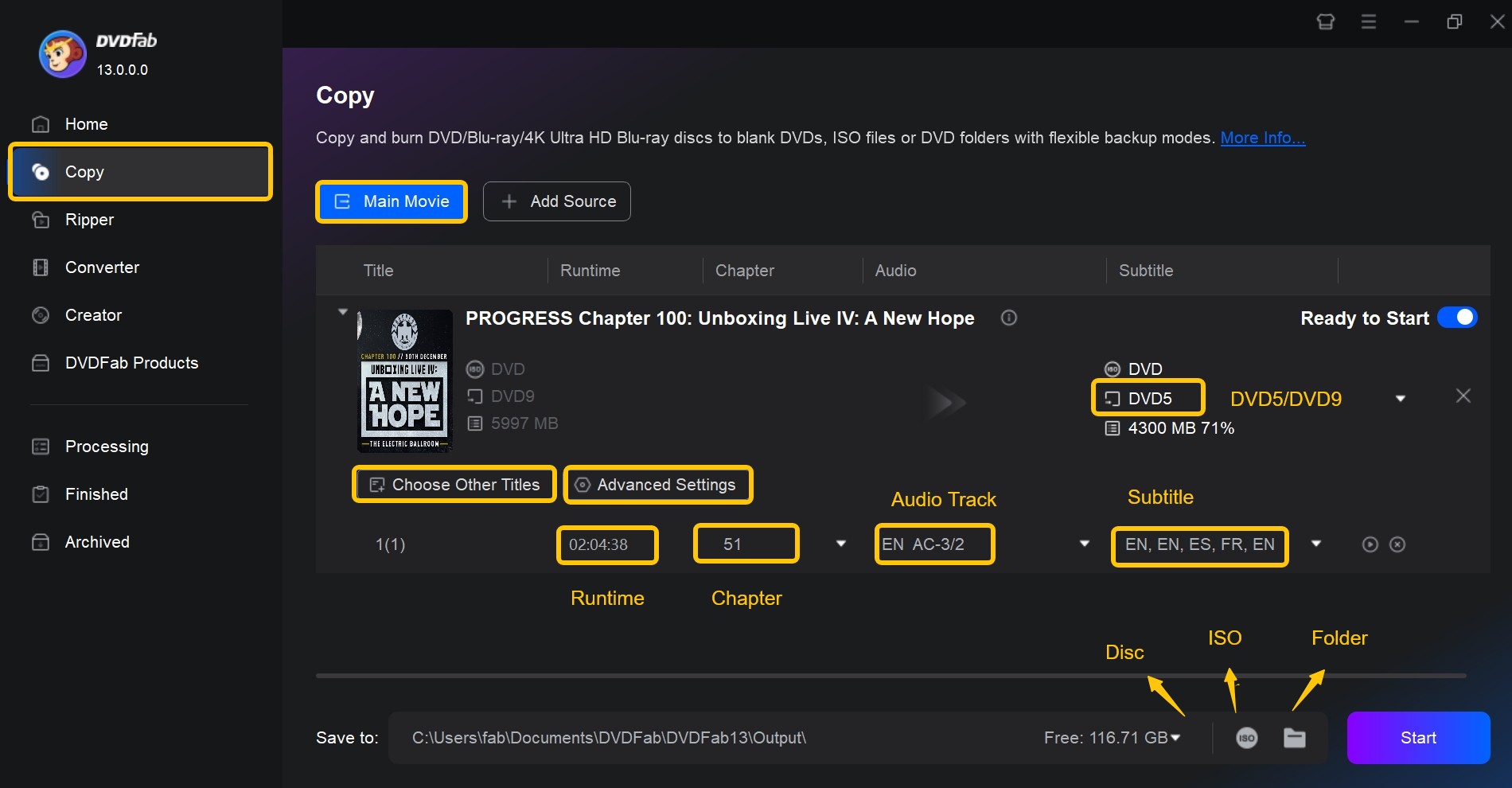
Then click the option of 'Advanced Settings' to identify the volume label and output size: DVD-5 or DVD-9. Do not forget to tick Copy DVD-Video (Video_TS folder), otherwise, you will get a blank disc or empty folder.
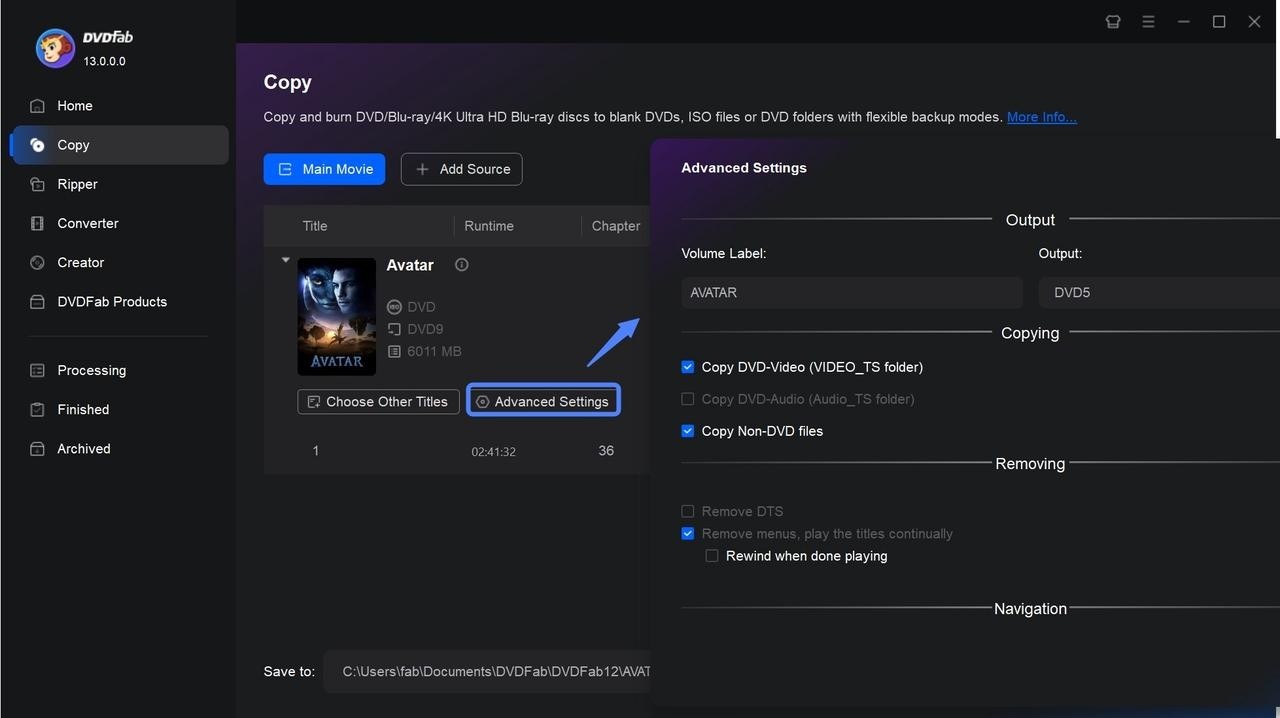
Step 3: Then set the file directory to save the output DVD content on a blank disc, as ISO file or DVD folder on computer HDD or on your external hard drive. Finally, click the "Start" button to copy DVD Windows 10 and mac.
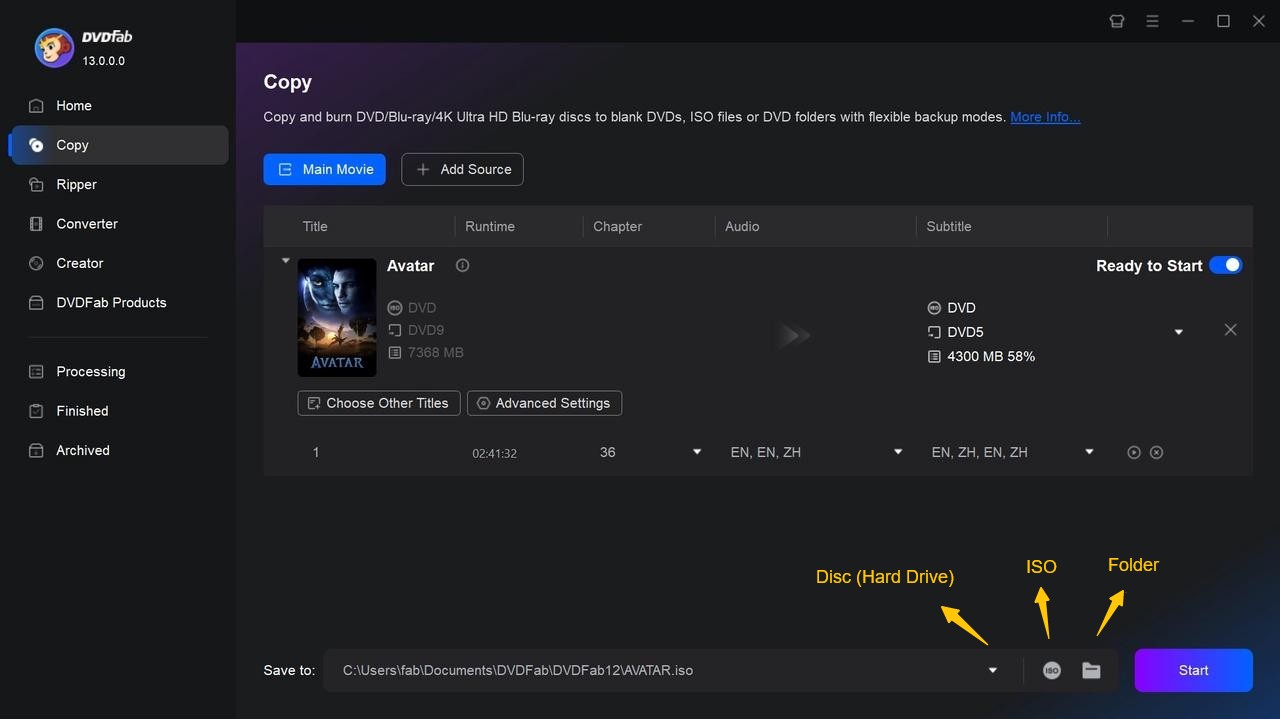
Copy DVD to Hard Drive Free with DVD Decrypter
A Windows program called DVD Decrypter is used to make backup disk images of DVD-Video structures. It supports ISO images in addition to common DVD input formats. It enables the creation of ISO images as well as the direct extraction of files in formats like VOB, IFO, and BUP. A legal dispute led to the discontinuation of the program in 2005, but you can still download it from sites like VideoHelp or softonic.
👍 Key Features:
- It's a free way to copy DVD movies to your hard drive
- Removes various DVD copy protections like CSS and region codes
- Rip entire DVDs to ISO files or extract specific video, audio, and subtitle streams
👎 Cons:
- It is difficult for users to get troubleshooting help when problems arise
- It does not support more complex copy protection schemes
- It has compatibility issues with newer DVDs and modern operating systems
How to copy DVDs to Hard Drive with DVD Decrypter
Step 1: Download DVD Decrypter and install it on your Windows system. Insert the DVD to be copied into the DVD drive.
Step 2: Start the DVD Decrypter program. In the main screen, make sure that the mode is set to “File” or “IFO” depending on the content to be copied.
- File Mode: Best for copying the entire contents of a DVD.
- IFO mode: Allows you to select specific titles or chapters.
Step 3: Click the folder icon under the Source section to select the DVD drive as the source.
Step 4: Then click the folder icon under the Destination section to select the output location. Finally click the “DVD to Hard Disk” icon to start the copying process.

4. FAQs about Copying DVD to Hard Drive
How to Copy DVD to Hard Drive without Software?
Step 1: Insert the DVD into your computer's disc drive.
Step 2: Open the DVD drive by double-clicking on it. Locate and select all contents and files such as the ISO image or DVD folder. Within these, look for movie files like VTS_01_1, VTS_02_1, VTS_03_1, each representing different chapters of the film.
Step 3: Copy all these files and then paste them into your internal or external hard drive.
However, this simplistic method can only work with homemade or burned DVDs that have no copy protection. Your copied files might also not play on your devices due to format compatibility problems.
How to Copy DVD to Hard Drive with VLC Media Player?
Step 1: Make sure you have the latest version of VLC Media Player installed on your computer.
Step 2: Insert the DVD you want to copy into your DVD drive and launch VLC. Go to “Media” in the menu bar, and select “Convert / Save".
Step 3: In the “Open Media” dialog, switch to the “Disc” tab. Select “DVD” and ensure that the correct disc device is selected.
Step 4: Click on the “Convert / Save” button at the bottom. In the “Convert” dialog that appears, select the “Profile” that you want to use for the output file (e.g., Video - H.264 + MP3 (MP4) for a commonly used format).
Step 5: Choose a destination file and filename by clicking on “Browse” and selecting where you want to save the extracted file on your hard drive.
Step 6: Once you have everything set up, click “Start” to begin the ripping process. VLC will now begin to copy DVD to hard drive.

- VLC does not support copying of DVDs protected by some forms of encryption. To copy protected DVDs, you need to install additional libraries or software. One common solution is to use “libdvdcss”. Depending on your operating system, you may need to install this library separately, as it may not be included with the default installation of VLC.
What is the Best Format for Ripping DVD to Hard Drive?
MPEG-4 (specifically MP4) is generally considered a good format for ripping DVDs to hard drives due to its balance of high quality and low file size. It also maintains good compatibility with most devices and media players.
How Long Does It Take to Rip DVD to Computer?
We tested 3 movies of more than two hours using different software in the same test environment. The average ripping speeds are as follows.
| DVDFab DVD Ripper | HandBrake | VLC | |
| Ripping Speed | 5-10 minutes | 30-40 minutes | 2 hours |
How Do I Transfer DVD to Hard Drive Free on Mac?
You can use MakeMKV compatible with Mac OS, a software that can rip DVDs and Blu-rays to digital copies in MKV format.
- Step 1: Download the MakeMKV program for macOS from their website.
- Step 2: Insert the DVD you want to transfer into your Mac’s hard drive. And the program should automatically recognize your DVD.
- Step 3: After reading the disc, select the titles to be converted and confirm the audio and subtitle tracks to be included.
- Step 4: Set the destination folder on your hard disk. Finally, click the Make MKV button to start the ripping process.
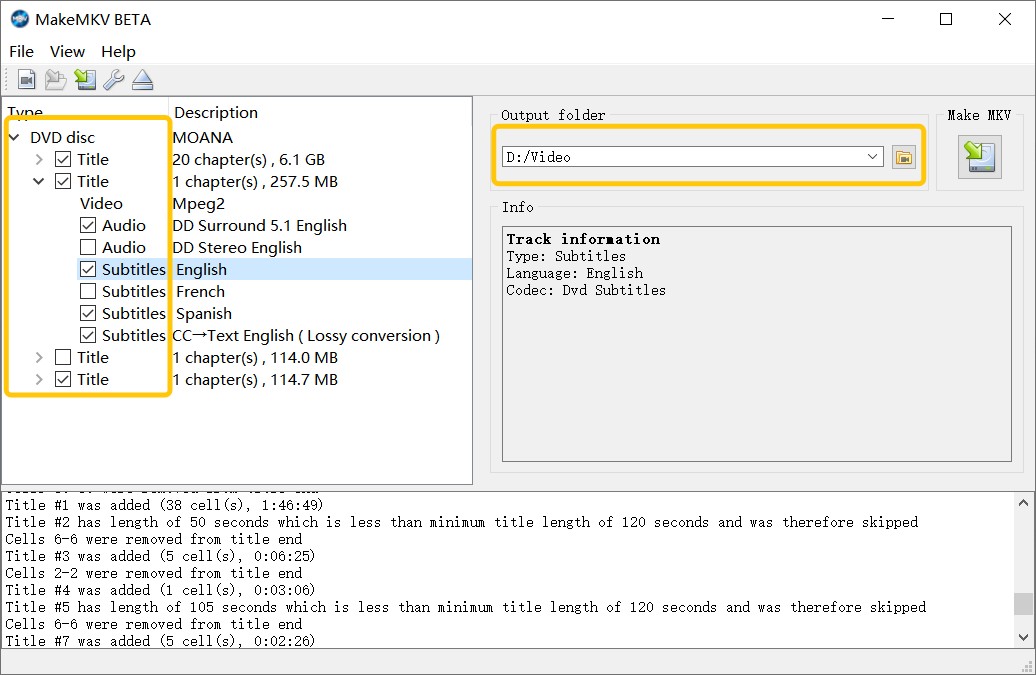
5. Conclusion
In a nutshell, next time when you wonder how to copy DVD on Mac or Windows hard drive, do not forget to read through this simple guideline. With this recommended DVDFab DVD Ripper and Copy software, you will be able to copy your DVD to hard drive with high quality and blazing fast speed.
① Rip and convert DVDs to watch on PCs, smartphones, tablets, etc.
② Extract the audio tracks from DVDs and output as pure audio files
③ Support all the popular audio & video formats like MP3, MP4, MKV, etc.
④ Support to edit the videos like cropping, trimming, and more
⑤ Support GPU hardware acceleration to convert much faster

