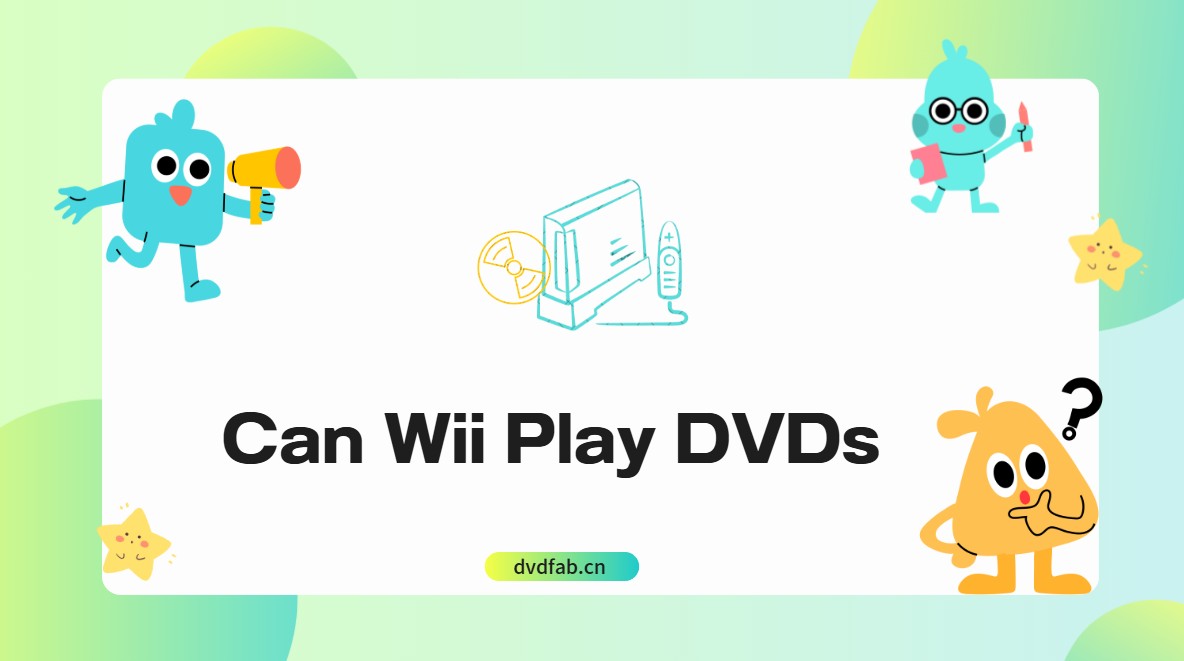How to Rip and Burn Music CD and DVD
Summary: This post offers step-by-step instructions for copying music from CD or DVD to computer, and burning music to CDs or DVD. Hope you can have a better understanding of the difference between DVD and CD and how to use them easily.
Table of Contents
Today's music consumption has evolved from vinyl records and tapes to CDs, DVDs, and streaming platforms. Many of us still have music collections on CDs and DVDs. Knowing how to transfer this music onto modern devices or burn new CDs and DVDs is important. It's also vital to know the differences between a CD and a DVD, as it impacts their usages. This guide offers a detailed tutorial on how to do these tasks effectively.
How to Rip and Burn a CD via Windows Media Player?
As music CDs fade from use, you may want to copy their content to your computer. Software like Exact Audio Copy and dBpoweramp can rip CDs, but if you prefer not to install anything, Windows Media Player can also handle the task.
Windows Media Player is a multimedia software developed by Microsoft. It is primarily used for playing audio, video and viewing images on computers running the Microsoft Windows operating system, as well as on Pocket PC and Windows Mobile-based devices.
The media player has features such as the ability to rip music from and copy music like MP3 to DVD or CD, burn recordable discs in Audio CD format or as data discs with playlists, synchronize content with a digital audio player or other mobile devices, and enable users to purchase or rent music from online stores.
Steps to Rip and Copy Music from CD to Computer with Windows Media Player
Step 1: Insert the CD you want to rip into your computer's CD/DVD drive. Open Windows Media Player. You can do this via the Start menu of your system by searching for 'Windows Media Player'.
Step 2: On Windows Media Player interface, you should see the CD listed in the left-hand panel. If you click on the CD, it'll bring up all songs available on it. By default, all songs should be selected, but you can choose which ones you want to rip by checking or unchecking the boxes.
Step 3: Before you begin ripping, you might want to adjust the audio quality. You can do this by going to 'Organize' > 'Options' > 'Rip Music'. Here you can select a specific format (like MP3 or WAV) and audio quality (the higher the quality, the larger the file size).
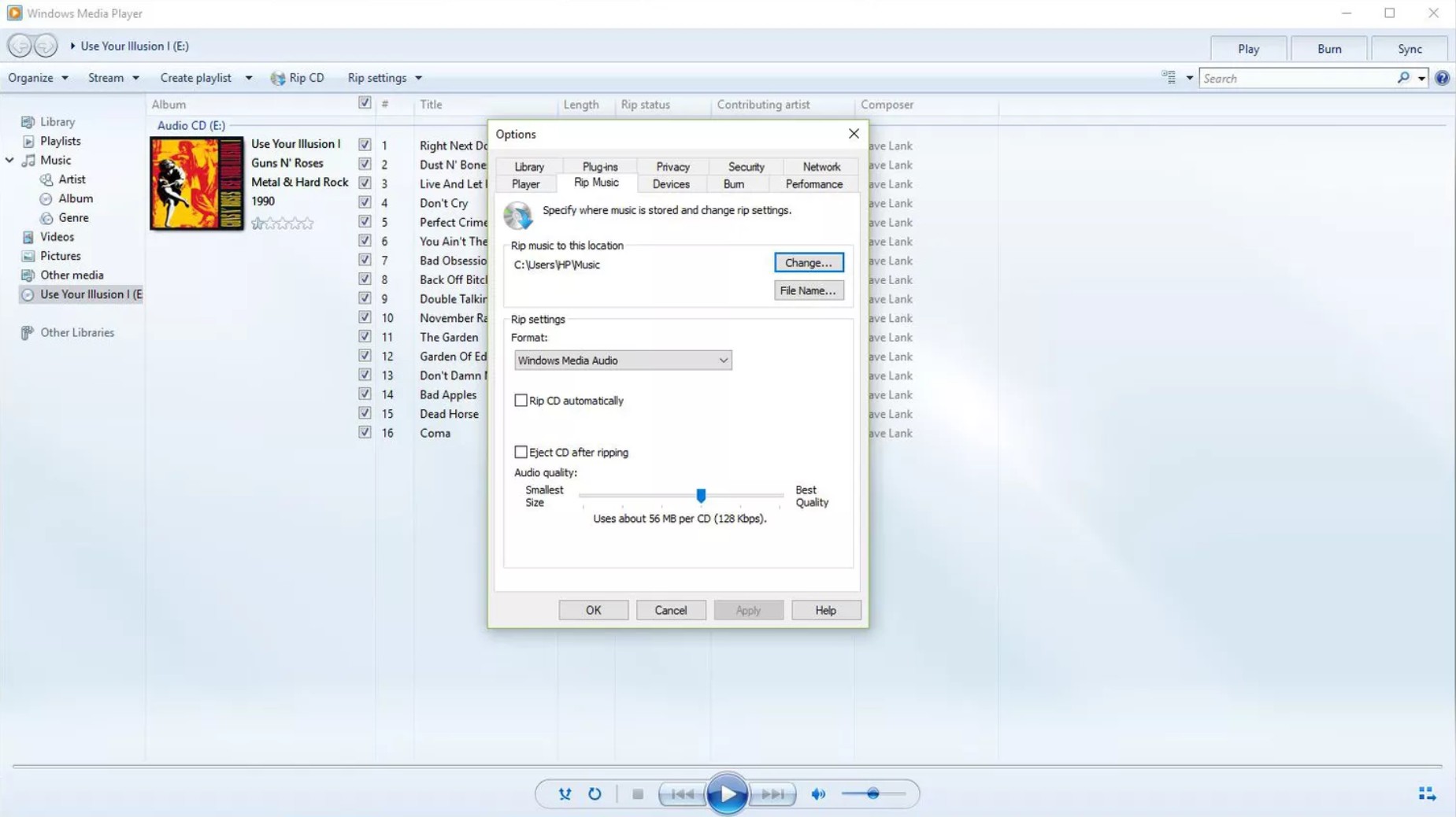
Step 4: Also, you may want to choose an output folder here by changing the 'Rip music to this location' setting. By default, it'll be your Music library but you can select a specific folder if you prefer.
Step 5: Once you're happy with the settings, click 'Apply' then 'OK' to go back to the main screen. Now, click the 'Rip CD' button at the top and Windows Media Player should start converting your songs into digital files, saving them in the location you specified. After all songs are ripped, you can find them in the output folder you set prior to ripping.
Nowadays, CDs are disappearing gradually. With so many streaming songs on various platforms, would you like to burn music to CD with a free CD maker? Continue to read and find the best answer.
Steps to Burn Music to a CD via Windows Media Player
Step 1: Insert a blank CD into the CD-ROM drive of your computer. Ensure it's a writable CD. Open Windows Media Player on your PC. You can find it in the Start Menu or by searching for it in the search bar.
Step 2: Once you've opened Windows Media Player, go to the Burn tab which is usually located at the top-right corner of the interface.
Step 3: Create a "Burn List" by dragging and dropping the audio files or songs from the library on the right-hand panel to the Burn panel on the right. You can add or remove songs, or adjust the order of songs in the Burn list according to your preference.
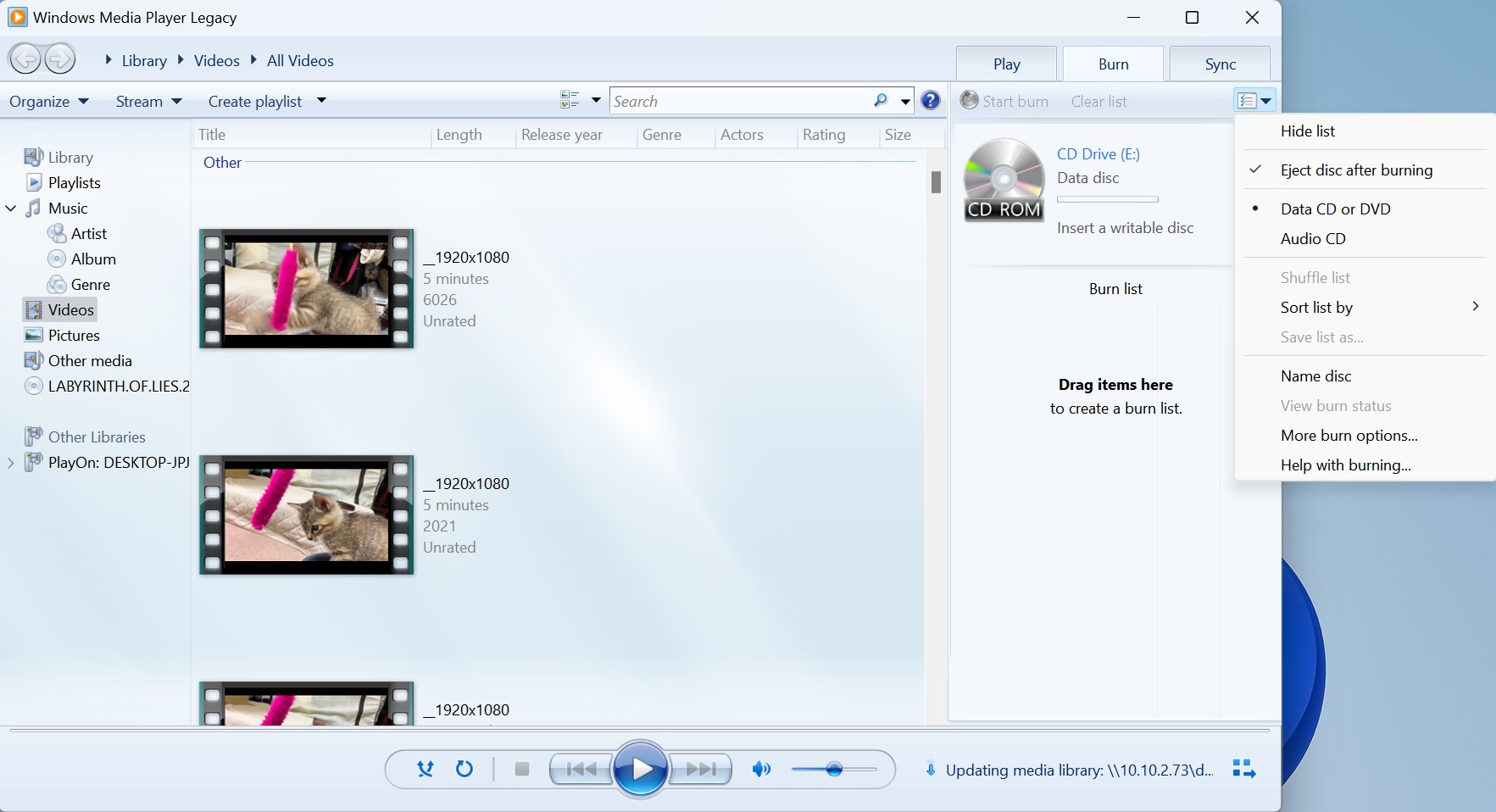
Step 4: Once you're satisfied with your Burn list, click on the "Start Burn" button. This is usually located at the top or bottom of the Burn list. The burning process will begin and the progress of each song burned will be shown.
Once all the songs have been burned to the CD, the CD will automatically eject. Check to see if the Burn process has completed successfully. If Windows Media Player gives a confirmation message, it's usually a sign that the burning process was a success.
How to Burn Music Videos to DVD?
To burn music video DVDs, you can create an audio compilation or playlist using software like Windows Media Player or iTunes. Then, use DVD burning software to select the audio files, choose the DVD burner as the destination, and initiate the burning process. Additionally, if you have the need to burn music video to DVD, you can try DVDFab DVD creator.
Steps to Burn Music Video to DVD with DVDFab DVD Creator
Step 1: Start the DVDFab 13 software, go to the Creator and choose DVD Creator module. Add your video using the "Add" tab on the main screen, or drag-and-drop the file directly.
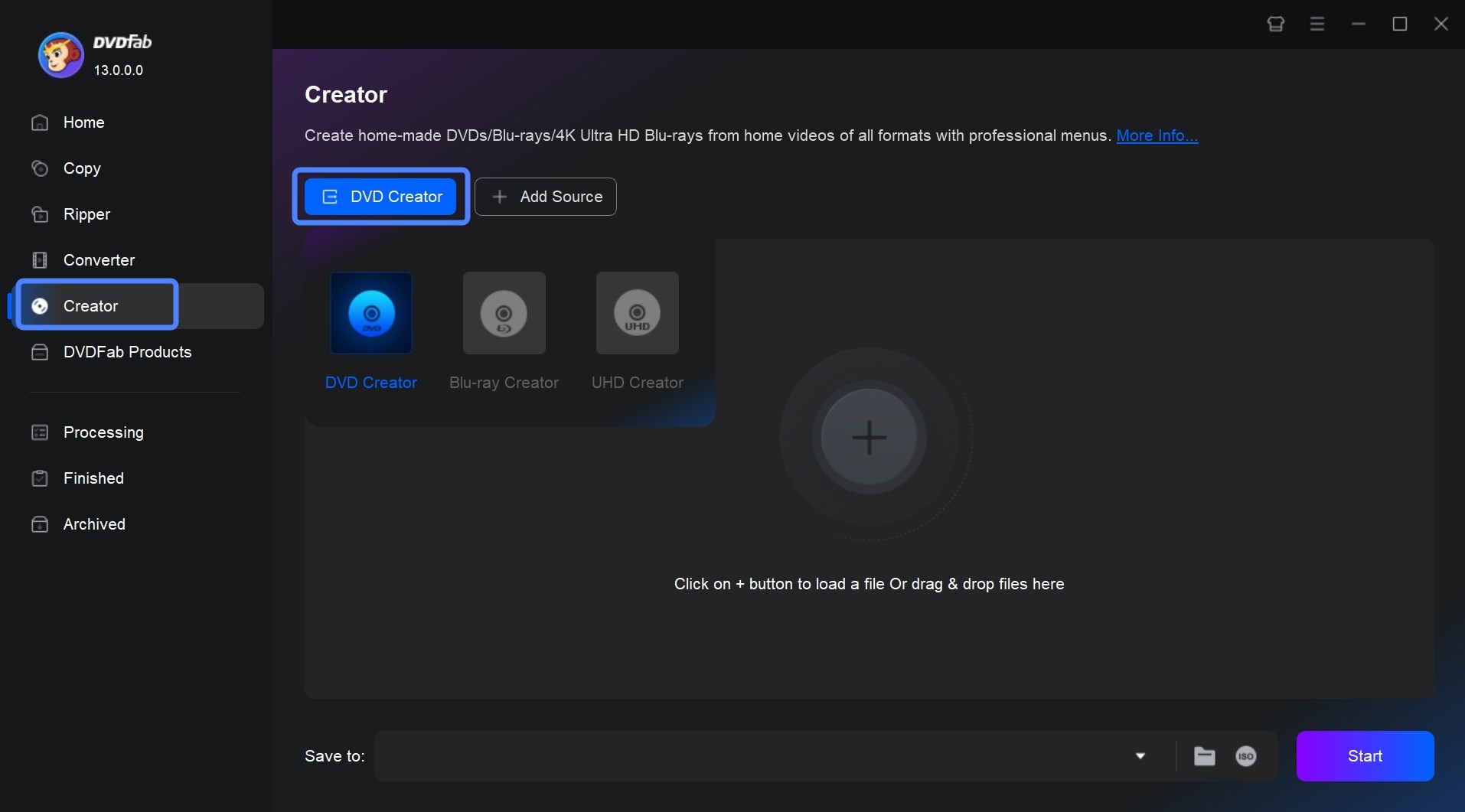
Step 2: After uploading your music video, select "Advanced Settings" to determine the output size and quality. Then, click on "Menu Settings" to choose and customize your desired menu.
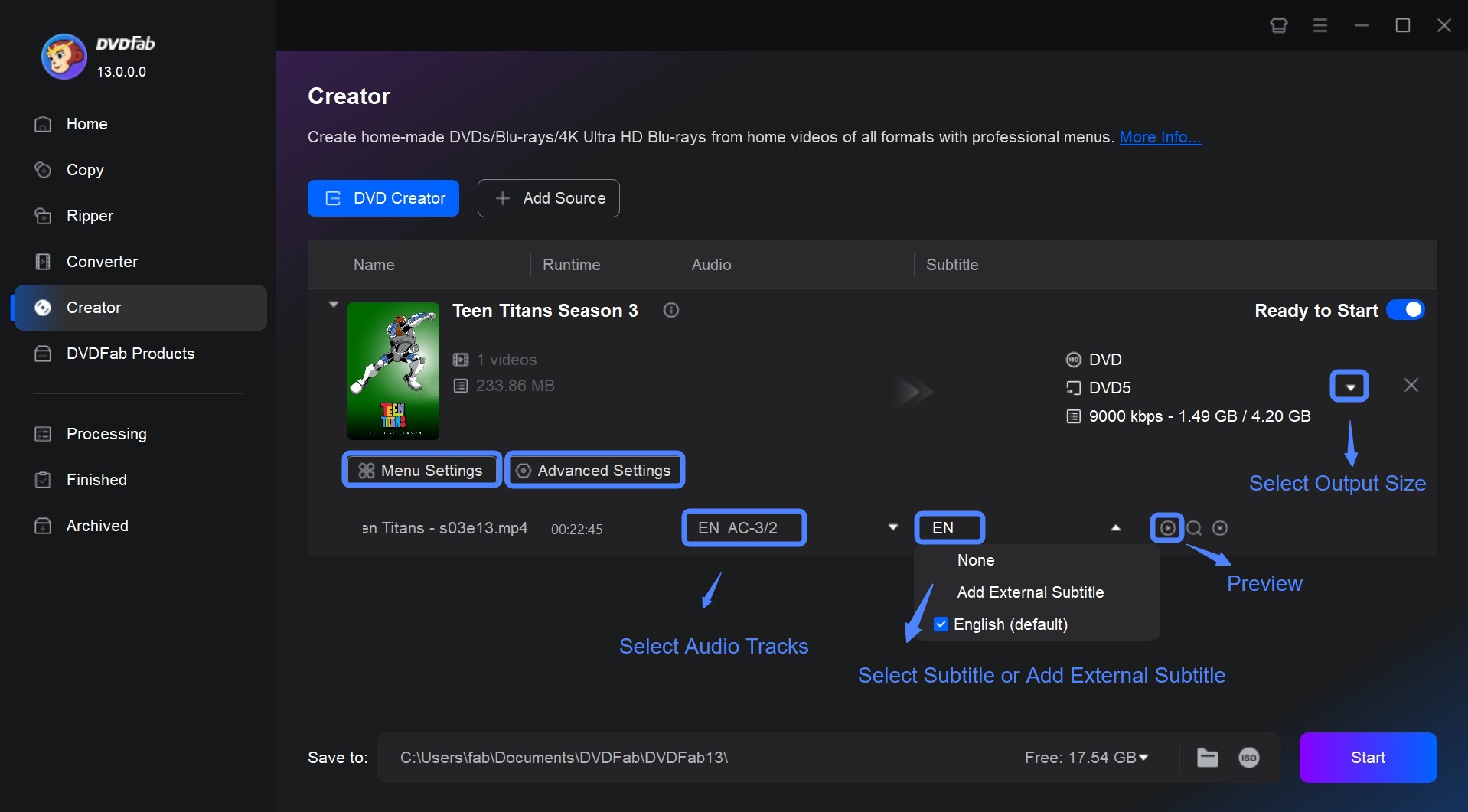
Step 3: Choose the output directory in "Save to" part, click the "Start" button to start making your DVD. During the process, the DVD Creator will provide step-by-step progress updates.
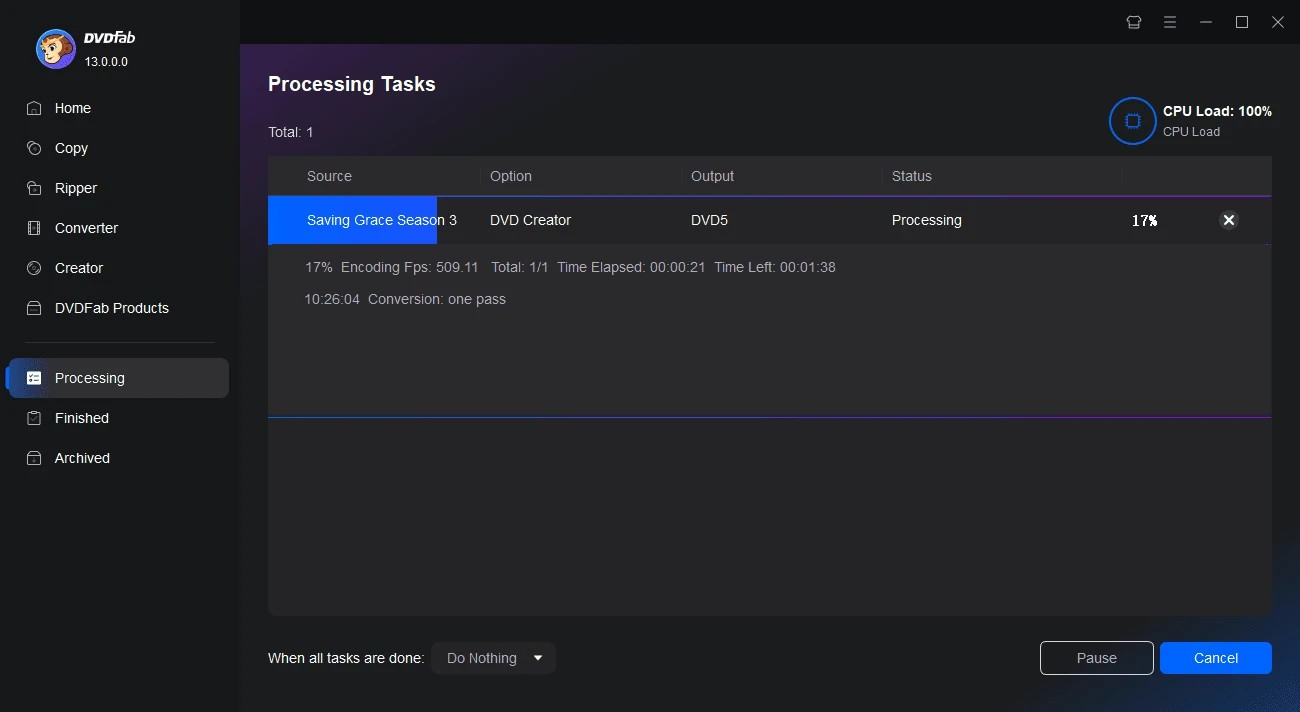
How to Rip Music from DVD?
Besides creating a music video DVD, how to rip music from DVDs for an easy enjoyment on your mobile or PC? Have a free try of DVDFab DVD Ripper that can convert DVD to digital in any mainstream video or audio formats.
Steps to Rip Music from DVD with DVDFab DVD Ripper
Step 1: Open DVDFab 13 and choose the Ripper option. Insert your DVD into your computer or use the Add button to locate it. Alternatively, drag and drop an ISO file or a folder onto the workspace.
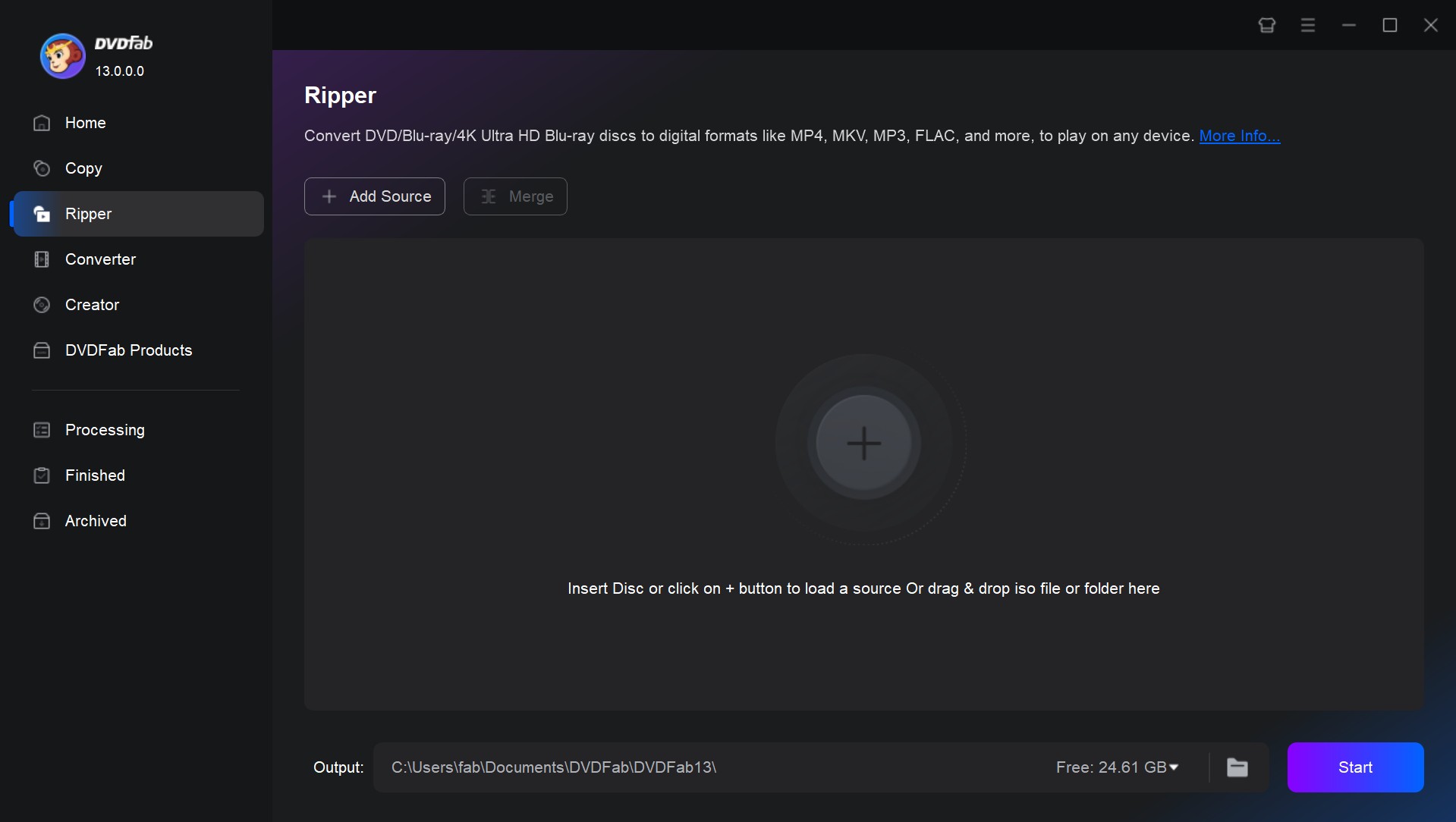
Step 2: Click on "Choose Other Profile" to pick an output music format. You can choose to rip your DVD to MP3, AAC, WAV, OGG, and many other audio formats

You also have the option to select audio tracks and subtitles, and to adjust audio settings.
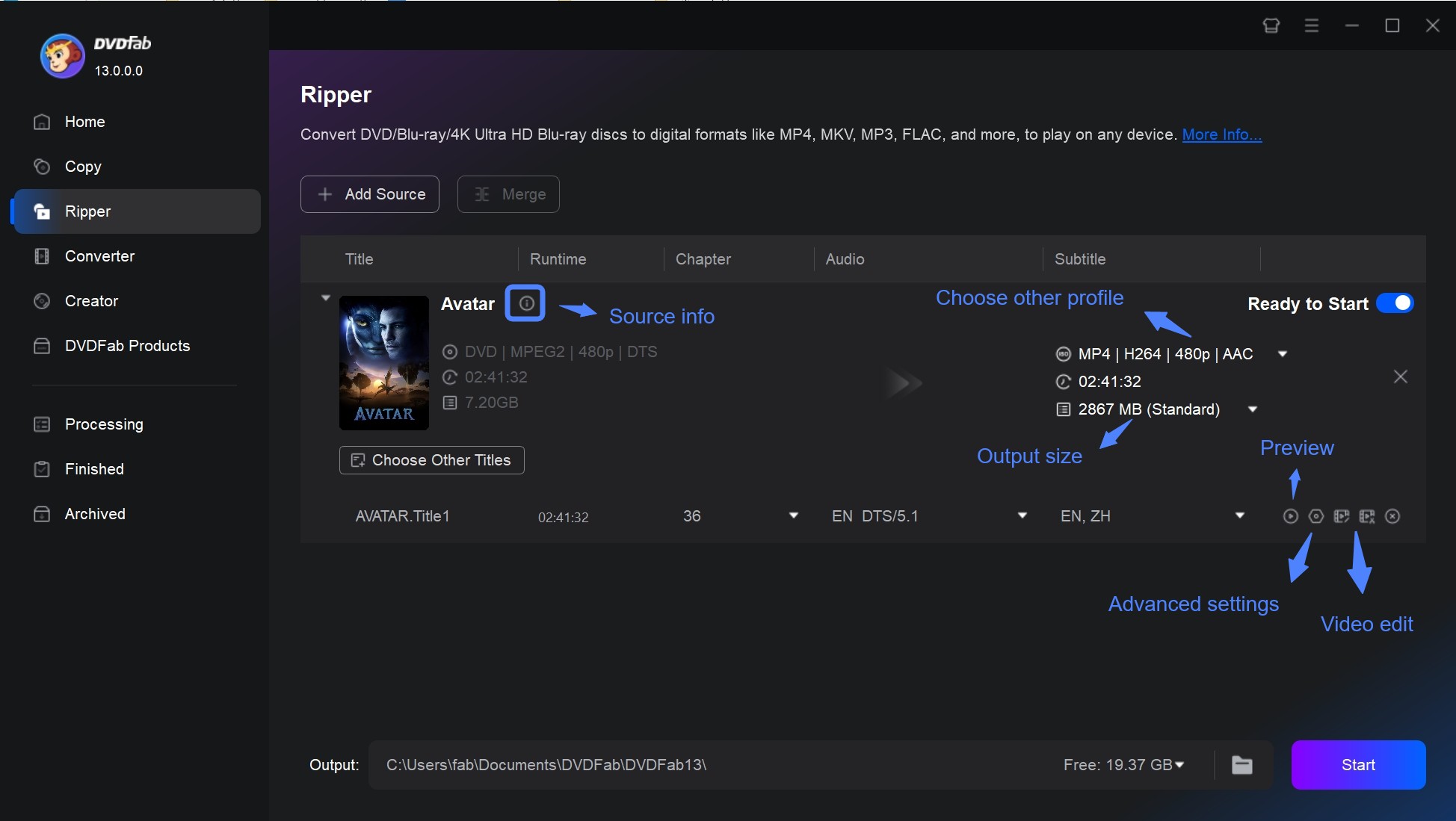
Step 3: Save your music on your hard drive or mobile device. Click the Start button to begin ripping music from your DVD, the progress of which will be displayed.
DVD vs. CD: Basic Knowledge You Need to Know
What is a CD?
CD stands for Compact Disk. CD is an optical storage device used in computers for the permanent storage of data and information. It is an external storage device as it can be separated from the computer without using any tool. CD is also categorized as a secondary memory device because it is used to store those parts of data on which the CPU is not currently working.
What is a DVD?
DVD stands for Digital Versatile Disk. It is also an optical storage device that is used as the secondary storage media in computers. The construction and operation of DVDs are almost similar to that of CDs. The major difference is that a typical DVD can acquire about 7 times more amount of data as compared to a CD.
Differences between CD and DVD

| Parameter | CD | DVD |
|---|---|---|
| Definition | CD stands for Compact Disk. | DVD stands for Digital Versatile Disk. |
| Size | CD size is 700 MB. | DVD size ranges from 4.7 GB to 17 GB. |
| Recording Layer | Recording layer or metal layer is close to top of the disk. | Recording layer or metal layer is close to middle of the disk. |
| Pits | CD have single layer of pits. | DVD have double layers of pits. |
| Space between loops | Space between spiral loops is 1.6 micrometer in CD. | Space between spiral loops is 0.74 micrometer in DVD. |
| Space between pits | Space between pits is 0.834 micrometer in CD. | Space between pits is 0.40 micrometer in DVD. |
| Correction code | CIRC and EFMP are used as error correction code. | RS-PC and EFMPlus are used as error correction code. |
| Data Transfer Rate | Data Transfer Rate is 1.4 to 1.6 Mb/Sec. | Data Transfer Rate is 11 Mb/Sec. |
| Channel Bit Length | Channel Bit Length in CD is 300 nanometer. | Channel Bit Length in CD is 113 nanometer. |
| Numeric Aperture | Numeric Aperture of CD is 0.45. | Numeric Aperture of DVD is 0.6. |
| Thickness | CD thickness is 1.2 mm. | DVD thickness is 0.6 mm. |
Conclusion
If there is a need to copy, rip or burn a CD or DVD, do you know how to do that easily? In conclusion, Windows Media Player can copy music from CD to computer or USB. Windows 10 DVD burner helps you burn music to CD. DVDFab DVD Creator allows you to burn music to DVD, and DVDFab DVD ripper assists you to rip music from DVD. If you also want to know how to make a DVD with pictures and music, ask for Toolkit for help.