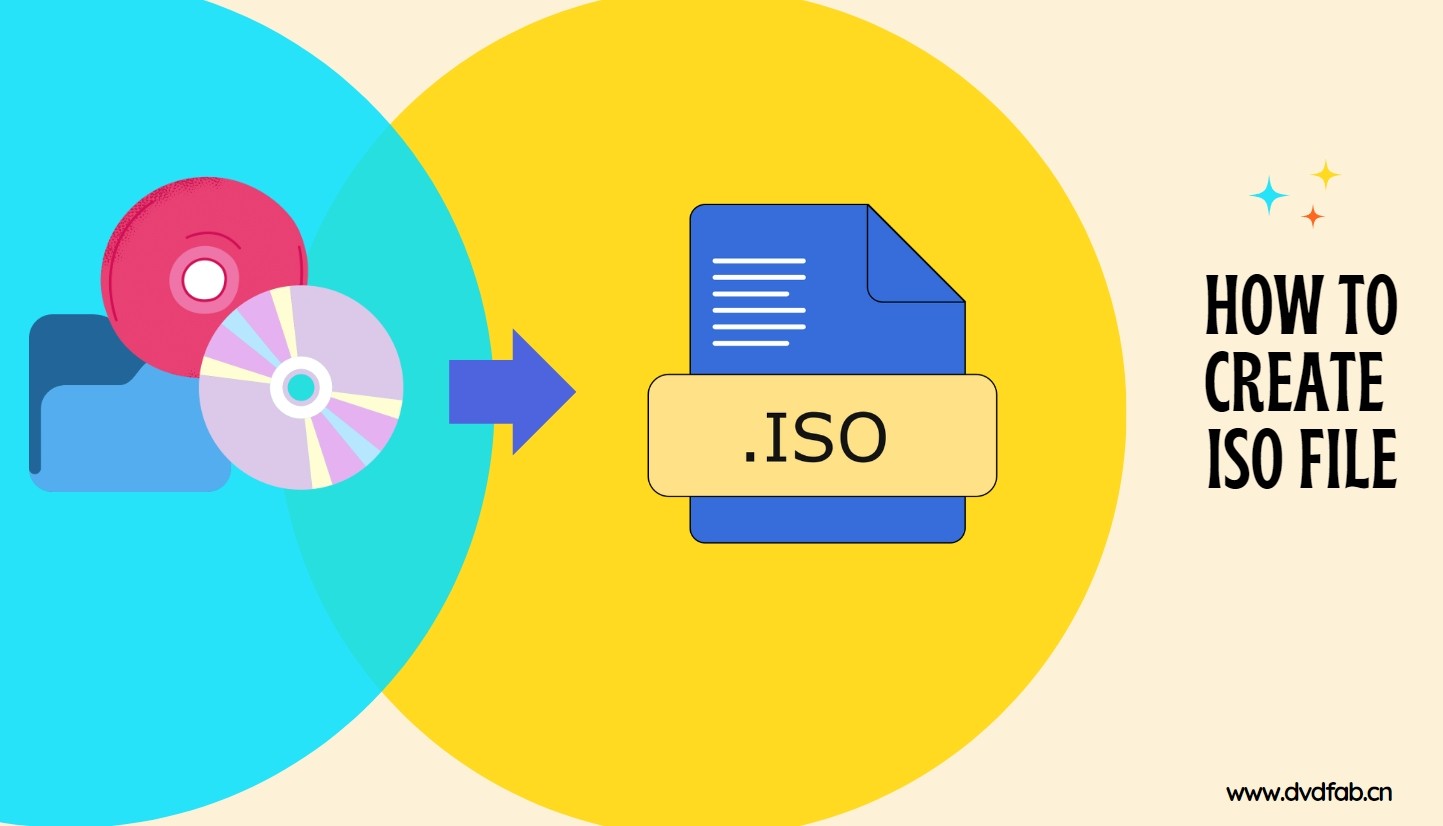How to Copy a DVD to DVD or Computer on Windows 10/11/8/7
Summary: This article will walk you through how to copy DVDs to another DVD or to your Computer on Windows 10/11/8/7, ensuring the original video and audio quality is preserved. The dedicated and free software recommended here will help you complete the process efficiently.
Table of Contents
In a technologically driven age, preserving digital content is paramount. Among various data formats, the DVD holds vital significance. Yet, over time, DVDs may deteriorate, get scratched, or merely become outdated. To circumvent these, copying a DVD to another DVD or computer becomes essential.
Copying DVD to DVD is not only a fail-safe against potential data loss, but also a way of conveniently sharing content with others. In this article, we will walk you through how to copy a DVD to another DVD or computer on Windows 10 step by step.

What Do You Need Before Making Copy of DVD?
To begin with, let's delve deeper into the gathering of necessary materials. Copying a DVD to another DVD or computer on Windows 10 is not just about clicking some buttons on your computer; you must prepare certain materials to accomplish it.
How to Copy a DVD to Another DVD on Windows 11/10/8/7
Copy a DVD to Another DVD with DVDFab DVD Copy
DVDFab DVD Copy software allows users to copy a DVD to another blank disc or directly save it as an ISO or folder on their computer's hard drive on both Windows 1010/11/8/7. Its cloud decryption service can automatically detect and remove any copy protections, including CSS, APS, RC, DADC, and Disney 99-title DVDs.
This versatile software ensures a lossless backup to DVD-9 for optimal play on a Home Media server and can compress any DVD to DVD-5 for compatibility with standalone players. Besides its advanced settings and various copy modes, DVDFab DVD Copy stands out for its speedy execution of DVD Copying tasks.
- Fully supports Windows 11/10/8.1/8/7 and macOS 10.10 - 15.x
- Copy any protected DVD, even if it is a newly purchased encrypted disc
- 1:1 Copy DVD-9 to blank DVD-9 or compress to DVD-5 discs
- Copy DVD to ISO or save them as DVD folders on your hard drive
- Support batch DVD copying at lightning-fast speeds without compromising quality
- Fine-tune your copies with Advanced Settings, giving you control over the output
- Six DVD copy modes: Full Disc, Main Movie, Customize, Split, Merge, Clone/Burn
How to Copy a DVD to Another DVD on Windows 10/11 with DVDFab DVD Copy
Step 1: Download and install DVDFab DVD Copy
After installing this free DVD copy software on Windows 10, click the "Copy" module. Insert your disc into the optical drive, and DVDFab will automatically detect and load it to the main interface.
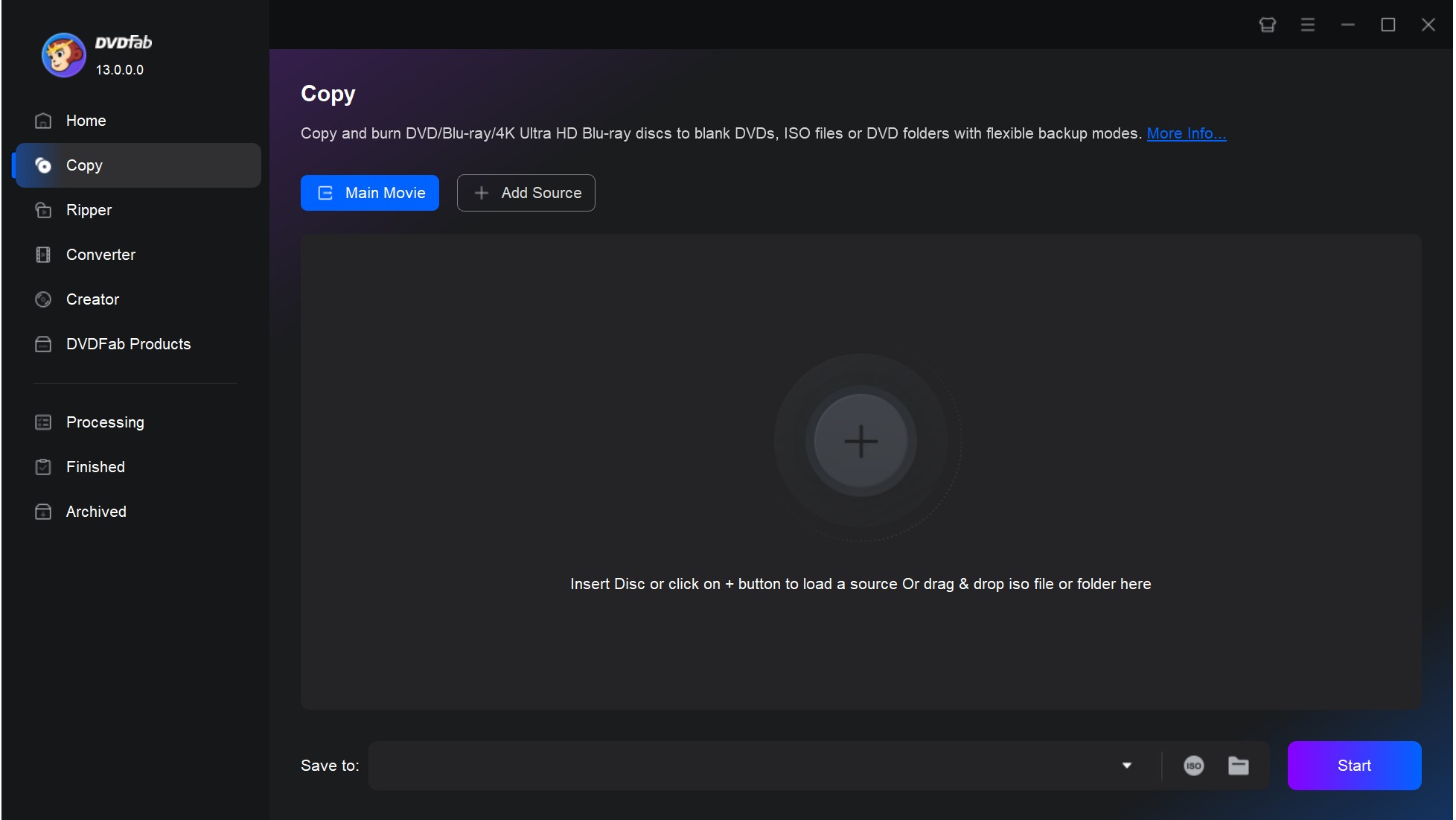
Step 2: Choose One DVD Copy Mode
Choose any mode you need from the six DVD copy mode available in this program, including "Full Disc", "Main Movie", "Customize", "Split", "Merge" and "Clone/Burn".
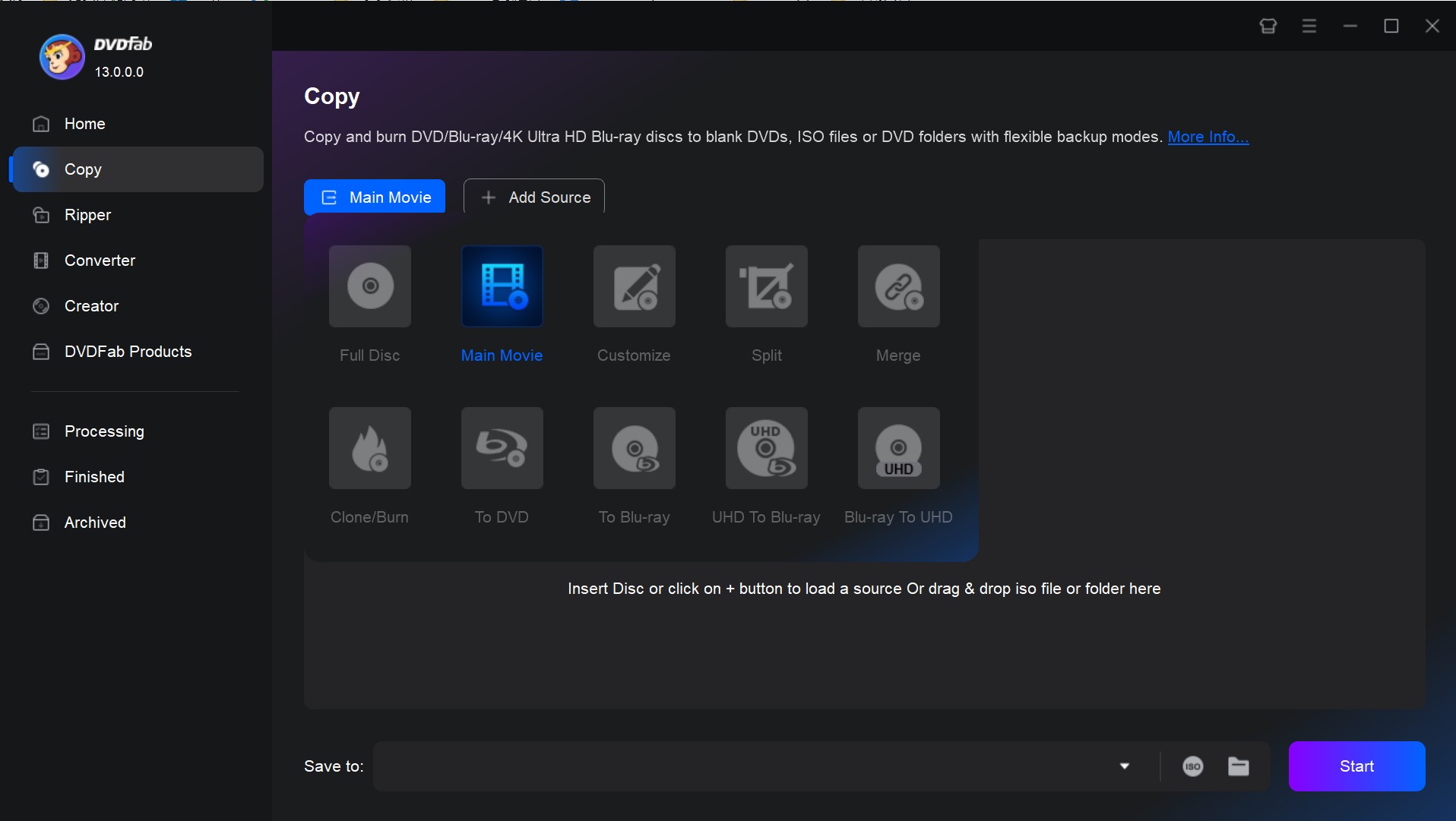
- Full Disc: copy the entire DVD, including menus, trailers, and special features.
- Main Movie: copy only the main movie from the DVD, without any menus or special features.
- Customize: copy any content you want from the source, compressed or not.
- Clone/Burn: create an exact 1:1 copy of the original DVD, including the structure and all contents.
- Split: split a DVD-9 (dual-layer DVD) into two DVD-5 discs
- Merge: merge two or more DVDs into a single DVD.
Step 3: Select a Preferred Chapter and Customize Your DVD
As to which "Chapter", "Audio" and "Subtitle" to copy, it depends on you. If you want to customize the DVD file, click the "Advanced Settings" and "Choose Other Titles".
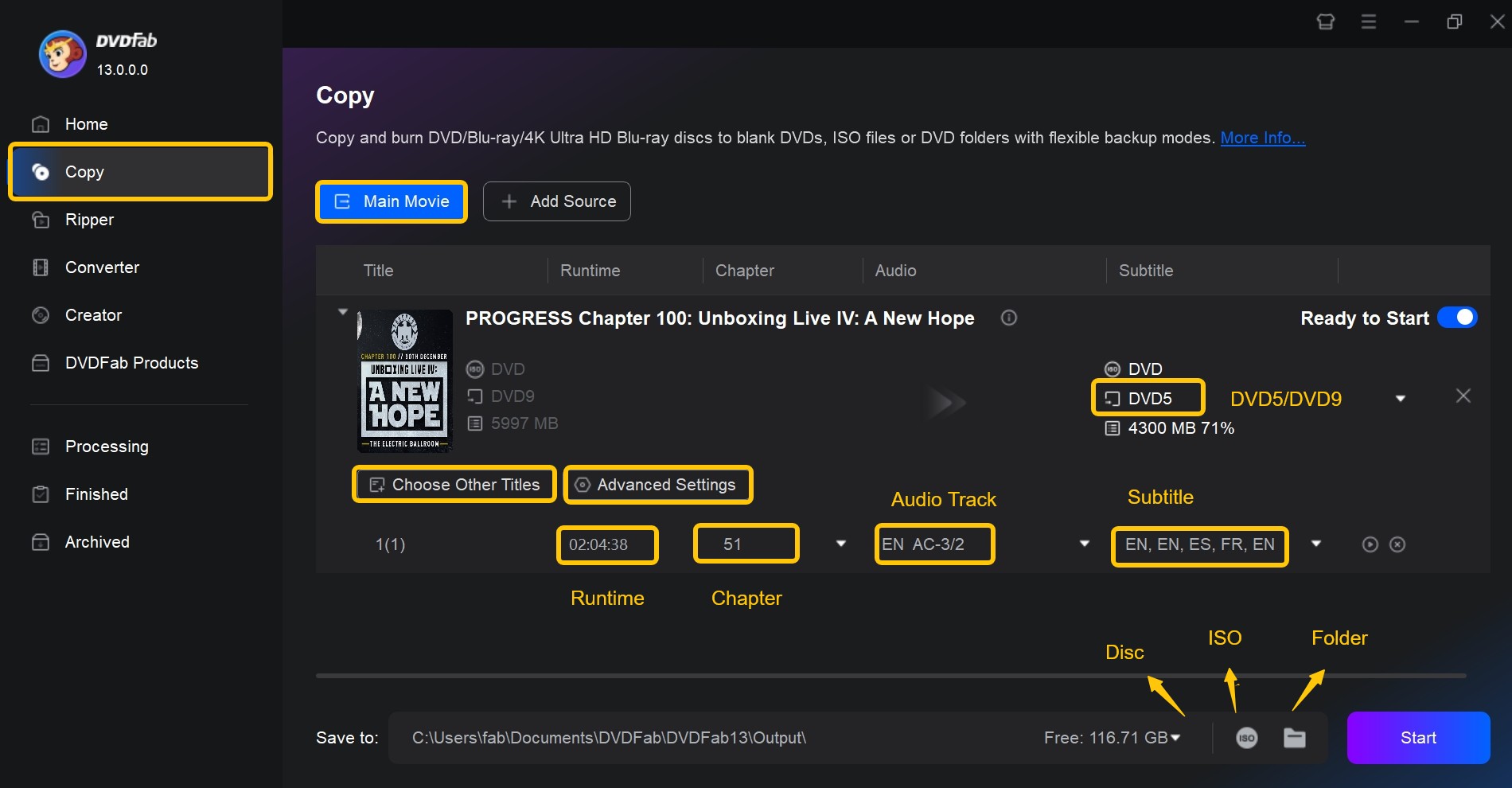
Step 4: Start to Copy a DVD to Another DVD on Windows 10
If you want to copy a DVD to blank DVD on Windows 10, click the Little Triangle and select your desired drive destination. If you want to copy DVD to computer as an ISO image file or folder, click the ISO or Folder icon. Finally, click the "Start" button and DVDFab will complete the DVD copy task with fast speed and high quality.
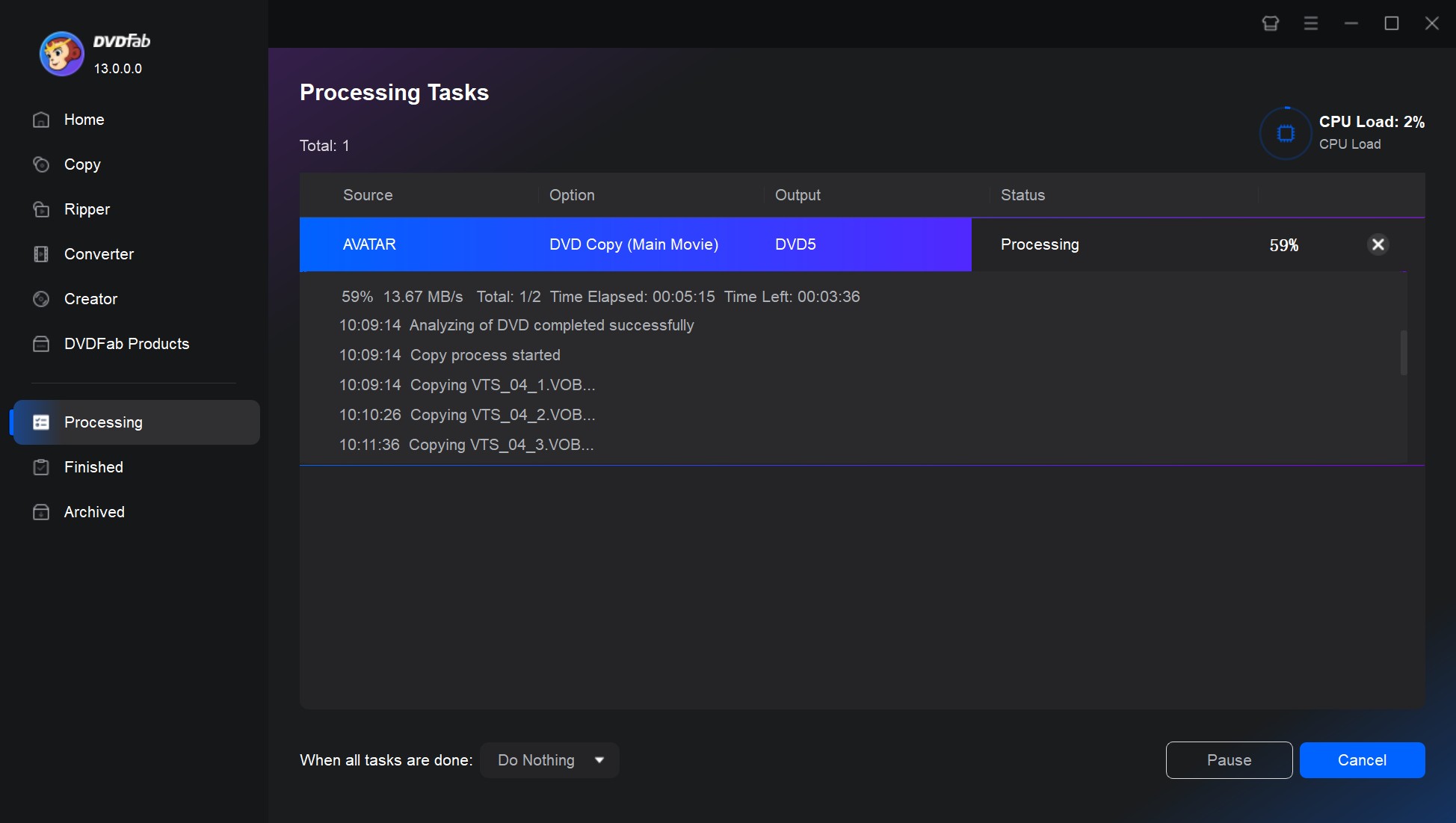
Copy a DVD to Another DVD on Windows with DVD Cloner
DVD Cloner is another easy-to-use DVD copying software compatible with Windows 10/11 and macOS. Featuring a straightforward interface, it enables users to copy DVDs to ISO files or DVD folders on your computer, or burn directly to blank DVDs. The software supports both lossless 1:1 copying and compression to DVD-5, giving you flexible options to create full or main movie backups with excellent quality.
- Multi-language interface with zoom and real-time feedback.
- Wide external drive compatibility with enhanced embedded drivers.
- Fast DVD/Blu-ray backup with optimized decryption and encoding.
- Handles scratched DVDs with smart analyzer for reliable copying.
How to Copy DVD to DVD in a 1:1 Ratio using DVD Cloner
Step 1: Install the latest version of DVD-Cloner on your Windows computer. DVD Cloner offers a 7-day trial, after which the lifetime version costs $299.99.
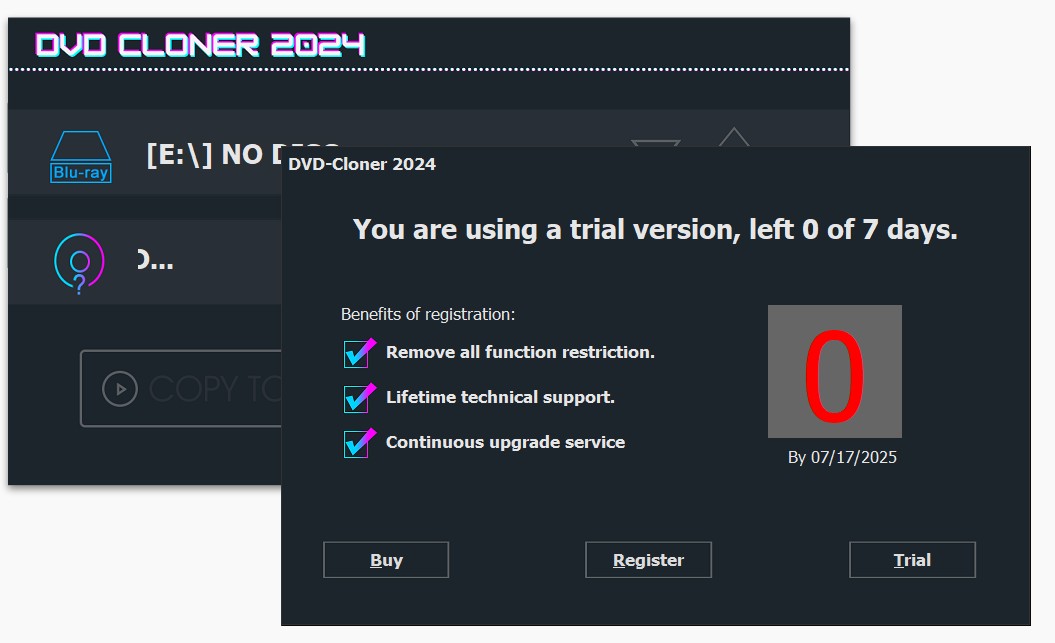
Step 2: Launch DVD Cloner and choose the "Copy a DVD or Blu-ray movie disc" option on the main interface.
Step 3: Insert the DVD into your optical drive. DVD Cloner will automatically load the disc. Click Next to proceed.
Step 4: Choose a copy mode. Select "Movie ONLY" if you want to copy just the main movie without bonus features.
Step 5: Next, select "Saving as folder" or "Saving as ISO" and click the Browse (pen) button to pick a destination on your computer or connected USB drive. After finishing the setup, start copying the DVD.
How to Copy DVD to Computer on Windows 10/11/8/7
DVDFab DVD Ripper [Copy DVD to Computer on Window 10]
DVDFab DVD Ripper is a top-tier software designed to copy DVDs to computer in different digital formats. It can efficiently break the encryption codes on DVDs, allowing you to convert DVDs to MP4, MKV, MP3, AVI, WMV and other video and audio formats in just a few minutes.
DVDFab also supports high-definition formats ensuring that your copied DVDs maintain the same top-quality resolution and audio. Moreover, it offers customization options and video editors, letting you tailor the output video to your liking in terms of format, codec, resolution, frame rate, and quality. This makes it an excellent choice for users needing efficient and reliable DVD copying software.
- Remove any old and new DVD copy protection in 5-10 seconds.
- Supports batch conversions with GPU hardware acceleration.
- Copy DVD/ISO/folder to computer in 1000+ video and audio formats.
- Offers 260+ optimized presets for popular devices like iPads and game consoles.
- Comes with an intuitive editor for adjusting and refining your videos.
- Offers options for lossless audio extraction and high-definition video conversion.
How to Copy DVD to Computer on Windows 10/11 with DVDFab DVD Ripper
Video Guide
Text Guide
Step 1: Launch DVDFab software and Insert the DVD
Launch DVDFab 13 and select the "Ripper" module on your Windows 10 computer. Insert the DVD that you want to rip into your DVD drive, then DVDFab will automatically detect and load it.
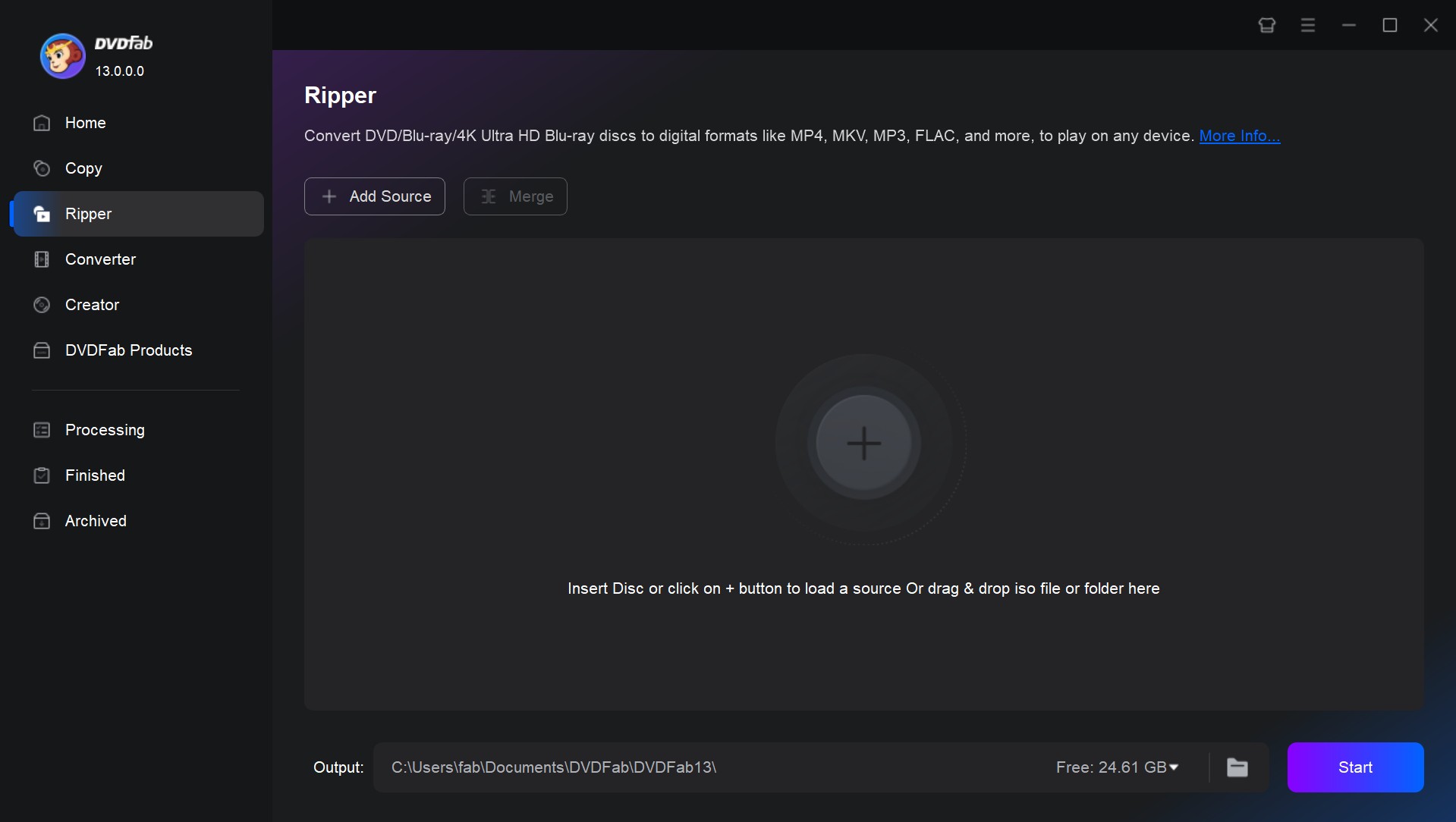
Step 2: Choose an Output Format
After the DVD is loaded, click "Choose Other Profile" to select the output format you want.
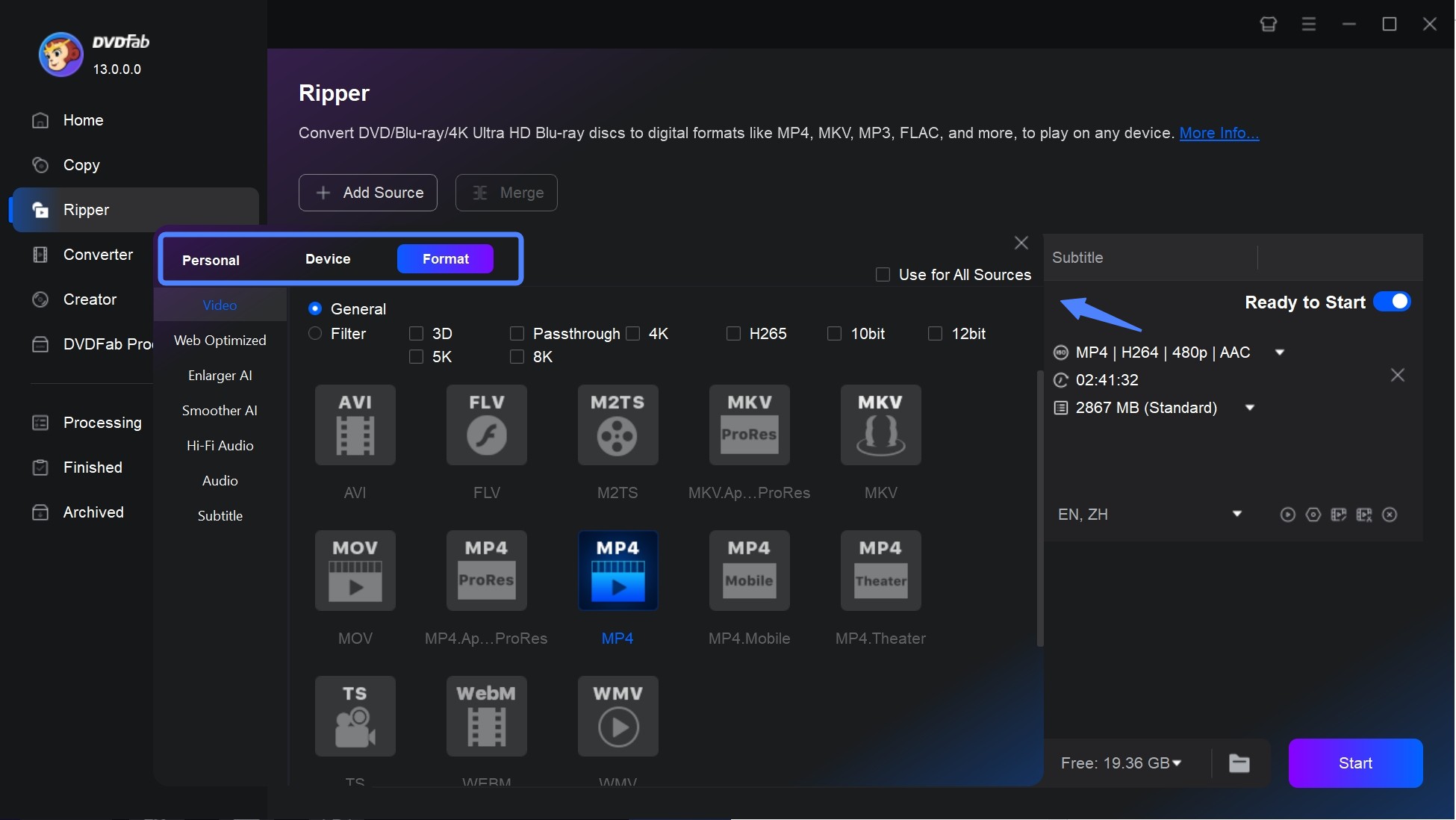
Step 3: Customize the Video via Advanced Setting and Video Editor
Go back to the main interface, and you can select the specific tiles, chapters, audio tracks, and subtitles you want to copy. Then click the "Advanced Settings" and "Video Edit" button to edit your videos as per your needs.
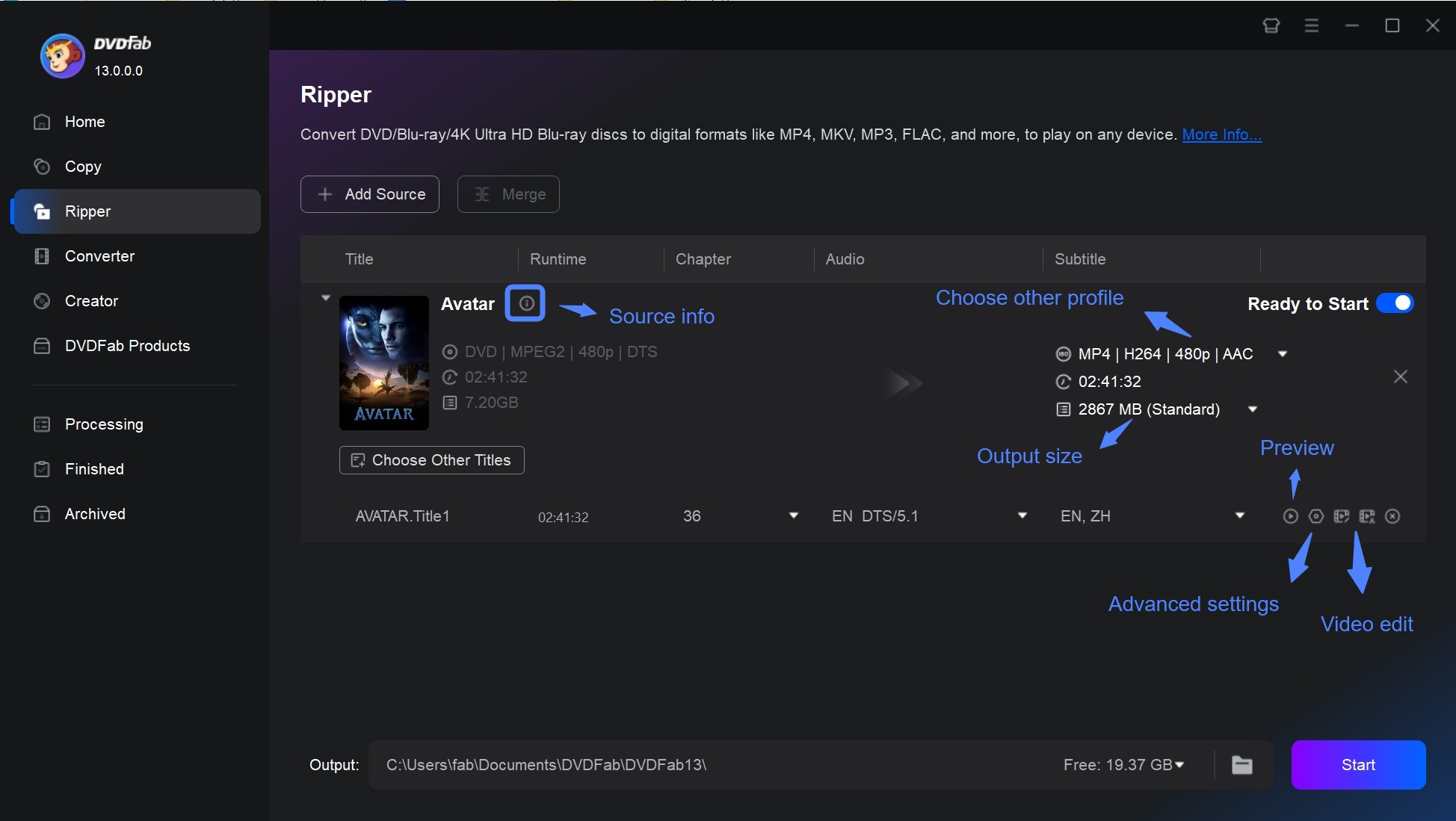
Step 4: Start to Copy DVD to Computer on Windows 10
Once you have set the output parameters, click the "Folder" icon to select an output destination on your computer and click on the "Start" button to begin copying your DVD to computer on Windows 10/11/8/7.
How to Copy a DVD on Windows 10 (For Homemade DVDs)
If your DVDs are homemade and unprotected, you can duplicate them without needing any third-party software on Windows 10. Here is a step-by-step guide on how to copy DVD to laptop:
Step 1: Insert a homemade DVD to your optical drive. Copy your DVD file to a new folder on your computer.
Step 2: Replace the homemade DVD into the optical drive with a blank DVD.
Step 3: Follow the notice "Burn files to disc" on your screen. Select "copy a homemade DVD to a USB flash drive" or "a CD/DVD player".
Step 4: Click "Next" and drag your files into the blank disc window. Choose the option of "Manage" from the top of the windows and click "Finish burning".
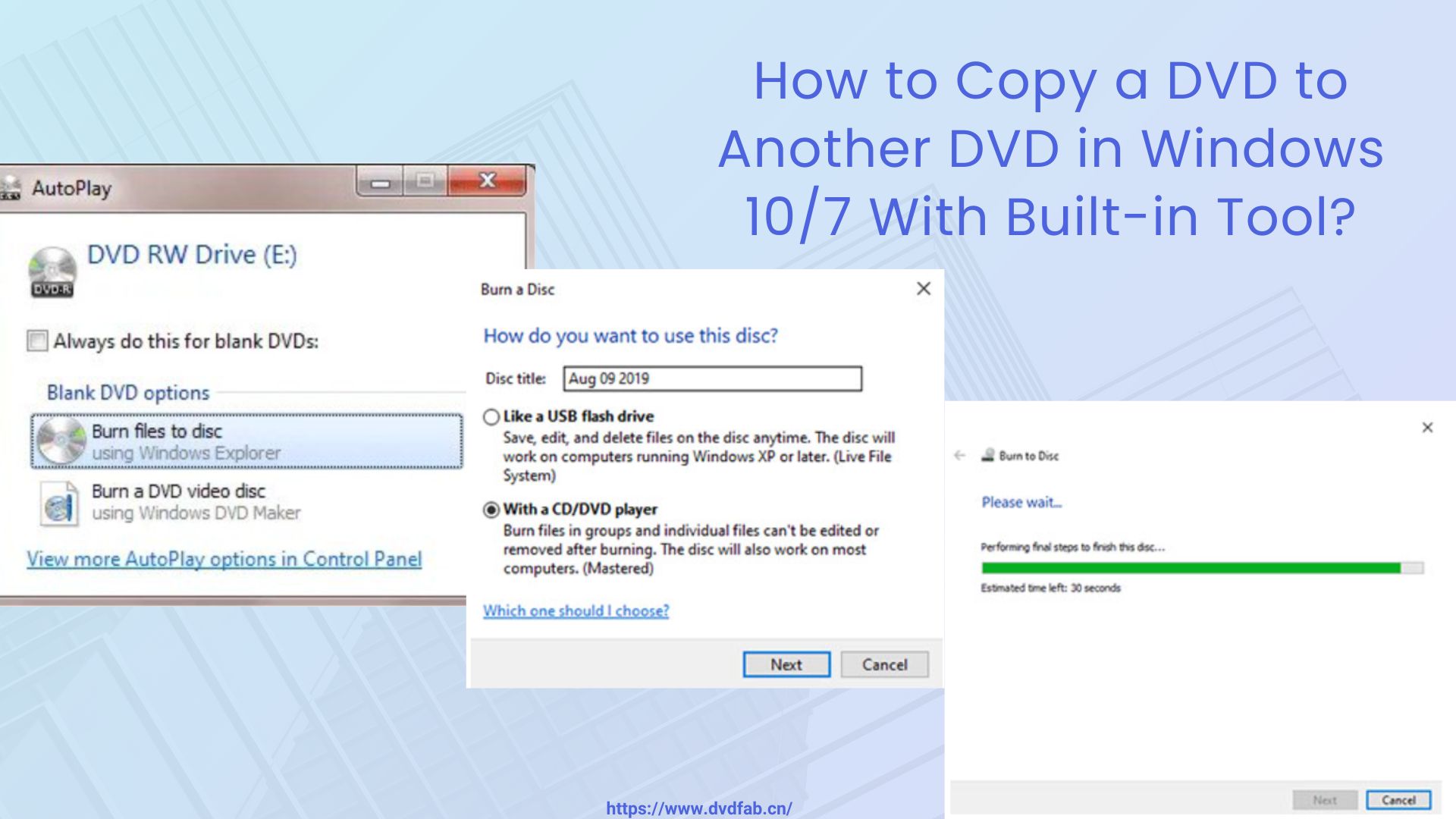
Remember, this method will not work if the DVD has copyright protections. Also, the copied DVD will only play on computers; it might not work on DVD players. If you want to copy your protected DVD movies to a DVD for seamless playback on your media players, it is still recommended to use a professional tool like DVDFab DVD Copy.
FAQs
It is legal to make copies of a DVD for personal use in some locations, but not in all. It's illegal to make copies with the intent to distribute or sell them without the permission of the copyright owner. Please always respect intellectual property rights.
Here are the steps to copy a DVD in Windows using HandBrake:
- Step 1: Insert the DVD into your DVD-ROM drive.
- Step 2:Run HandBrake. Click the "Open Source" Button at the top left, and then in the popup window navigate to your DVD drive. Then click "Open". HandBrake will now start scanning your DVD.
- Step 3: After scanning, select the "Title" dropdown list to choose which title you want to rip. Generally, the longest one is the main movie.
- Step 4: Set the output format under the "Output Settings" section, where you can choose either MP4 or MKV.
- Step 5: In the "Destination" field, click "Browse" to set where you want to save the output file on your computer. You can also adjust other settings as needed, such as audio, subtitles, etc.
- Step 6: After adjusting all settings, click on the "Start Encode" button to begin the DVD copying process.
Please note that HandBrake does not support copying DVDs directly to another DVD. After copying the DVD to your computer, you will need a DVD burning software to burn the ripped file onto a new DVD.
No, Windows Media Player cannot copy or burn DVDs for video. It only supports burning audio CDs, data CDs, and data DVDs. To copy a DVD to another DVD, you would need a third-party DVD copy software or application like DVDFab DVD Copy.
How to copy a DVD to a USB on Windows 10?
Copying DVD to USB on Windows 10 is straightforward. You can either copy the DVD files directly or convert the DVD to a digital format for easier playback.
If the DVD is not copy-protected, you can copy the files manually:
- Place the DVD in your computer's DVD drive and plug the USB drive into the port.
- Open File Explorer: Press Windows + E and click on the DVD drive.
- Copy DVD Files: Select all the files (usually in the VIDEO_TS folder), right-click and select Copy.
- Navigate to the USB drive, right-click and select Paste.
For protected DVDs or to convert them to a more portable format, use software like DVDFab DVD Ripper. Please refer to Part III of this article for detailed procedures.
Conclusion
In brief, copying a DVD to another DVD on Windows 10 is a simple yet essential process for preserving and sharing your favorite media. By utilizing reliable software like DVDFab DVD Copy and following the step-by-step instructions provided in this article, you can easily transfer your DVDs to various storage devices without losing quality.