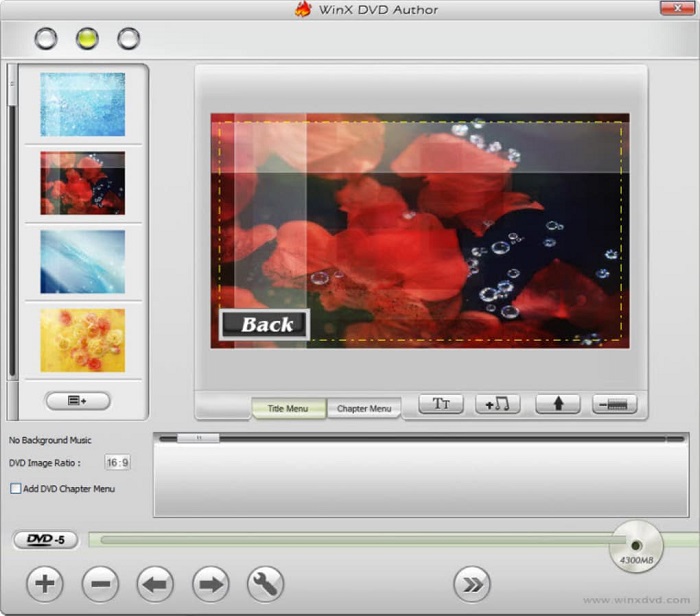How to Burn WMV to DVD Easily on Windows 10 / Mac / Online?
Summary: Many of us often find ourselves wanting to burn WMV files to a DVD, either for backup, easy sharing, or playing on a DVD player. Regardless of whether you’re a Windows 10 or Mac user, this process can be made incredibly simple and quick. This article aims to guide you through the exact steps of converting WMV to DVD efficiently.
Table of Contents
WMV, short for Windows Media Video, is a type of video file format developed by Microsoft. It is commonly used and widely accepted for its compression ability and high-quality video output. A WMV file can be played directly on a Windows system using media players such as Windows Media Player.
However, in scenarios such as playing videos on a DVD player or preserving your videos for the long term, burning WMV to DVD becomes essential. Compared with digital formats, DVD discs offer better longevity and are less likely to suffer from accidental deletions. Burning WMV to DVD ensures that your videos can be played on any DVD player, eliminating the need for specific software or hardware. Furthermore, DVDs serve as an excellent means of preserving your precious memories or important videos, as their lifespan can extend up to several decades.
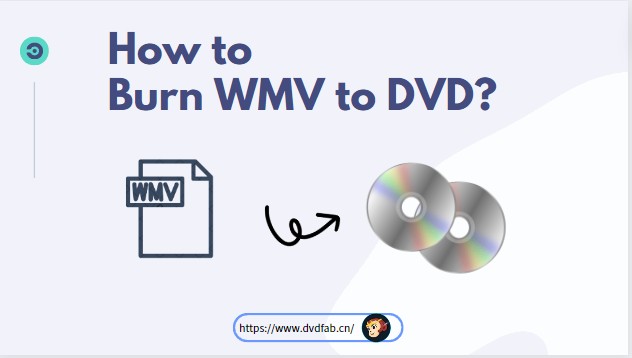
You may choose to convert WMV files to DVD format for various reasons, and this process is indeed feasible on Windows 10, Mac, or even online. In following sections we will elucidate three ways to burn WMV to DVD in detail.
How to Burn WMV to DVD on Windows and Mac?
DVDFab DVD Creator is a professional WMV to DVD converter that surpasses expectations in quality and speed. This tool enables you to convert WMV files to DVD format swiftly and easily, without sacrificing the original quality. In addition, it also supports a wide range of other video formats, allowing you to create DVD from any digital video content.
This software also comes with a variety of customizable DVD menu templates, enabling you to personalize their DVD settings for the ideal playback experience. Whether you are a professional or a casual user, DVDFab DVD Creator offers a convenient and superior solution for converting WMV to DVD format.
Best WMV to DVD Converter - DVDFab DVD Creator
💻Working System: Windows 11/10/8.1/8/7 and macOS 10.10 - 14
💡Key Features:
- Burn DVDs from WMV, M2TS, MP4, MKV, TS, and other 200+ formats.
- Output high-quality DVD-5/9, DVD+R/RW, DVD-R/RW, DVD-R DL, DVD+R DL, DVD folders, or ISO files.
- Adjust background image, subtitles, audio tracks, TV standard, aspect ratio, playback mode and more.
- Come with built-in free and customized DVD menu templates.
- 50 times faster DVD burning speed based on the latest hardware acceleration technology.
- Auto-synchronize all of the source video's meta data, such as the movie title, cast, and cover.
- Preview video at any time during the DVD burning process.
Tutorial: How to Burn WMV to DVD on Windows 10 and Mac
First, you need to download and install DVDFab DVD Maker on your Mac or Windows PC. There are separate versions for each, so make sure to choose the correct one.
Step 1: Launch DVDFab DVD Creator and Upload Your WMV File
Once DVDFab is installed, open it and go to the Creator module. Here, you can upload the WMV file you wish to burn to your DVD. You can either manually select the file or drag it into the main interface according to the instructions shown on screen. Don't forget to switch to the "DVD Creator" mode at the top left corner.
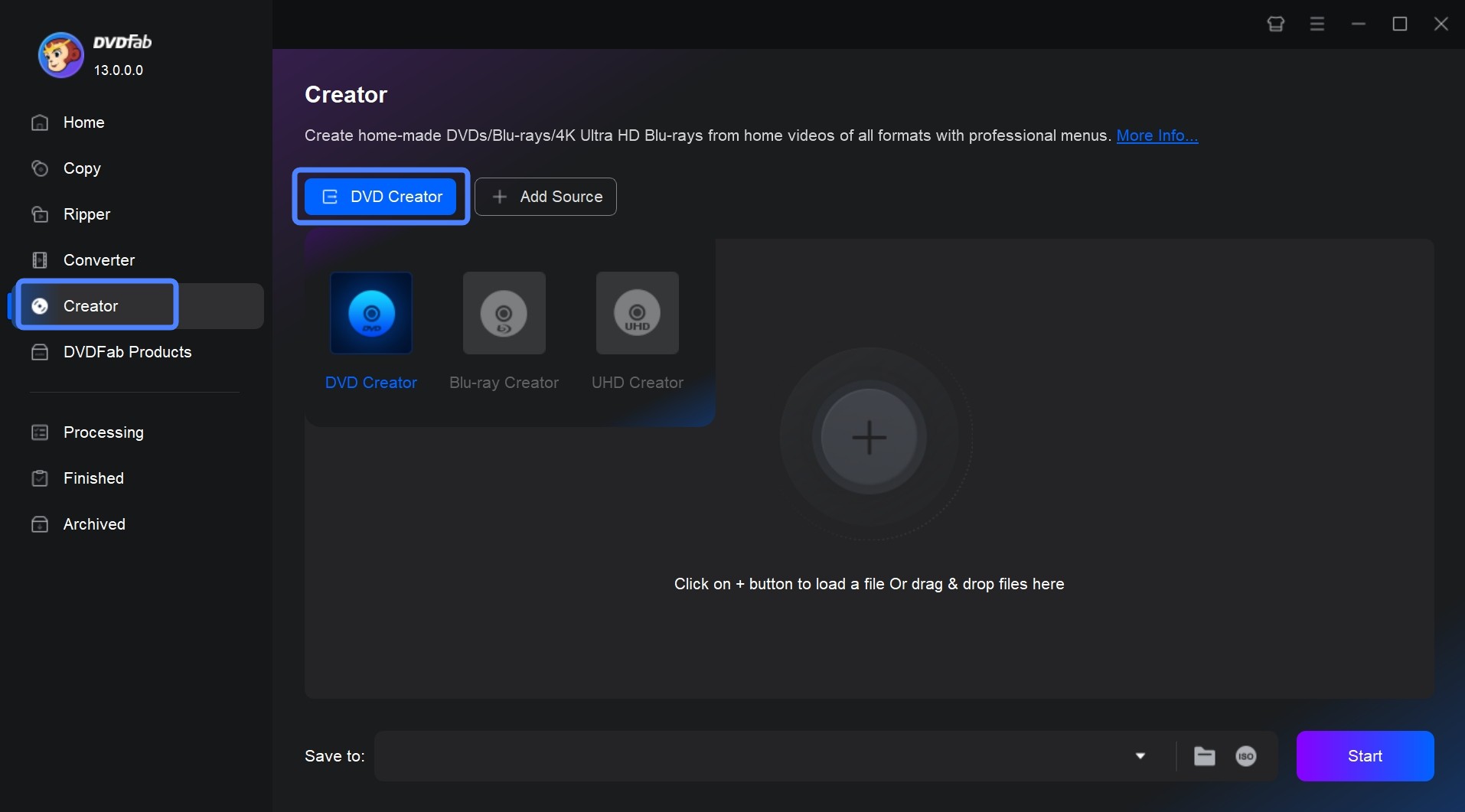
Step 2: Customize Your DVD Settings and Create a DVD Menu
After your WMV file is uploaded, you'll see all its details on the interface. You can select from available audio tracks and subtitles or even import your own.
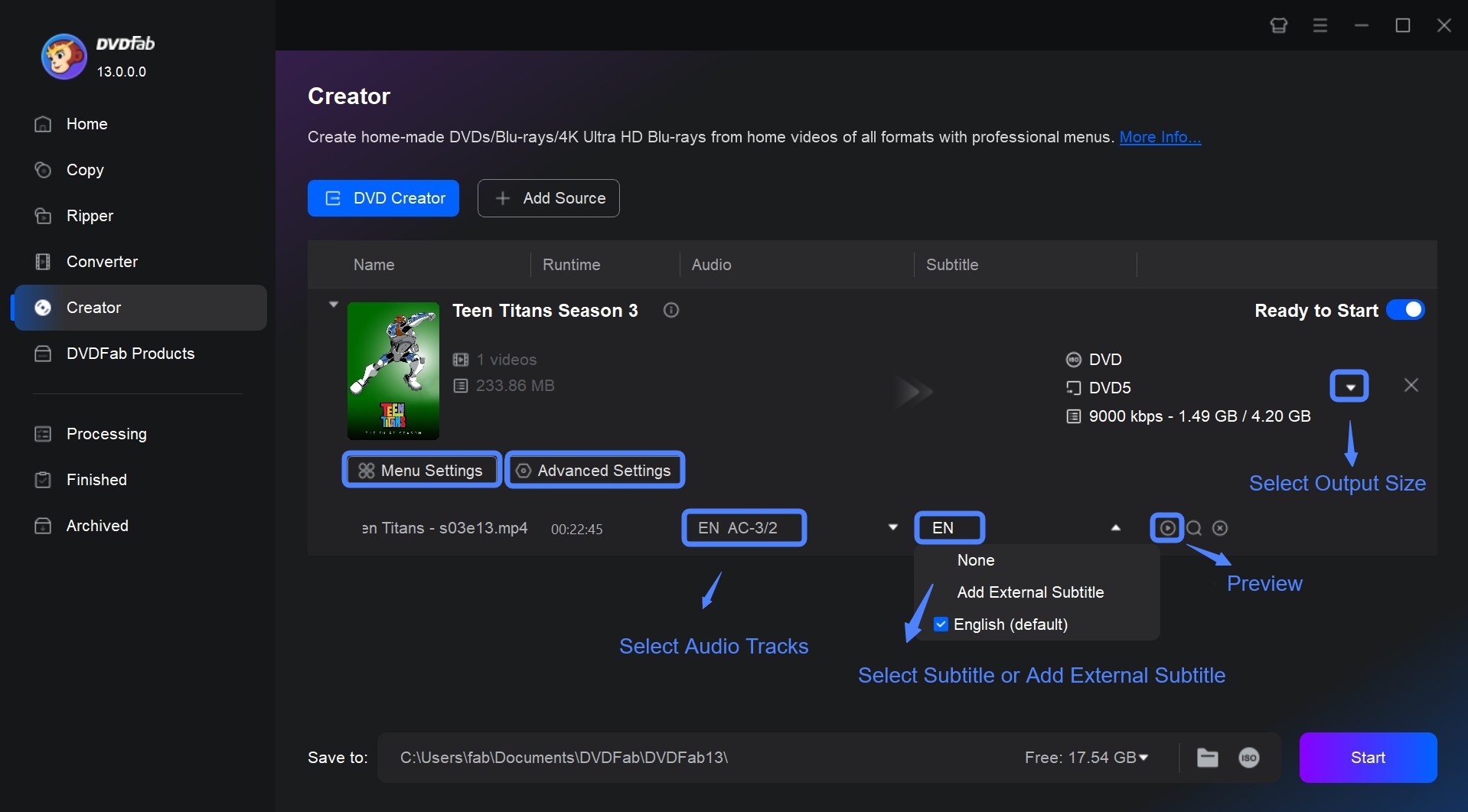
Go to Advanced Settings to customize your output settings such as the DVD Title, output size, quality level, TV standard, aspect ratio, and playback method.
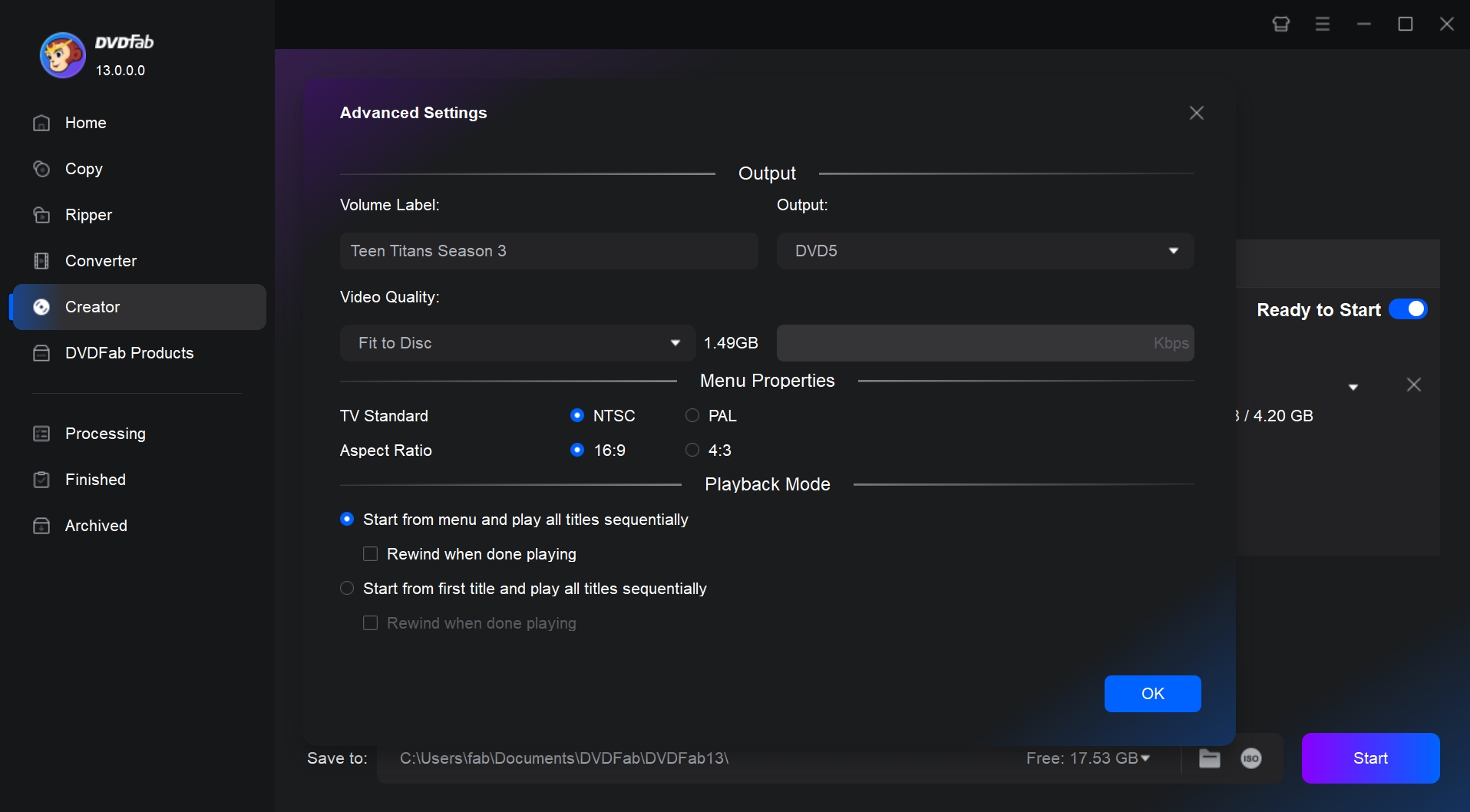
By clicking the Menu Settings button, a window opens where you can create DVD menu. You can select a font, size, and color for your text, relocate and resize widgets, and even change the background image for your menu.
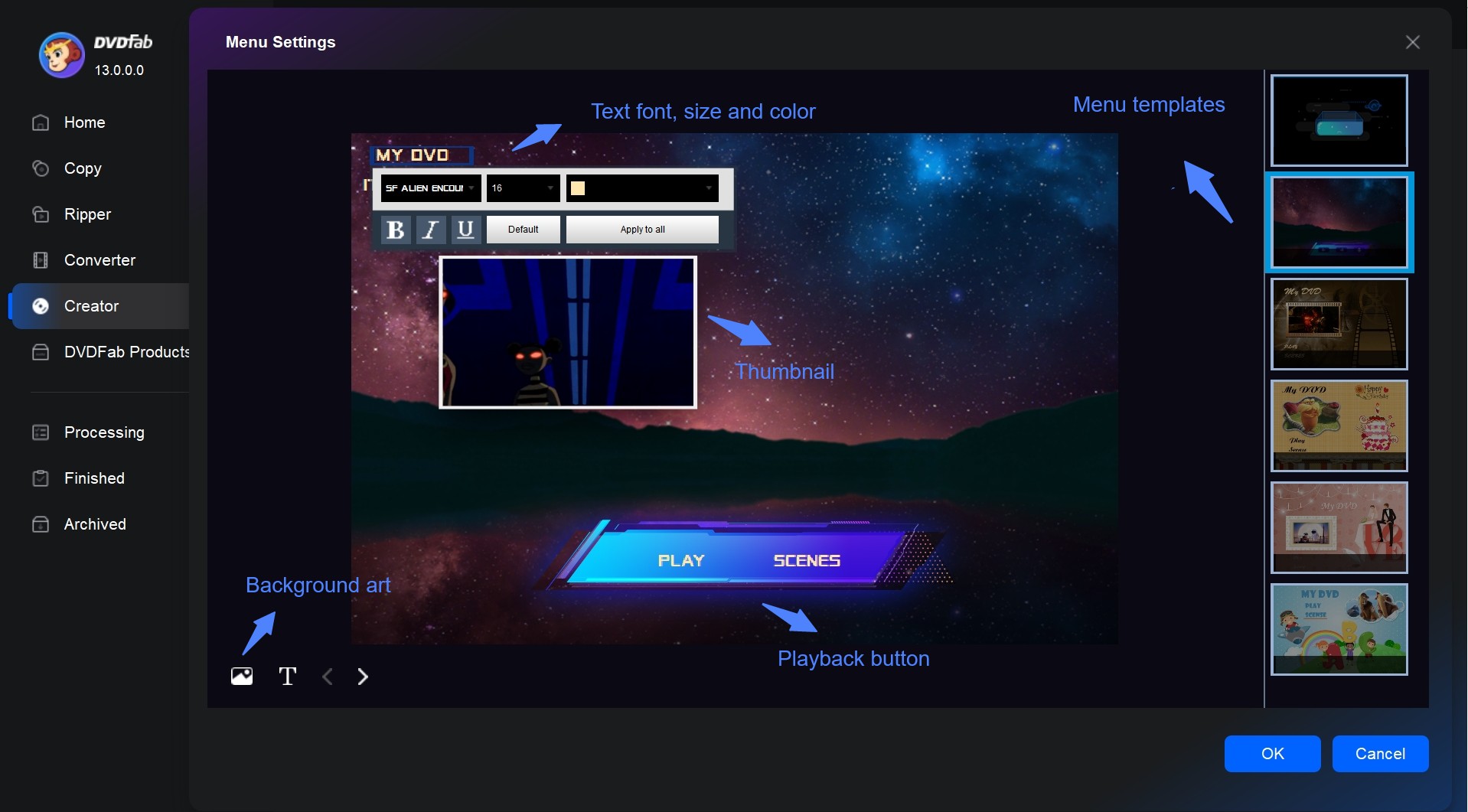
Step 3: Select Output Destination and Start to Burn WMV to DVD
Finally, select where you want your DVD movie to be outputted. If you want to burn it to a blank disc, select your optical drive from the drop-down list. If you want a DVD folder on your hard drive, click the Folder icon; and if you want to produce an ISO image file, click the Image icon. Click Start to begin the DVD burning process, and your WMV file will soon be burned as a playable DVD.
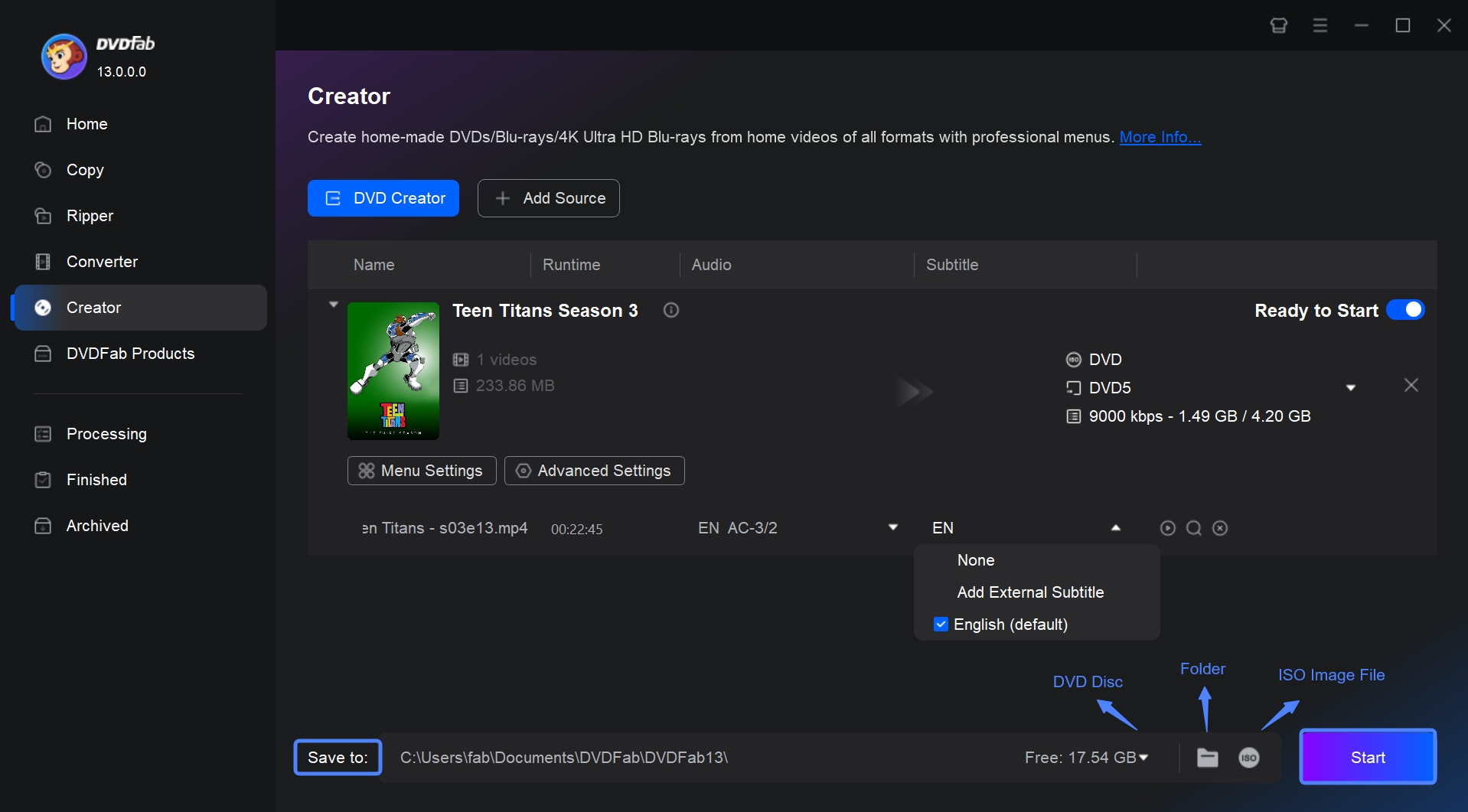
How to Free Burn WMV to DVD within Windows?
Windows DVD Maker is a free WMV to DVD converter tool that is included in some editions of the Microsoft Windows Vista and Windows 7 operating systems. This open source DVD burning software provides a simple way to convert and burn WMV files to a DVD disc that can be played on regular DVD players. You can also customize the DVD menu, add background music, and apply various effects and transitions. However, the software is not included in Windows 8 and later versions.
Free WMV to DVD Converter - Windows DVD Maker
💻Working System: some editions of the Windows Vista and Windows 7
💡Key Features:
- Windows DVD Maker is intuitive and easy to navigate.
- It's pre-installed on Windows systems, meaning no extra downloads are needed.
- DVD menus, background music, buttons, text and images can be modified for a personalized touch.
- The software is compatible with multiple video formats like MP4, MPG, WMV, and more.
👎Cons:
- The software falls short on advanced DVD burning features.
- Compatibility issues with newer Windows systems.
- Despite some personalization features, there's a limited selection of themes and styles.
- Frequent burning errors with no troubleshooting options available.
Tutorial: How to Free Burn WMV to DVD on Windows 7/ Vista
Step 1: Launch Windows DVD Maker and Add WMV files
Start by clicking "Start" or the Windows logo on your computer. Then navigate to "All Programs" and click on "Windows DVD Maker". Click on the "Add items" button in the top menu to import your WMV files into this free DVD burning software.
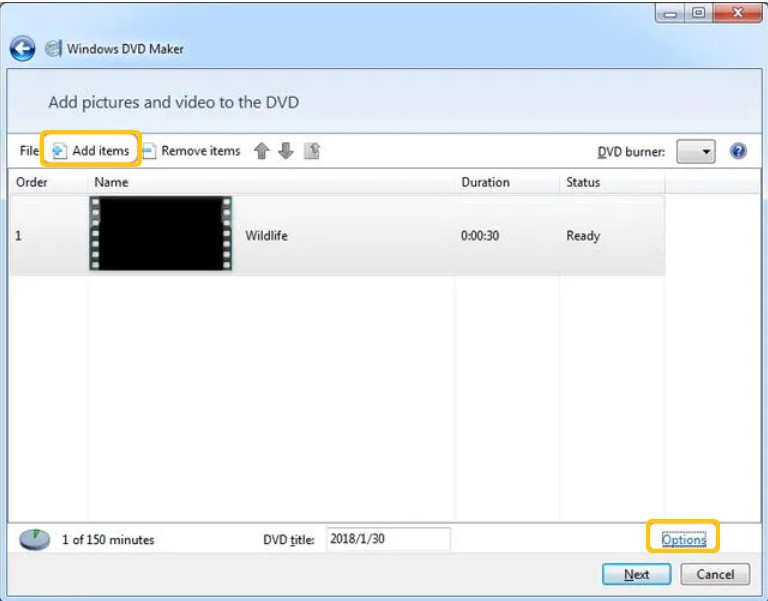
Step 2: Organize the DVD Menu and Other Settings
After adding files, click on "Next", you will enter the DVD menu system. You can choose your DVD menu style, customize the DVD menu text, and preview the DVD content. Here you also have options to specify DVD playback settings, burning speed, and more.
Step 3: Start to Burn WMV to DVD
After all the settings are completed, click the "Burn" button to start burning WMV file to DVD. During this process, a window will show you the estimated time remaining. Once the burning is done, the DVD disc will eject automatically.
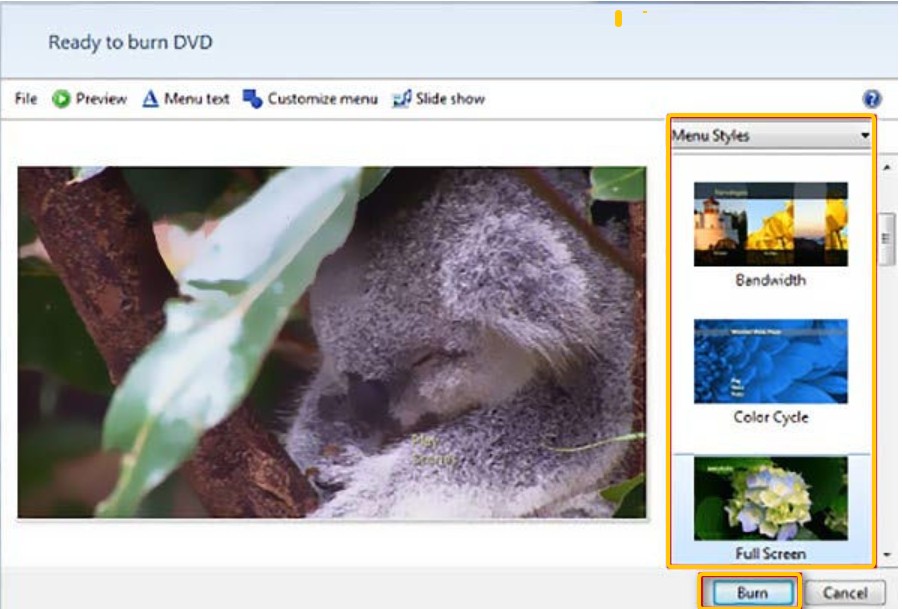
How to Convert WMV to DVD Format Online?
Zamzar is an online conversion tool that can transform a wide range of file types, including converting WMV files to a DVD-compatible format. This web-based WMV to DVD converter eliminates the need for installing any software on your device, making it accessible from any platform with an internet connection. It also allows for the handling of larger file sizes with a paid subscription.
However, ZAMZAR does not directly burn WMV or MKV to DVD discs. Instead, you'll need an independent DVD burning software burn the resultant DVD formatted file to a physical DVD.
Online WMV to DVD converter - ZAMZAR
💡Key Features:
- Supports over 1200 conversions, including video, audio, document, image, and eBook.
- No software installation necessary; all conversions are done online.
- User-friendly interface with straightforward steps.
- Sends email notifications post-conversion.
👎Cons:
- Some conversions may be slow, especially for larger files.
- 50MB per file size limit on the free version.
- Free version only stores files for 24 hours.
- Lack of customized features, such as menu templates.
- Limited free usage concerning concurrent conversions and conversion speed.
Tutorial: How to Convert WMV to a DVD-compatible Format Online
Step 1: Open your web browser, such as Google Chrome or Firefox, and go to the ZAMZAR website.
Step 2: On the homepage, click on the "Add Files..." button to add the WMV file you wish to convert. You may also drag and drop the file into the web page.
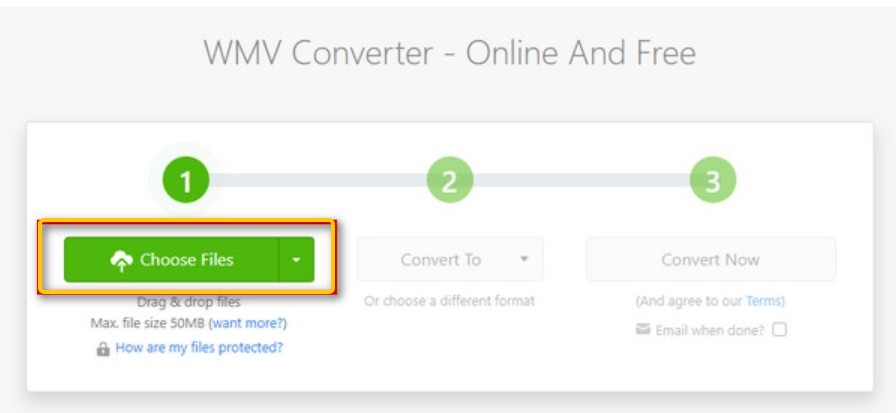
Step 3: Once the file is added, click on the dropdown list of formats to choose the target format you want to convert the WMV file to. If you want to convert to a DVD compatible format, select DVD as your output format.
Step 4: After setting the conversion format, click on the "Convert Now" button to begin the conversion process. Depending on your file size and internet speed, this might take a few moments.
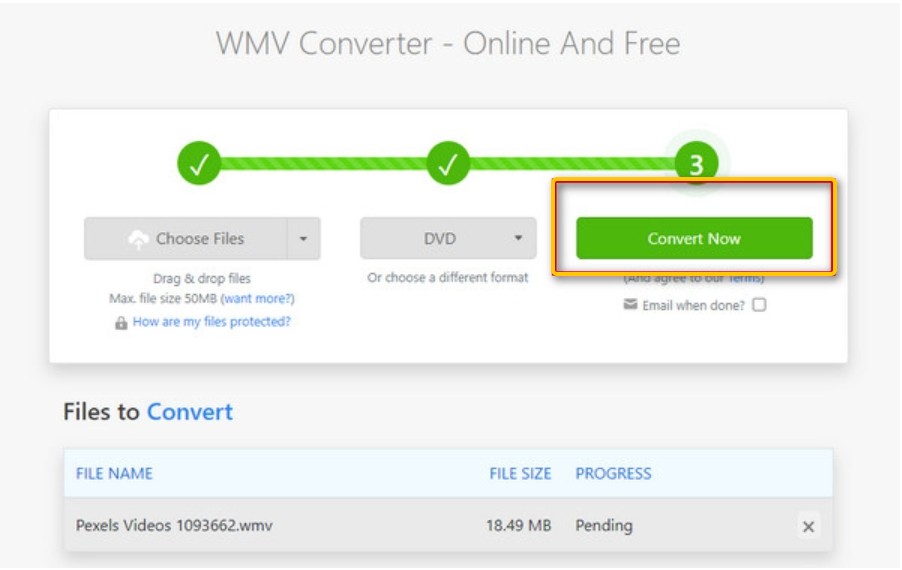
Step 5: When the conversion process finishes, ZAMZAR will provide you with a download link. You can click on the "Download" button to download the converted DVD file.
Conclusion
Burning WMV or M4V to DVD format provides a secure and efficient method of preserving your videos and guarantees playability on any DVD player. Using software like DVDFab DVD Creator, Windows DVD Maker, or online tools like ZAMZAR, you can easily convert and burn your WMV files to a playable DVD. While each method has its pros and cons, they all offer a solution to meet your different needs.