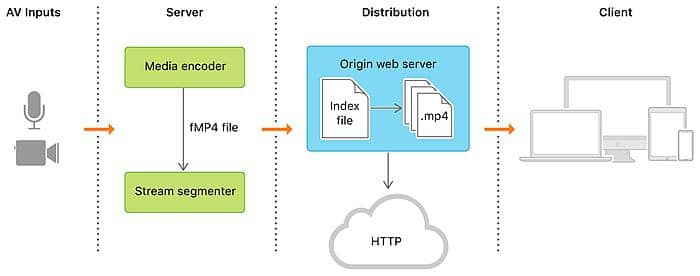How to Burn ISO to DVD, BD, UHD, CD Free on Windows and macOS
Summary: How to burn ISO to DVD for backup or playback on DVD players? Here are the ways to burn ISO files to disc with the built-in ISO burner for Windows and Mac and with the third-party ISO burner like DVDFab DVD Copy.
Table of Contents
Newer versions of Windows like Windows 10/11 include a built-in Windows Disc Image Burner that can do the burning job easily. Likewise, macOS provides Finder or Disk Utility for users to burn ISO to DVD. But if you want to burn ISO on Windows Vista or Windows XP, you need a third-party ISO burner tool.
Usually, a third-party ISO to DVD burner is faster and contains more advanced options. So here, we will introduce you some ways to achieve this task using the built-in ISO burner on Windows and Mac as well as third-party ISO burner like DVDFab DVD Copy software.

Burn ISO to DVD with Professional Third-party Burners
While utilizing Windows Disc Image Burner or disk utility, you may encounter some error messages that prevent you from operating normally. In this case, you'll need help from third-party software to burn ISO to DVD. Here are four fully functional ISO to DVD burners that deserve your try.
Have a Quick Glimpse of the Best Recommended ISO to DVD Burners
| DVDFab DVD Copy | Free ISO Burner | PowerISO | Active@ ISO Burner | |
|---|---|---|---|---|
| Platform | Windows | Windows | Windows | Windows |
| File Formats Supported | DVD, Blu-ray, ISO, Video files (MP4, MKV, AVI, etc.) 1000+ formats |
ISO, CD, DVD, Blu-ray |
BIN, NRG, CDI, DAA, etc. |
ISO, IMG, BIN |
| Compression | Yes (DVD9 to DVD5, Blu-ray compression) |
No | Yes (compression and splitting) |
Yes |
| DVD/Blu-ray Decryption | Yes (removes protection like CSS, AACS) |
No | No | No |
| User Interface | Intuitive, modern design | Simple | Feature-rich but complex |
Simple |
| Speed | Very Fast (with GPU Hardware Acceleration technology) |
Low | Fast | Moderate |
Now that you have a basic understanding of the four software options, let's dive deeper and explore the details of each one.
DVDFab DVD Copy [Best ISO Burner for Windows & Mac]
💻OS: Windows 11/10/8.1/8/7 and macOS 10.10 - 14
Key Features:
- Remove protections from any old or new encrypted discs or ISO files.
- Burn ISO files to DVD-R (W) or DVD+R (W) with no loss of quality.
- Burn DVD or ISO files with 6 different copy modes.
- Support customizable options and batch copying at lightning speed.
- Remove Cinavia and copy DVD as clean audio.
- Offer a completely free but simplified version, DVDFab HD Decrypter, which can burn most encrypted DVD discs, ISO files, or folders to a blank disc, ISO file, or folder in Full Disc and Main Movie mode.
How to burn ISO to DVD with DVDFab DVD Copy
Step 1: Launch DVDFab DVD Copy and load the source ISO file
Download and install the DVDFab DVD copy on your computer. Choose the "Copy" option and select the "Copy Mode" you need. Then load your ISO files into the main interface by clicking the big "+" button or simply dragging and dropping.
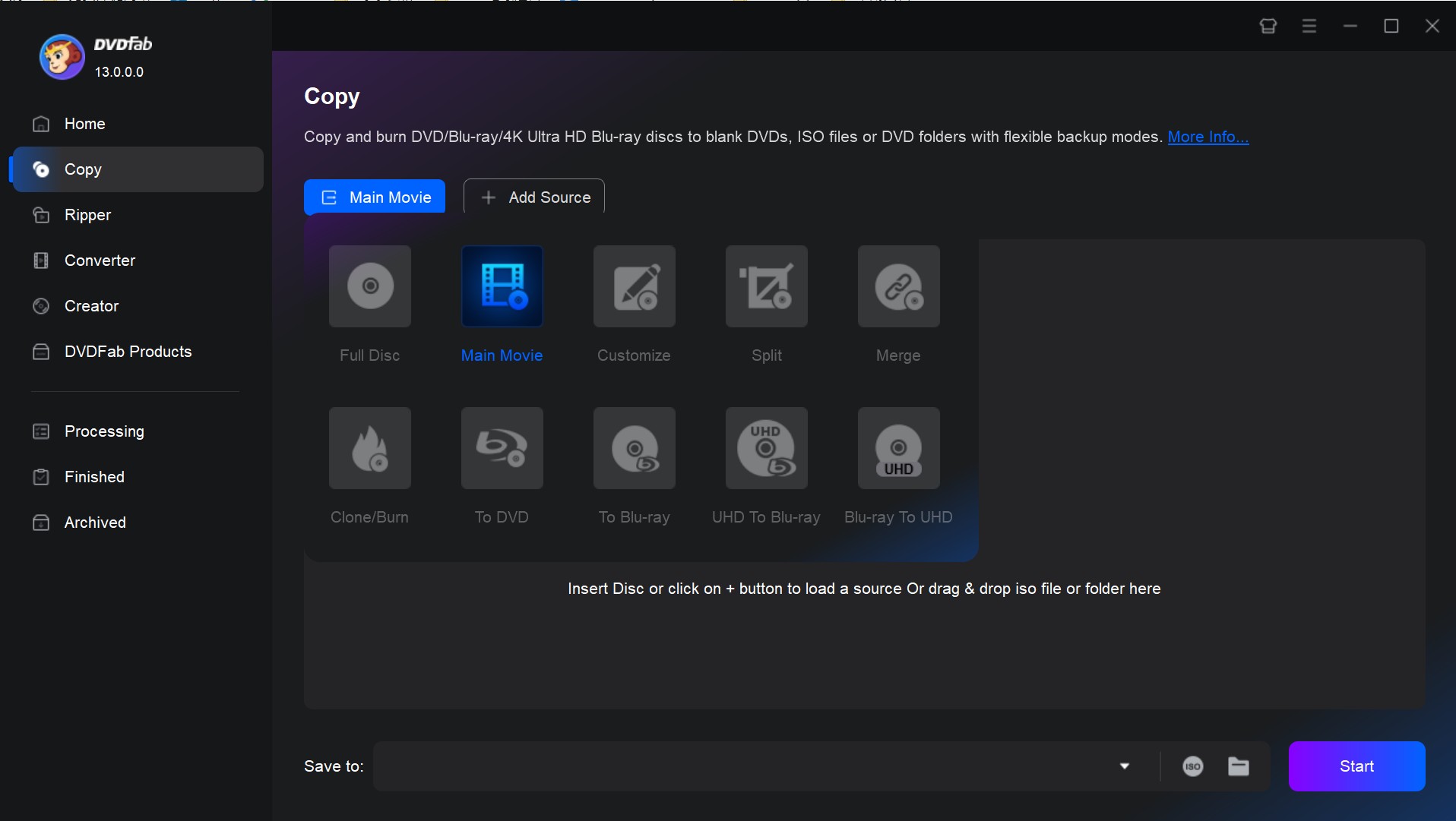
- Full Disc: Copy all the DVD content with or without compression.
- Main Movie: Copy the main movie title of DVD with or without compression.
- Clone/Burn: Clone DVD in a 1:1 ratio with no quality loss.
- Merge: Merge multiple DVD content into one DVD.
- Split: Split one DVD-9 into two DVD-5.
- Customize: Copy any titles/chapters you desire from the DVD.
Step 2: Customize the output DVD
Then it's time to customize your ISO files. You can define the volume label and change other copy options, such as picking the specific chapters, audio tracks, and subtitles that you want to burn. Then select your output directory as "DVD" at the bottom of the window.
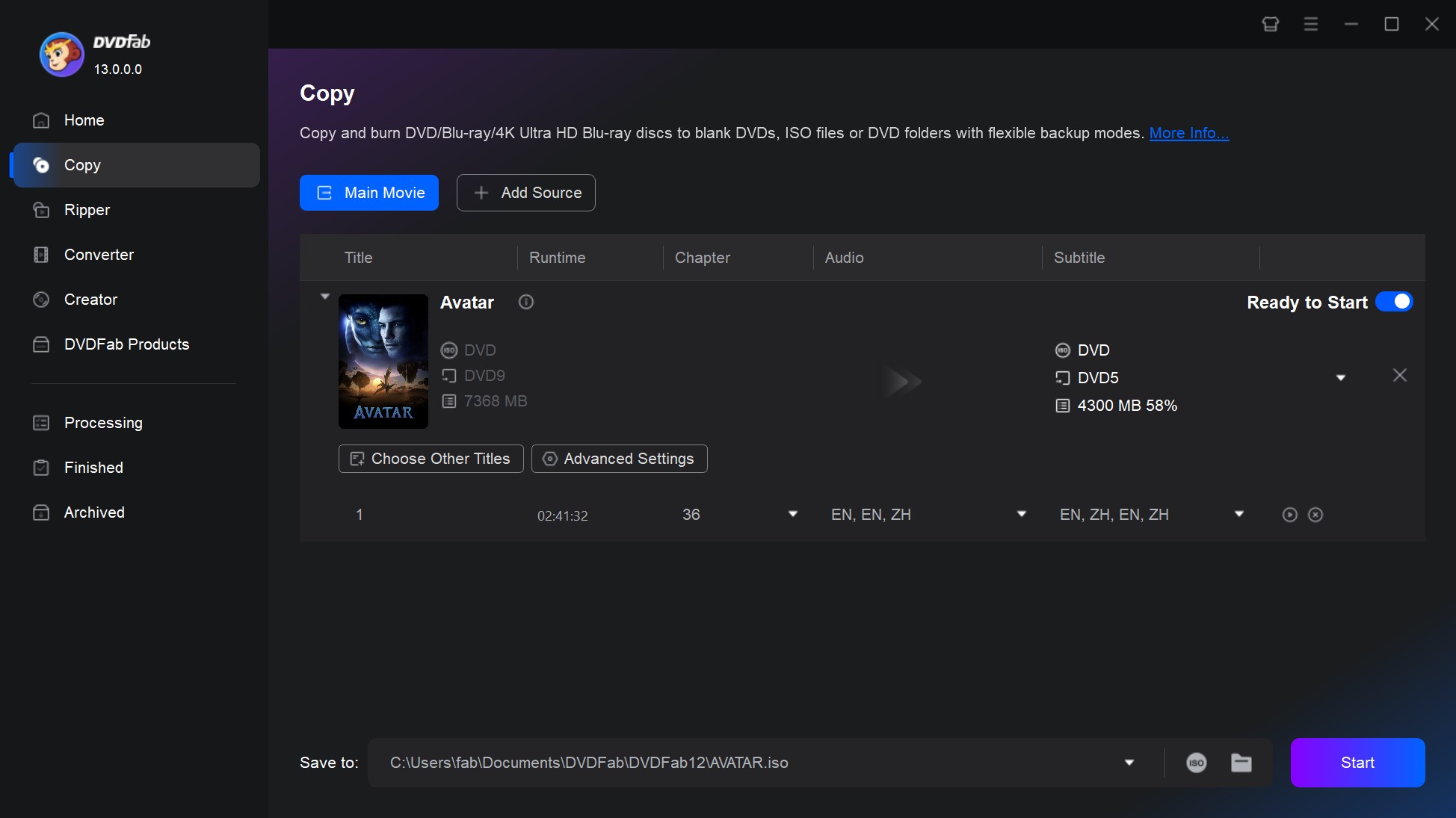
Start to burn your ISO files
Tab the start button. Once the burning process is complete, you'll have a new DVD for flawless playback on home theatre or media players.
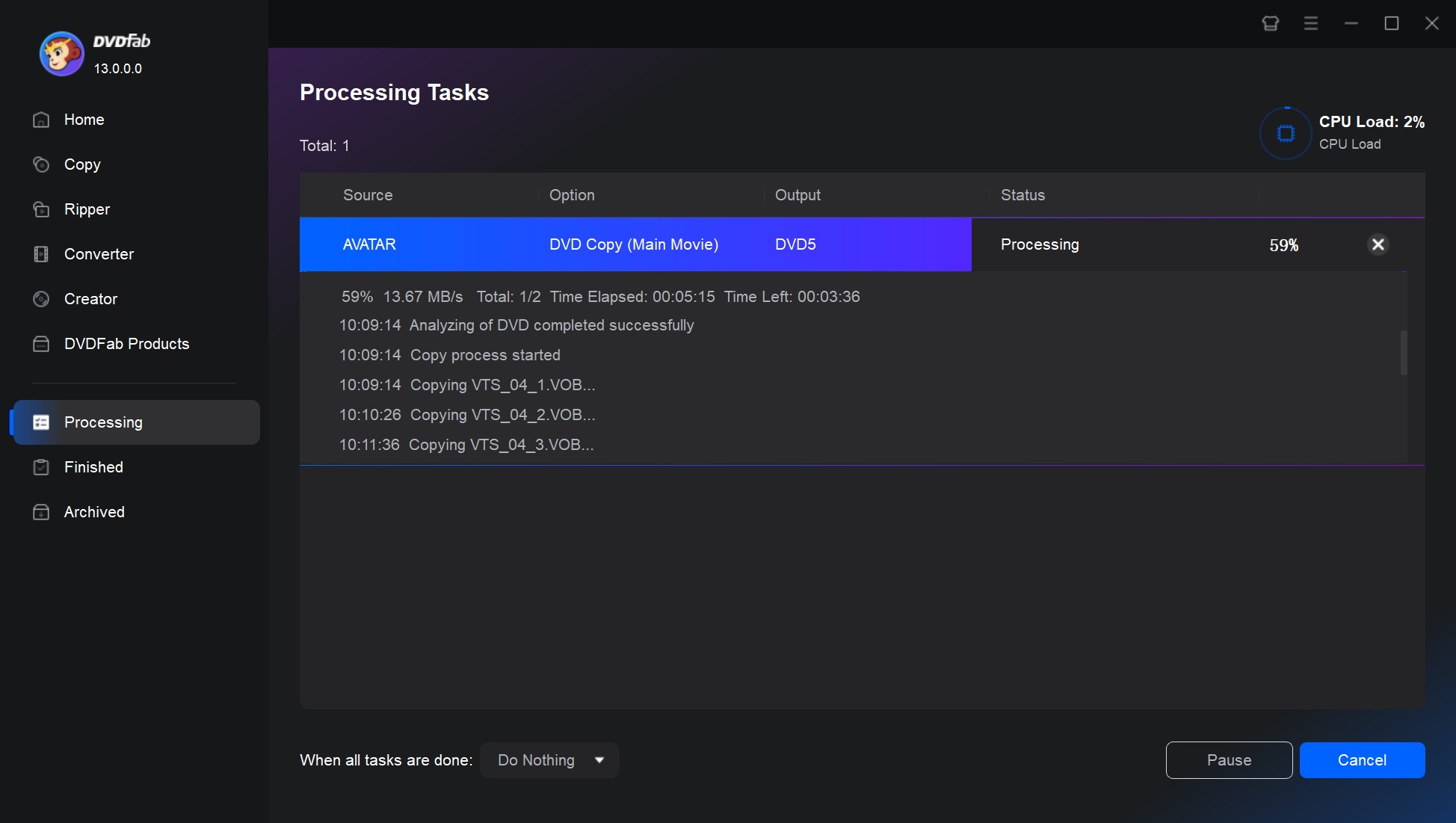
Free ISO Burner [Free ISO Burner For Windows]
Free ISO Burner is a free and easy-to-use Windows ISO burner, which can burn ISO and CD/DVD image files to DVD/HD DVD/Blu-ray discs easily. This free DVD maker enables you to select the disc drivers, set the volume label, select the burn speed and change the burn cache size. During the burning process, you can click the "Abort" button to stop the burning progress.
💻OS: Microsoft Windows XP/Vista/Windows 7/8/Windows 10
Features of Free ISO Burner:
- Burn ISO, CD, DVD files directly to various types of discs
- Lightweight software doesn't take up too many system resources
- Offers customization features including the selection of drivers, disk volume setting, burn speed, and burn cache size
Cons of Free ISO Burner:
- It is quite basic and lacks advanced features
- The user interface is very minimal and may not appeal to advanced users
- There is limited user support available and Free ISO Burner is not updated very often
How to burn ISO to DVD with Free ISO Burner:
- Step 1: Download Free ISO Burner to your computer, double-click it to run it. Then, click the "Open" button at the "ISO File" part to load the ISO file you want to burn.
- Step 2: Insert a blank DVD disc to your disc drive and choose the right disc drive at the "Drive" part
- Step 3: Now it's time to define the volume label, choose the burn speed and cache size
- Step 4: Click the "Burn" button to burn the ISO image to a DVD disc.
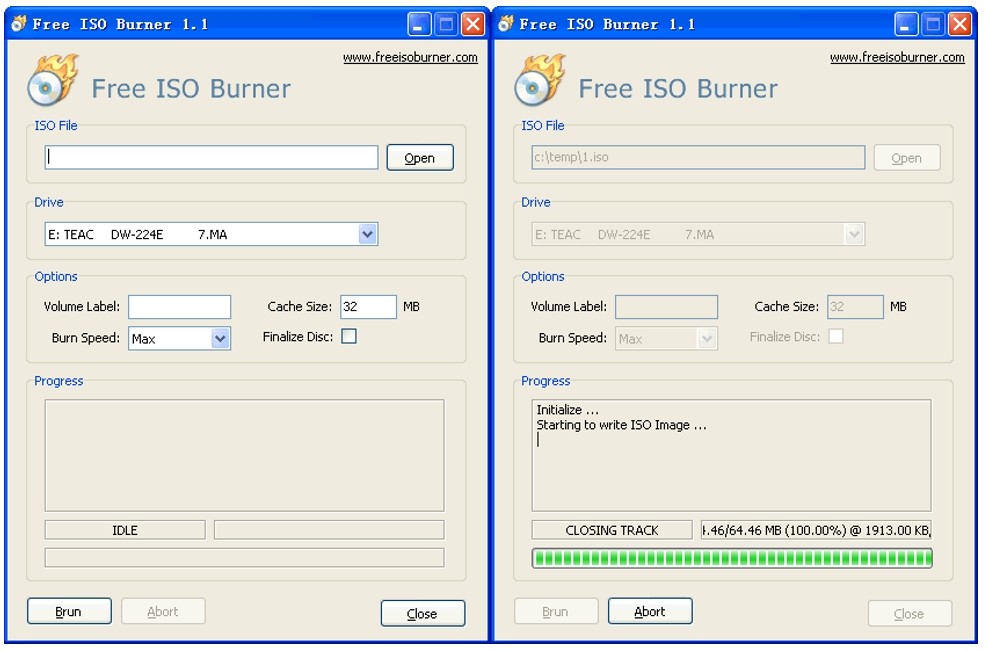
Power ISO [Free ISO Burner For Windows]
For managing CD, DVD, and Blu-ray disc image files, PowerISO is a flexible and feature-rich software. It has several features, such as the ability to create, edit, extract, and burn ISO files in addition to other formats.
💻OS:
32-bit Windows: Windows 7, Windows 8/8,1, Windows 10
64-bit Windows: Windows XP, Windows Vista, Windows 7, Windows 8/8.1, Windows 10
Features of Power ISO:
- Support almost all CD/DVD/BD-ROM image file formats.
- It is possible to create bootable USB drives.
- PowerISO can create multiple virtual drives, allowing users to quickly access ISO files.
- PowerISO also supports other disc image formats, including BIN, NRG, CDI, DAA, etc.
Cons of Power ISO:
- Lack native versions available for macOS or Linux.
- The free trial version has limitations, such as a restriction on the maximum size.
- It's updated less frequently, which can lead to compatibility issues with new hardware.
How to burn ISO to DVD with Power ISO:
- Step 1: Open PowerISO and select the ISO file you want to burn by clicking "Open" on the toolbar or "File > Open" from the menu.
- Step 2: Click the "Burn" button on the toolbar, opening the ISO burner dialog.
- Step 3: Select the burning drive containing the disc to be burned. Set the burning speed, which is set to maximum by default. And select "Verify written data" to check the data after burning.
- Step 4: Click "Burn" to start the ISO file burning process.
![:Power ISO [Windows]](https://c6.dvdfab.cn/upload/resource/burn-iso-to-dvd-LBxb.jpeg)
Active@ISO Burner [Free ISO Burner For Windows]
Active ISO Burner is a freeware application that allows you to burn files and data to CD, DVD, and Blu-ray discs. It supports a wide range of image file formats, including ISO, IMG, and BIN files. This free ISO converter offers a simple interface for quickly creating bootable discs or burning data to disc for backup or distribution purposes.
💻OS: Windows XP, Vista, 7, 8, and 10
Features of Active@ISO Burner:
- It supports multiple disc types for flexible use depending on your media.
- After burning is complete, it verifies the integrity of the burned disc.
- For advanced users, Active@ ISO Burner supports command line parameters.
Cons of Active@ISO Burner:
- It does not provide features such as creating ISO files, copying CDs, etc.
- The software is Windows-only, which limits its use to MacOS or Linux users.
- This free ISO Burner cannot create disc images from files or folders.
How to burn ISO to DVD with Active@ISO Burner:
- Step 1: After loading an ISO file to this image burner Windows, it will display the basic information of your file, such as the size, the released time, etc.
- Step 2: Meanwhile, Active ISO Burner will remind you to choose a burn mode, and ISO burning speed, and set the number of copies.
- Step 3: After setting these and other options, click 'Burn' to write ISO to DVD with this software.
Burn ISO to DVD on Windows: Windows Disc Image Burner
Windows 10 disc image burner allows you to burn ISO to CD and create DVDs from ISO, but there is no built-in DVD authoring software for Windows 7 or Windows XP. You can use Windows Disc Image Burner to burn ISO file to DVD or CD easily by following the steps below. Different versions of Windows have different methods for ISO burning.
How to Burn ISO to DVD on Windows 7/ Vista
Can Windows 7 burn ISO to DVD? Follow the steps below and you will make it.
- Insert a blank DVD disc into your disc drive;
- Right-click the ISO file you want to burn, and choose the Burn disc image option to launch Windows Disc Image Burner;
- Pick the right DVD burner from the drop-down menu of the "Disc burner" part. If you want to verify the integrity of the data on the DVD disc, you can check the box before "Verify disc after burning" here;
- Click the "Burn" button to start the process of burning ISO to DVD disc.
Note: When the burning is complete, the disc will eject and the note "The disc image has been successfully burned to disc" will show up.
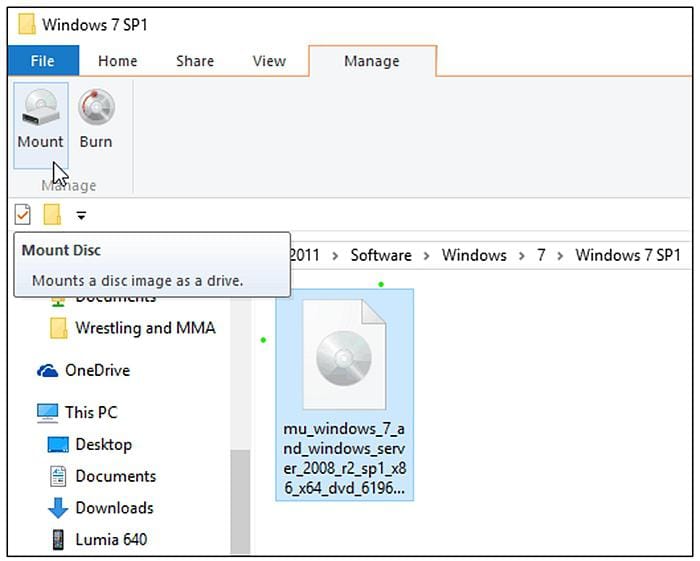
How to Burn ISO to DVD on Windows 11/10/8.1/8
- Download the ISO DVD image to a folder on your computer
- Open the folder and right-click on the .iso file
- Select the Burn disc image when a menu list pops up
- The Windows Disc Image Burner will open, and select the option
- Click on the Burn button
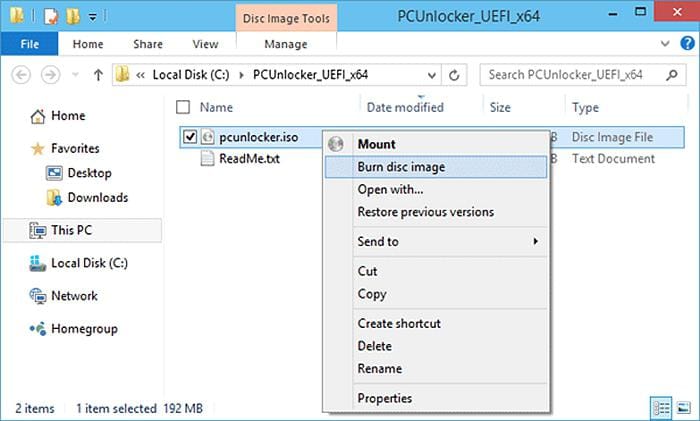
How to Burn ISO to CD on Windows 10
- Hit the ISO image you want to burn on a CD
- Go to File Explorer > Manage under Disc Image Tools
- Click the button ‘Burn'
- Set your CD-Rom as the Disc burner
- Start to burn ISO to CD
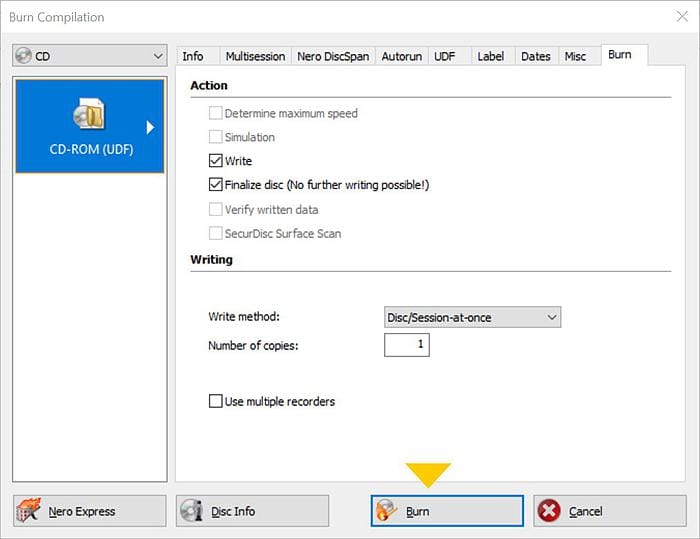
This is how the built-in Windows disc image burner works to help you burn ISO to DVD and CD.
- Firstly, your DVD drive might not be functioning properly or may not support the type of DVD disc that you're using. In that case, you should contact your device manufacturer or seek help from a local technician.
- Secondly, your antivirus could be blocking access to the DVD content during the verification stage. The error code 0x8000400 usually signifies "Access Denied" and may occur at the verification stage. You may want to inspect your DVD, as it might have already burned your intended content. If that's not the case, you may need to deactivate your antivirus file system protection.
Burn ISO to DVD on Mac: Finder or Disk Utility
For different versions of Mac, there are different strategies for Mac ISO burning.
How to Burn ISO to DVD with Finder
For the last several years, Disk Utility is the built-in Mac ISO burner for people to mount and burn ISO image files. But now since the rollout of OS X, 10.11 El Capitan, the burning functionality of Disk Utility has been removed. To complete it on OS X 10.11 or higher, you need to use Finder. In fact, Finder is a universal way to burn ISO to DVD and DVD to ISO because it is supported by nearly all macOS versions. Now let's see how to burn ISO with Finder.
- Run Finder, find the ISO file you are going to burn, and click the image file to select it;
- Click the "File" on the top of the Mac screen and choose Burn Disk Image "XXX" to Disc, or you can right-click the ISO file, and choose Burn Disk Image "XXX" to Disc;
- Insert a blank DVD disc into your optical drive;
- Click the "Burn" button to start the process of burning the ISO file to your DVD disc.
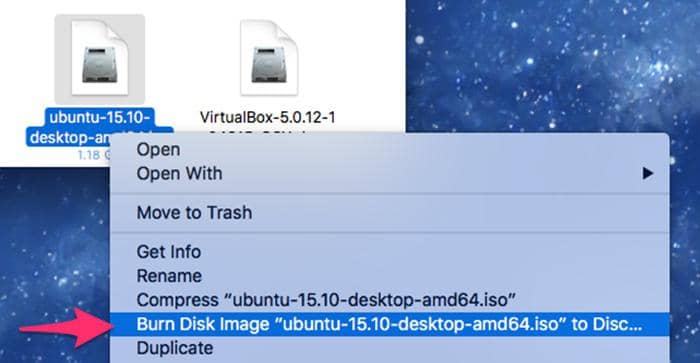
How to Burn ISO to DVD with Disk Utility
If your macOS is OS X 10.10 or lower, you still can use Disk Utility.
- Go to Applications > Utilities to launch Disk Utility;
- Insert your blank DVD disc into your optical drive;
- Drag and drop your ISO image file to the left-hand side of the Disk Utility, and you can see both the disc inserted and the ISO file are listed;
- Select the ISO file and click the "Burn" button in the toolbar
- Make sure the "Verify burned data" is checked;
- Click the Burn button. Disk Utility will begin to burn ISO and verify the data on the disc after the burning is completed.
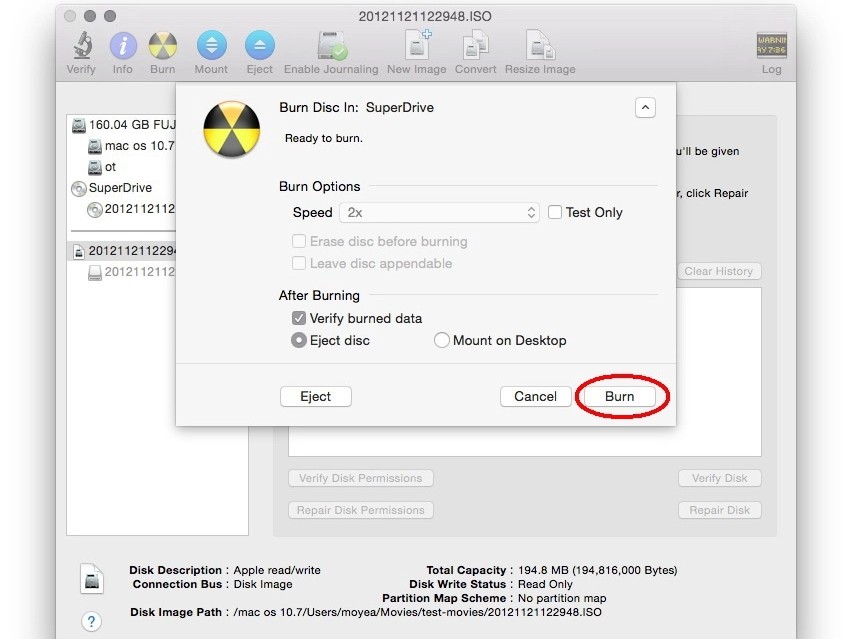
This is the operation with the built-in Windows and Mac ISO to DVD burner. For more functionalities, let a third-party program do you a favor. Therefore, the best free ISO burner for Mac and Windows is listed above for your reference.
Conclusion
Those are all the ways to burn ISO images to DVD on Windows and Mac, using either a built-in ISO burner or third-party ISO burning software like DVDFab DVD Copy. Just try them yourself to find out the best way to burn ISO to DVD and copy DVD to computer.