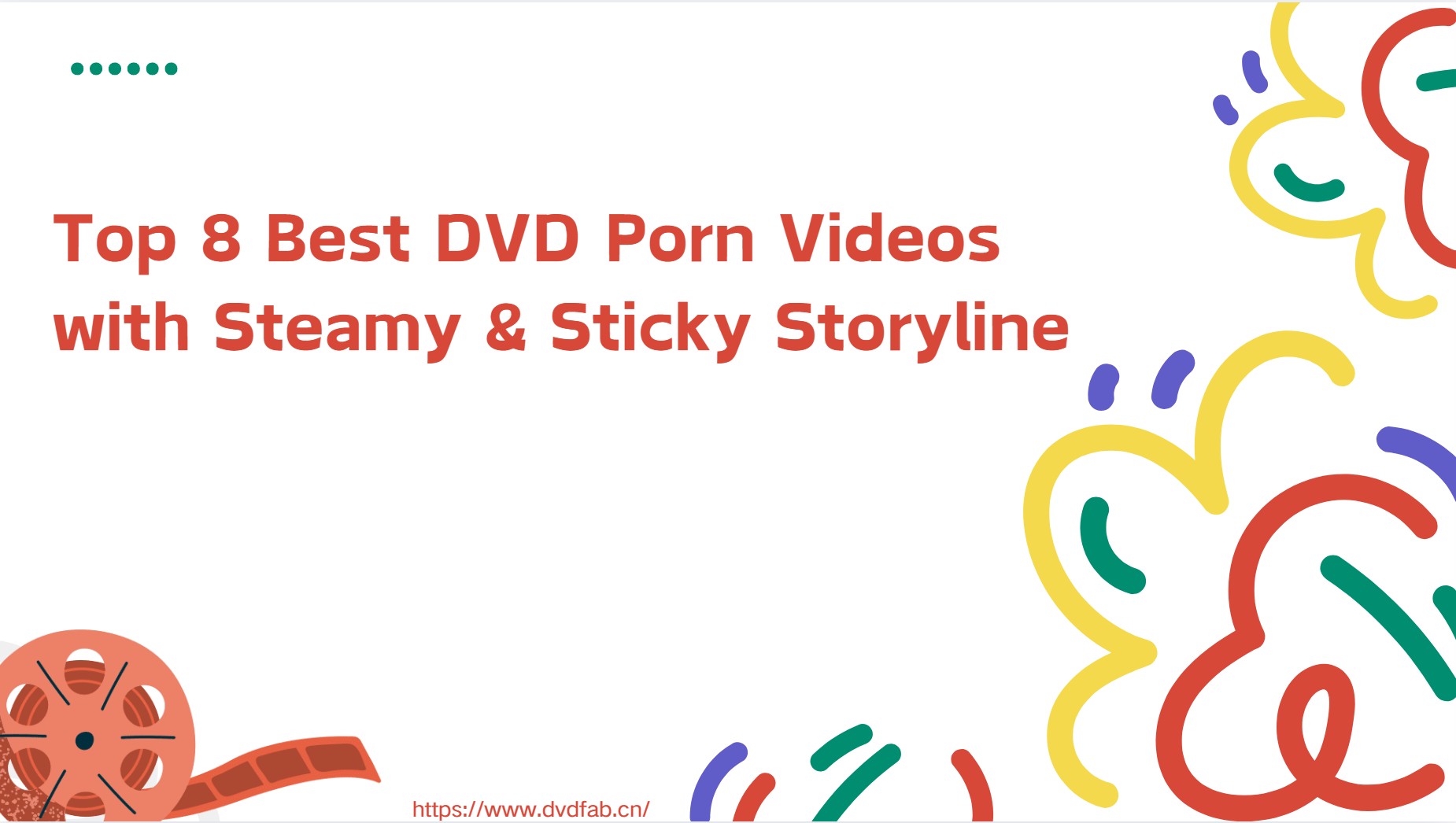How to Burn a CD/DVD on Windows 10? Check the 8 Best CD/DVD Burners
Summary: Sometimes, one needs to burn a CD to share files or information with others, transfer data between devices, or backup files. Windows 10 offers built-in features that are used to burn CDs on a device easily. Moreover, this article also introduces the other best CD/DVD burners to help you burn a CD or DVD disc in Windows 10 with no hassle.
Table of Contents
What Do You Need to Burn CD Windows 10?
Burning a CD on a Windows 10 computer is a pretty straightforward process. However, there are some essential tools and steps you will need to follow in order to successfully accomplish this task. They are as follows:
- CD/DVD Burning Software: Windows 10 has a built-in feature to burn CDs. However, if you want more functionalities then you might consider using third party software like DVDFab DVD Creator and Ashampoo.
- Blank CD: You'll need a writable CD (CD-R or CD-RW). A CD-R can be used only once while you can erase and re-write on a CD-RW.
- CD/DVD Optical Drive: Ensure your Windows 10 computer has an optical media drive that can write to the disc type chosen. Your optical drive can be internal, or a drive plugged into the PC by using a USB.
- Data to Burn: Of course you'll need the data (music, photos, videos, files etc.) you want to burn onto the CD.
How to Burn a CD/DVD on Windows 10 Without Any Software?
Using Windows 10 CD/DVD Burner
Windows 10 has an in-built CD/DVD burning feature that allows you to burn data onto a disc without having to install any third-party application. It is quite convenient and very straightforward to use. Whether you want to burn pictures, music, documents or any other type of file, you can easily do so using this feature.
How to Burn a CD Disc Using Windows 10
First, launch your windows machine to get started. Insert a black CD that is recordable into the optical drive. Once you insert the CD, a pop-up titled "Burn a Disc" will appear on the window screen. The pop-up asks you the option you want to use to handle the writing process of your disc. The following are the options to handle the writing:
a. Writing like a USB flash drive
It easily allows you to write and erase files to the disc easily by using a live file system. When you are using a CD-R disc that allows write-only, immediately you erase a file, it will no longer appear in windows, but the space in the disc will be taken up. However, when you use both a read and writable CD disc, you will be able to erase files stepwise without the need to wipe your disc at once.
b. Writing with a CD player
It's an ancient method of burning discs. When you are copying files to the drive, they get copied on a staging area in a hard drive disc. Once the copying is done, files are written at once when one selects "Burn" in the File Explorer. Such discs are more compatible with older versions of windows.
Once you decide on the writing method to use, select it immediately. Enter your desired disc title in the title section and click "Next".
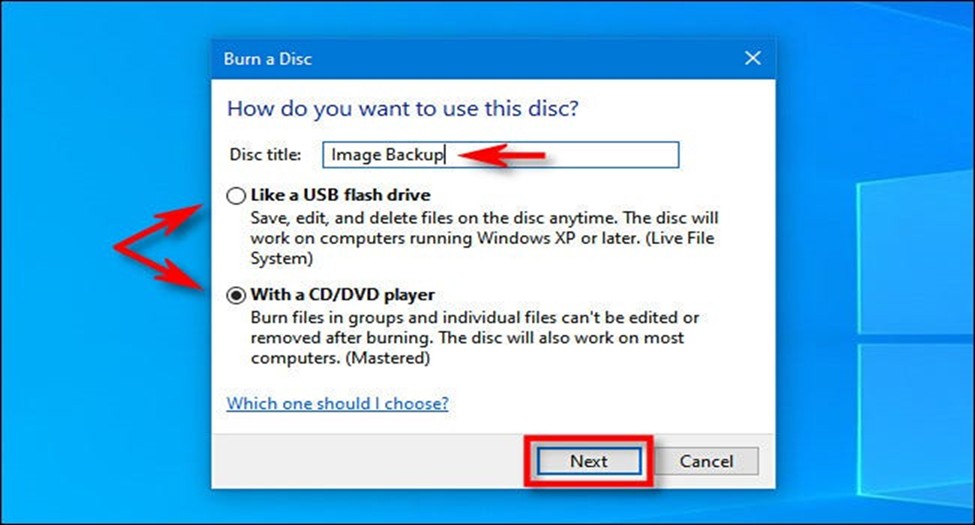
The next step after clicking "Next" will depend on the option you choose; each will be handled separately as below:
How to Burn a CD Windows 10 with a Live File System using a USB flash drive
If you select "Write with a USB flash drive, " no extra steps are required to write on your CD. The file explorer window to the disc drive will open; write all your files directly in File Explorer. You can either copy and paste or drag and drop your files to the windows
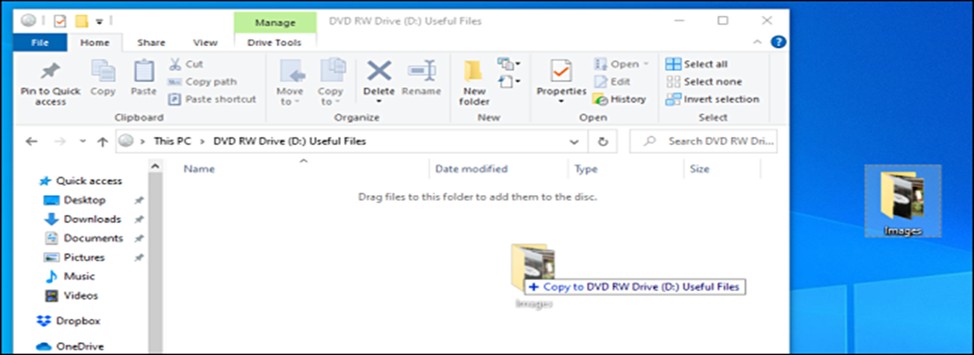
Once done, you can delete your files. When you decide to use "Writing with a CD player", your windows will erase the files. Your disc space can be recovered by deleting the files. Once done, you can eject your disc.
How to Burn a Mastered CD Windows 10 Using a CD Player
1. When you select "Writing with a CD player, " your optical drive immediately opens a File Explorer window. On the opened Window, you will see a header labelled "Files Ready to Be Written to the Disc."
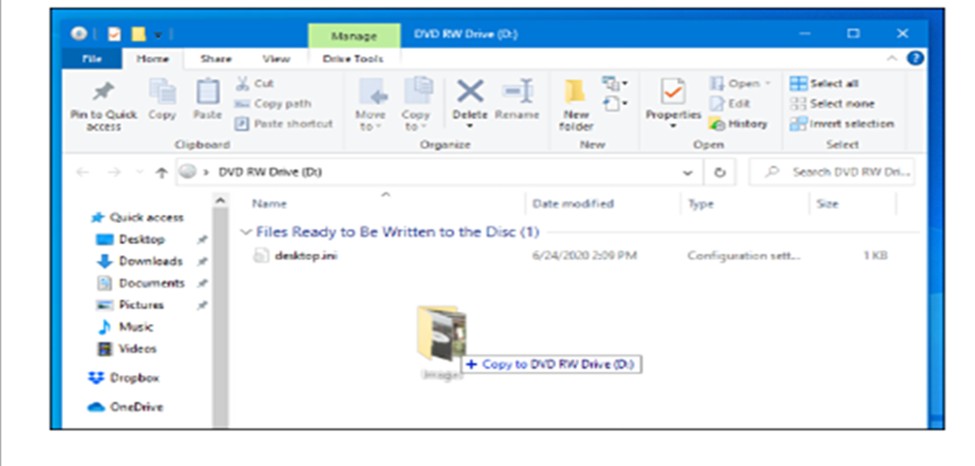
2. As you select the files you need, they will be copied to the staging area. The files will be moved to the actual disc when you select burn on File Explorer. When you are done with copying the files, it's time to do the writing to the disc. Go ahead to select "Drive tools" in the toolbar menu on the File Explorer window and select "Finish Burning." You can also right-click and select "Burn to Disc."
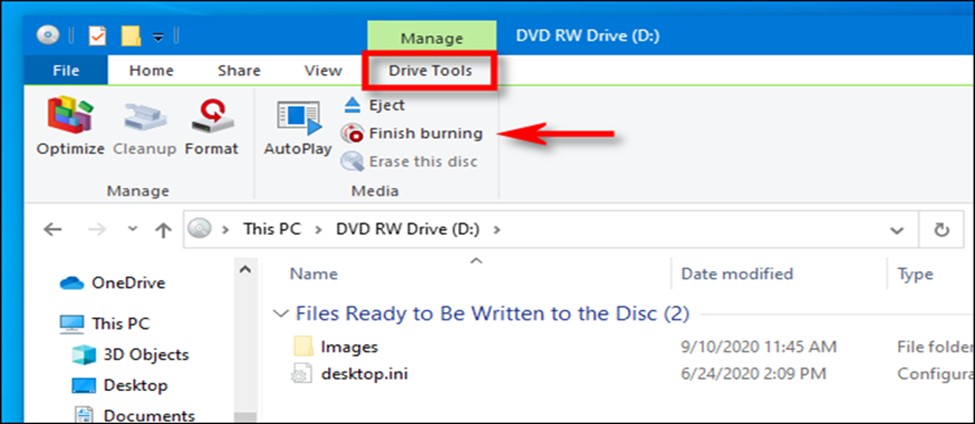
3. A burning disc will appear, enter the file title, select the speed you need, then select "Next."
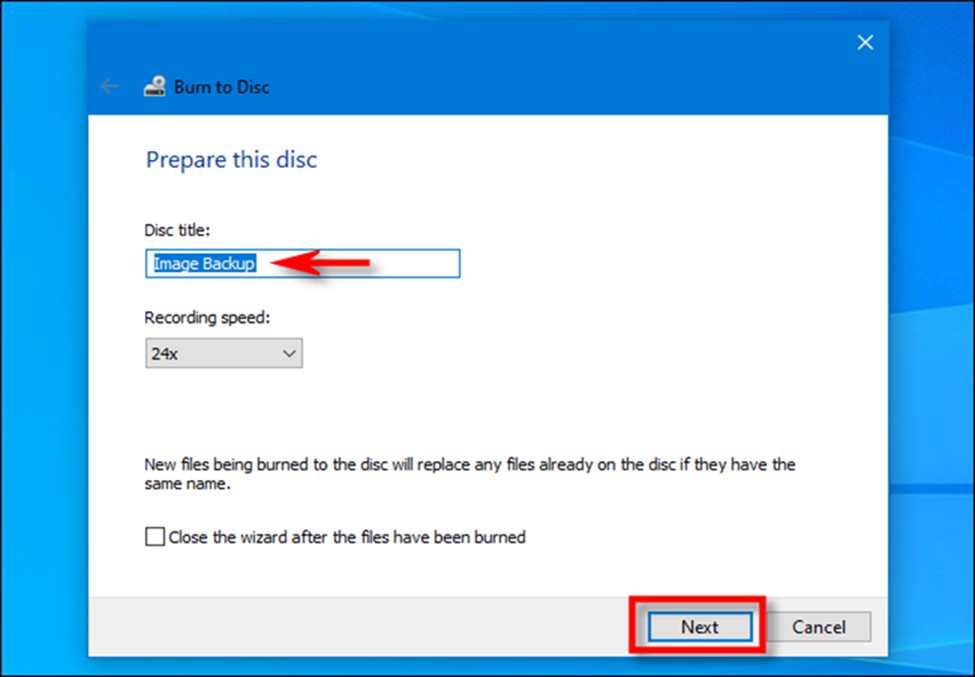
4. You will see the burning process as it happens until it's done.
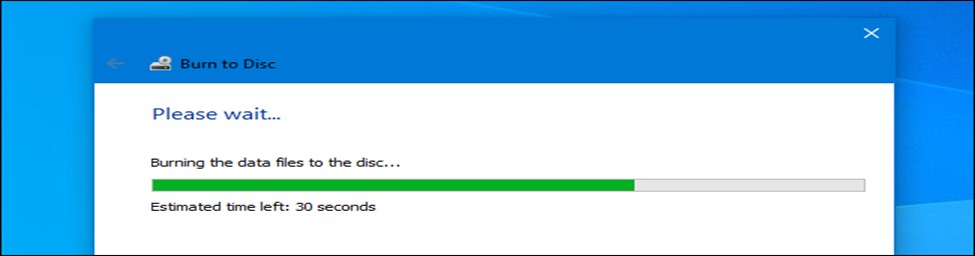
5. When the process is done, the disc will eject itself from the media drive. Another wizard will appear asking if you want to burn more files to another drive; you can select yes once you are done and click on "Finish" to exit the process. The burned CD will be ready for use.
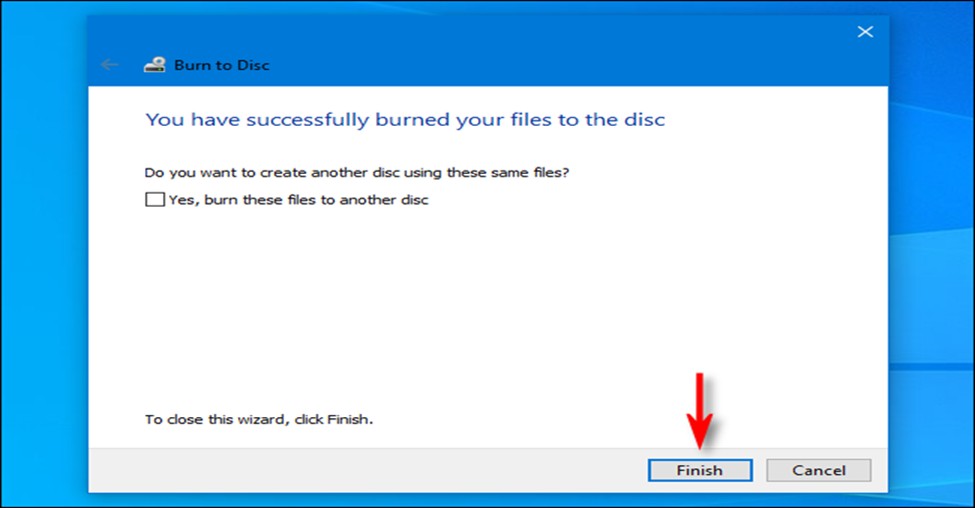
How to Burn a CD/DVD on Windows 10 with the Best CD Burner?
While using Windows 10 built-in software for burning CDs/DVDs is certainly convenient, it does come with its limitations. The features are quite basic, giving users limited control over the burning process. Moreover, it may not always provide the highest quality for your burn CDs or DVDs. With that in mind, turning to a more professional CD burner tool can be a worthwhile consideration.
DVDFab DVD Creator
DVDFab DVD Creator is a professional DVD disc burning software suitable for both Windows 10 and Mac users. It allows users to burn any DVD disc, ISO file, or folder to create a hard copy of their videos, movies. It supports a wide range of video formats, provides excellent output quality, and offers customizable DVD menu templates. Users can also have control over playback modes.
💻Available on:
Key Features:
- Create standard DVD disc/ISO/folder from 200+ popular video formats.
- Burn DVDs in batch with fast speed and high quality.
- Select audio tracks, subtitles, or add external subtitle.
- Customize output DVDs via professional DVD menu, built-in templates, and gadgets.
- Auto-synchronize the meta information of the original video.
- Support all DVD disc formats (DVD-9, DVD-5, DVD+R/RW, DVD-R/RW, DVD+R DL, DVD-R DL).
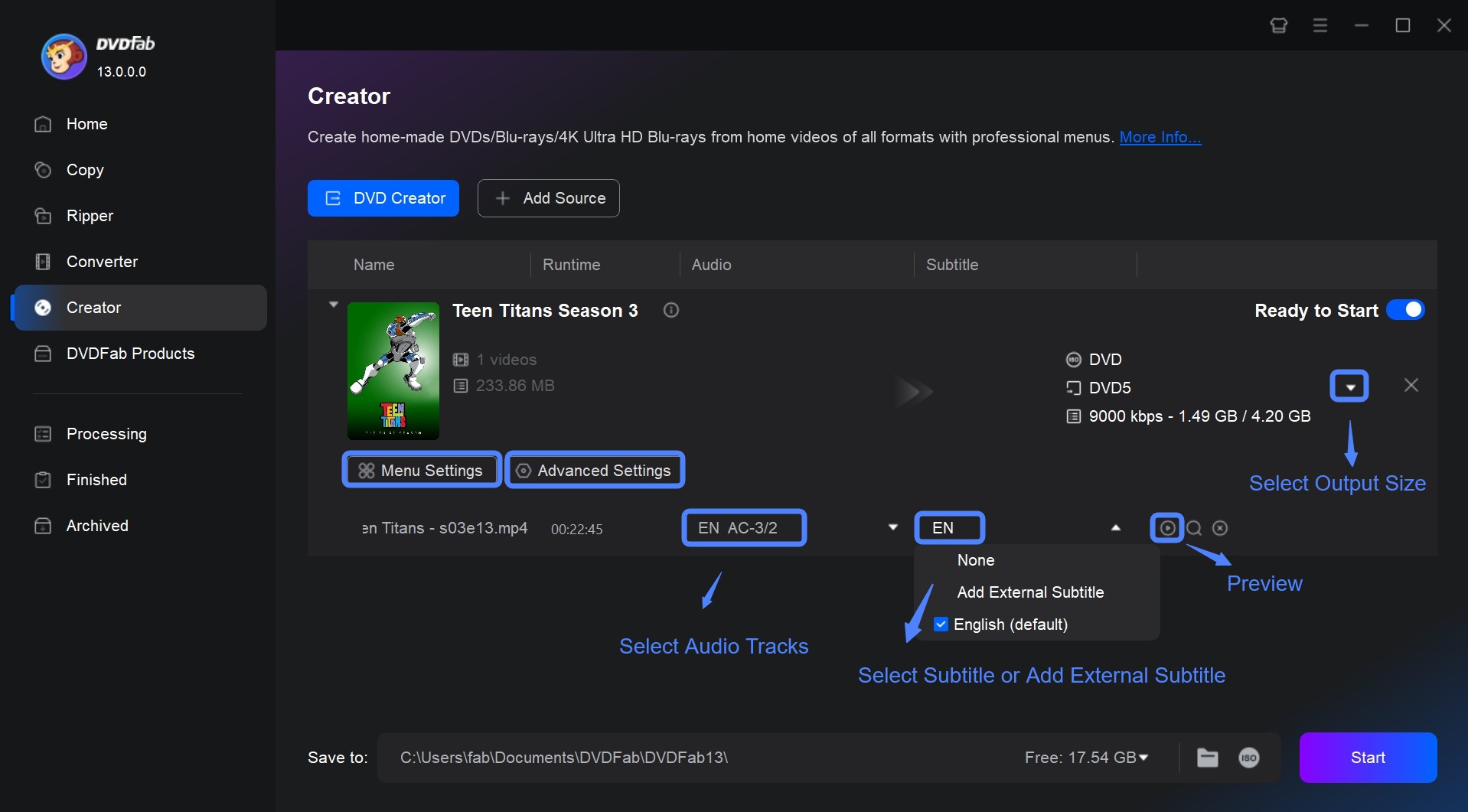
CDBurnerXP
One of our favorites is CDBurnerXP, as it provides its users with a smooth burn CD Windows 10 opportunity and also offers bootable disc support. You won't get any errors while doing the CD/ DVD burning process on CDBurnerXP.
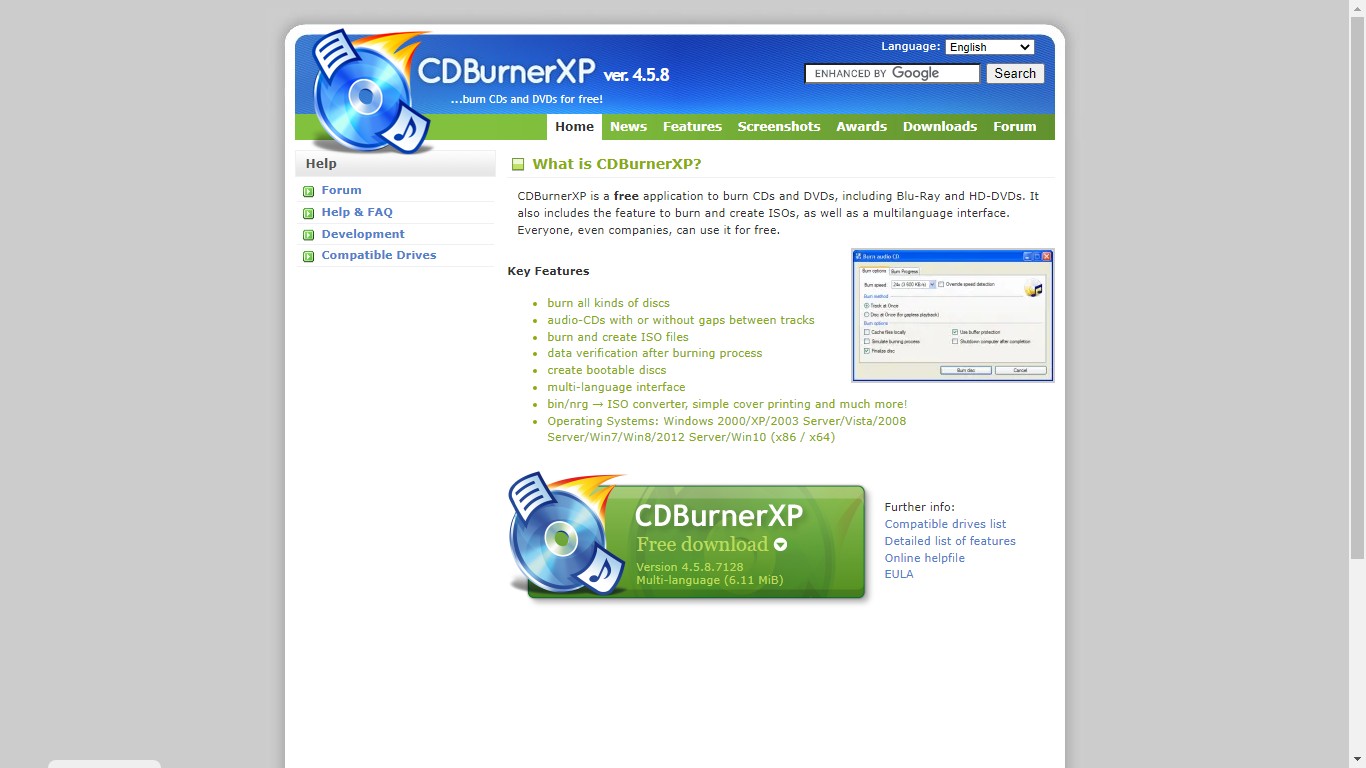
Pros
- CDBurnerXP supports ISO files that most free CD burners don't offer.
- You can easily create your images, burn CDs, and get multi-language support by running this software on new and old Windows versions.
Cons
- It lacks many advanced features, and it doesn't come with a CD/ DVD ripper.
- The interface of CDBurnerXP is not as simple as it seems.
Burn
If you are looking for a CD-burning software that can also do some editing with MP3 tags and CD texts, you can try Burn. You will find all the necessary tools required for everyday audio CD burning.
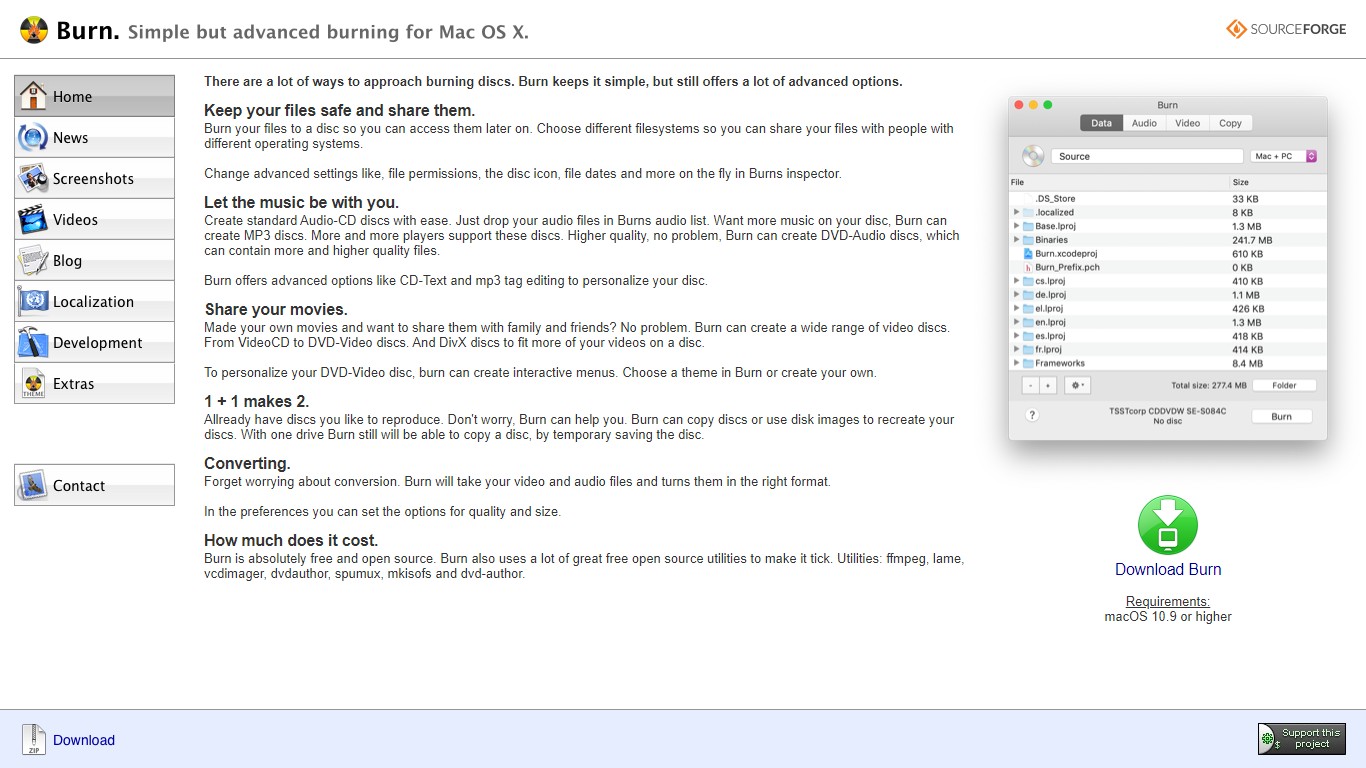
Pros
- You get customized features with a simple interface that anyone with minimal knowledge about burning CDs and DVDs can understand.
Cons
- Burn is not for those looking for advanced CD burning features, so it might not be a great option for professional use.
LiquidCD
If you want to burn CD on Windows 10 and Mac, you need to try out LiquidCD because it allows you to make hybrid CDs. Even though it takes up a lot of space on your PC, you can rely on it for smooth CD burning. You can also arrange your data by making folders and saving disc profiles.
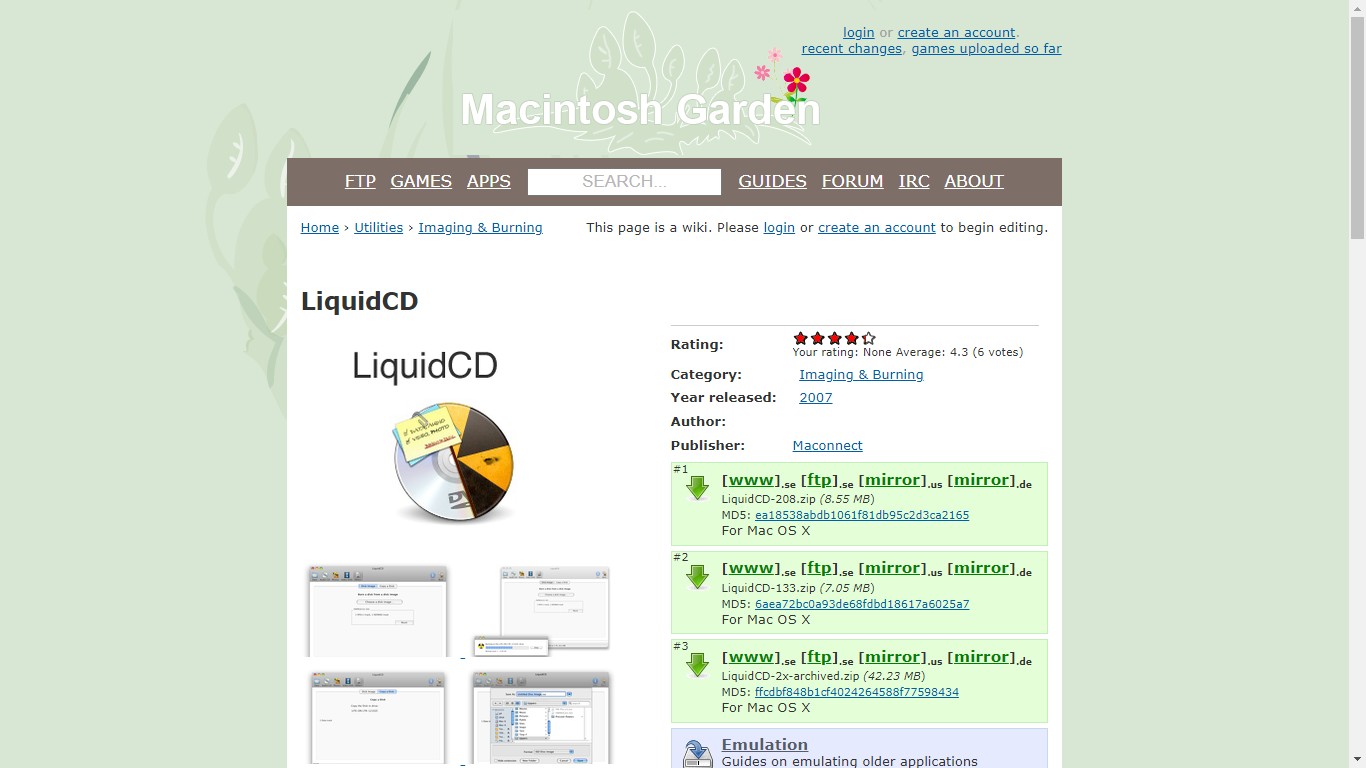
Pros
- You get multiple audio and video format support and multi-language support.
- LiquidCD allows its users to create hybrid discs, and it has a super user-friendly platform.
Cons
- One of the major disadvantages of using this CD burner is that it takes a lot of space in your computer and its installation file is also huge.
Wondershare Uniconverter
We will highly suggest you try Wondershare Uniconverter if you want to convert video to DVD on Windows 10 or need added features like CD/DVD ripping, editing, and format conversion.

Pros
- It is an extremely easy-to-use software that burns audio to CDs and also burns DVDs.
- You get to enjoy features like a file compressor that you can apply to multiple batches.
Cons
- Even though Wondershare Uniconverter offers a free trial to its users, the full version of the software is pretty expensive.
- You can use this CD-burning software for Windows 7 and later versions.
DeepBurner Free
DeepBurner Free is a straightforward tool to do tasks like burn CD Windows 10. It has a portable version and has no additional features that make things complex. You cannot create DVDs with the free version, but you get that and many other advanced features with the paid version.
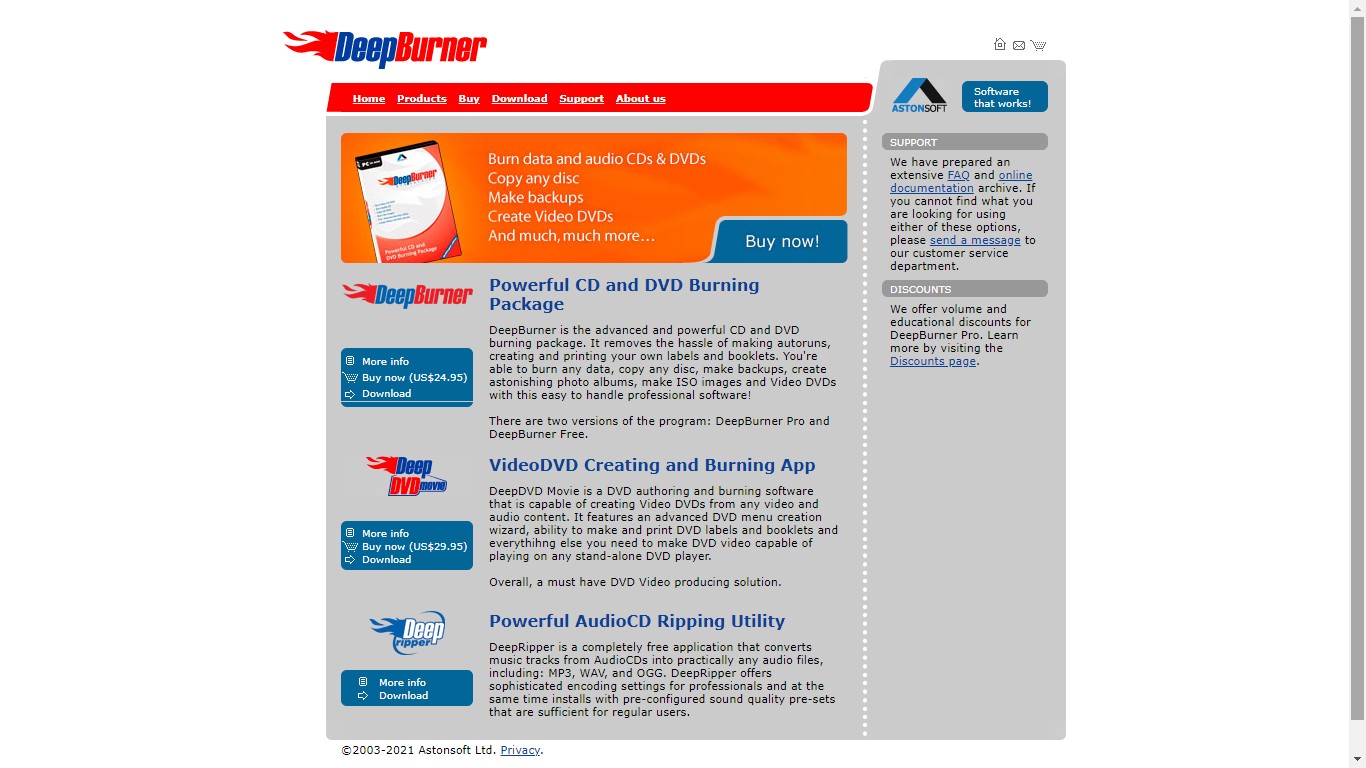
Pros
- One major benefit of this CD burner is that it has a completely free version, and that's quite easy to use.
Cons
- You don't get blu-ray/ DVD support, and you have very limited features options.
- You cannot expect it to create video DVDs as it is only for audio transfer and CDs creation.
Ashampoo Burning Studio 22
Lastly, we want to talk about Ashampoo Burning Studio 22, which is a completely free CD-burning software that you can use to burn DVDs and CD Windows 10. The best part about this CD burner is that it can also work as a CD ripper.
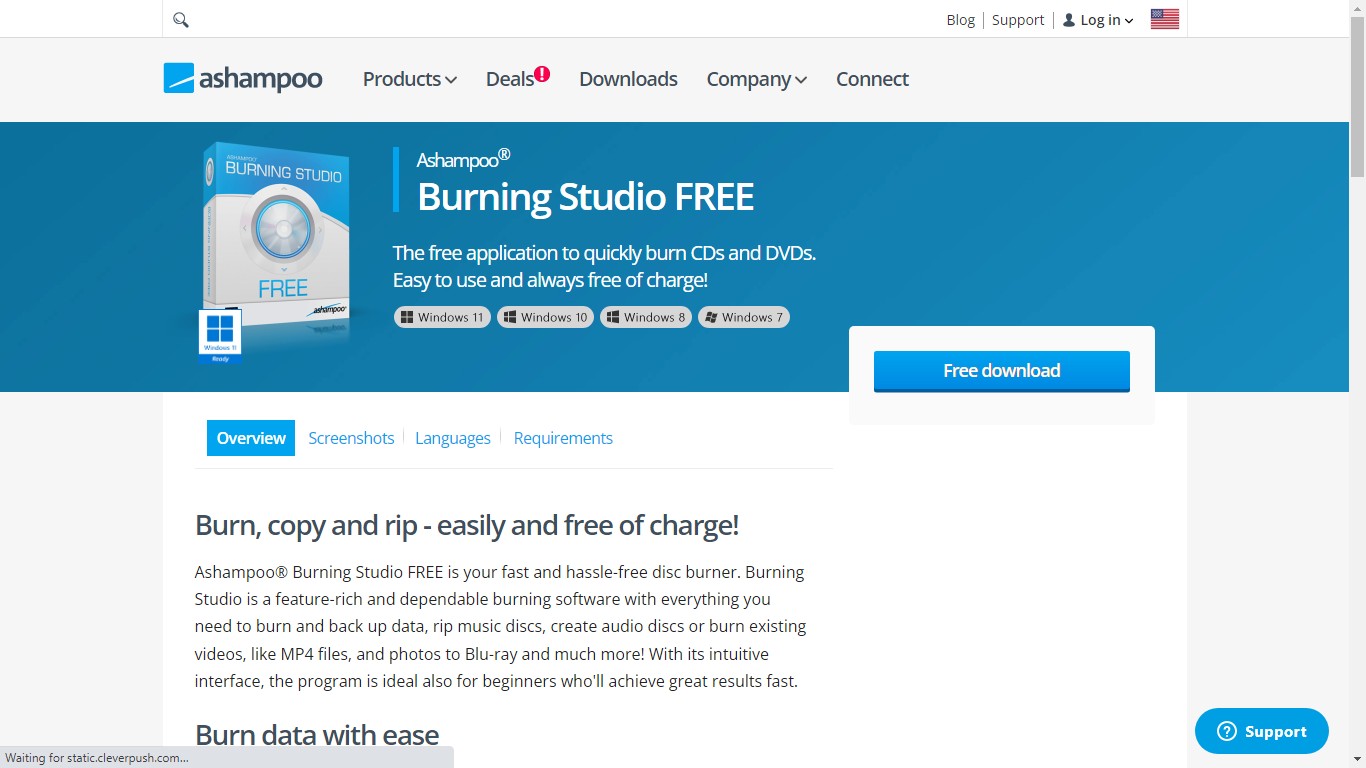
Pros
- Ashampoo Burning Studio 22 provides its users with multiple audio and video formats support.
- You get an intuitive interface and various types of data preset to burn CDs and DVDs smoothly.
Cons
- You have to sign up and provide your information to use the 'burn CD Windows 10' features of Ashampoo Burning Studio.
- The CD burner lacks multiple advanced features that are now in several burning and ripping software.
FAQs
Burning music to a CD on Windows 10 is very simple because all you need to do is enter your library, in the music section, choose the songs, and finally click on 'burn.' You will then add a blank CD to your CD drive, select the CD type you want, and click on 'add tracks from your library.'
Now it's time for you to browse your library, select the songs you want to add to the burn list and click on 'add selected to CD.' If you want to add or remove a song, you can click on 'edit options' and makes the changes you want. You will then click 'OK,' and that sums up your query of 'burn music CD Windows 10.'
Many people are unable to burn their CD on Windows 10, and that is because the disc they are using it's not compatible with their computer. If you want to burn your CD easily, make sure to use a disk compatible with the optical drive of your system. Another thing you can do to resolve this issue is by changing the settings on your PC that might be disabled.
Final Words
In summary, if you have no specific requirements, the built-in tools of Windows 10 can efficiently assist you in burning CDs. However, if you desire more functions, you can try using other more best professional CD burner software that we recommend. For those seeking the most professional DVD burning option, we recommend the DVDFab DVD Creator software due to its powerful DVD burning features.