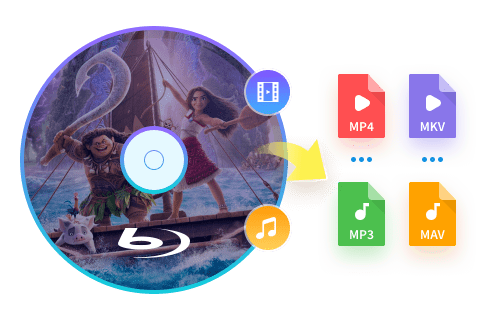Does Xbox One Play Blu-ray? [2025 Detailed Guide]
Summary: Can Xbox One play Blu-ray? This article aims to show you how to easily and quickly convert Blu-rays to Xbox One-supported formats so that you can watch your Blu-rays on Xbox One without limitations. Furthermore, it also details how to play Blu-rays on Xbox One efficiently.
Table of Contents
Does Xbox One play Blu-rays? YES! Xbox One is an integrated Blu-ray drive able to play both game discs, home videos, DVDs, and Blu-rays. The newly released Xbox One S and Xbox One X even can support 4K Ultra HD Blu-ray movies. However, it is not as simple as inserting a Blu-ray disc into the optical drive, you need to do some extra jobs to let Xbox One play Blu-ray. Here in this post, we will show you how to play Blu-rays on Xbox One in detail.
Blu-ray Playback Restrictions on Xbox One
1. Does Xbox One Support Any Blu-rays?
The Xbox One is a video game console developed and produced by Microsoft. It was first released in 2013 and succeeded the Xbox 360. The console is capable of playing DVD/Blu-ray discs, games, streaming video and music, and running apps, and features a built-in Blu-ray player for playback of high-definition video. Additionally, Xbox One also has the ability to play 4K Ultra HD video and HDR (high dynamic range) content, if the user has 4K TV and the right settings.
2. Supported Regions and Formats for Blu-ray Movies on Xbox One
Although the Xbox One is capable of playing Blu-ray or DVD discs, there are still some limitations:
Related Reading: Supported regions and formats for Blu-ray and DVD movies on Xbox
Play Blu-rays on Xbox One Without Any Limitations
Although Xbox One is able to play Blu-ray discs, there are cases where it fails to open a Blu-ray disc due to incompatibility or region codes. Some scratched discs also cannot be recognized by the Blu-ray drive of Xbox One.
So under these conditions, how to play Blu ray on Xbox One without any limitations? One of the best solution is to turn to a powerful Blu-ray ripper tool, which can unlock Blu-ray region codes and rip your Blu-rays to Xbox One supported video formats.
1. The Best Xbox One Blu-ray Ripper from DVDFab
To use Xbox One to play Blu ray without any limitation, we recommend you rip Blu ray to Xbox One with DVDFab Blu-ray Ripper, which is a professional Blu-ray decrypter and converter that can rip any Blu-rays including scratched or encrypted Blu-rays to Xbox One or Xbox One compatible video formats like MKV, AVI, WMV and more easily and quickly.
- Remove Region Code, AACS, BD+, BD-J, RC, Country Code, and even new protections from Blu-rays.
- Convert Blu-rays to over 1000 video/audio formats and 245 preset devices.
- Adjust video and audio parameters, such as video codec, resolution, frame rate, etc.
- Offer a built-in video editor that can crop, trim, brighten, add watermarks and subtitles, speed up/down, zoom in/out a video, etc.
- 50X faster Blu-ray ripping speed and lossless output quality.
2. Tutorial: Play Blu-ray on Xbox One Using DVDFab Blu-ray Ripper
Now let see how to use this Blu-ray ripper to rip a Blu-ray. Continue to read and let your Xbox One play Blu-ray easily.
Step 1: Free download and run DVDFab Blu-ray Ripper. Click the "Ripper" module, and insert the Blu-ray disc into your optical drive. DVDFab will detect and load Blu-ray discs automatically. Meanwhile, you can add Blu-ray ISO files via the +Add button, even drag and drop them onto the main UI.
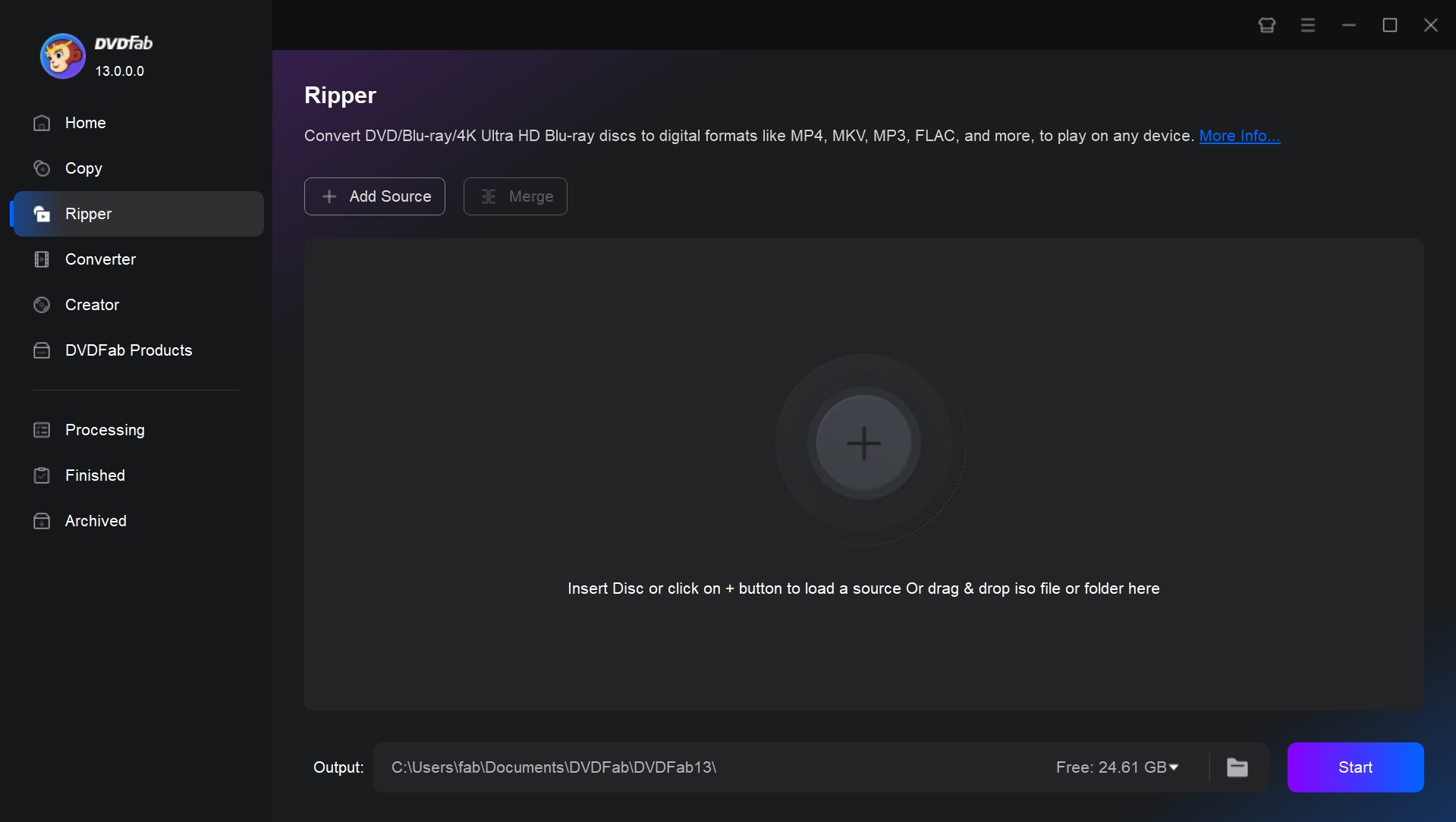
Step 2: Go to the profile library and click Device > Microsoft to select the Xbox One as the profile. You can also click the Format tab to select an Xbox One supported video format as the output format.
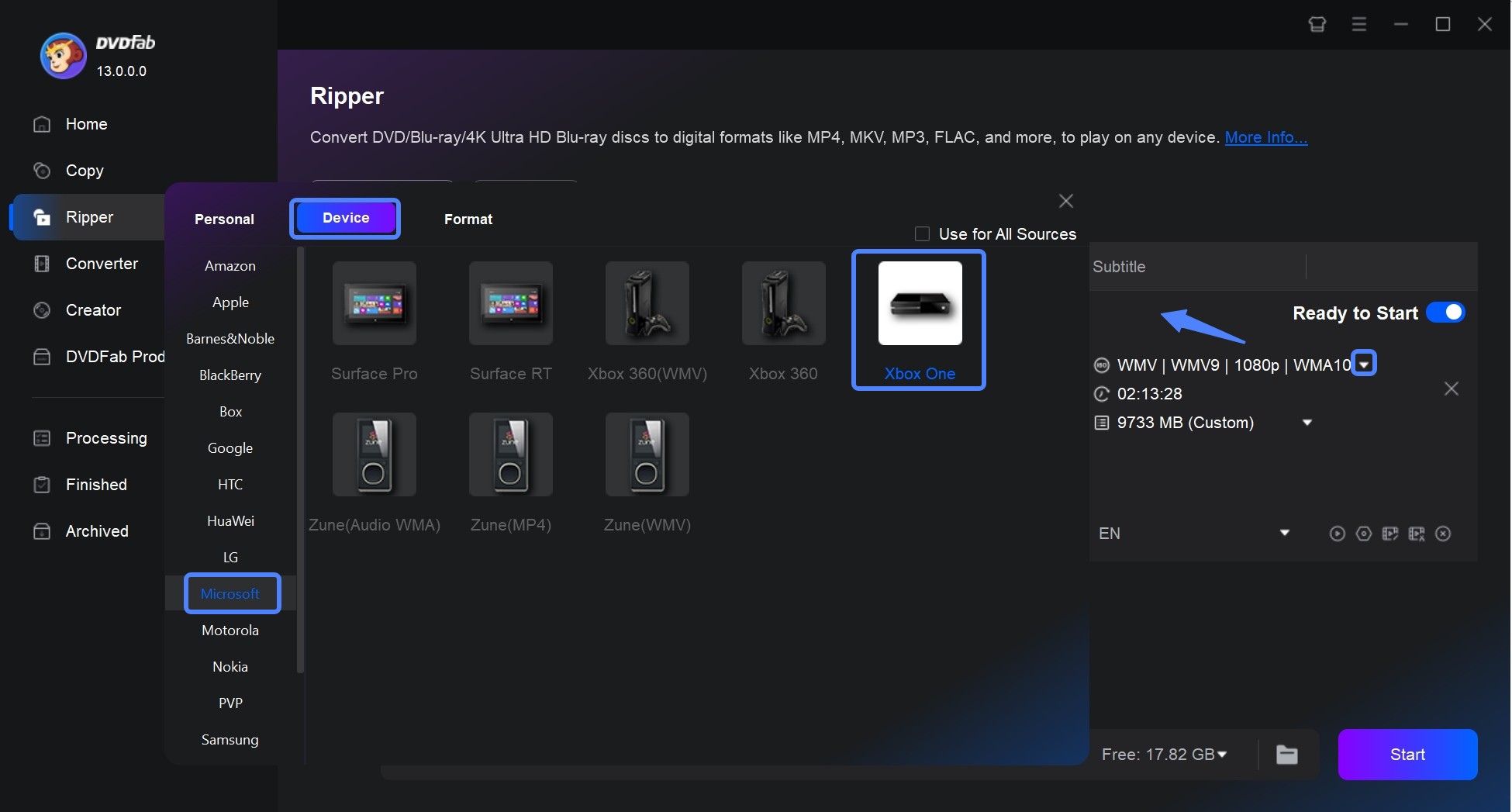
Note: If you want to enhanced the final output video to 4K for better playback on your home 4K TV, just let UniFab Video Enlarger AI do you a favor. This tool is the world's leading AI upscaling program designed to upscale video resolution from 1080p to 4K enhance your video clarity and overall quality.If you have Xbox One S or Xbox One X at hand, feel free to enjoy 4K video quality without a hitch.
Step 3: Now you can customize your video freely. The main movie title has been selected by default here, but you can choose other titles. Then you can change the title name and choose the chapters, audio tracks, and subtitles you want.
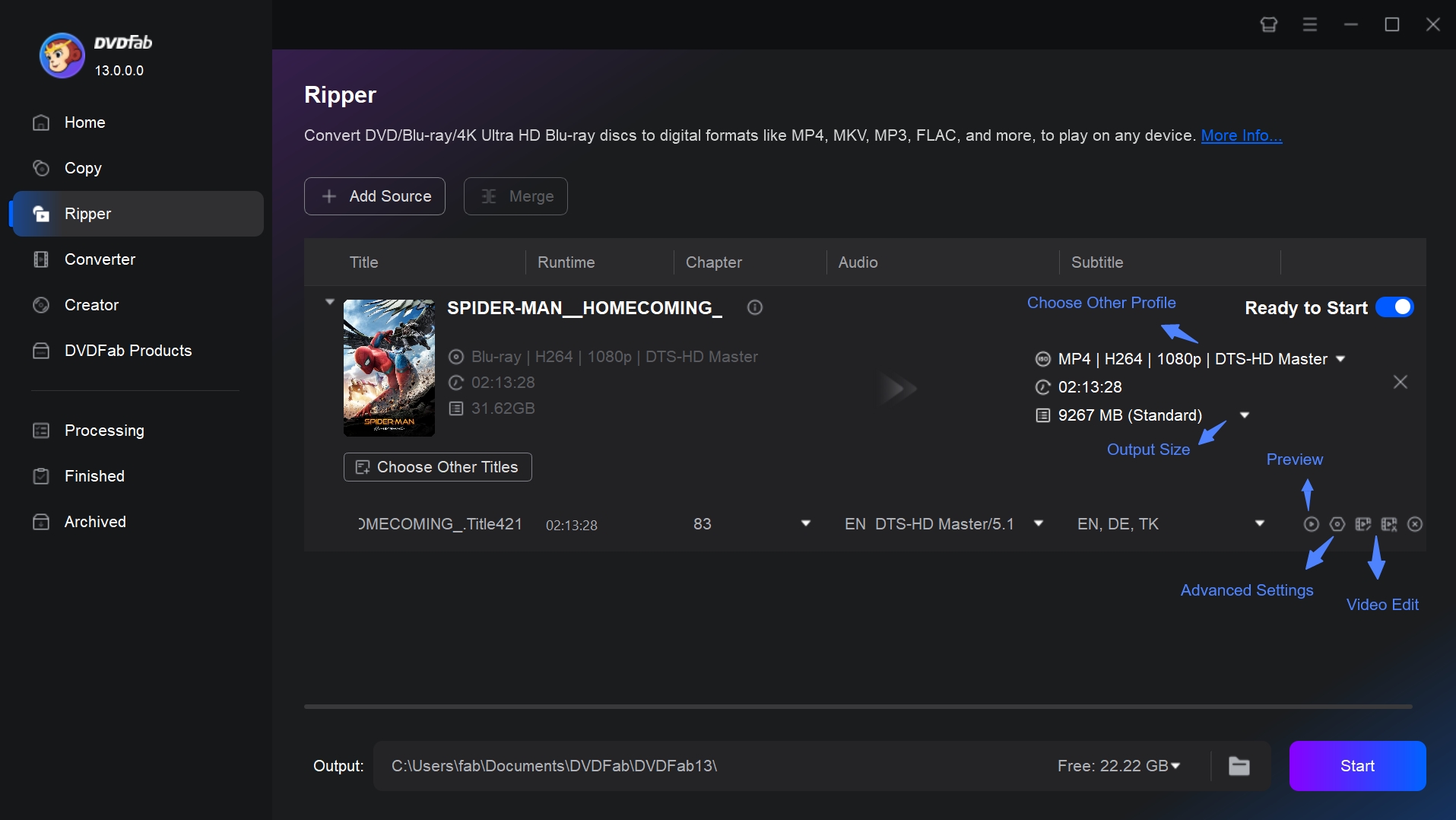
Now click the Advanced Settings to customize the output video/audio parameters as you like.
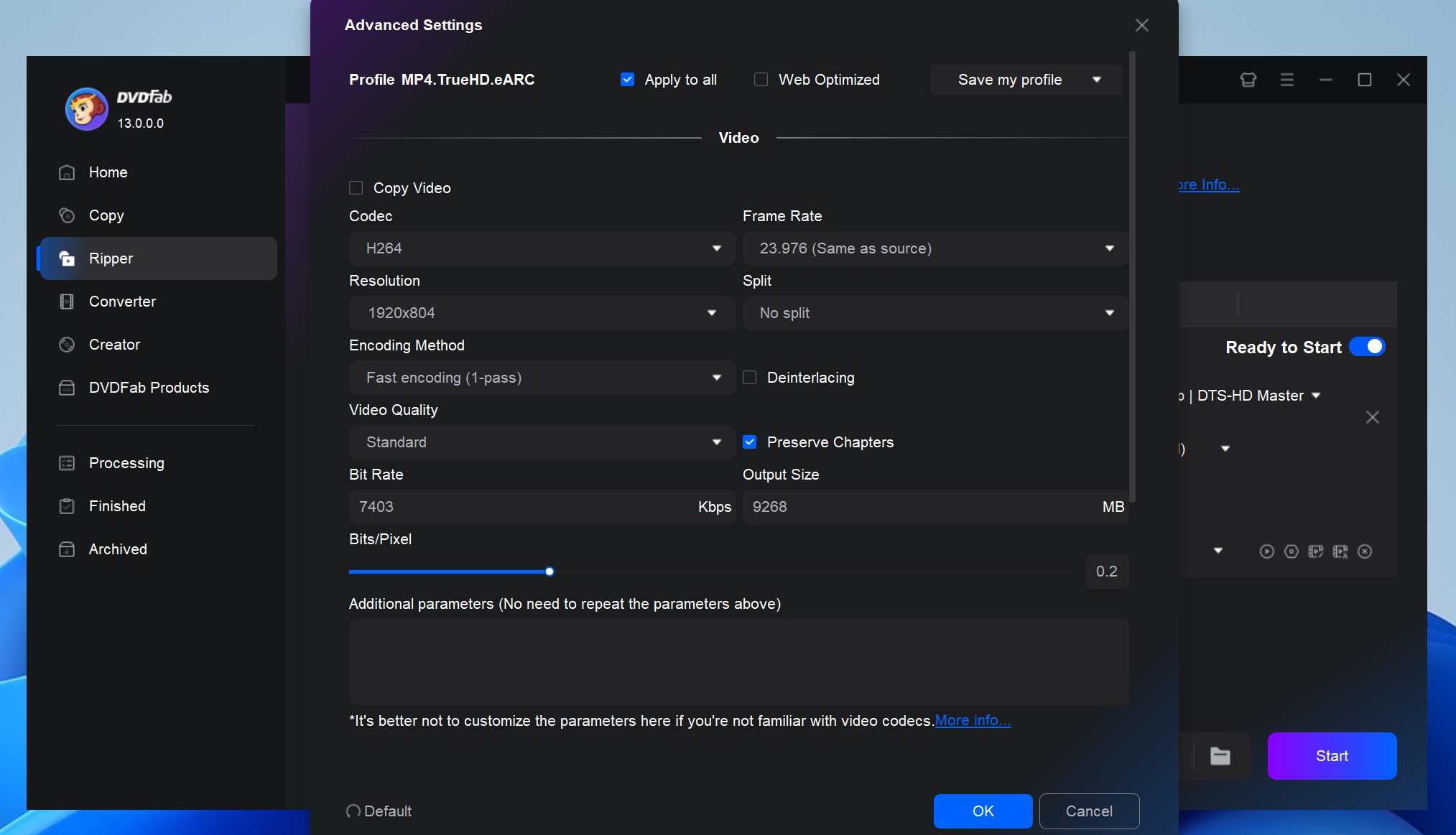
Alternatively, go and click the “Video Edit” icon to edit the video (trim, crop, watermark, subtitles, brightness, contrast, and saturation) in your way. Edit your video based on your needs when you rip Blu-ray to Xbox One so that you can make Xbox One Blu ray to play easily.
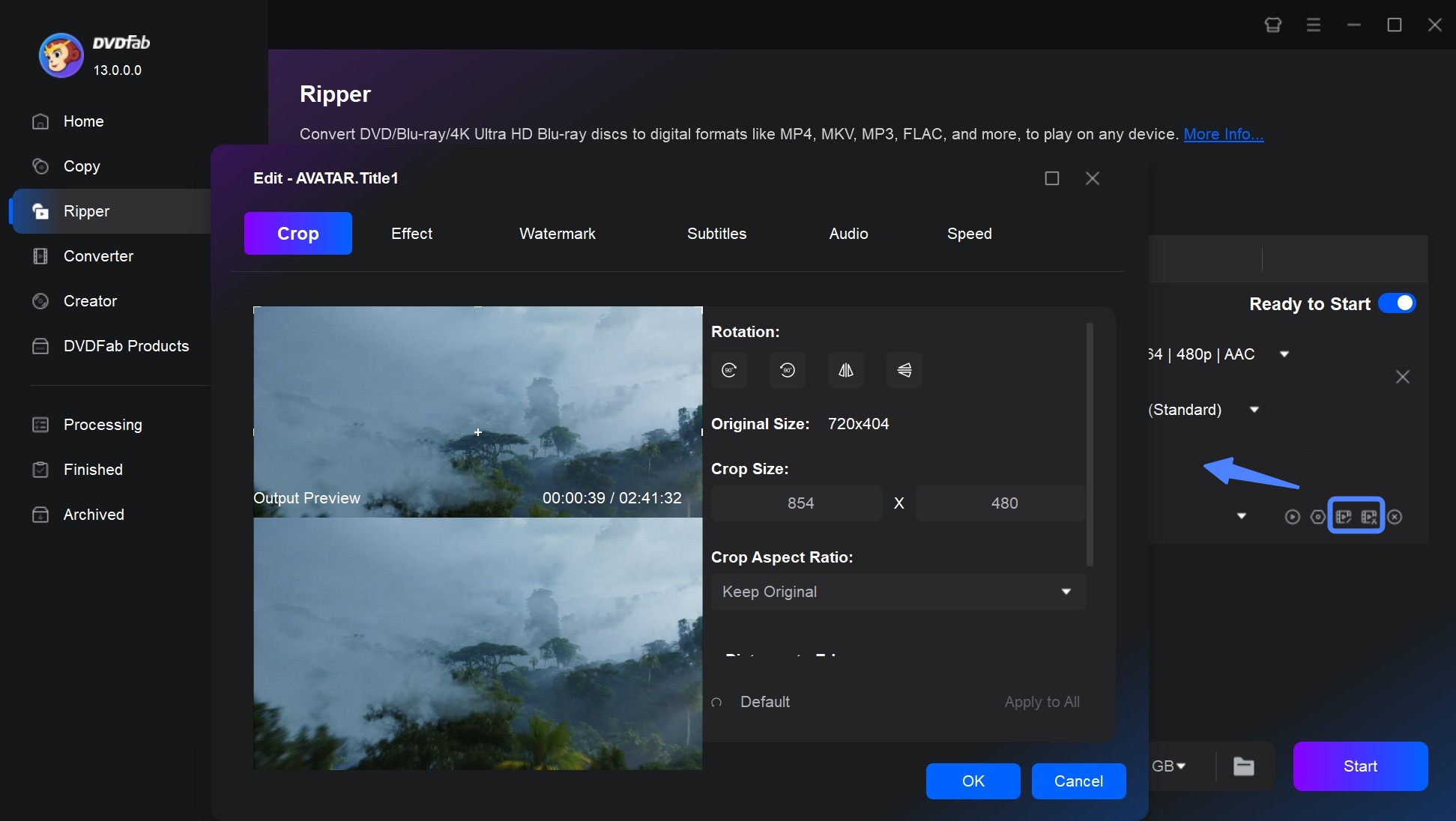
Step 4: Go to the bottom of the main interface and select a directory to save the output video. And then you can click the “Start” button to start the process of ripping the Blu-ray to Xbox One.
After getting the converted Blu-ray video, and you can play the Blu-ray movie freely on your Xbox One with a USB stick drive. Xbox One cannot play 4K Ultra HD Blu-ray discs, but if you come across any problems when playing 4K Ultra HD Blu-ray discs on Xbox One, you can rip the 4K Ultra HD Blu-rays with DVDFab UHD Ripper to Xbox One supported 4K videos.
How to Play Blu-rays on Xbox One?
To make Xbox One play Blu ray, you need to download and install a dedicated Xbox One Blu ray Player from the Microsoft store first. There are different methods to install the program. Choose one as per your preference before using Xbox One Bluray player.
Method 1: Install from Xbox Home
- Turn on Xbox One, and hit the Xbox button on the hand controller to open the guide.
- Select "Home" and then scroll right and choose Store.
- Type “Blu-ray Player” into the search bar and search it.
- Click the “Blu-ray Player” to open the store page.
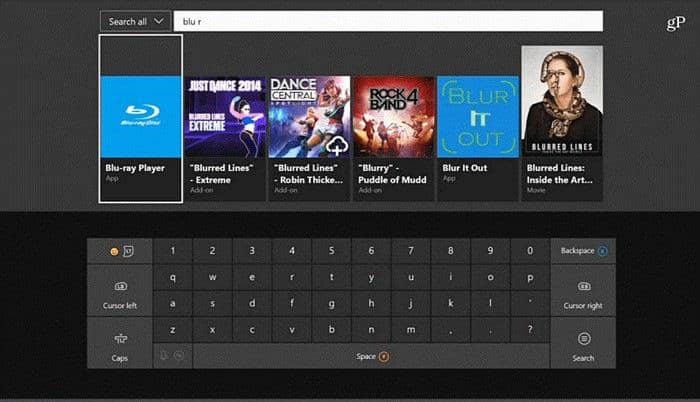
- Click the “Install” button to download and install the Xbox One Blu ray player app.
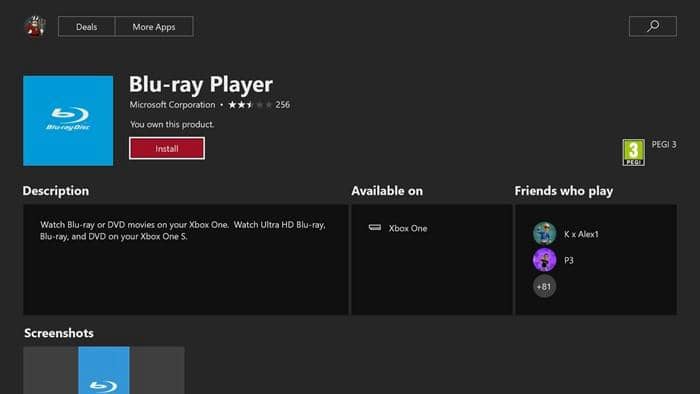
When the installation is complete, you can return to the main dashboard, insert your Blu-ray disc, and click the “Play disc” title to play the Blu-ray movie.
Method 2: Install by inserting a disc
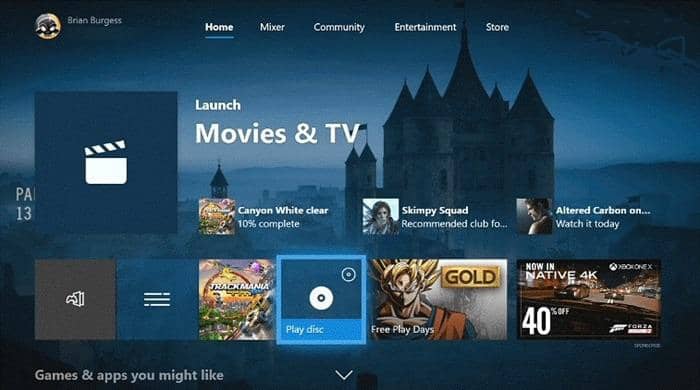
- Insert your Blu-ray disc into the disc tray of your Xbox One.
- Select the Blu-ray Disc app when it appears.
- Select the “Install” button to install the app to your Xbox One.
- When the installation is complete, you can go back to the dashboard, and click the “Play disc” option to play the Blu-ray movie.
This is the second way as to how can Xbox One play Blu ray without downloading any Xbox One Blu ray player app.
Conclusion
We hope this article can eliminate your confusion about Does Xbox One play Blu ray and other questions. Aside from downloading Xbox One Blu ray player compatible with the game console before playing Blu-ray movie discs on Xbox One, you have another way out there. With the help of DVDFab Blu-ray Ripper, you can convert Blu ray to any digital format, making Blu-ray available on Xbox, iPad, or any other device you want.