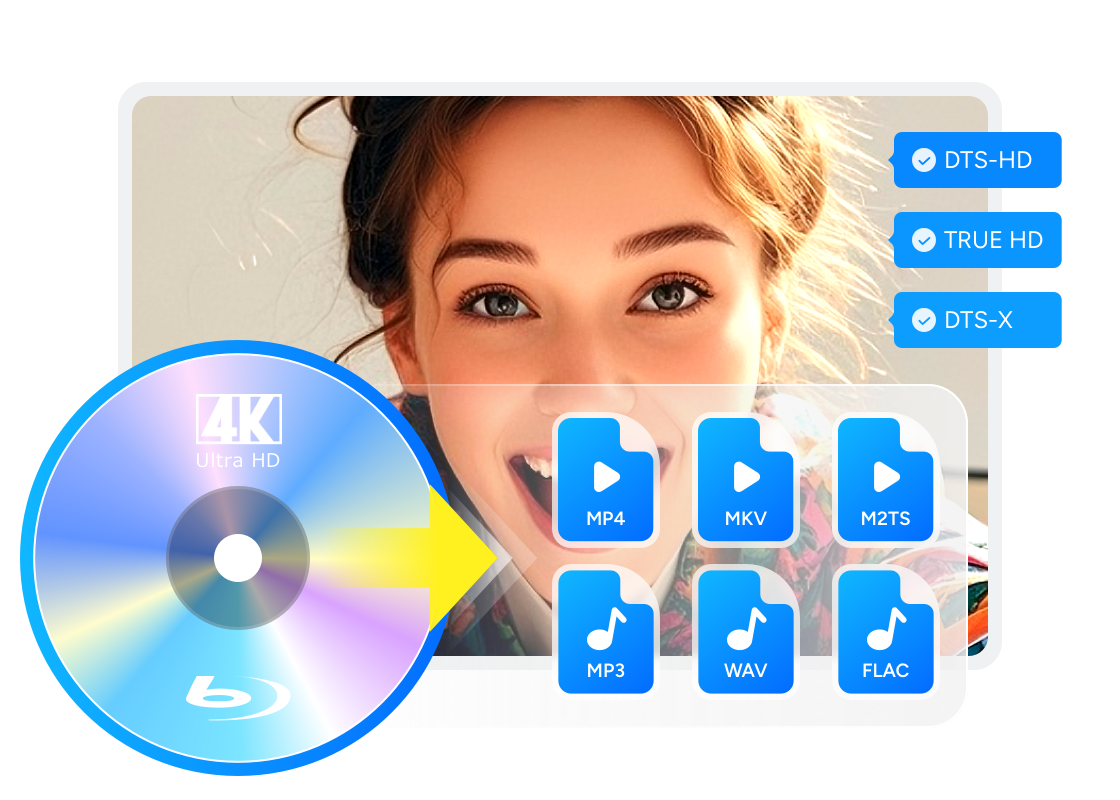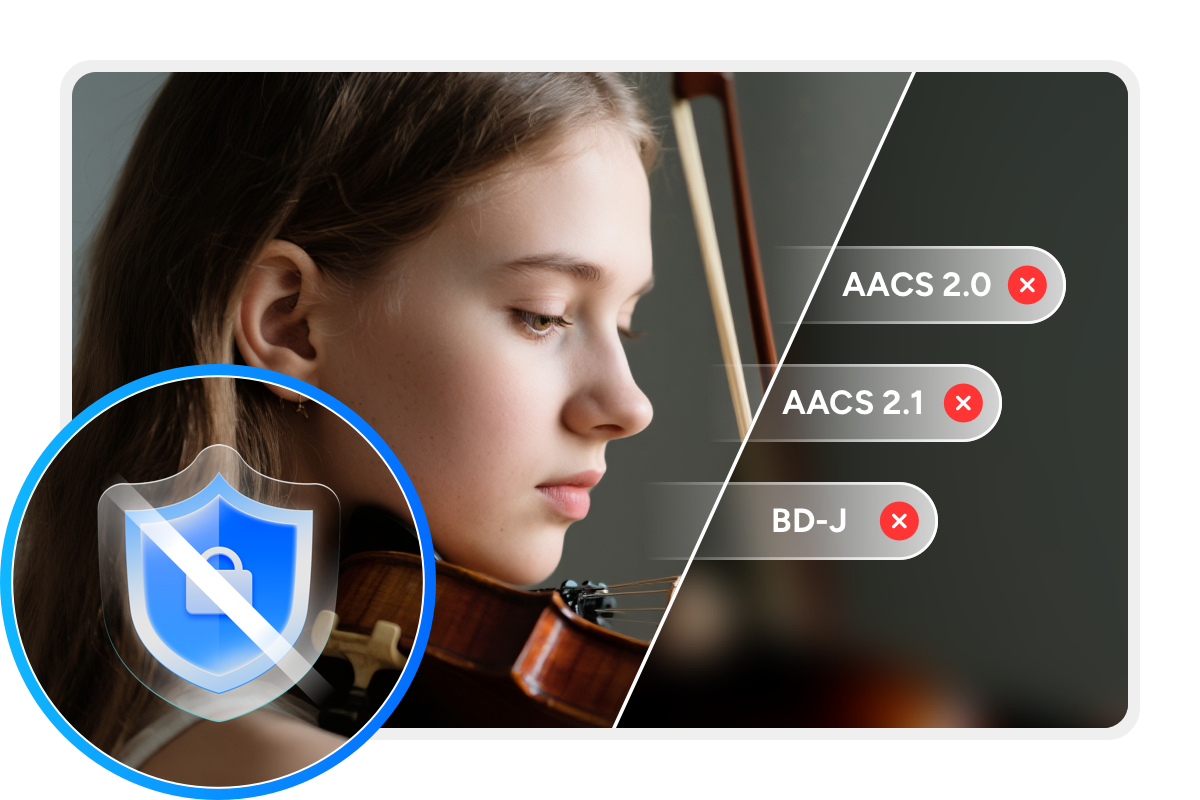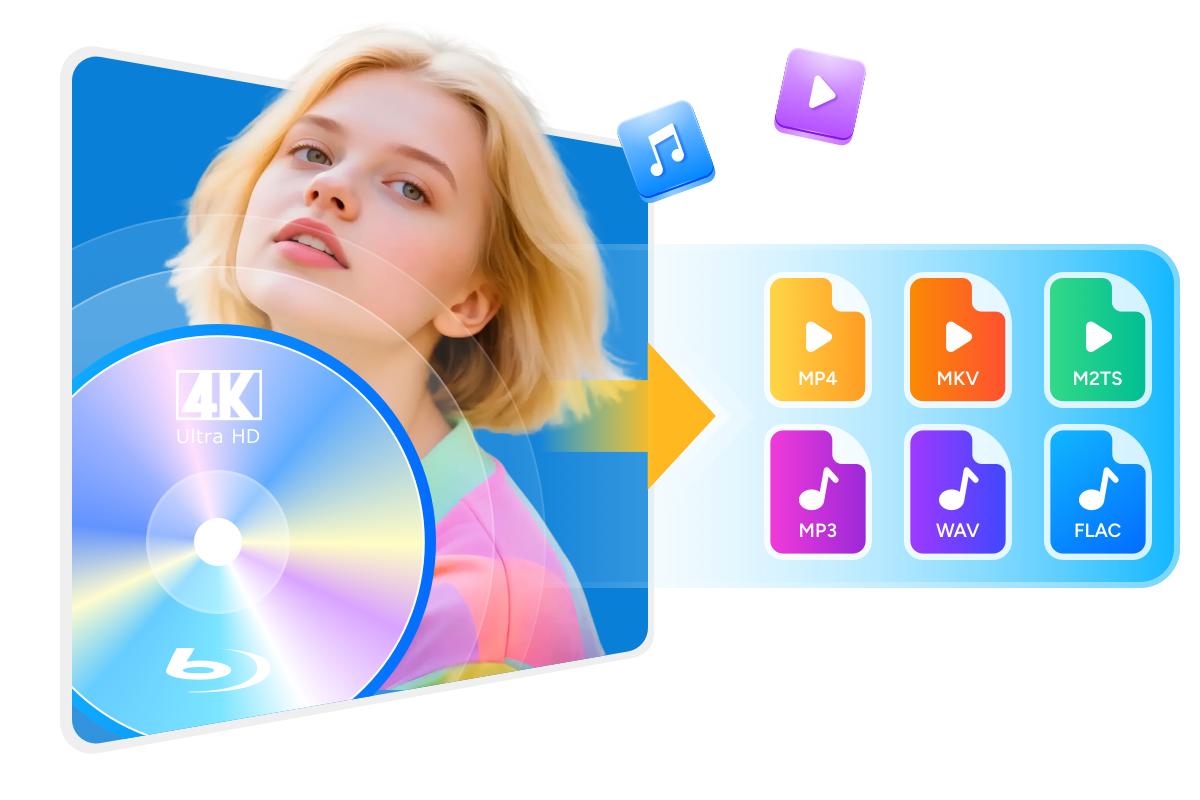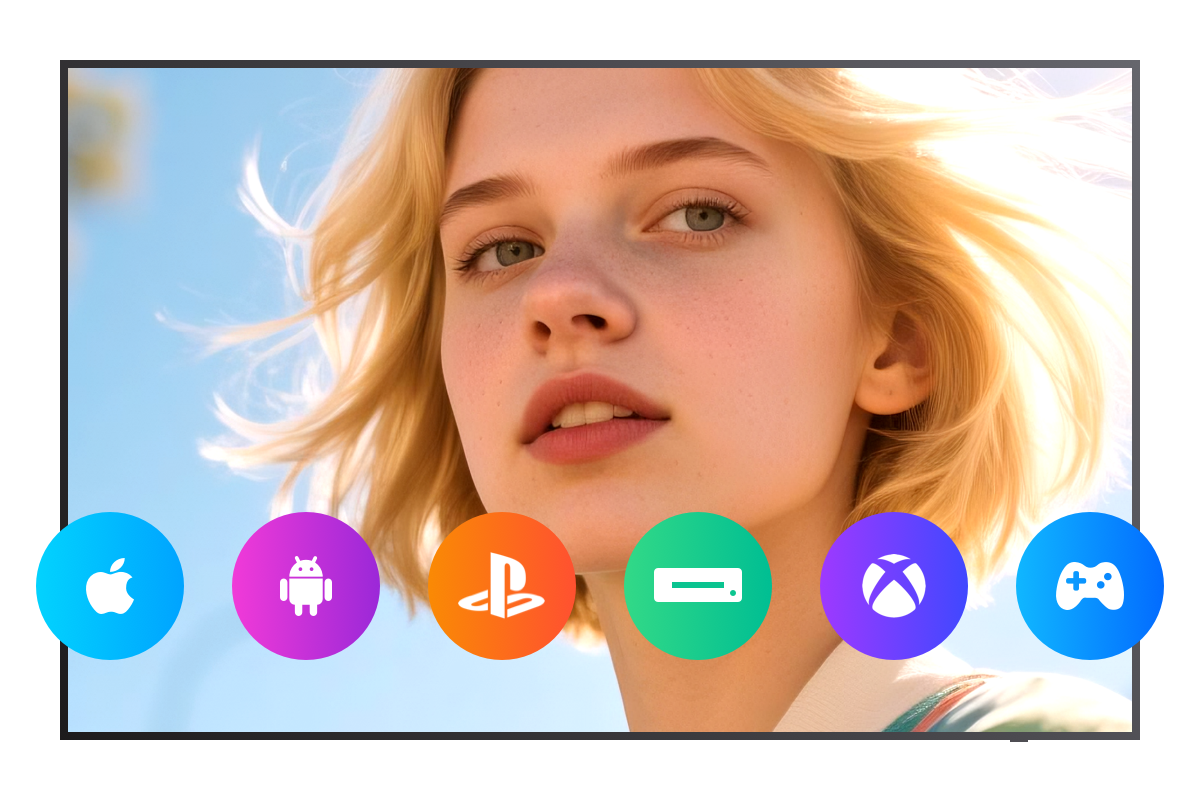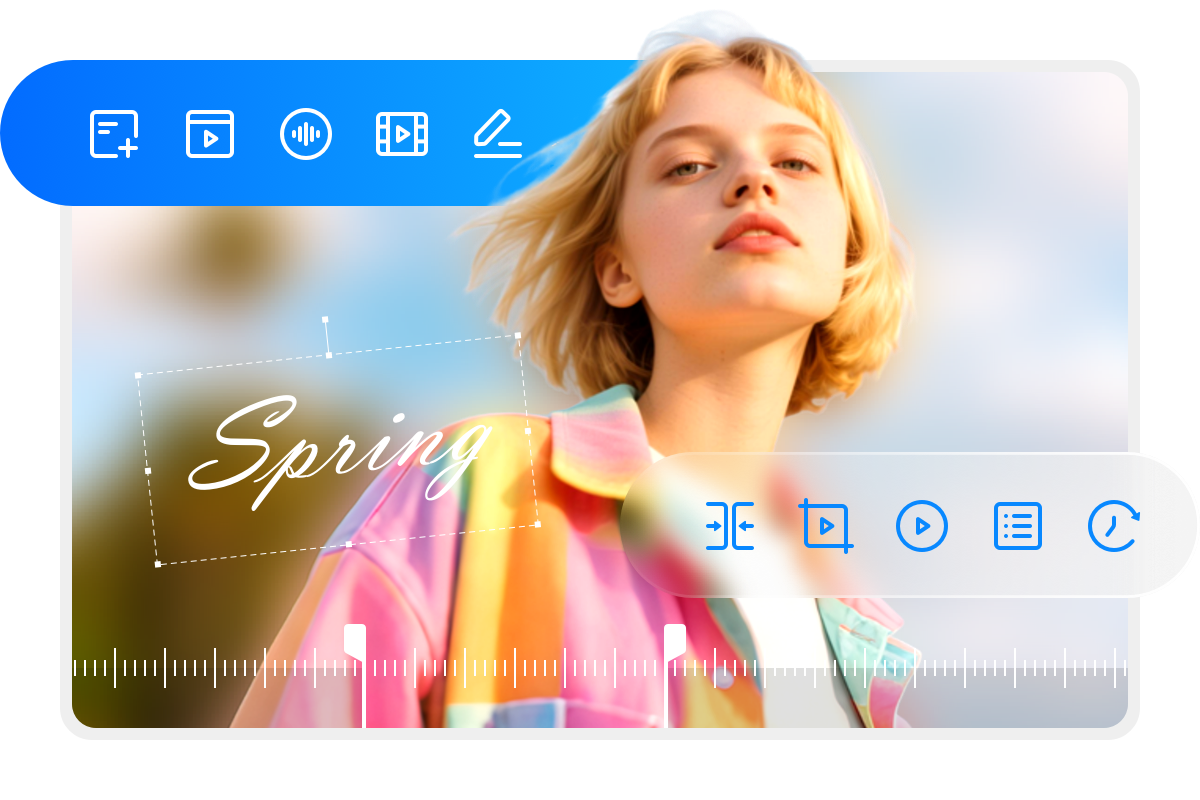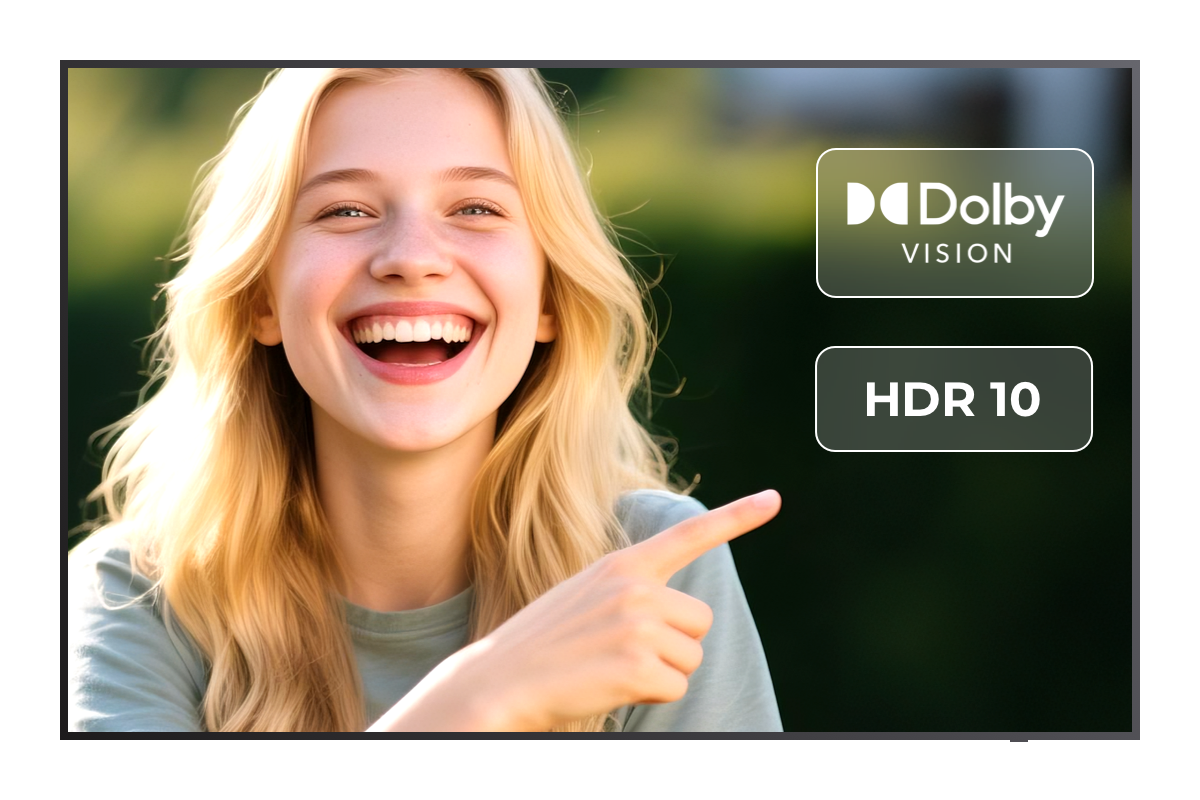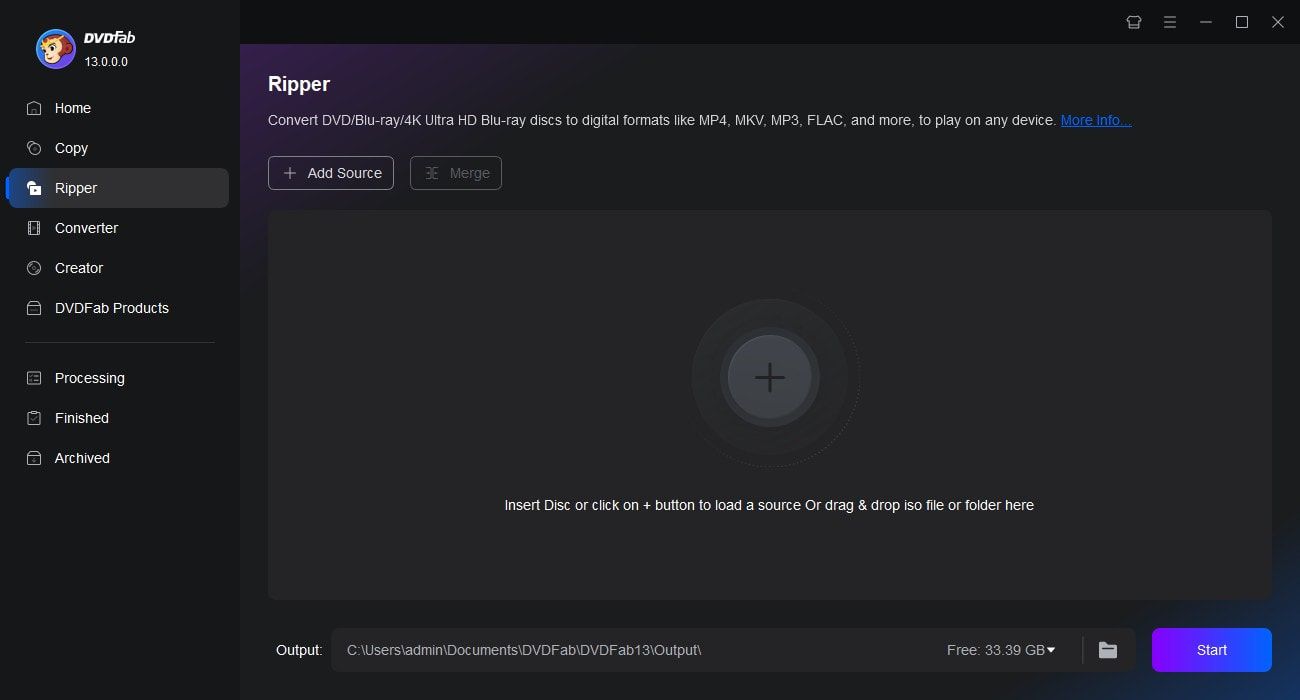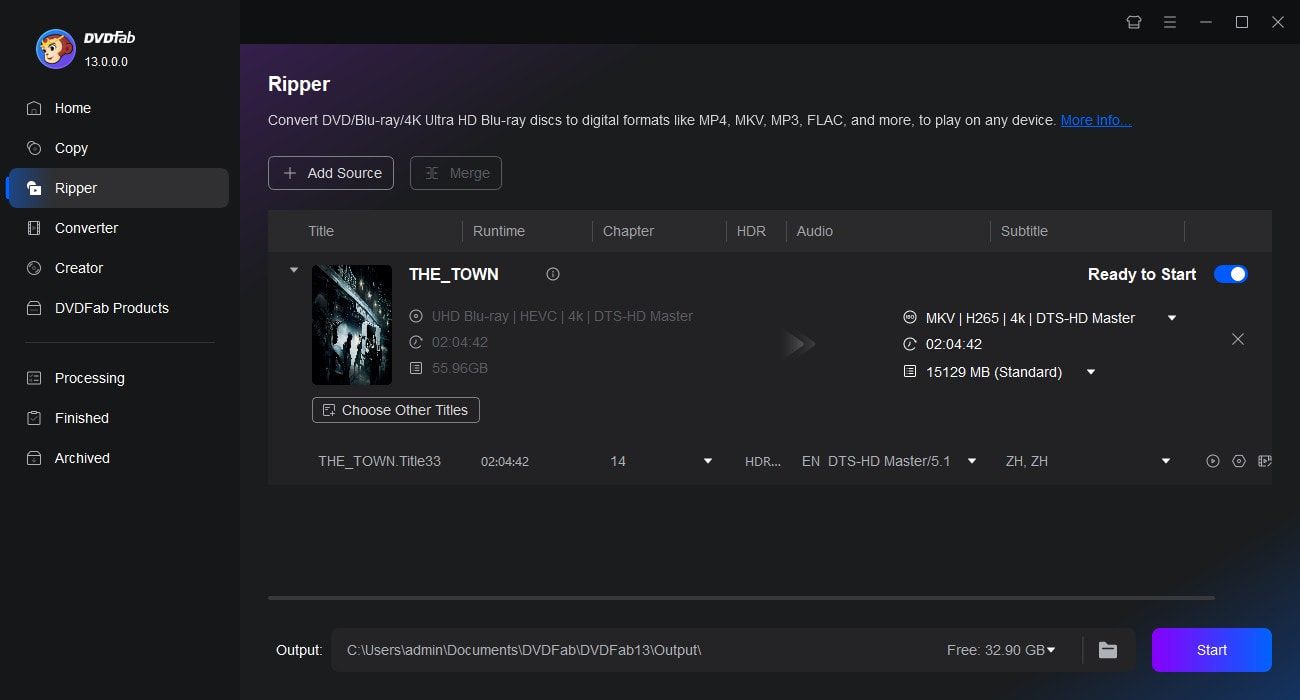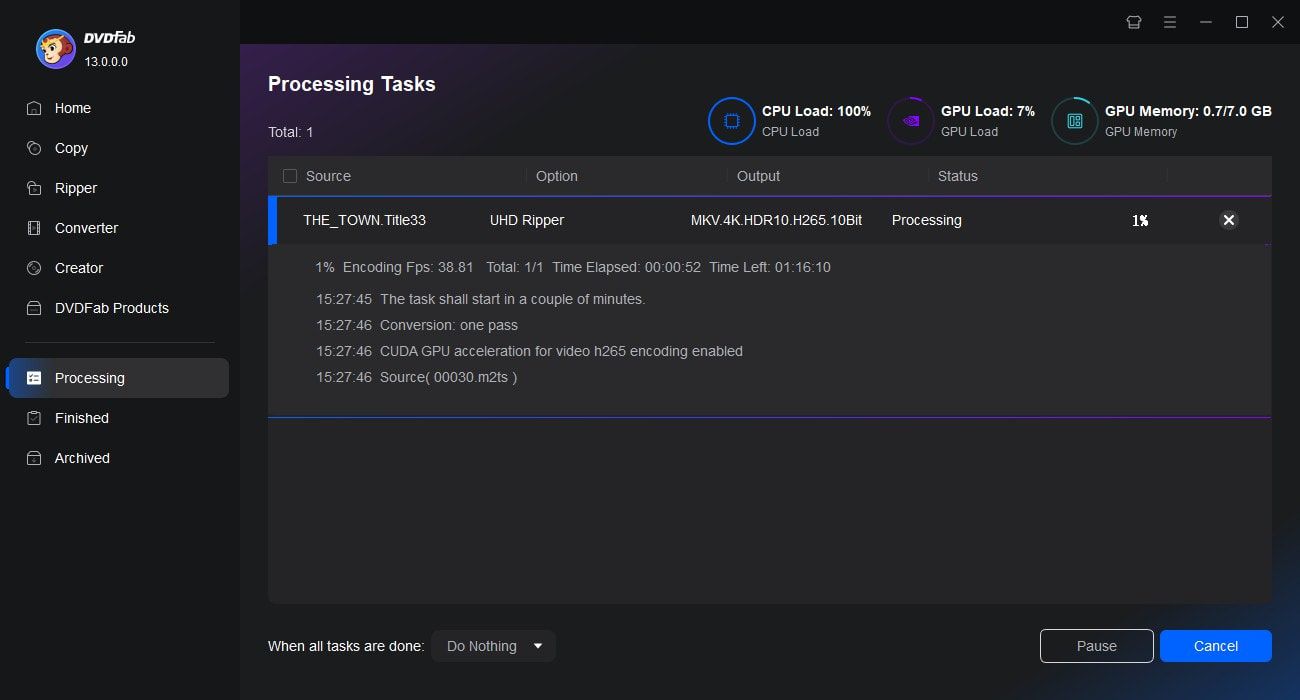Tips & Resource

QLED vs. UHD: Which TV Technology Is Better in 2025?
QLED vs UHD isn't a debate — they describe different things, and most QLED TVs are UHD by definition. This guide explains both terms, compares them side by side, and helps you decide which best fits your viewing needs.
By Wenny Yan - Sep 17, 2025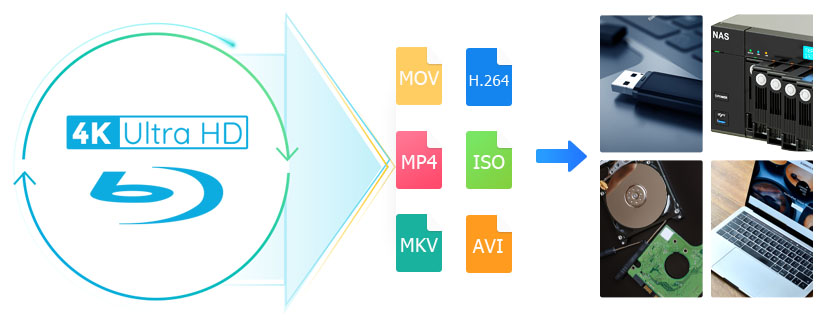
How to Rip 4K Blu-ray Disc with Lossless Quality on Windows & Mac?
Looking for a way to rip your 4K UHD Blu-ray discs and enjoy high-quality playback without a dedicated player? This guide shows you how to rip 4K Blu-rays on Windows and Mac using both free and professional tools. Learn how to preserve HDR, audio tracks, and subtitles while bypassing copy protection for flawless playback on Plex, 4K TVs, or your media server.
By Diana Smith - Sep 8, 2025![Blu-ray vs 4K UHD: Key Differences, Pros and Cons [2025 Updated]](https://r6.dvdfab.cn/upload/resource/en/blu-ray-vs-4k-sKWJ.jpg)
Blu-ray vs 4K UHD: Key Differences, Pros and Cons [2025 Updated]
Wondering if 4K Ultra HD is really better than Blu-ray? This updated guide compares Blu-ray and 4K UHD discs across resolution, HDR, bitrate, audio, and cost. You'll learn when 4K shines, where Blu-ray still holds up, and how to pick the best option for your setup.
By Wenny Yan - Sep 2, 2025