Complete Guide to How to Transfer Photos from iPhone to Computer
Summary: Got the latest iPhone and filled the gallery with amazing photos and looking for how to transfer photos from iPhone to Computer? Not anymore, as we have answered your query of how do you transfer photos from iPhone to Computer effectively with incredible solutions that are easy to apply.
- • Enlarge photos up to 40x with more details added
- • Sharpen photos by reducing background/chroma/luminance blur
- • Make photos clearer by removing motion blur and out-of-focus blur
- • Suitable for both beginners and experts
The iPhone is an excellent device with impressive sales numbers and ample features to lure its customer base. However, sometimes users are not satisfied with the space provided in the machine, or they may need to load it with new pictures and videos. Additionally, cluttering the iPhone storage space with less necessary stuff may affect its performance resulting in a slow down. It may be why you immediately transfer photos from your iPhone to your computer.
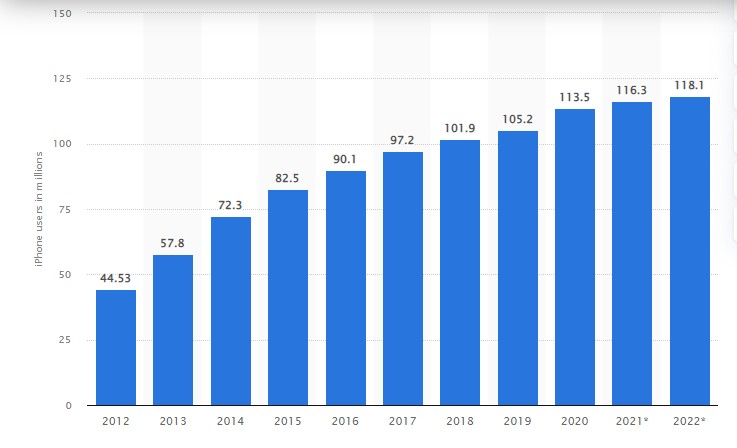
Fig.: Number of iPhone users in the United States from 2012 to 2022 (in millions)
So, how to transfer photos from iPhone to Computer? Well, there are many options to do the same, and with the change in storage devices, the methods also find a twist in the how-to process. Without further adieu, let us know a variety of ways to assist you with the question: how do you transfer photos from iPhone to Computer?
Various ways of how to transfer photos from iPhone to computer
How to transfer photos from iPhone to Computer with USB?
If your friend is asking you a question: how do you transfer photos from iPhone to Computer by using a USB? You can answer him with a few simple steps:
Step 1: First, you need to unlock your iPhone and connect to your computer via USB or USB-C cable.
Step 2: You need to proceed with selecting the start button and selecting Photos for opening the app.
Step 3: You need to select the Import option and click on From a USB device. Then you need to follow the given instructions.
Step 4: You can select the photos you wish to save on the Computer and then select the folder where you need to keep them. It will take some time to complete the transfer and make sure the photos to be imported are on the device and not in the cloud space.
Quick Tip: If your iPhone is locked, the PC will not be able to find it, so make sure it's unlocked while connecting to your Computer.
How do I transfer photos from iPhone to Computer with iTunes?
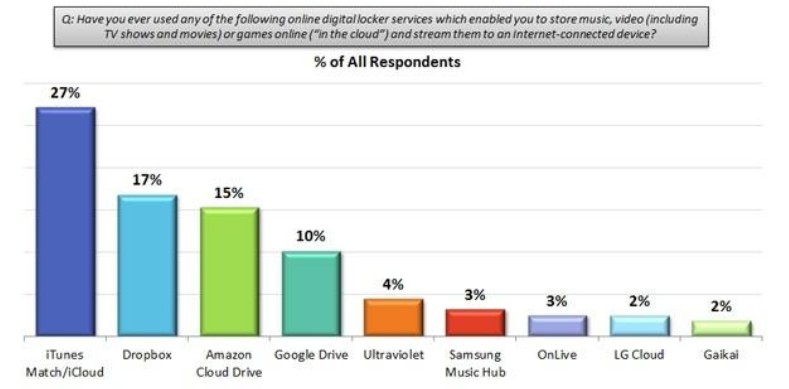
Fig.: US Usage of major cloud media services
iTunes can be a great option if you are searching for: how do I transfer my photos from my iPhone to my Computer? Let's learn with a few simple steps:
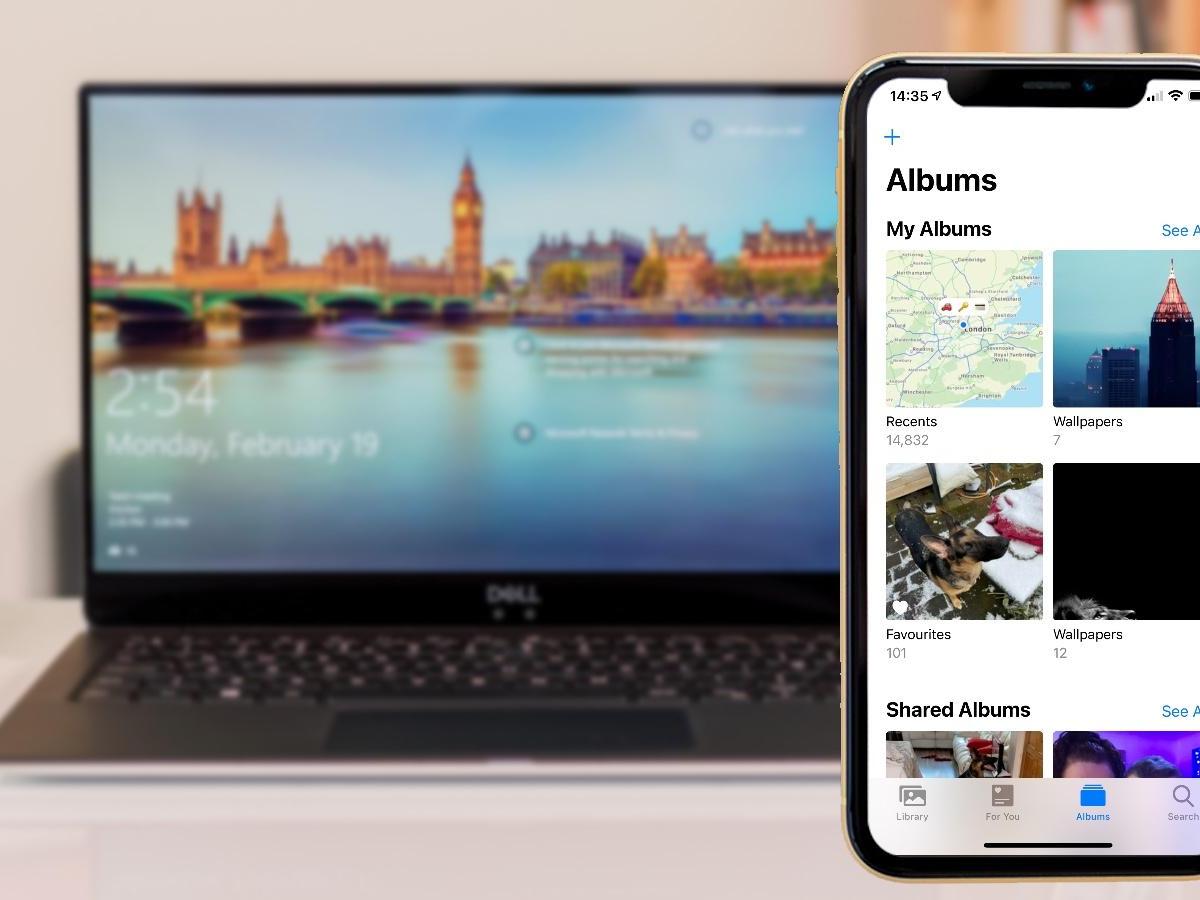
Step 1: After you connect your iPhone through a USB, USB-C cable, or Wi-fi, make sure you see the option to sync iTunes.
Step 2: Then, on your PC, you need to locate the device button in the iTunes application and click on it. You will be able to find it in the top left section of the window.
Step 3: Here, you need to click on Photos and Sync Photos.
Step 4: You will be asked to choose a folder containing pictures or albums from the given pop-up menu.
Step 5: You can select all the folders or albums or choose some particular ones to move.
Step 6: In case you wish to move all the full resolution pictures, you can select the option of "include full-resolution photos." Proceed with clicking on Apply as soon as you are ready.
Note: If you are looking for: how do I transfer photos from iPhone to a Mac computer, the above steps work well with Mac and Windows.
Quick Tip: Make sure you have the latest version of iTunes 12.5.1 or later before starting the transfer process.
How do I transfer photos from iPhone to computer windows 10 using File Explorer?
File Explorer can be one of the easiest methods to transfer photos from iPhone to Computer on Windows 10. For answering the question: how do I transfer photos from iPhone to Windows computer, let's see these steps:
Step 1: First, connect your iPhone to your PC via a USB cable.
Step 2: Proceed with launching Windows explorer using the start menu, taskbar, or desktop. Alternatively, you can use the shortcut Windows + E to do so.
Step 3: Next, find 'This PC' given in the menu on the left side of the window and click on the arrow (>) right beside it.
Step 4: In the sub-menu of 'This PC,' click on the Name's Phone.
Step 5: Proceed by double-clicking on Internal storage. Now double click on DCIM.
Step 6: Then double-click on the source folder that contains images.
Step 7: Here, you need to click on the image. If you wish to select multiple photos, you can hold the ctrl key given on the keyboard for selecting multiple photos. You can also use the Ctrl + A shortcut for choosing all the pictures in a single go.
Step 8: You can click on to be given near the top of the window and click on choose location for selecting the desired location for your photos. Alternatively, you can also click on the drop-down menu and select the options accordingly.
Step 9: You can now choose the destination folder to save your pictures.
Step 10: Proceed by clicking on the copy option and ensuring you are not unlocking your iPhone until the process gets completed. If you want to know how to transfer videos from iPhone to computer, you can click here to learn more.
How to transfer photos from iPhone to windows computer using Photos app?
What's better than a dedicated app for transferring photos in Windows 10? If you are also looking for an answer to how do I transfer photos from iPhone to Computer, here are the steps to follow:
Step 1: After plugging your iPhone into your Windows computer by using a suitable USB cable, you need to launch the photos app either from the Taskbar desktop or the start menu.
Step 2: You need to click on the import option, given at the top right corner of your device’s screen.
Step 3: You can click on 'any photos' if you do not wish to import specific photos because otherwise, all the new images will be selected automatically for importing.
Step 4: After this, you need to click on the continue option, and the import process will begin automatically with the photos app. Just make sure you are not unplugging your iPhone till the process gets completed.
Quick Tip: If you are already using iCloud Photos on your device, then your photos are already getting synced automatically.
How to transfer photos from iPhone to computer windows 8 using iCloud?
Here are the easy steps to be followed to get the process done effortlessly; look at how to transfer photos from my iPhone to my Computer:
Step 1: If you do not have iCloud for Windows 8, you need to download and launch it.
Step 2: You have to open it and make sure you are signing in with your Apple ID.
Step 3: Next to photos, you will be able to find 'options.' Click on it.
Step 4: Then, you need to proceed with selecting iCloud photos.
Step 5: After this, you need to click on done and then click apply. As soon as you are done with the process, you need to turn on iCloud photos on any Apple device to view them.
Quick Tip: If you are using Adobe Photoshop album or Adobe Photoshop Elements, you get the facility of exporting photos directly from these applications to your desired device.
How to transfer photos from iPhone to computer mac using Finder?
Both iPhone and Mac come from the Apple ecosystem, making it easier to connect them with the movement of any content. If you are looking for how to transfer photos from iPhone to Computer, let's see the steps for transferring photos from iPhone to Mac by using Finder:
Step 1: Start by connecting your iPhone device to a Mac computer with the help of a USB cable.
Step 2: You need to open a finder window on your Mac device.
Step 3: In the sidebar, you will find the option of a device where you can click on youriPhone.
Step 4: You need to click on photos at the top of the window.
Step 5: You need to check the 'sync photos.'
Step 6: You have to choose the folder or app you wish to sync.
Step 7: Here, you can click on all your photos and albums or select the album you wish to save and click on Apply.
Perfect Software for Photo Editing
Even after clicking the photos via the latest iPhone, users are often not satisfied with the filters to give the desired results. It may make them lose a few likes, which they could have bagged otherwise on their social media. Alternatively, you may wish to reduce any noise in the picture and create detail to stand out with your photography skills. Not to worry, as we have got you covered with a solution. Once you have transferred your desirable bunch of photos via any of the above methods, you can transform them completely using revolutionary software.
DVDFab photo enhancer AI
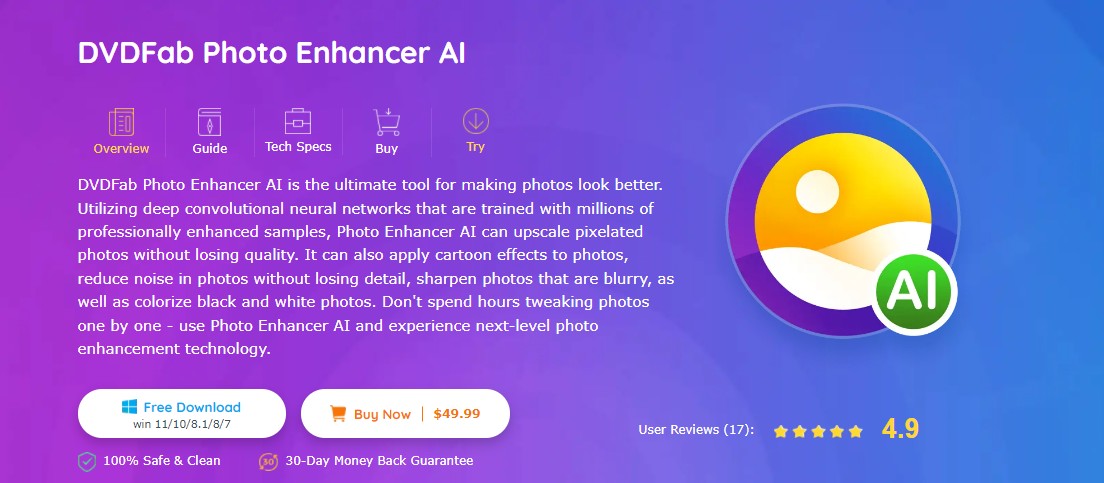
DVDFab photo enhancer AI can help you out if you wish to create magic with your photos, upscaling them without losing quality. It can sort your noisy pictures and give you the required details with sharpening photo effects. If you have an old photograph and wish to modernize it by coloring, it can be done with a snap of a finger with this software. With a 30-days free trial, this software is beginner-friendly too.
Features:
- A 40x upscaling of any 2D or 3D anime images without experiencing any loss in quality.
- Adding color to old, black and white photos to enhance their appeal.
- Applying cartoon effects to photos for converting them into pop art.
- Denoising any images to enhance details and clarity of the picture.
- Sharpening blurry images to make them come to life.
Price: $49.99
FAQs
Using excellent third-party software, you can transfer photos from your iPhone to your computer without a USB.
Conclusion
We hope we have answered your query: how to transfer photos from iPhone to Computer very well in our how-to guide. Now you have many options to disclose to your friends if they ask: how do you transfer photos from iPhone to Computer. We have added software as a bonus to enhance your photography skills even as a newbie to this field. If you are a pro, we are sure you will be able to make the most of it in a go.

