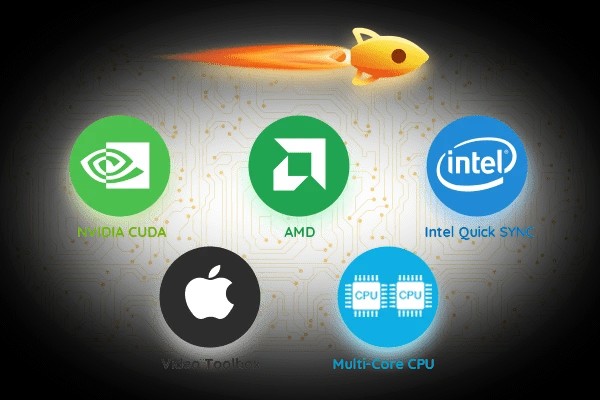Is HandBrake Free? Detailed HandBrake Review to Know If It's Worth It
Summary: HandBrake is a renowned name for video conversion. Whether one needs to convert video files, digital recordings, or DVD and Blu-ray discs, many users turn to HandBrake as their ultimate solution. But is HandBrake free? Or is it worth a try? This detailed HandBrake review answers and clears all doubts surrounding this versatile software.
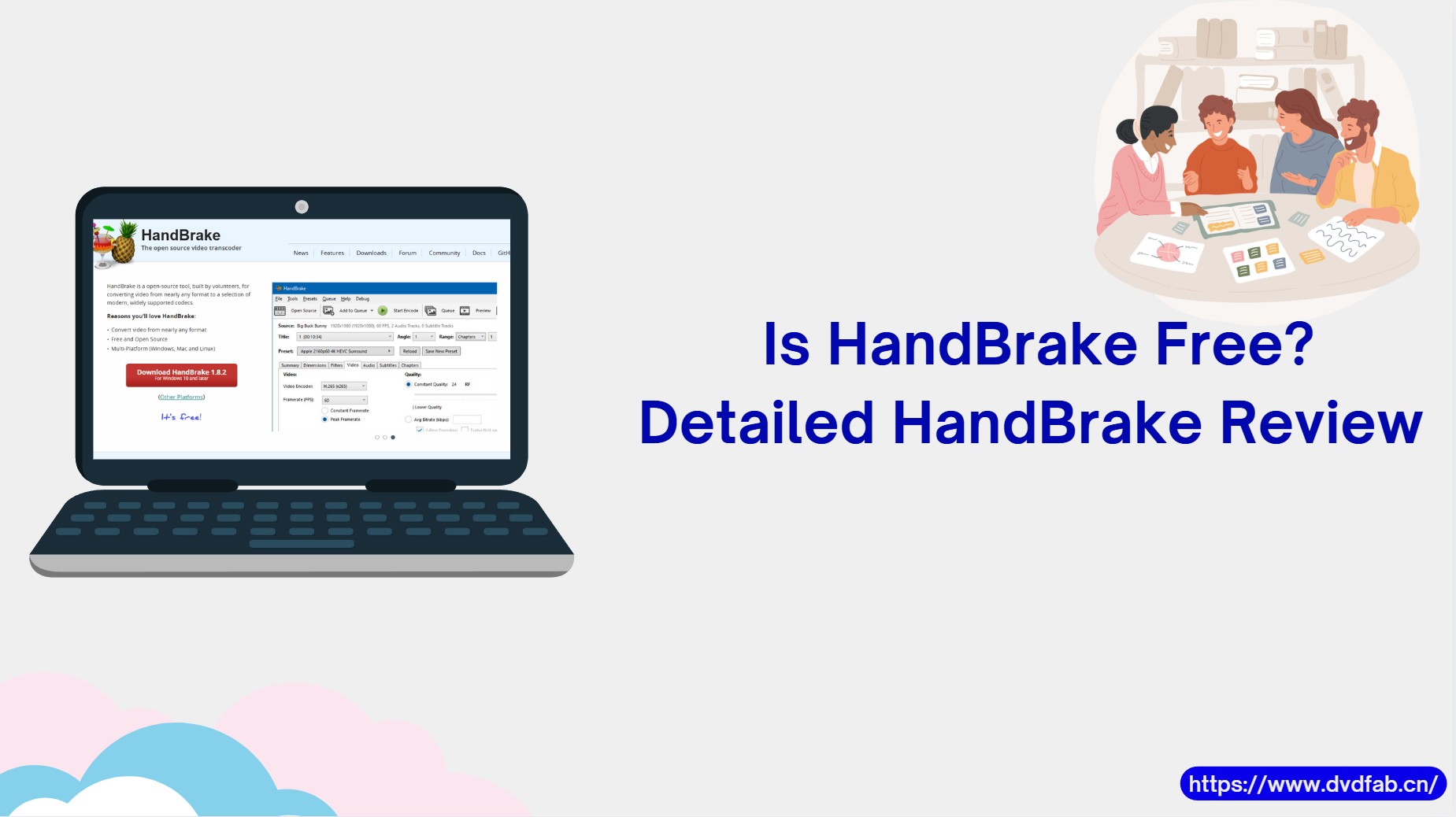
Video conversion has become essential in today's digital world, as we frequently need to change file formats for compatibility across devices or platforms. Whether converting a video for playback on a mobile device or compressing a file for easier sharing, the right tool can make all the difference. Finding a reliable, free solution can be challenging with so many options available. That's where HandBrake emerges as one of the top choices.
In this HandBrake review, we'll explore why this open-source video converter is trusted by users worldwide by learning its powerful features, detailed working, and pros and cons. Keep reading this HandBrake video converter review to discover why HandBrake should be your go-to video conversion tool!
HandBrake Review: What is a HandBrake Video Converter?
HandBrake is a free and open-source transcoder for videos designed to convert video and audio files into a variety of popular formats, such as MP4, MKV, FLV, MOV, AVI, AAC, MP3, and many more. It also supports ripping DVDs and Blu-rays (excluding copy-protected content) to digital files for easy storage and playback.
Available on Windows, macOS, and Linux, HandBrake is widely used to prepare media for various devices like iPhones, iPads, Android phones, and Apple TVs. Its ability to transcode videos into compatible codecs makes it ideal for optimizing video files for multiple platforms.
Main Features and Functions of HandBrake
HandBrake was primarily introduced as a free and open-source video transcoder program. However, with time, many new features were added to make the software more effective. Let's look at the main features and functions that make this HandBrake software review more wholesome.
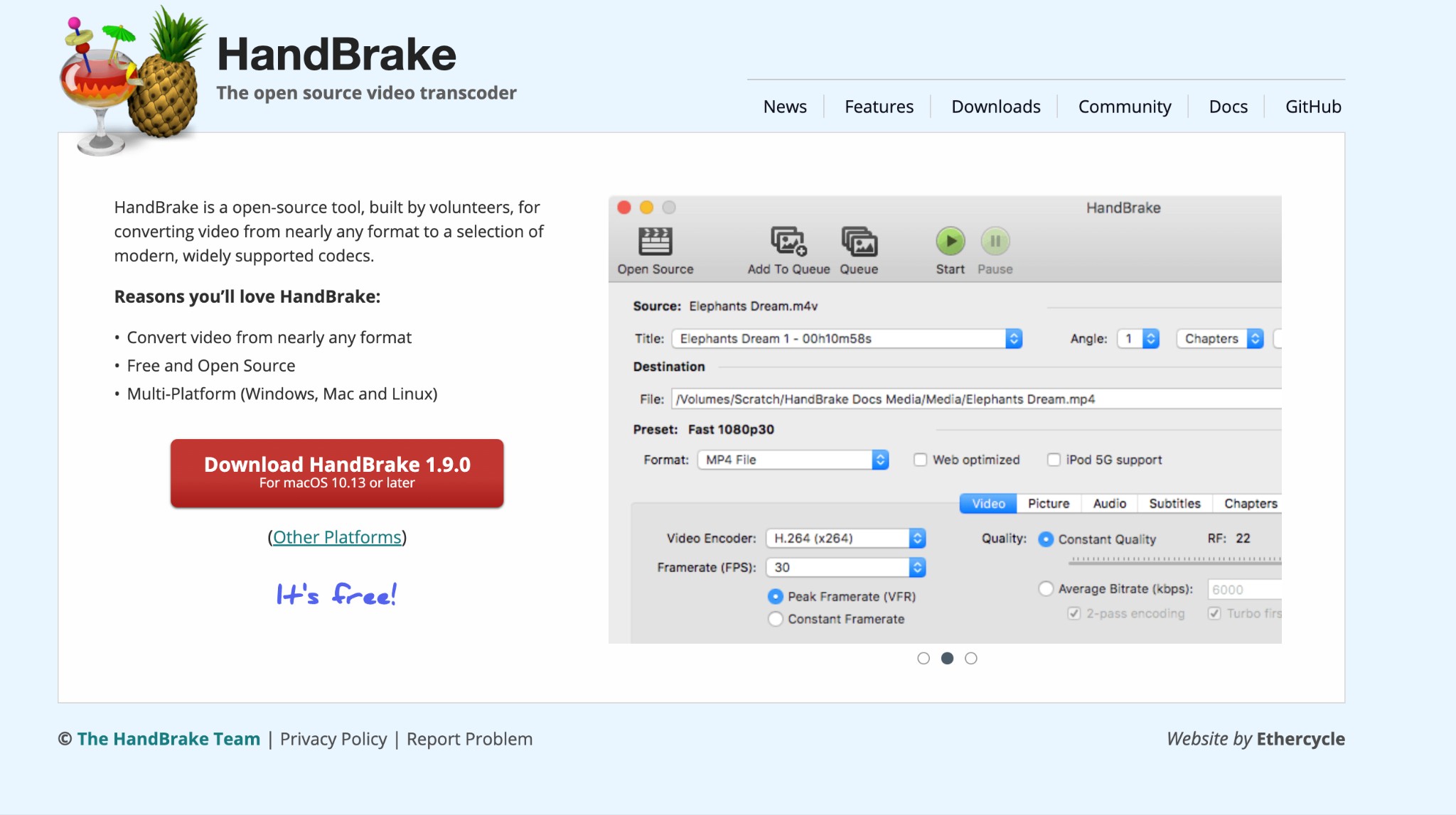
💡Features and Functions of HandBrake
- Equipped with preloaded device settings
- Customize profiles manually or use one of the predefined profiles
- Compatible with a range of devices and multimedia formats
- Queue multiple videos for conversion in one go
- Adjust the audio by downmixing multi-channel surround sound into a stereo or matrix format for playback
- Converts DVD and Blu-ray disc content to MKV, MP4, or WebM
- Restores old and low-quality videos while resizing and cropping them
- Add, remove, or embed subtitles in video files during conversion
- Filters for enhancing or modifying video quality, including deinterlacing, denoising, and sharpening
- Smooth out visual distortions caused by telecine and interlacing
- Keep audio tracks intact without converting them, preserving the original quality
- Modify the volume and dynamic range of certain audio tracks, providing better control over loudness
Is HandBrake Free?
Before using this video converter, many users may wonder if HandBrake is free. Thankfully, everyone can use HandBrake to make videos for free, without any cost. It is an free video transcoder that provides robust video encoding and formatting features for different computer systems like Windows, Mac, and Linux. It's accessible to anyone who needs to convert videos, making it a popular choice for both casual and professional use.
How to Use HandBrake Video Converter
HandBrake is a simple-to-use video converter. However, it struggles to decrypt copy-protected DVD content and instead requires installing libdvdcss on your computer systems to bypass encryption. If you haven't installed libdvdcss and have a collection of home-recorded or non-encrypted DVDs, this detailed guide can help you digitize your content without hassle.
Step 1: Download HandBrake on your system
Visit HandBrake's official site and download it on your system. Tap Open Source to import your desired video file for conversion. Then, go to the Format menu and select an output format using the dropdown options.
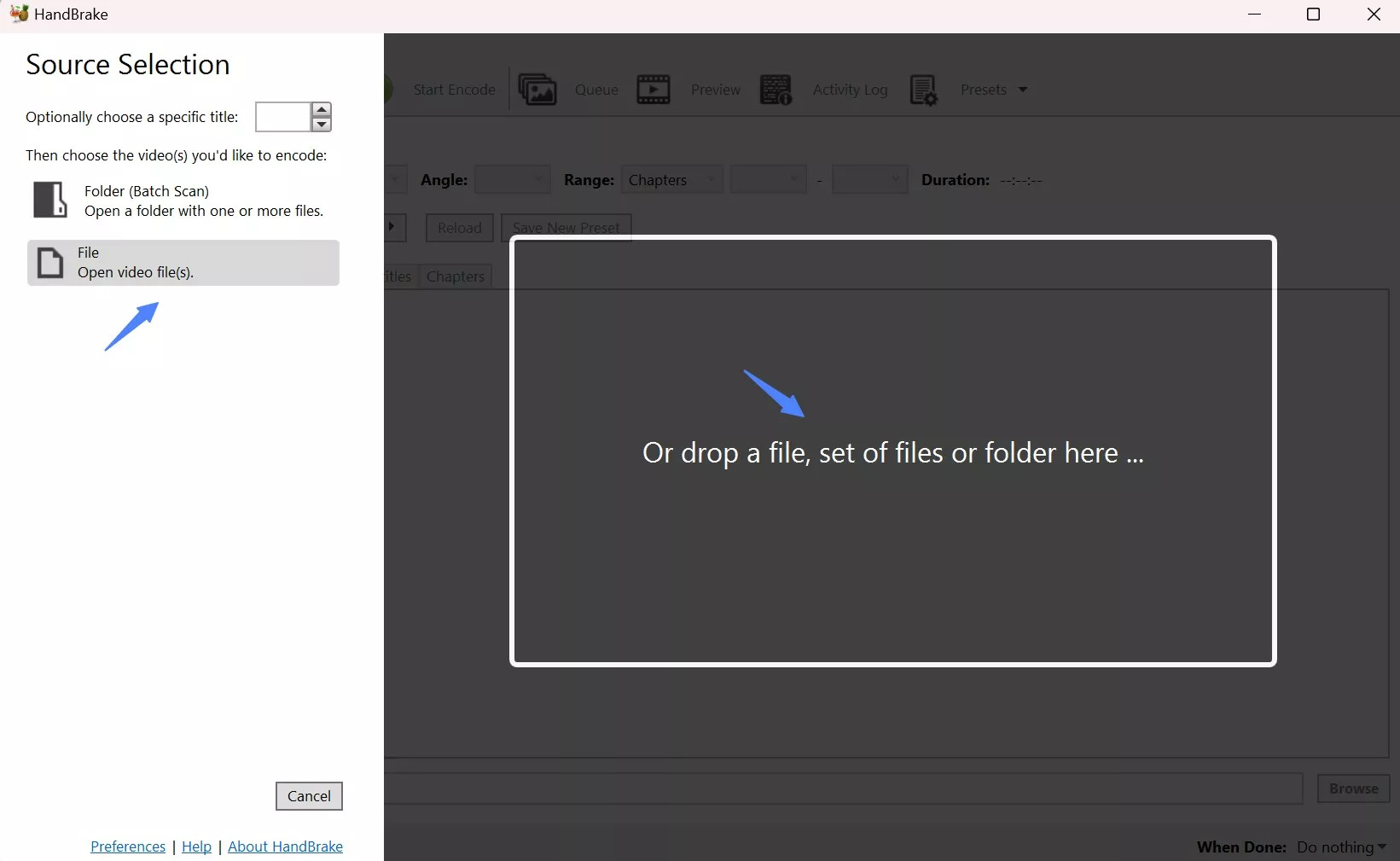
Step 2: Pick a format and device preset
HandBrake can convert your video files to different formats, such as WebM, MKV, and MP4. However, it has numerous presets for all devices. Scroll through the available presets and choose one that matches your preferred resolution, bitrate, frame rate, and other aspects.
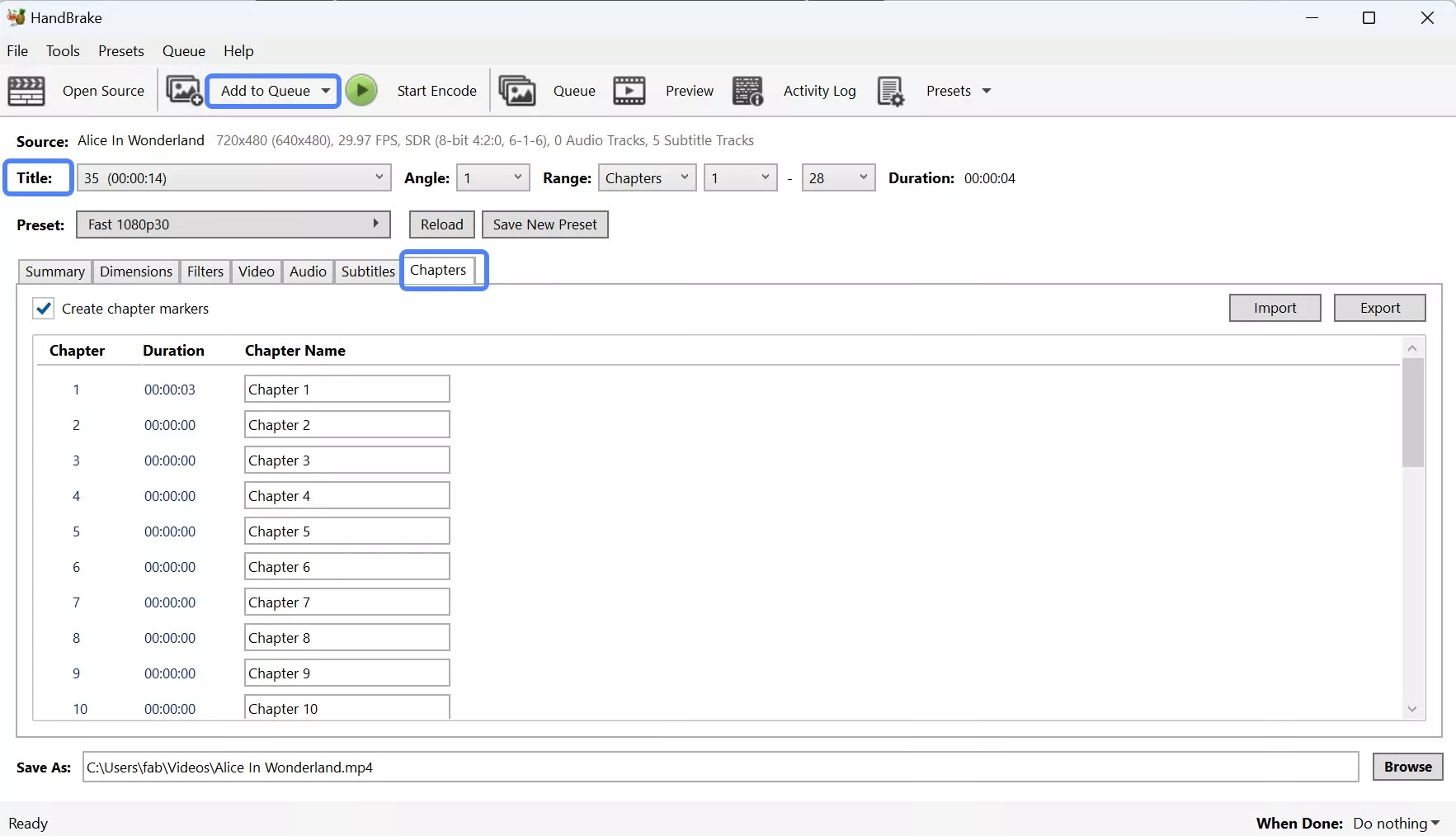
Step 3: Make further adjustments
After choosing the desired format and preset, make further adjustments to the output parameters by clicking different settings. These include Dimensions, Filters, Video, Audio, Subtitles, and Chapters.
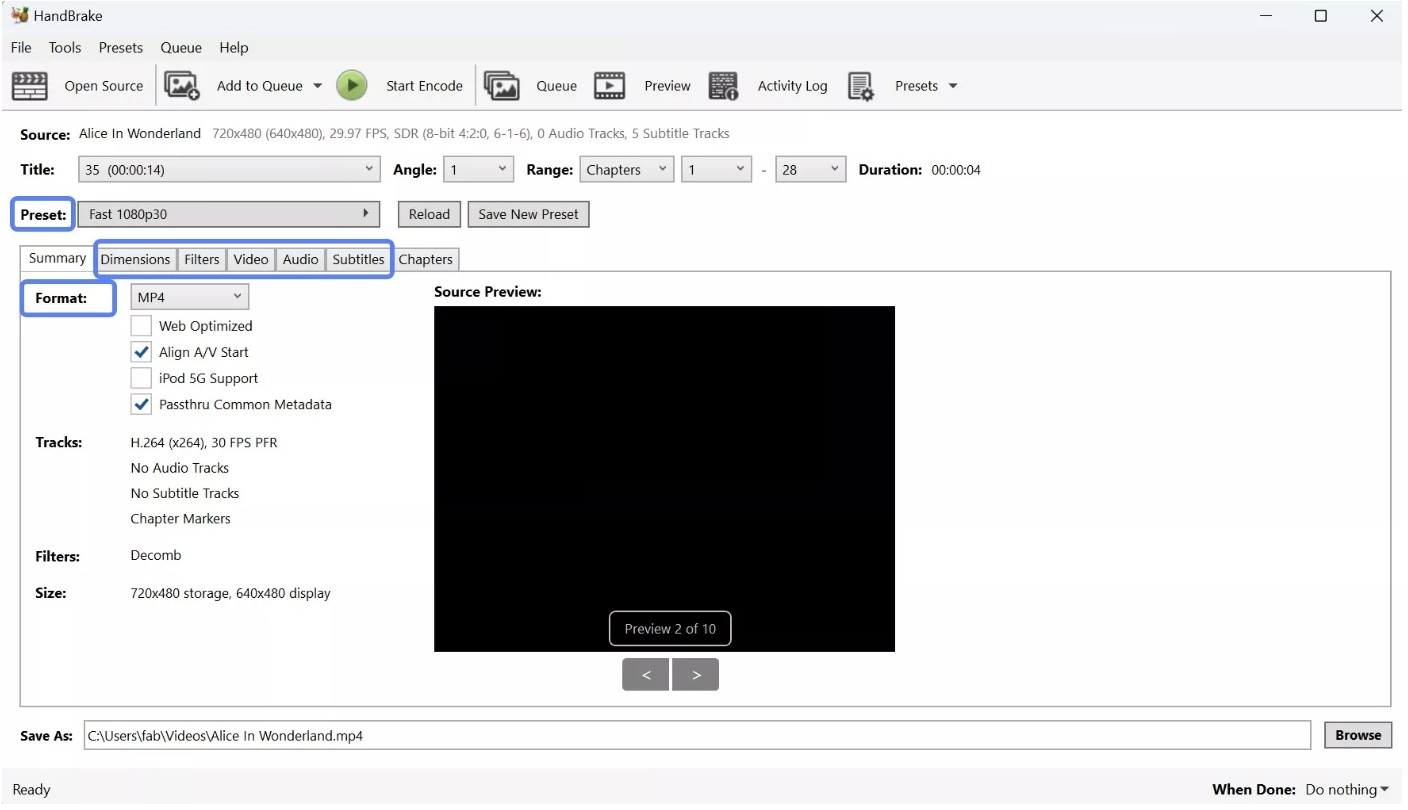
HandBrake also lets you compress your video's file size by tailoring the resolution, video quality, and other necessary settings to reduce the file size.
Step 4: Preview your video and confirm the conversion
Once you have confirmed the output settings, navigate to the Preview option to look closely at how your final outcome will appear. If you are satisfied with all the settings and results, you can proceed to convert your video file.
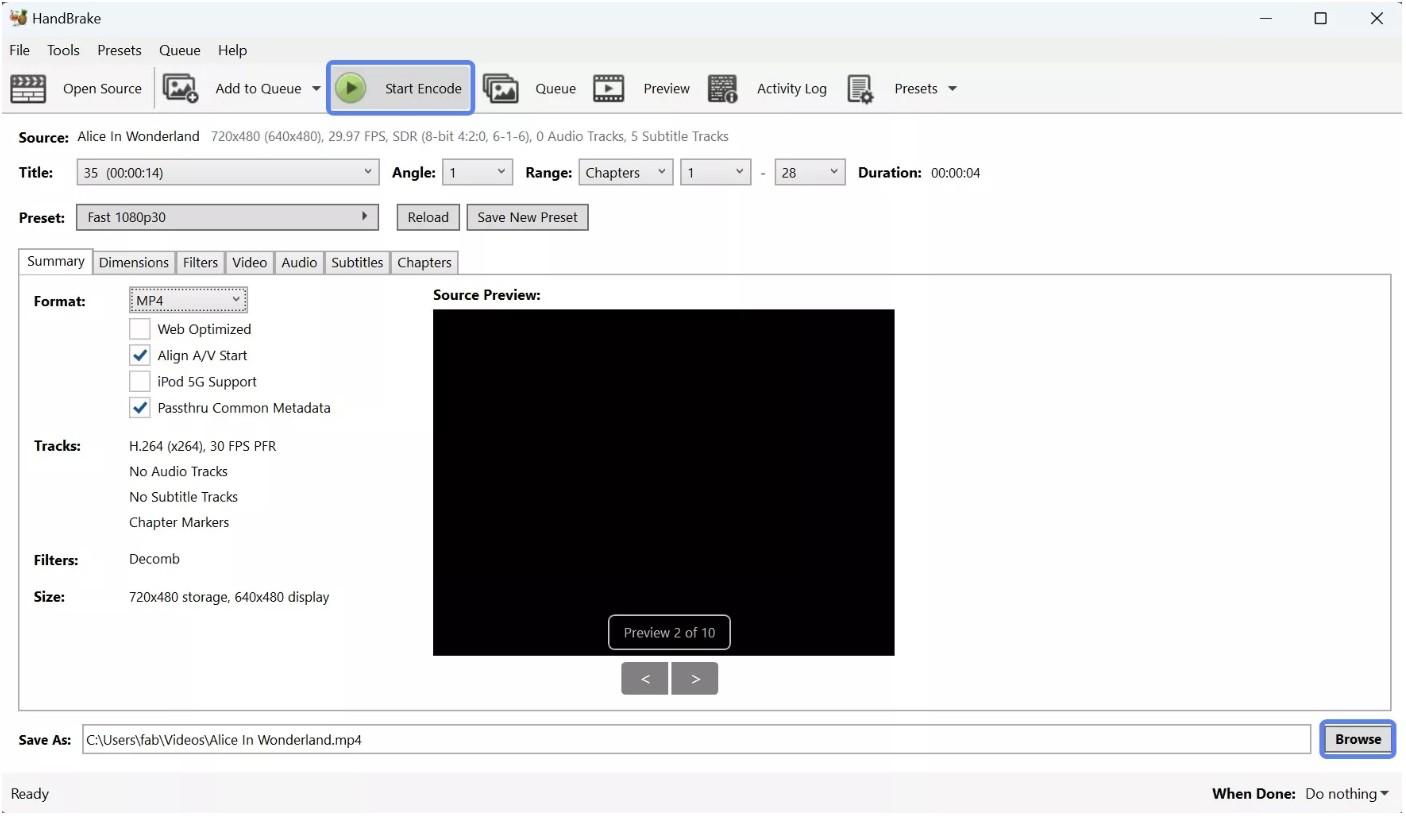
Go to the lower-right corner of the screen and click Browse. Choose a storage location for your converted video file and press Start for conversion.
HandBrake is free and helps convert video and DVD content to widespread formats. However, a problem may arise when you have to rip and digitize a pile of copy-protected DVDs for seamless playback. This HandBrake review would be incomplete without an honest mention of a reliable HandBrake alternative, the DVDFab DVD Ripper. Keep reading to see what this versatile software has in store for you with its detailed workings.
HandBrake Feedback: Its Pros and Cons
A HandBrake video converter review will be incomplete unless we evaluate its pros and cons. Many users love this tool for video conversions, and its range of features can compete with even paid software options. However, the ease of customization of profiles makes it a fast and reliable video converter. But is it really a go-to option for your video conversion needs? Let's dive into its pros and cons to find out.
- Ease of Use: HandBrake offers a clean and simple user interface to make it easy for beginners to navigate through the options and use them for their desired results.
- Offers Live Preview: The live Preview option is worth it as it enables users to adjust or make any changes before the actual conversion, saving time.
- Batch Conversion: HandBrake promotes converting multiple files at once for speedy workflow and productivity.
- Works with Common Video Files: HandBrake supports videos and files created from professional video cameras, mobile phones, tablets, recordings from computer screens, or DVD and Blu-ray discs.
- Limited File Formats: Unlike other software, HandBrake targets only a limited number of video formats for conversion, i.e., MP4, MKV, and WebM. That limits its audience looking to convert videos to other popular formats.
- Long Conversion Time: HandBrake's conversion speed is pretty slow. While it may convert a small video clip in a few minutes, excessively long videos can take a considerable chunk of time with no surety of end results.
- Cannot Bypass Encryption: HandBrake works wonders to convert homemade DVDs. However, it may struggle to convert new releases and copy-protected discs. While users can install libdvdcss to remove encryption, even libdvdcss can remove only 'CSS' copy-protection and none other than it.
Some users find the interface overwhelming due to the abundance of advanced settings, making it less suitable for beginners. Additionally, while it can rip DVDs and Blu-rays, it struggles with copy-protected discs unless additional software is installed. Conversion speeds can be slow, especially on less powerful hardware, and there's no built-in batch queue management, which can be inconvenient for processing multiple files. These limitations lead some users to seek more user-friendly and efficient alternatives.
HandBrake Alternative - DVDFab DVD Ripper
A lot of users mentioned "HandBrake works well for converting files, but ripping copy-protected DVDs requires extra steps, which is a hassle. So they also would love to seek more alternatives to make the conversion more time-saving. DVDFab DVD Ripper is a good option!

DVDFab DVD Ripper is the ultimate solution for ripping DVD content or ISO files and folders into digital media formats in a few minutes for seamless playback on a range of devices, including media players and home theatres. It can remove old and new copy protections and convert DVDs in bulk while preserving the original quality. Armed with the latest GPU Hardware acceleration technologies, it lets you rip discs at 50 times faster, blazing speed.
👍Pros of DVDFab DVD Ripper
- Removes old and latest copy-protection technologies, such as CSS, region code, APS, Sony DADC, etc., from DVD disc
- Rip and convert DVD content to over a thousand digital media formats, including popular ones like MP4, MKV, and more
- Supports batch conversion at rapid speed with the latest CPU and GPU Hardware acceleration technologies
- Customize output videos with tailored settings and a built-in video editing function to trim, crop, or add watermarks and subtitles
👎Cons of DVDFab DVD Ripper
- Incompatible with Linux computers
- Response time may take up to 48 hours
How to Rip DVD with DVDFab DVD Ripper
DVDFab DVD Ripper is available to download on Windows PC 11/10 and Windows 8.1/8/7 versions. Mac users can also avail the goodness of this versatile software by downloading it to their macOS 10.10 to 14.x models. Here's how to proceed with encrypted DVD conversion using DVDFab.
Step 1: Download and open DVDFab
To begin with, first, visit the official DVDFab website and get the latest software version on your Windows PC or Mac computer.
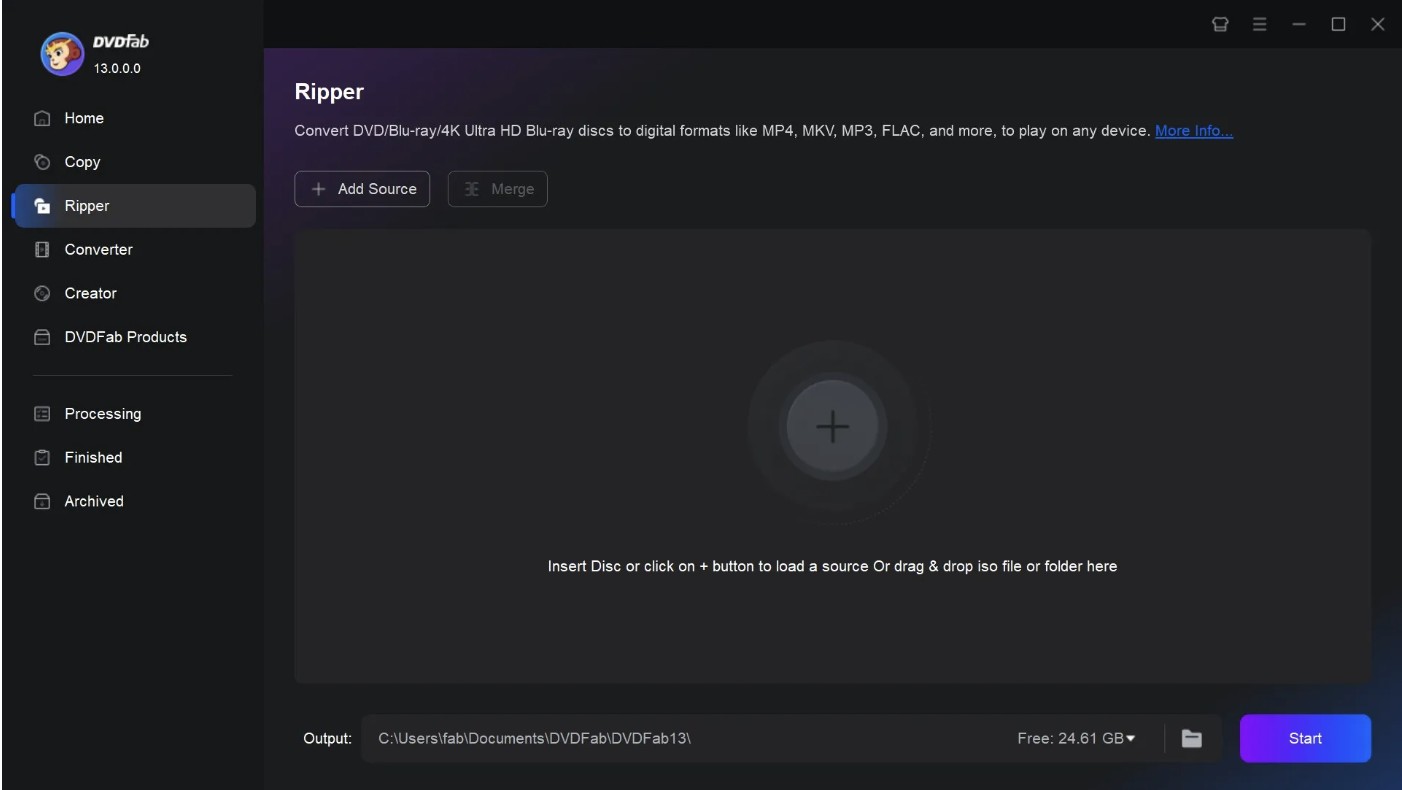
Step 2: Add your source file
Once you launch the program and enter the main interface of DVDFab, choose the Ripper module in the left sidebar. Upload the required copy-protected DVD to the optical drive and browse through the content.
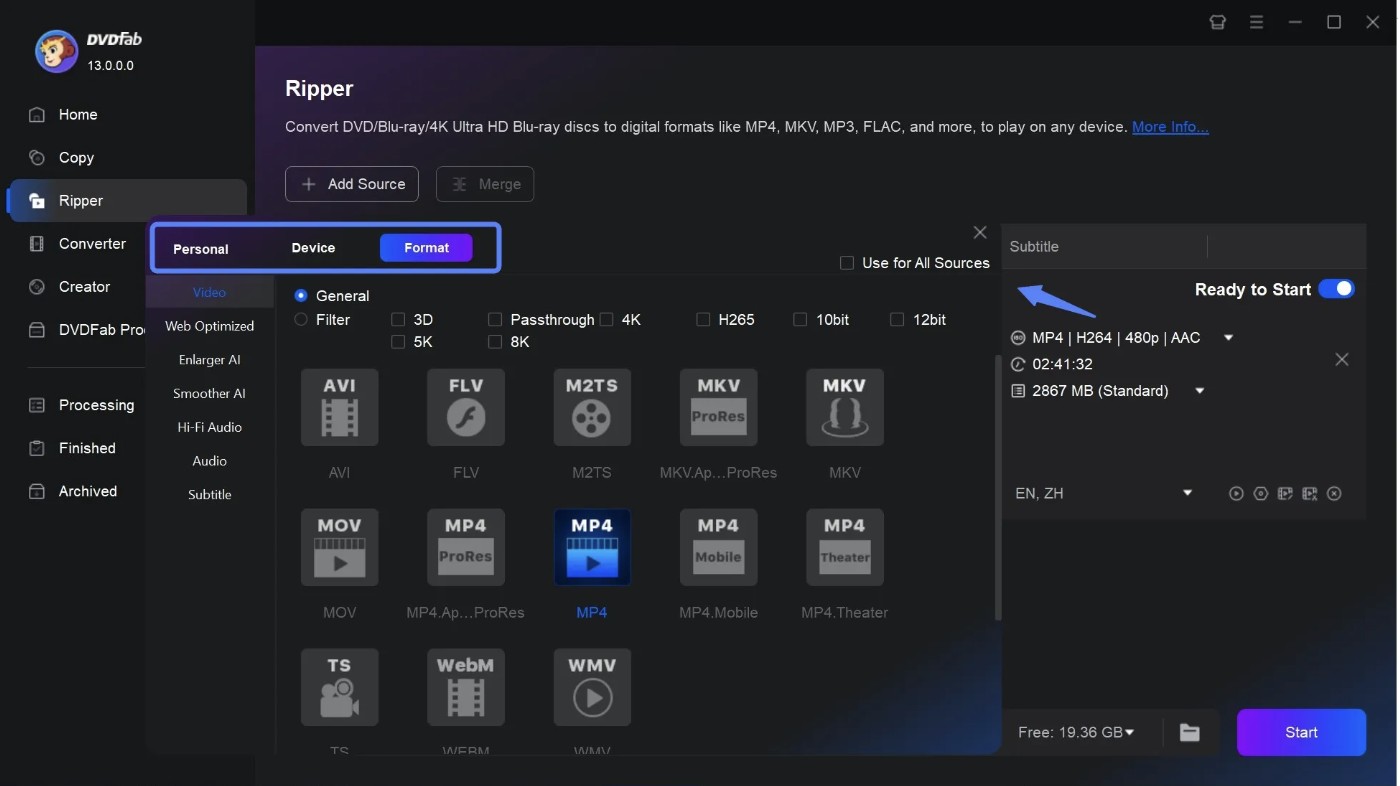
Alternatively, load a source file by using the large + icon (Add button) on the main screen. You can directly drag your ISO file or Video_TS folder and drop them onto the main interface for conversion.
Step 3: Choose the output format
Tap Choose Other Profile to customize and select your video's output format. This section lets you convert your DVD content into different output formats, such as AVI, FLV, MKV, MOV, MP4, WMV, WebM, TS, etc. You can choose the one that best meets your playback device's requirements and compatibility.
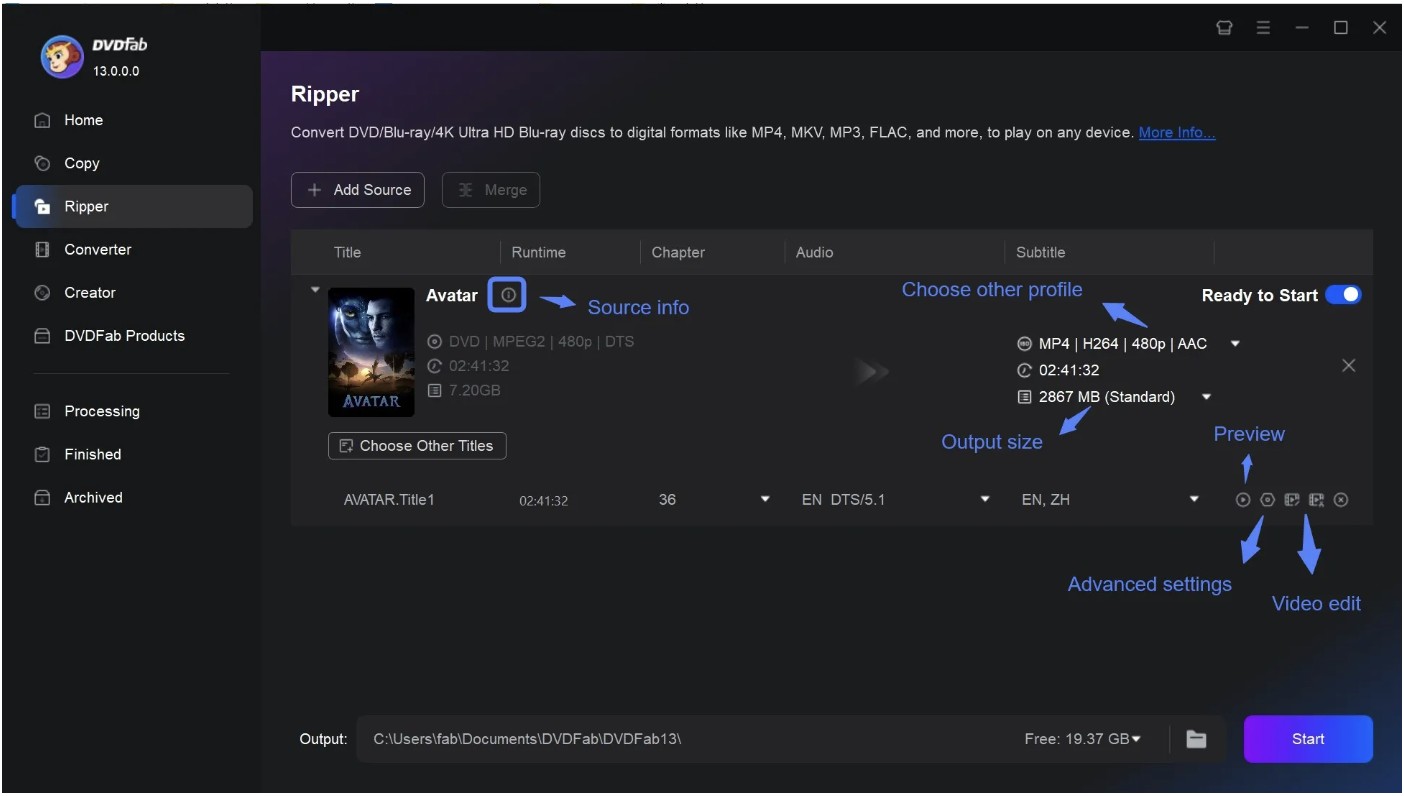
Step 4: Tailor the output parameters and begin the conversion
After selecting your desired output format, choose the audio track(s) and subtitle language(s) or extract subtitles from the encrypted disc in SRT format. You can also add external subtitles. Use the Advanced Settings option to tailor the media formats and necessary parameters. Similarly, click Video Edit to trim, crop, or adjust your video's brightness, contrast, and saturation.
Once everything is set, preview your final outcome. If you are satisfied with the results, choose a final location to save your video output. Finally, press Start to convert your DVD to digital media formats.
FAQs
Usually, the conversion time may depend on several factors. Such as:
- Length of the DVD disc
- Chosen output quality settings
- Sections of DVD to rip: Full or targeted clips
For instance, a small video clip can take up to 30 minutes. On the contrary, a 2-hour movie can take up to 8 to 10 hours to convert to MKV (H.264) in a very slow setting.
No. HandBrake cannot rip copy-protected DVDs and Blu-ray discs. It requires installing libdvdcss separately to recognize and bypass CSS protection on discs. However, the entire process can be time, effort, and storage-consuming.
Final Wrap
HandBrake is worth trying for efficient video transcoding. This HandBrake review highlights the software's powerful features, ease of use, and versatility for video conversion. Whether you're a casual user or a professional, we have offered a detailed guide in this HandBrake video converter review to get excellent performance without the cost. While HandBrake stands out as a reliable, open-source tool with support for various formats and devices, you can download and try a great alternative, DVDFab DVD Ripper, to rip, digitize, and edit encrypted DVDs without hassle.