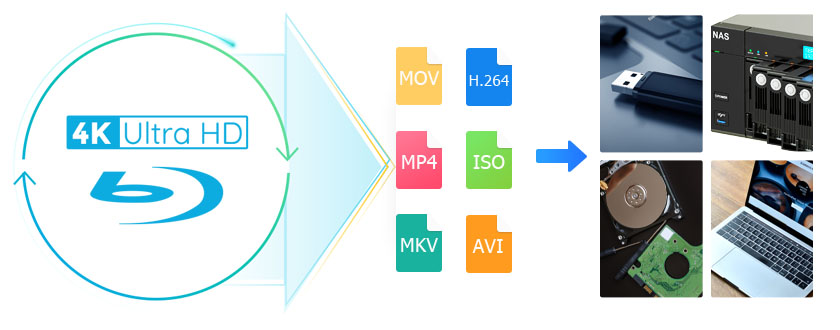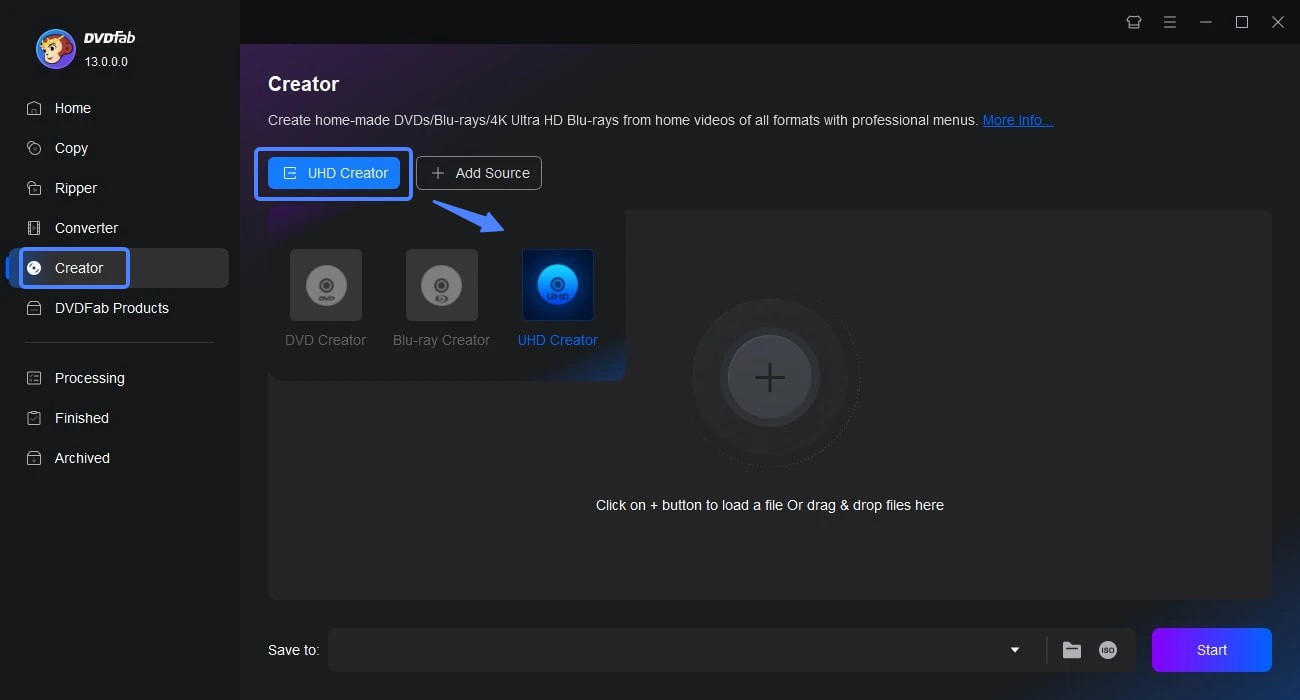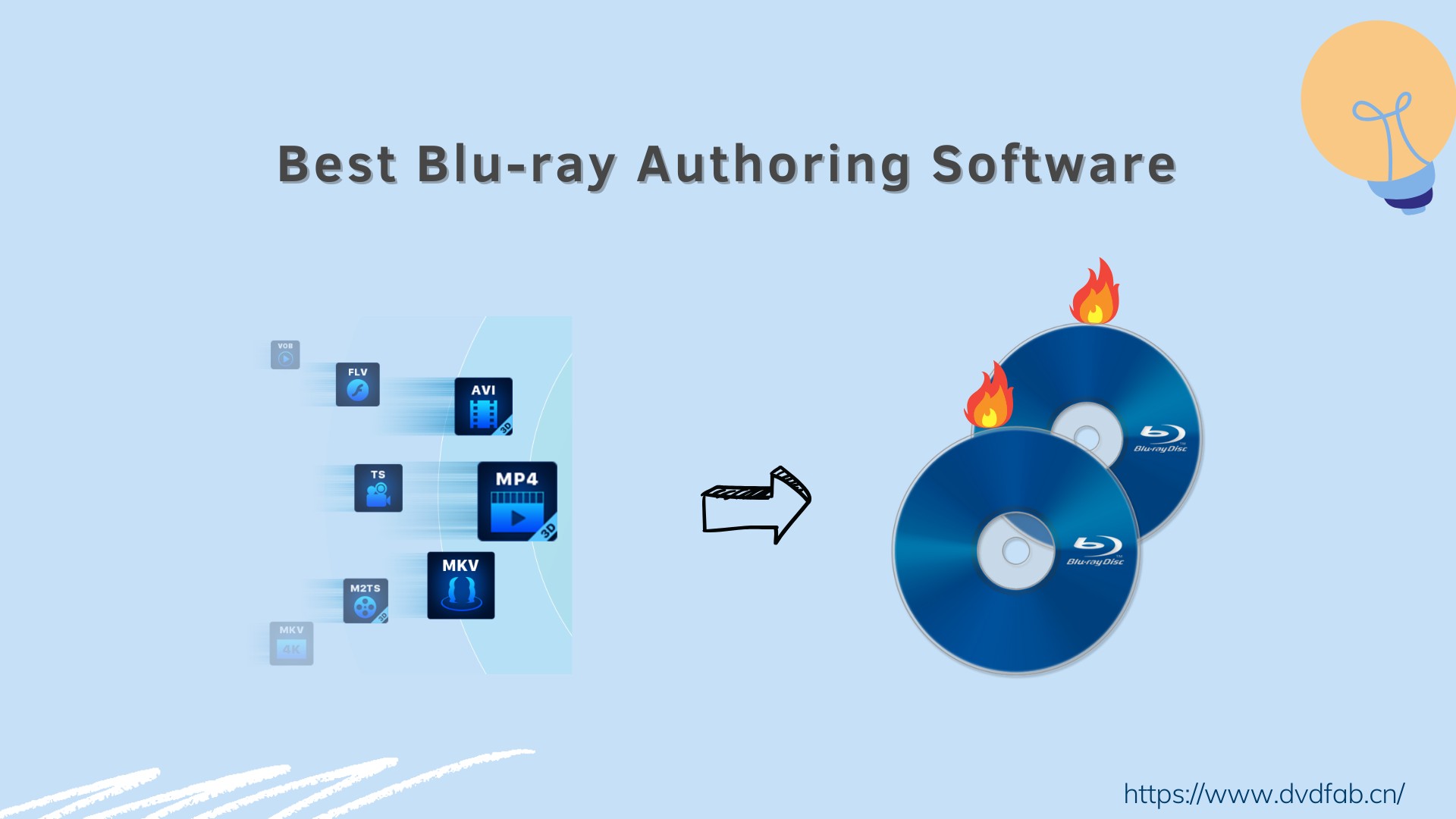5 Best Ways to Digitize your DVD Collection [Free and Paid Option]
Summary: Are you tired of having shelves full of DVDs taking up space in your home? Or maybe you’re worried about the wear and tear on your DVD collection over time. Whatever the reason, digitizing DVD collection is an excellent solution to these problems. So we covered the best way to digitize DVDs in this post.
During the golden era of DVDs, numerous film enthusiasts poured significant resources into amassing physical disc collections. Now, with the advent of handheld devices, these cinephiles are exploring ways to transition their DVD libraries into the digital era.
Digitizing your DVD collection can not only free up physical space in your home, enabling effortless organization, but also allow you to access your favorite movies from any device with an internet connection. This article has compiled the best ways for converting DVD to digital formats. Let's see how they interact now.

5 Best Ways to Digitize DVD Collection
First, we compare multiple aspects including compatibility, conversion speed, supported DVD types, supported output formats through tables to help you decide the best way to digitize DVDs.
| Tool/Software | Supported DVDs | Output Format | Compatibility | Speed |
|---|---|---|---|---|
| DVDFab DVD Ripper | Any old or new encrypted DVDs |
1000+ Video & Audio Formats |
Windows & MacOS | 50x Faster Speed |
| VLC Media Player | Homemade unencrypted DVD |
WMV, MP4, MP3, etc. |
Windows, Mac, and Linux |
Fast |
| Handbrake | Homemade unencrypted DVD |
MP4, MOV, AAC, etc |
Windows, Mac, and Linux |
Slow |
| Winx DVD Ripper | Most commercial DVDs |
350+ profiles | Windows & MacOS | Fast |
| Mailing services | Standard DVDs, Blu-ray discs, and VHS tapes |
MP4, MKV, etc | / | Very Slow |
How to Digitize a DVD with DVDFab DVD Ripper
You can use DVDFab DVD Ripper to digitize any homemade or commercial DVD movies with protection mechanisms, be they physical discs, ISO image files, or folders on your computer.
👍Key Features:
- It is the ONLY tool that support the newest released DVDs with protection.
- More than 1000+ audio and video formats are supported for DVD digitization.
- The digitized video is compatible with more than 260 preset devices.
- Adjust video quality, including resolution, codec, bit rate, and frame rate.
- Video editing options: cutting, combining, altering brightness and contrast, etc.
- SRT files are used to extract subtitles from a video.
- Digitizing multiple DVDs at once via multitasking mode.
- GPU hardware acceleration achieves a 50 times faster DVD ripping speed.
Steps to Digitize DVD Collection with DVDFab DVD Ripper
You can quickly digitize DVDs to your computer or mobile device by following these simple steps with this top professional DVD Ripper.
Step 1: Launch DVDFab DVD Ripper software and load the source DVD
Free install DVDFab DVD Ripper and select the Ripper module from the drop-down menu. Insert the DVD, ISO or Folder disc into the optical drive by clicking on the Plus sign.
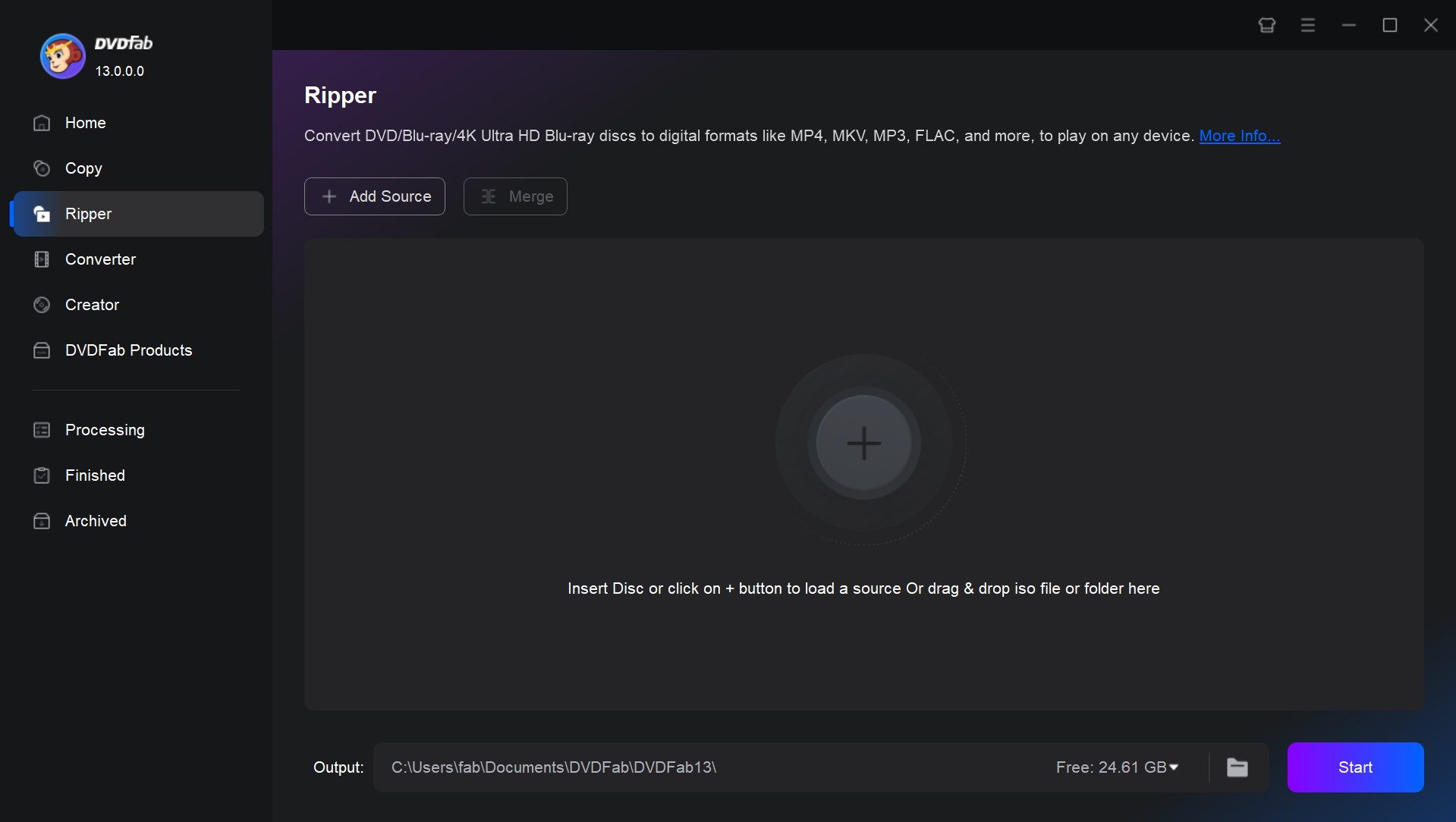
Step 2: Select a profile and make changes to the produced video.
Once you've selected the file you wish to digitize, pick the video format by clicking on "Choose Other Profile" and clicking on the video. You are free to digitize your DVD to MP4, and many other popular formats. Choose Format > Subtitles if you want to extract subtitles as SRT files.
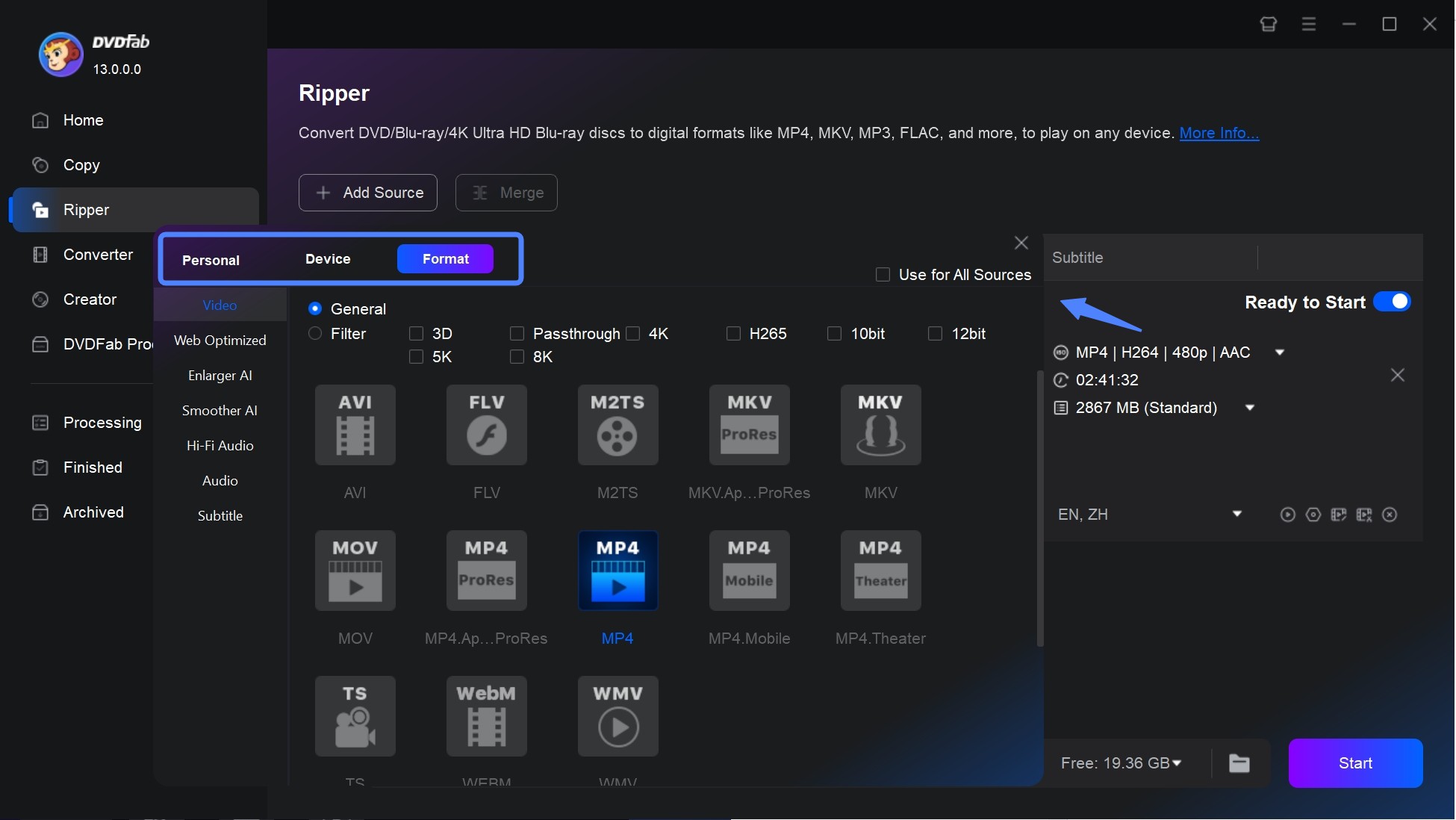
Options for customizing the output will be prominently shown. There are several options available when you click on the Wrench symbol for Advanced Settings. When you click the Pen icon (for the Video Editor), you may retouch your video using various editing options, making it more unique and personal.
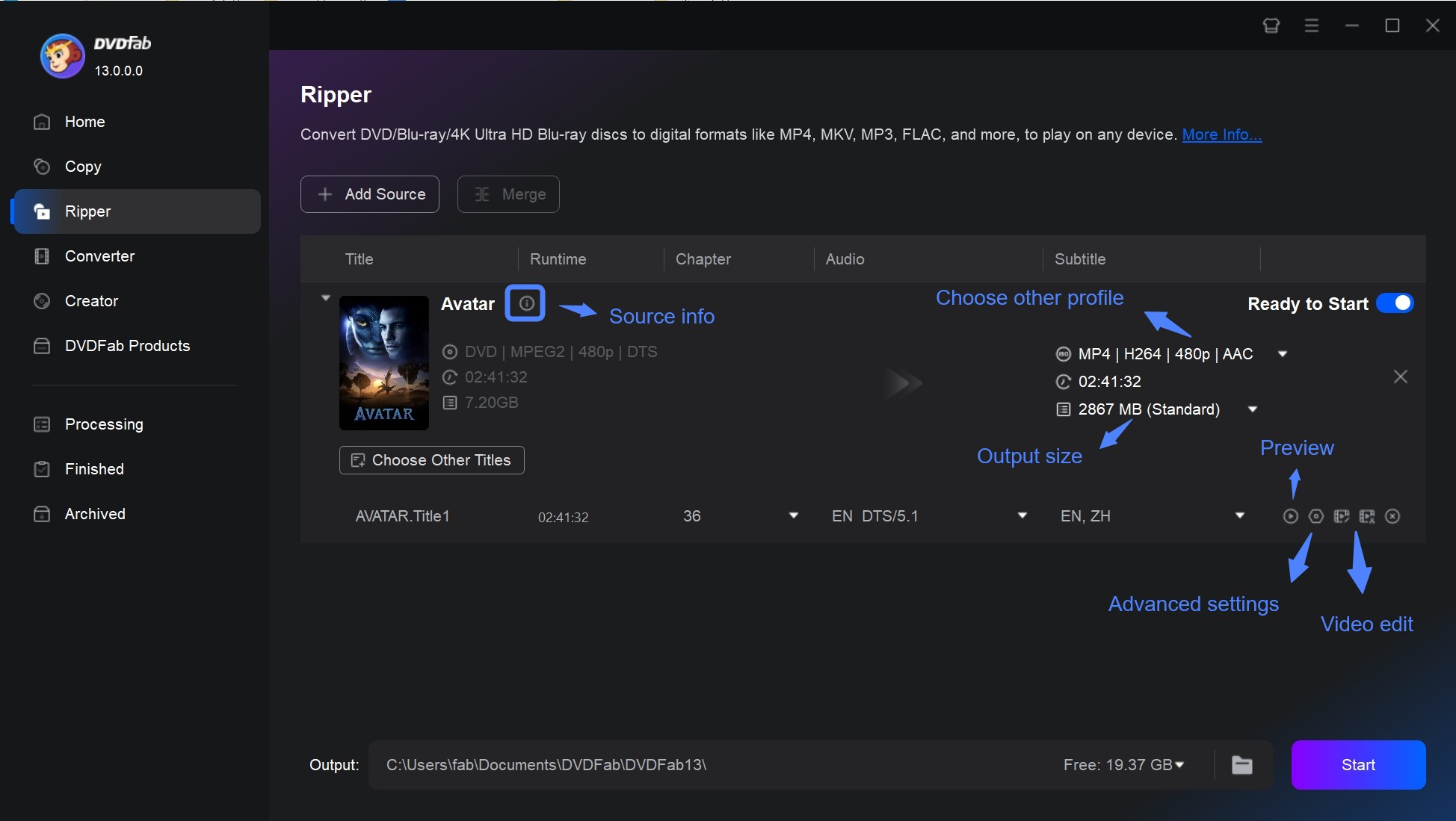
Step 3: Start digitizing DVDs for free and quickly
After making all the necessary adjustments, click the Start button to begin ripping your DVD. Waiting for DVDFab DVD Ripper to finish its work is unnecessary. The conversion can be stopped and resumed at any time. You can set the computer to shut down or hibernate automatically once the procedure is complete if it takes a long time.
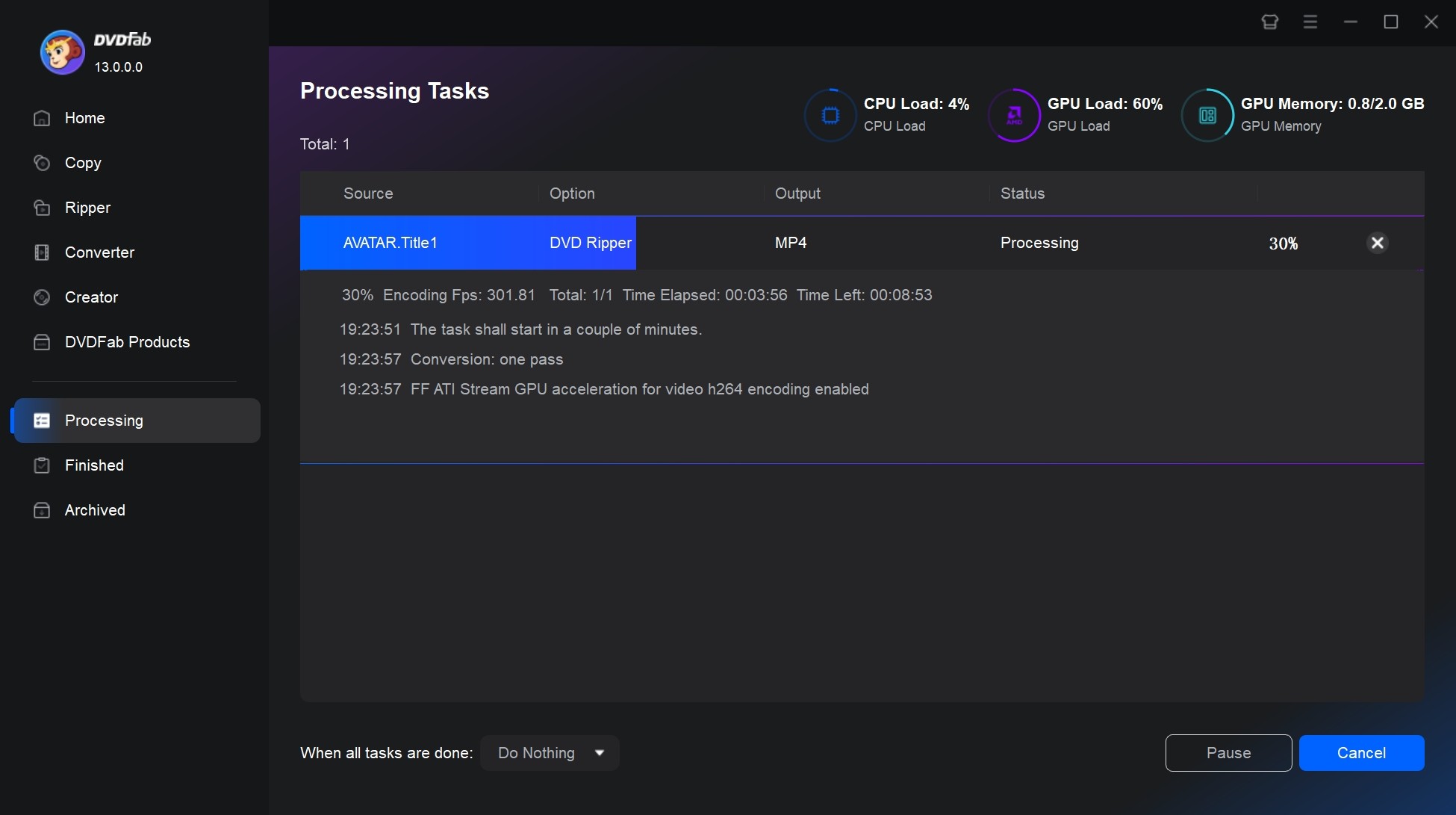
How to Digitize DVD Collection with VLC Media Player
VLC's simple interface and robust DVD decoding capability make it an excellent pick for digitizing DVDs. You may convert DVDs to MP4, H.264, H.265, WMV, WebM, and various other formats with this media player. However, there are certain drawbacks. There is no way to decrypt a protected DVD using VLC, and there is no way to manage the converting process.
- A free option for digitizing DVDs
- Easy to use and suitable for beginners
- Available for multiple operating systems
- Not support copy-protected DVDs
- Compatibility issues with some DVD drives
- Lack advanced features
Stpes to digitize DVDs using VLC Media Player
Step 1: Download and install VLC Media Player and insert the DVD you want to digitize into your computer.
Step 2: Click on the Media tab in the top left corner of VLC Media Player, and select Convert/Save from the dropdown menu.
Step 3: In the Convert window that appears, choose a destination folder to save the digitized DVD file, select a video format from the Profile dropdown menu.
Step 4: Click on the Start button to begin the digitization process.
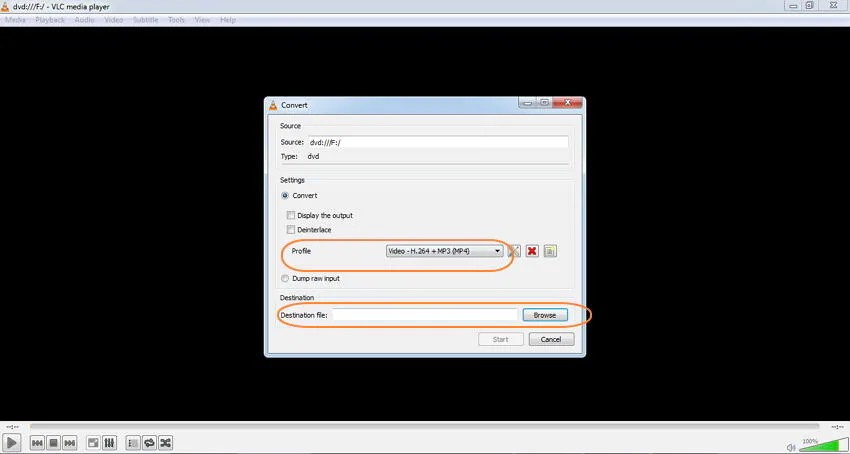
How to Digitize a DVD with Handbrake
Handbrake, a free DVD ripper for Windows, Mac, and Linux, is a popular choice to digitize DVD collection. If you have libdvdcss installed, Handbrake can rip CSS and region-locked DVD to MKV and MP4. With Handbrake, users can choose from a variety of output formats, customize settings for video quality and file size, and even add subtitles and audio tracks to their digitized movies.
- An open-source software tool
- Allows users to customize various settings
- The digital files produced from DVDs are of high quality
- Supports a limited number of output formats
- The process can be time-consuming
- Lacks some advanced features comparing paid tools
Steps to digitize a DVD free with Handbrake
Step 1: First, download and install Handbrake on your computer.
Step 2: Open the application and insert the DVD you want to digitize into your computer.
Step 3: In Handbrake, select the title or chapters you want to convert from the DVD. Then, choose the format you want to convert the DVD into (e.g. MP4, MKV, etc.) and adjust any other settings.
Step 4: Once you have selected your settings, click on the Start button to begin the conversion process. Handbrake will start digitizing your DVD and converting it into the format you selected.
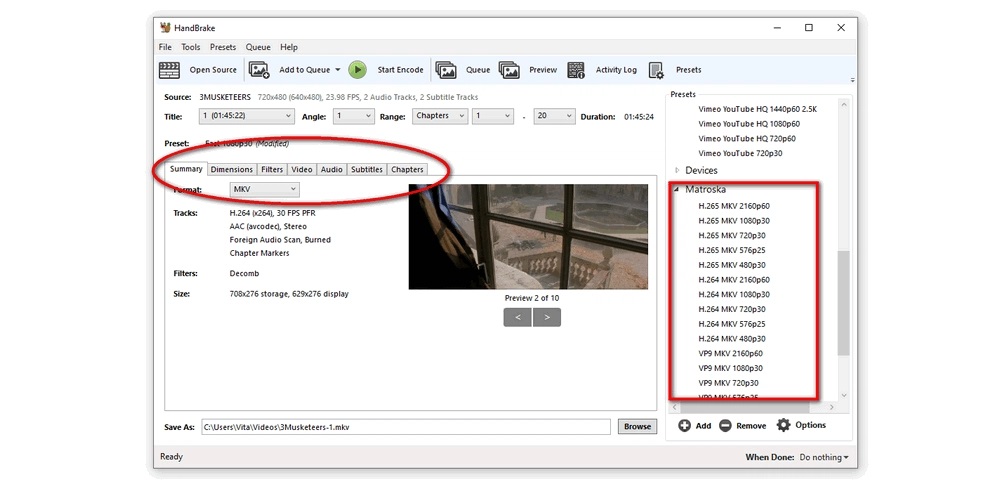
How to Digitize DVD Collection using WinX DVD Ripper
The following characteristics make WinX DVD Ripper a good DVD digitizing program for many users. First, this ripping software will digitize your DVD movie collection into H.264, AVI, MOV, and over 350 other popular formats. Then, the DVD to ISO image and Video TS folder will be cloned exactly as they were on the original DVD. Also, it support for most copy-protected DVDs, including those with region codes, CSS, RCE, and Disney X-project DRM. It is possible to pick and add subtitles, audio tracks, aspect ratio and resolutions.

- This WinX DVD Ripper Review can help you gain a more comprehensive understanding of its features, pros and cons.
Steps to Digitize DVD Collection with WinX DVD Ripper
To begin, get WinX DVD Ripper and install it for free. The program will demand a license code when you run it.
Step 1: Start by inserting your DVD source.
Insert the DVD into a DVD drive, whether it's built-in or an external one. Import the DVD by clicking the Disc button. It will recognize the movie title and remove any DVD copy safeguards.
Step 2: Your digital copy should be saved in a specific format.
It will take to you the output format window by the program. You only need to choose your preferred format.
Step 3: Start to digitize my DVD.
To begin making digital copies of DVDs, press the RUN button. Finally, you may keep the DVDs on your computer, transfer the digital copy to mobile devices, watch the digitized DVD video on TV, upload the DVD to the cloud, etc.
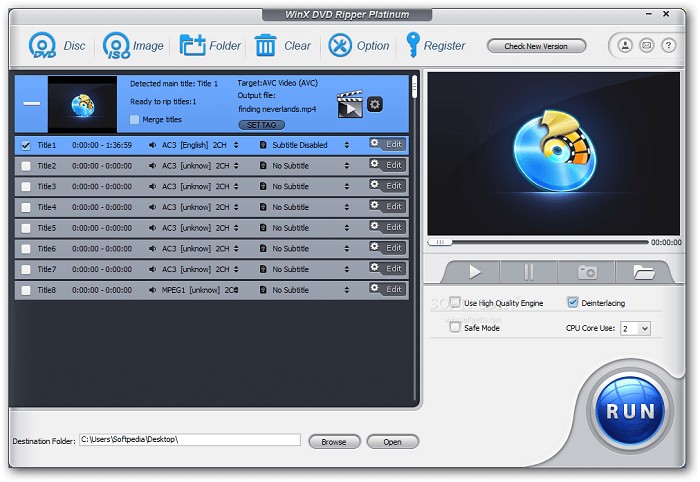
How to Digitize DVDs via Mailing Services
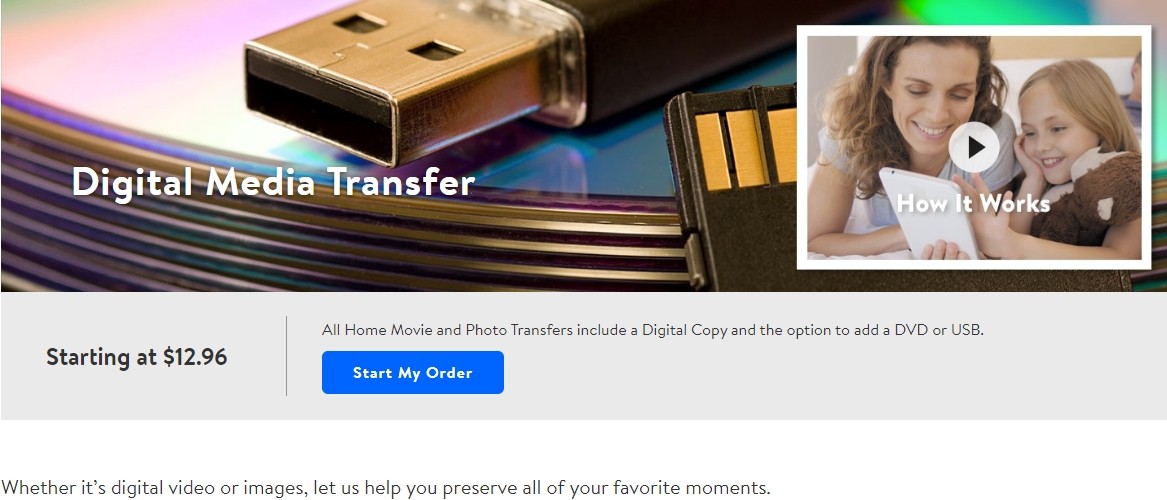
Walmart Photo
Walmart offers a DVD transfer service where you can bring in your DVDs to a local Walmart store and have them converted into digital files. It supports digitizing DVDs previously transferred from Walmart and YesVideo, as well as other DVDs, MiniDVD, CDs and VCDs.
The cost for digitizing a DVD starts at around $12.96 per DVD. It usually takes 3-4 weeks from the time you submit your order at the Walmart Photo to receiving the finished product. You can find more information on their website about this service.
YesVideo
YesVideo is a popular service that offers DVD digitization. Customers can mail in their DVDs for digitization, and YesVideo will transfer the content to a digital format that can be downloaded or streamed online. Pricing for digitizing a DVD is $7.99, and each DVD contains approximately 90 minutes of digital video or 771 digital photos.
In addition to digital DVD conversion, they also offer services for converting VHS tapes, 8mm tapes, slides, photos, and film reels into digital formats. They also offer editing, restoration, and enhancement services to improve the quality of your old videos and photos.
- No need to digitize DVDs by yourself
- Being digitized in a secure environment
- Ensure high-quality digitization of your DVDs
- These services can be expensive
- It may take several weeks to digitize DVD
- Get lost or damaged during the shipping process
Storage Options for Digitized DVDs
Digitizing your DVD collection is an excellent way to keep your favorite movies and TV shows accessible and organized. Once you’ve finished digitizing your DVDs, the next step is to find a way to store them that keeps them safe, secure, and easy to access.
- You can transfer the digitized DVDs to an external hard drive for storage. This is a convenient option as it allows you to access the files easily on different devices.
- You can upload the digitized DVDs to a cloud storage service such as Google Drive, Dropbox, or iCloud. This option provides easy access to your files from anywhere with an internet connection.
- You can also store the digitized DVDs on your computer's internal hard drive. This may be a good option if you have ample storage space available.
- If you have a few DVDs to store, you can use a USB flash drive to transfer the digitized files and keep them safe.
Programs like Plex and All My Movies also come as excellent examples of this type of technology in action. The application will automatically archive and catalog your files if you want to do so.
Frequently Asked Questions
The legality of digitizing a DVD depends on the copyright laws in your country. In some countries, it is legal to create a digital backup of a DVD that you own for personal use, but it is illegal to distribute or sell that copy.
The amount of storage space required to digitize a DVD depends on the length and quality of the content. On average, a standard DVD can take up to 4-9 GB of storage space.
You can digitize your DVD collection by using a DVD ripping software on your computer. Simply insert the DVD into your computer's DVD drive, open the ripping software, and follow the instructions of this article to convert the DVD into a digital file.
The most commonly used format for digitizing DVDs is the MP4 format, as it is widely supported by media players and devices. However, you can also choose to digitize your DVDs in other formats such as AVI, WMV, or MKV, depending on your preferences.
Conclusion
For any purpose in digitizing a fantastic DVD movie collection, you'll discover that you have a wide range of selections to pick from, like DVDFab DVD Ripper software, the most powerful DVD to digital converter. With a few clicks, you'll be able to organize, locate, and watch all of your favorite movies from any location, at any time, without the constraints of DVDs!