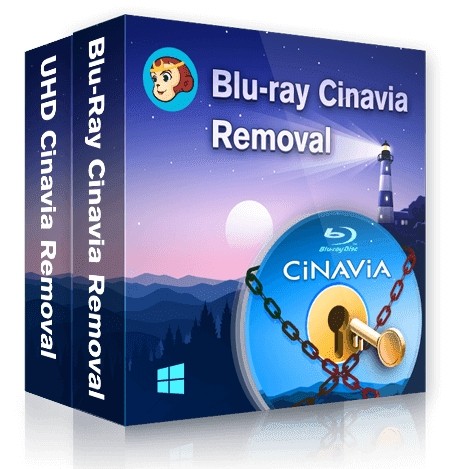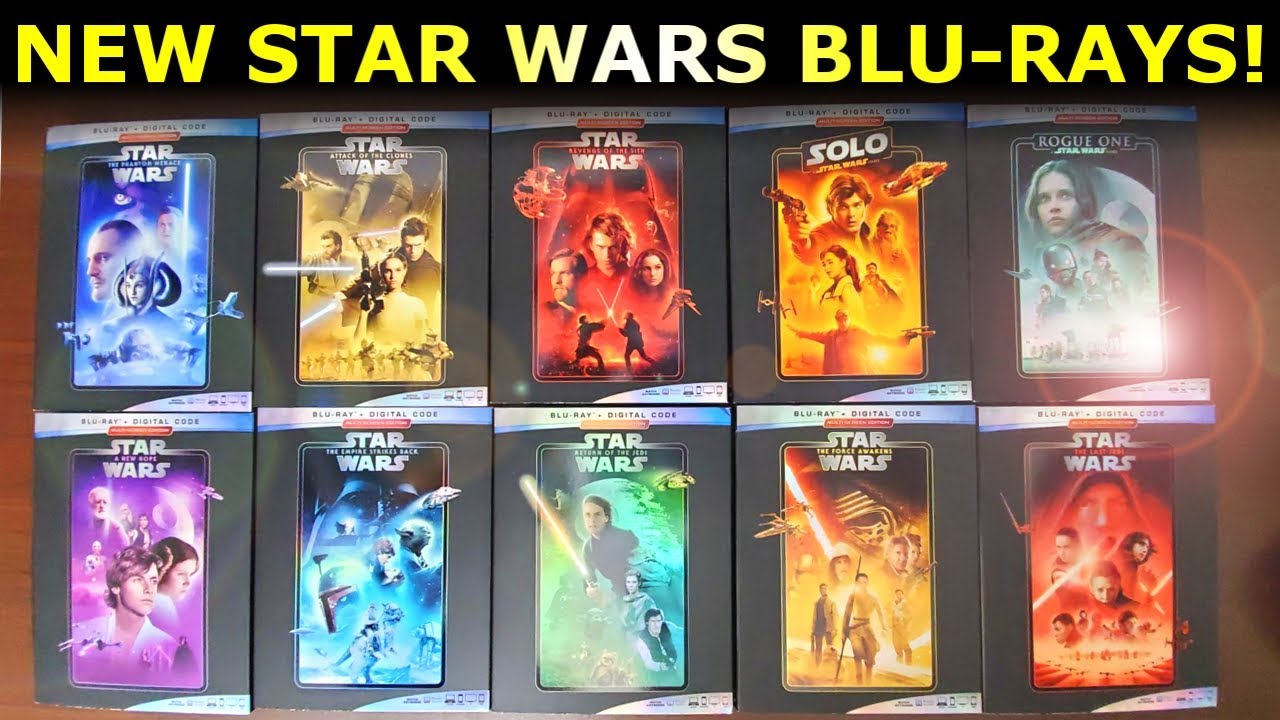How to Burn Blu-ray on Mac: Best and Free Methods Included
Summary: Burning Blu-ray on Mac creates backups as well as sharing high-quality media. This article provides an in-depth review of the best Blu-ray burners, featuring customizable menus, broad format compatibility, and lossless quality. Also, the Mac's free Disk Utility allows for basic data burning. Read this article to get a step-by-step guide to burning a Blu-ray on Mac.
Table of Contents
Blu-ray is a newer format that offers increased storage capacity and improved video and audio quality over traditional DVDs. Technically, Blu-ray discs can hold up to 25GB of data, which is about five times the capacity of a standard DVD. If you've got a Mac with an optical drive, you can easily burn Blu-ray discs using a specialized software program like DVDFab Blu-ray Creator for Mac. Now let's check how to burn Blu-ray on Mac in easy steps.
What You Need to Burn Blu-ray on Mac
Here's the list of things you need to prepare before burning Blu-ray disc on your Mac:
- Blu-ray Burning Software
- Optical drive or External Drive
- Blank Blu-ray disc compatible with your drive
- The Blu-ray movies or data you want to burn
How to Burn Blu-ray on Mac with DVDFab (Playable Video Blu-ray)
Introduction to DVDFab Blu-ray Burner for Mac
DVDFab Blu-ray Creator for Mac is a professional and powerful Blu-ray creating and burning software that allows users to convert and burn all sorts of videos, including HD camcorder videos, iPhone MOV videos, and common SD videos to Blu-ray discs, ISO files or folders playable on various standalone Blu-ray players.
It offers customizable menu options, flexible and user-friendly settings, and fast processing speed. Moreover, it supports multi-threading, multi-core CPUs, and the newest hardware acceleration technology to ensure fast speed Blu-ray burning process on Mac and Windows.
- • Burn 200+ video format to Blu-ray disc, ISO image file or folder
- • Output diverse Blu-ray such as BD-R, BD-RE, BD-50, BD-25, BD-5 and BD-9
- • Burn videos to Blu-ray in 1:1 ratio without quality loss
- • Work at 20x faster burning speed and support batch processing mode
- • Customize Blu-ray menu flexibly and offer built-in menu templates
- • Display metadata info about the source video on the Blu-ray menu
How Burn a Playable Blu-ray on Mac with DVDFab Blu-ray Creator
Step 1: Free download and install DVDFab Blu-ray Creator on your Mac. Open the software and click on the "Creator" option, followed by "Blu-ray Creator". You can then import your video source either by clicking on the "+" button or simply dragging and dropping it onto the user interface.
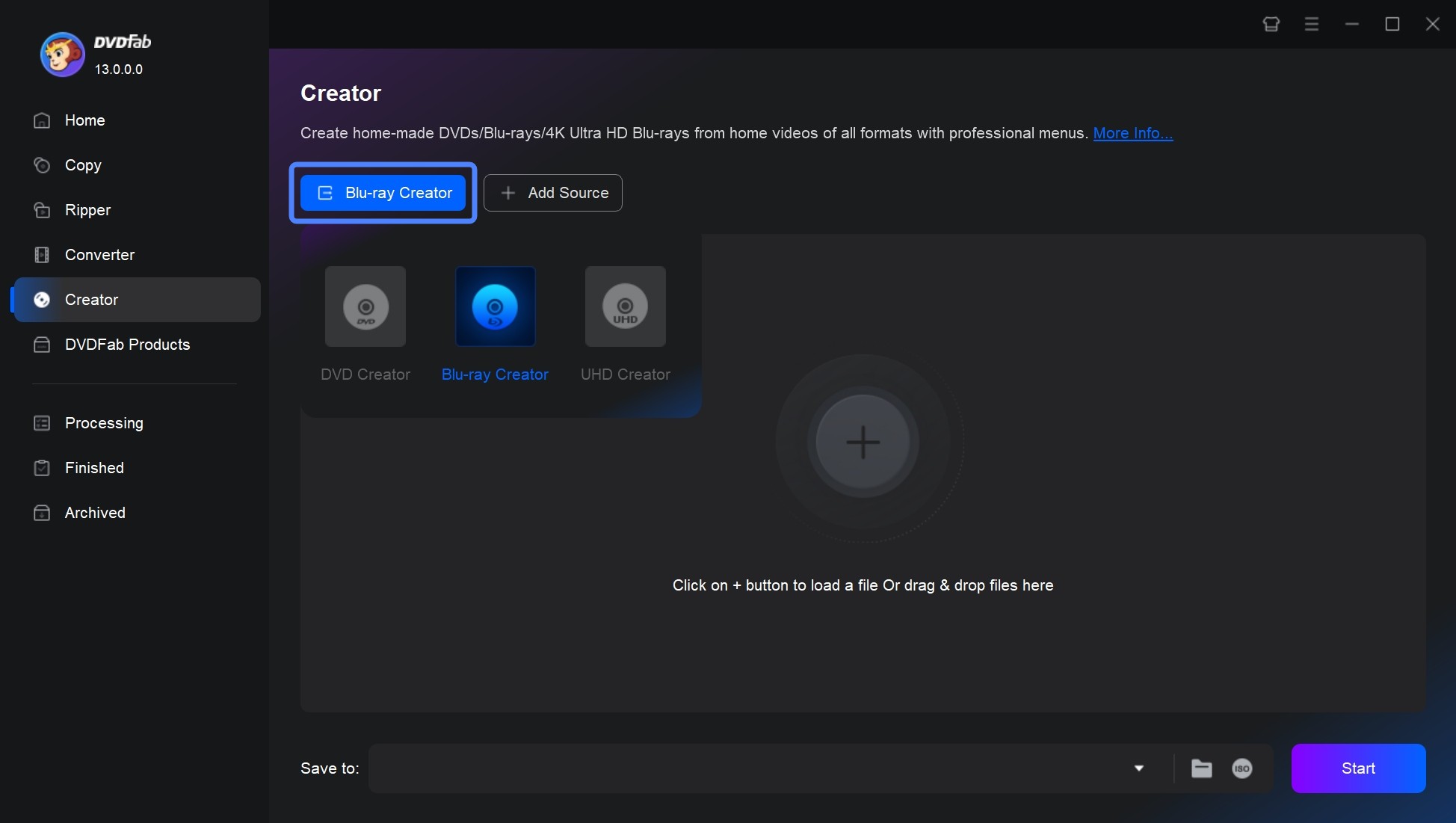
Step 2: With your video now loaded, the next step is to select the audio tracks and subtitles. You can also add external subtitles if required.

For advanced settings, click on the "Advanced Settings". Here, you can adjust output Blu-ray parameters like the volume label, output format and quality, and playback mode according to your needs.
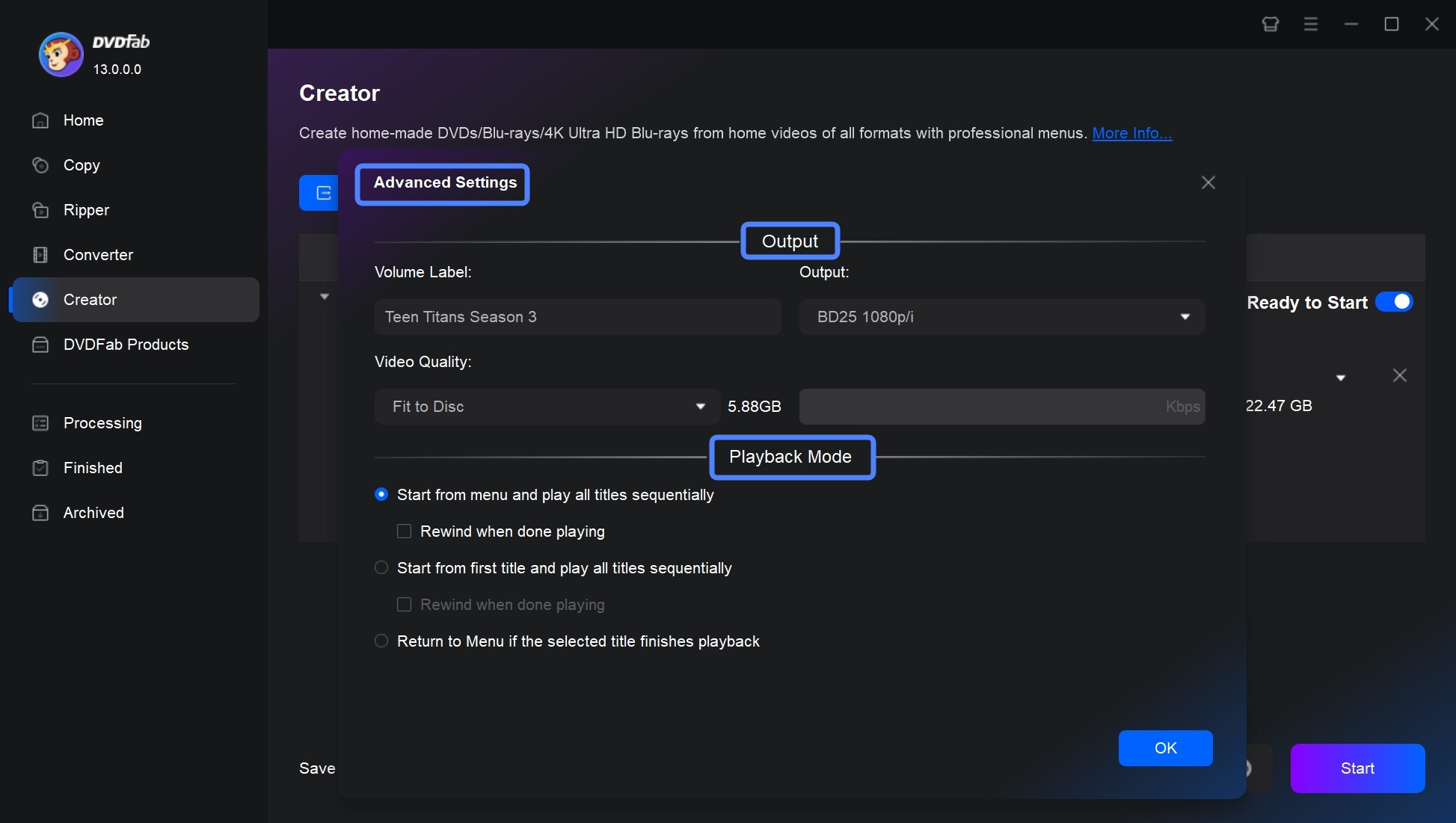
Then enhance the uniqueness of your Blu-ray by setting a personalized menu template in the "Menu Setting".
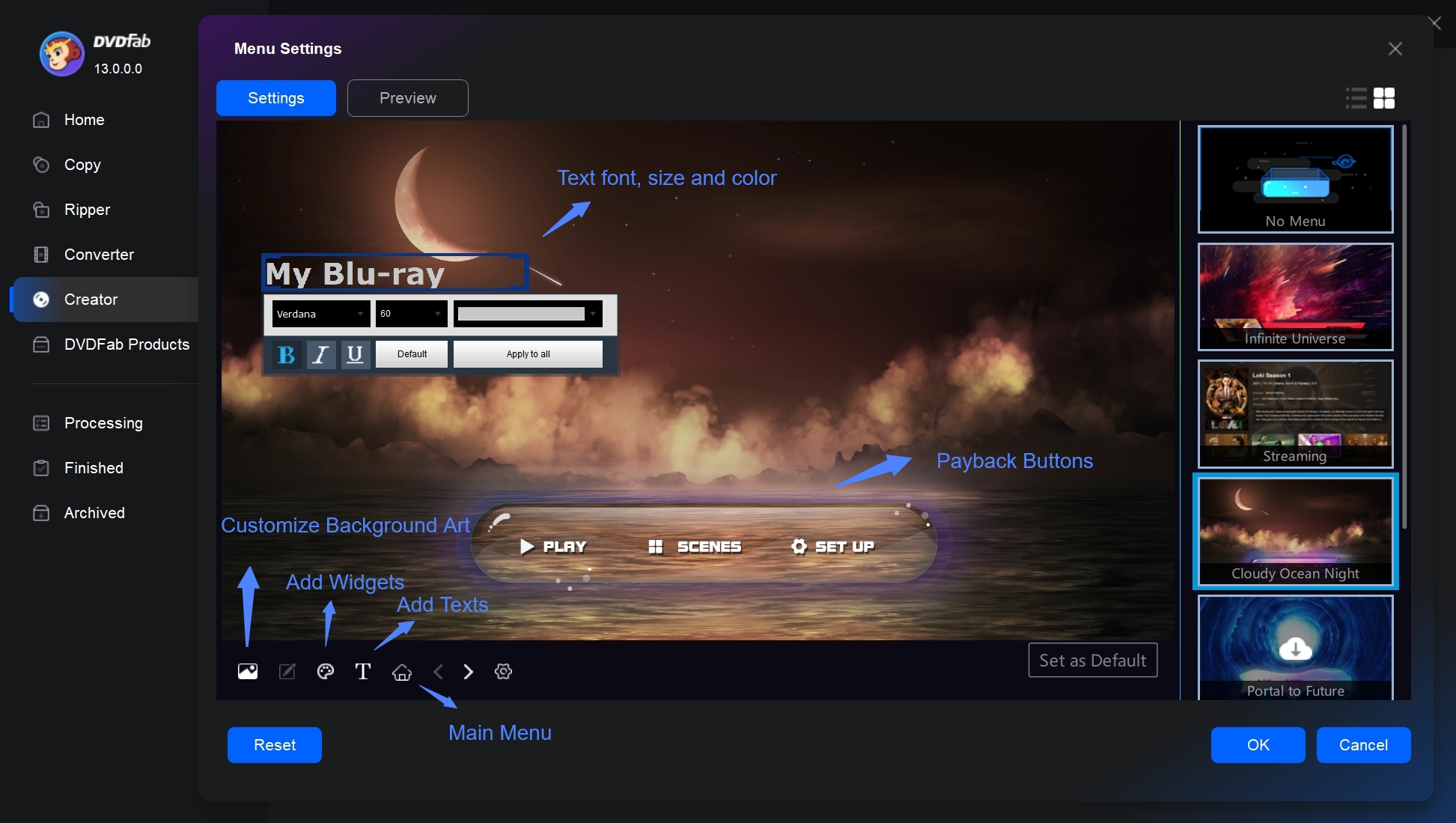
Step 3: After all the settings have been adjusted, choose the appropriate output directory. Now, all that's left is to initiate the burning process by clicking the "Start" button. The DVDFab Blu-ray Creator allows batch burning mode to further simplify the task. With these three simple steps, you can comfortably burn Blu-ray on Mac.
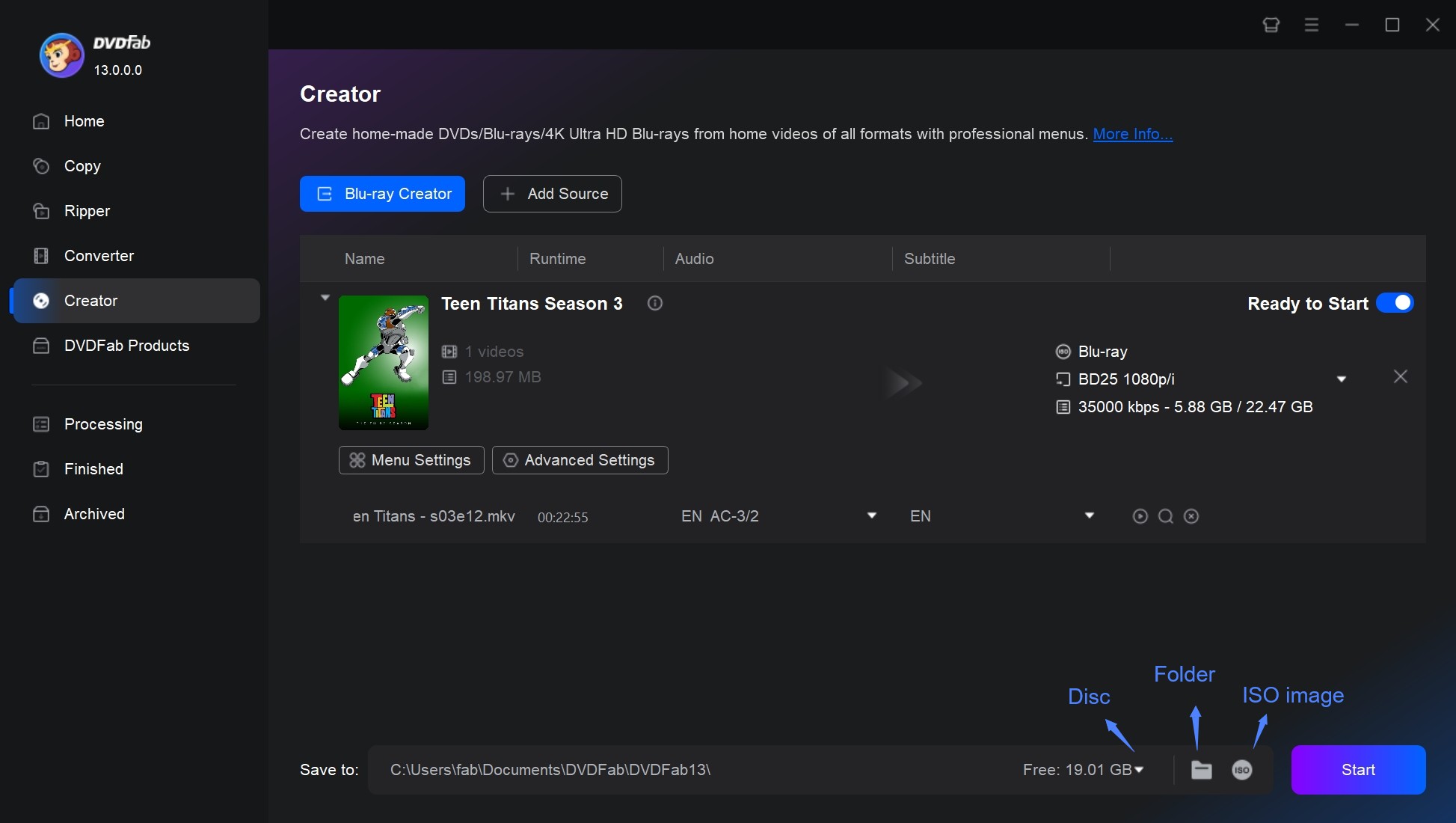
How to Burn Blu-ray on Mac With Disk Utility (Data Blu-ray Only)
Disk Utility on Mac
Mac's Disk Utility enables users to burn data on a blank disc. Whether you're attempting to create audio CDs, or simply want to back up or distribute data, this utility allows you to convert files and folders from your hard drive into a format that can be played or read on various other machines.
Before diving into how to burn Blu-ray on Mac using Disk Utility, it's worth noting that despite some articles suggesting Disk Utility has Blu-ray burning capabilities, there have been reports from users saying that Mac lacks Blu-ray reading functionality. Also, some users in the Apple Support Community have mentioned encountering issues during the Blu-ray burning process.
Here, we'll introduce the steps to use Disk Utility for Blu-ray burning on Mac, which you can try. However, it's recommended to use a professional Blu-ray burner software for Mac.
How to Burn A Data Blu-ray on Mac with Disk Utility
Step 1: Insert a blank Blu-ray disc into your Mac. Open Disk Utility (located under Utilities within the Applications folder).
Step 2: In the Disk Utility window, choose 'File' and then 'New' from the drop-down menu, followed by 'Disc Image from Folder'.
Step 3: Select the file or folder that you want to burn to the Blu-ray disc. Choose 'Save' and a disc image will be created. You can then drag this disc image onto the icon representing the disc on your desktop.
Step 4: Right-click on the disc icon and select 'Burn disc image to Disc'. Follow the prompts to burn the image to your disc.
Frequently Asked Questions
Most modern computers, including MacBooks, no longer come with built-in optical drives. With advancements in technology and the growing popularity of streaming and cloud storage solutions like iCloud, the demand for optical drives has significantly decreased, leading many manufacturers to exclude them from their designs.
However, you can still burn Blu-ray discs on your MacBook by using an external Blu-ray drive. Simply connect the drive to your Mac via USB, and with the help of reliable Blu-ray burning software, you can easily create Blu-ray discs.
No, iDVD, an application initially included with iLife suite on Mac computers, does not support Blu-ray burning. It was primarily designed to burn standard DVD-Video discs, not Blu-ray.
Also, Apple discontinued production of iDVD in 2011. So, new Mac computers do not come with iDVD. However, if you have an older Mac that included it, or if you've got the software from another source, you may still have access to it.
The Bottom Line
In conclusion, burning Blu-ray discs on a Mac is simple with the right tools. You'll need an optical drive—if your Mac doesn’t have one, an external Blu-ray drive works perfectly—and reliable software like DVDFab Blu-ray Creator for Mac. This user-friendly software supports various Blu-ray formats and ensures high-quality results. Give it a try today and elevate your Blu-ray burning experience!