How to Convert FLAC to WAV: Mastering Audio File Conversion
Summary: Learn everything about WAV files and why converting FLAC to WAV could matter and get a comprehensive tutorial on converting FLAC files to WAV is just a click away
Convert videos from FLAC to WAV without loss
Over 1000+ video/audio formats are supported
Compress the HD video/audio while retaining the original quality
Embedded with video editing functions like cropping, effect, and watermark
High-fidelity audio file formats like FLAC and WAV are increasingly popular among audiophiles seeking optimum sound quality. However, one may ask - Is FLAC better quality than WAV?
Furthermore, you might be interested in knowing how to convert FLAC to WAV on both PC and mobile devices. Hence, this guide aims to familiarize you with the file conversion process while also shedding light on the quality matchup between FLAC and WAV files.
Table of Contents
Is FLAC Better Quality than WAV?
The quest for crystal clear audio has pushed the boundaries of technology, bringing us FLAC (Free Lossless Audio Codec) and WAV (Waveform Audio File Format) file types. Both are lossless audio formats which means they don't lose any quality when compressed. However, FLAC is compressed and takes up less space while WAV is uncompressed and takes up more storage room.
Given this, one might think that FLAC is better because it’s compact, but that's not the case. Both FLAC and WAV formats offer the same sound quality; the main difference lies in their space occupation.The difference in quality between the two formats is often negligible and may not be perceptible to the average listener.
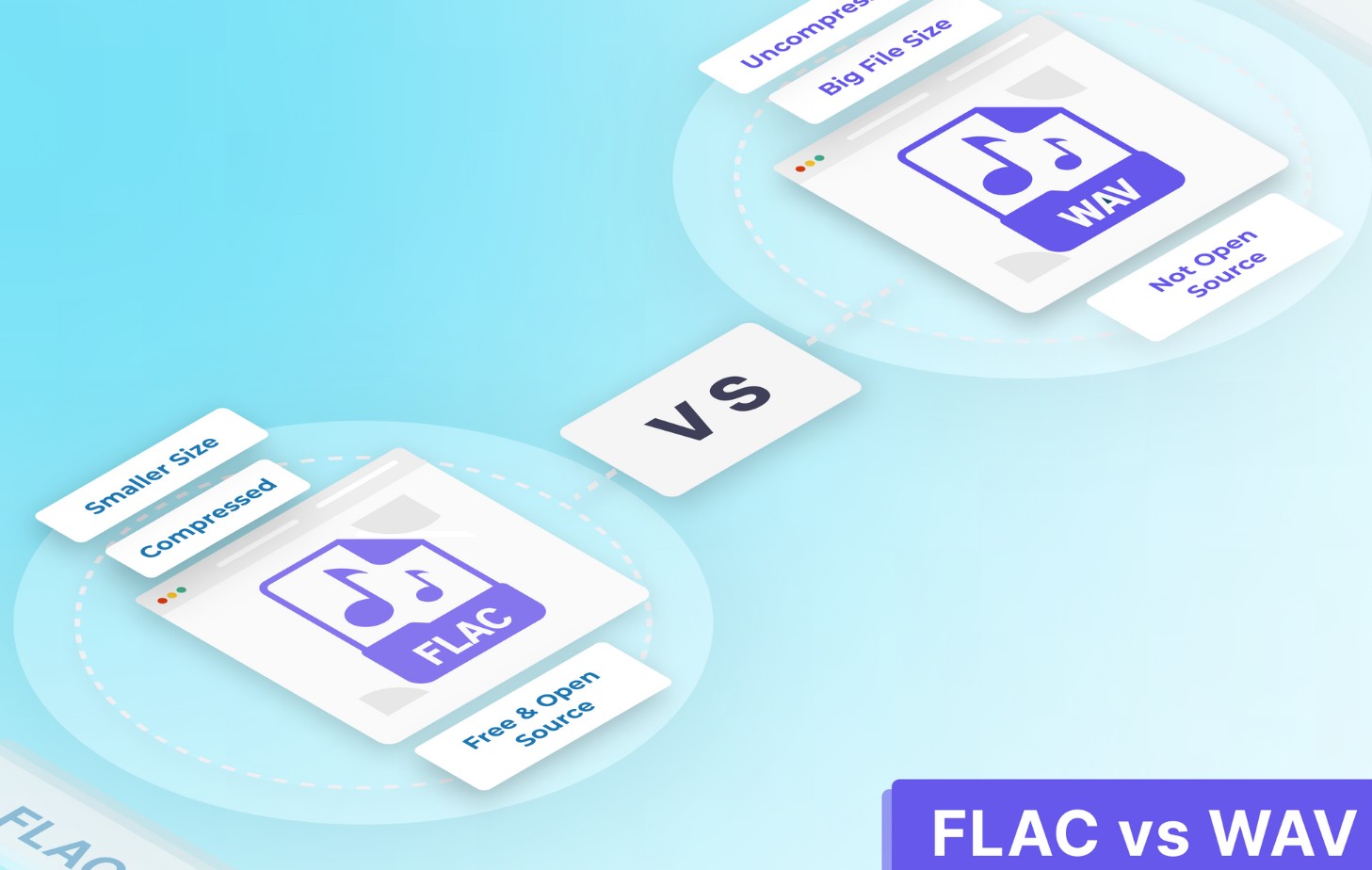
Why Convert FLAC to WAV?
Converting your FLAC files to WAV brings numerous benefits. By reducing file sizes, you can free up storage space on your device or save bandwidth when transferring files. Additionally, the compatibility of wav files ensures smooth playback on Windows systems, eliminating any compatibility issues you might encounter with FLAC files.
How to Convert FLAC to WAV on PC/Mobile
The need to convert FLAC to WAV could be prompted by several factors like compatibility issues. Here’s a step-by-step guide on how to go about it on your PC.
For Windows
Install and launch the UniFab Video Converter on your device first.
Select the video/file you want to convert from FLAC to WAV and add it into UniFab Video Converter.

Move to 'Format', select 'Audio', then, choose 'WAV', and then click Start.
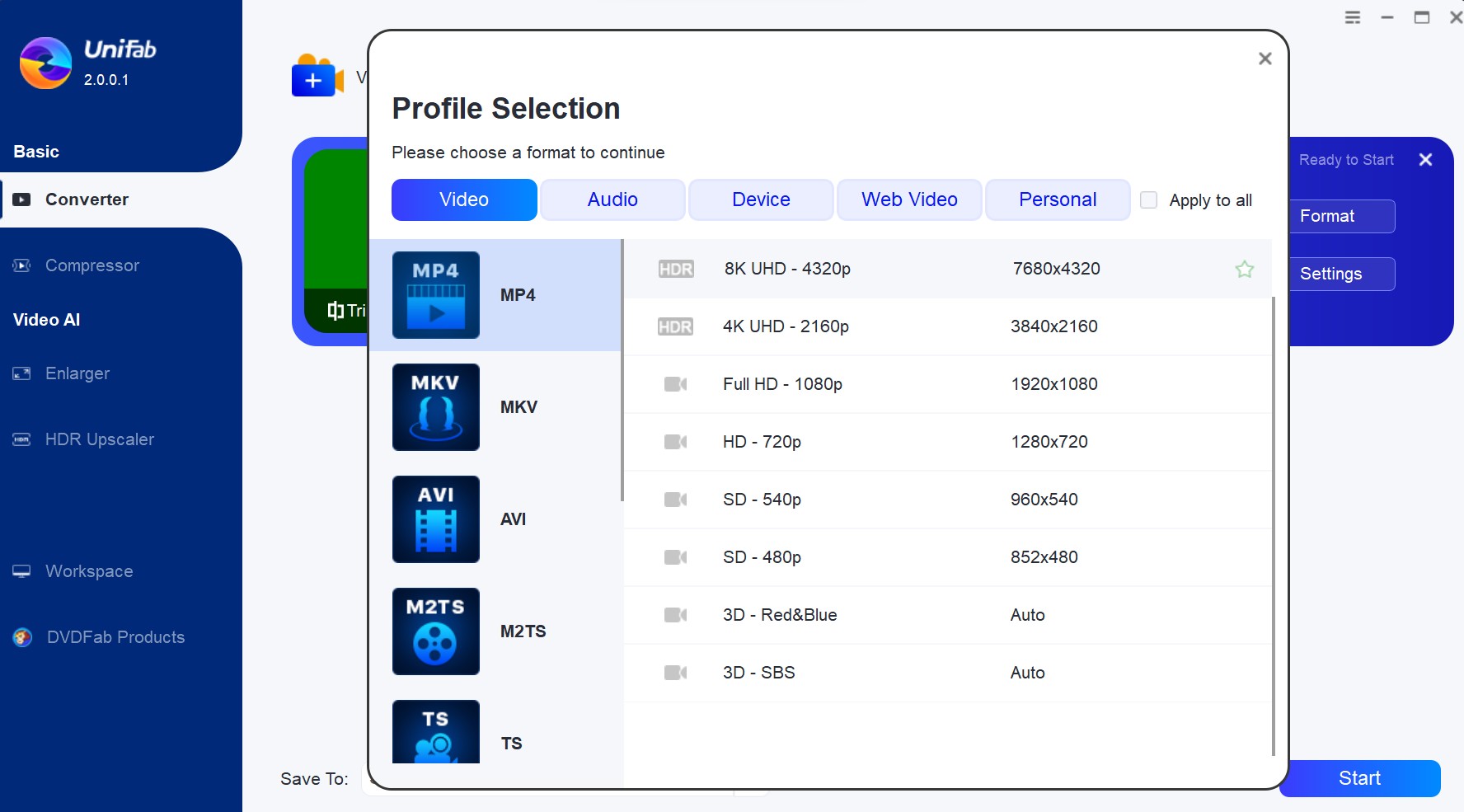

- To achieve optimal results during the conversion process, it’s recommended to use the following settings:
- Bitrate: 320 kbps
- Sample rate: 44.1 kHz
- Channels: Stereo
These settings will ensure the best balance between audio quality and file size, providing an enjoyable listening experience.
For Mac
If you are a Mac user, Movavi Video Converter is a nice choice for you to convert FLAC on a Mac without quality loss at fast speed.
Go to Movavi Official Website to download the app, install it, and launch it on your mac.
Click Add Media to add the FLAC audio file. You can convert one FLAC file at one time, or convert multiple FLAC files in batch mode. It depends on you.
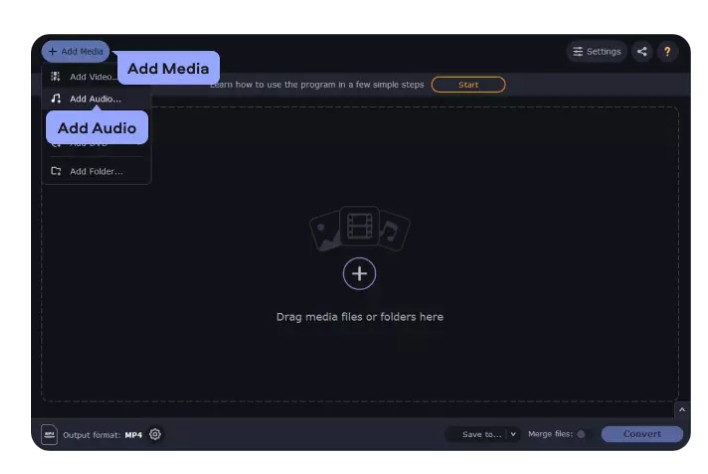
Choose WAV as the output format before you convert it.
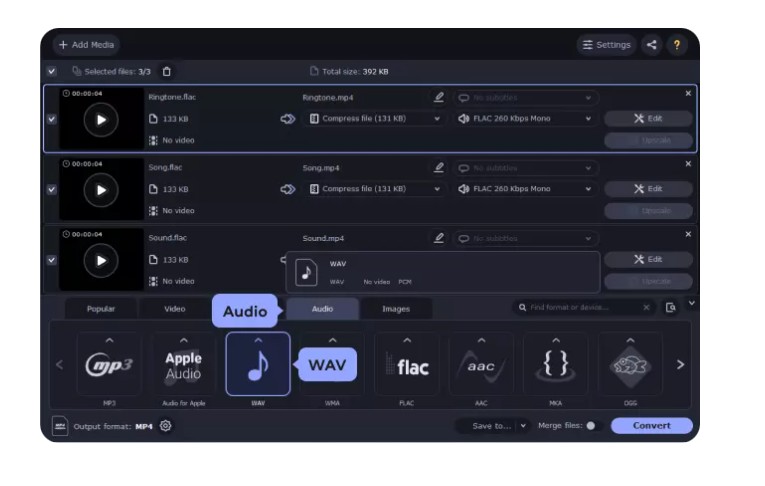
After customization, hit the Convert button to initiate the process.
For Mobile
Mobile users are not left out of the FLAC to WAV conversion process. You can download audio converter apps like "FLAC to WAV Converter" or "The Audio Converter" from your App Store or Google Play Store. With an easy-to-use interface, these apps seamlessly convert your audio files with only a few taps.
Choose a Reliable Mobile App, install it, and launch it.
Once you have selected an app or a web solution, install it on your mobile device and launch it. Here we take an online tool (CloudConvert) as an example.
Import and Select Flac Files
Import the Flac files you want to convert. Most mobile conversion apps and online tools require your authorization to browse and select the desired audio files from your device’s storage.
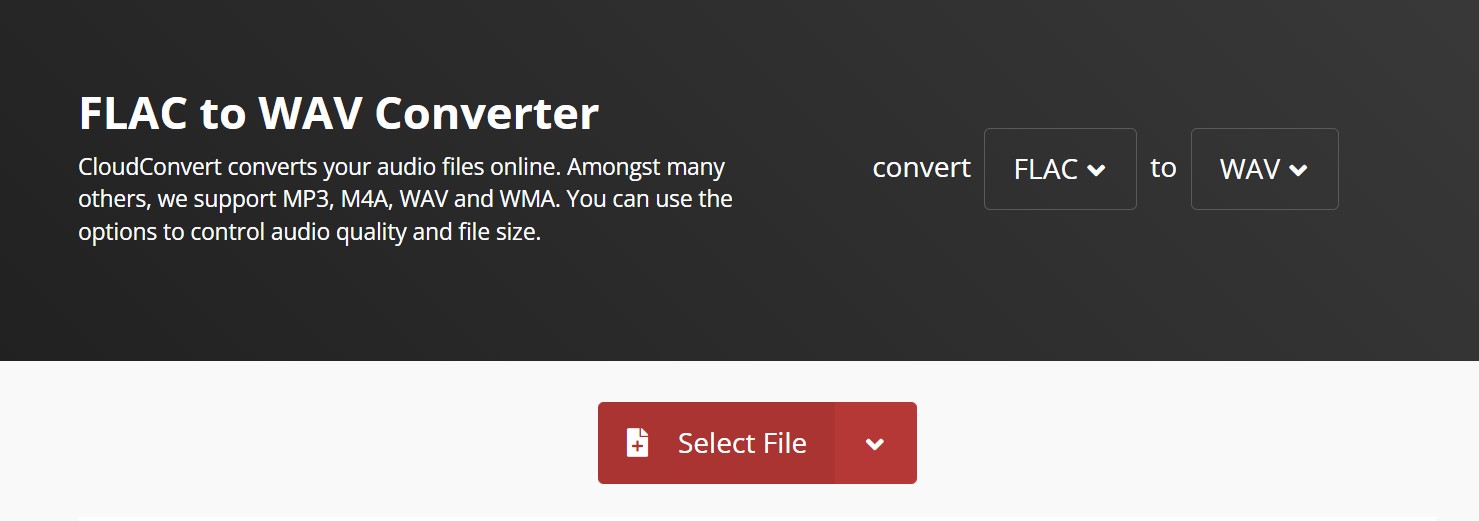
Set wav as Output Format
Once you have selected the Flac files, it’s time to choose wav as the desired output format. Ensure that you select the appropriate quality settings to preserve the audio integrity while reducing file size.
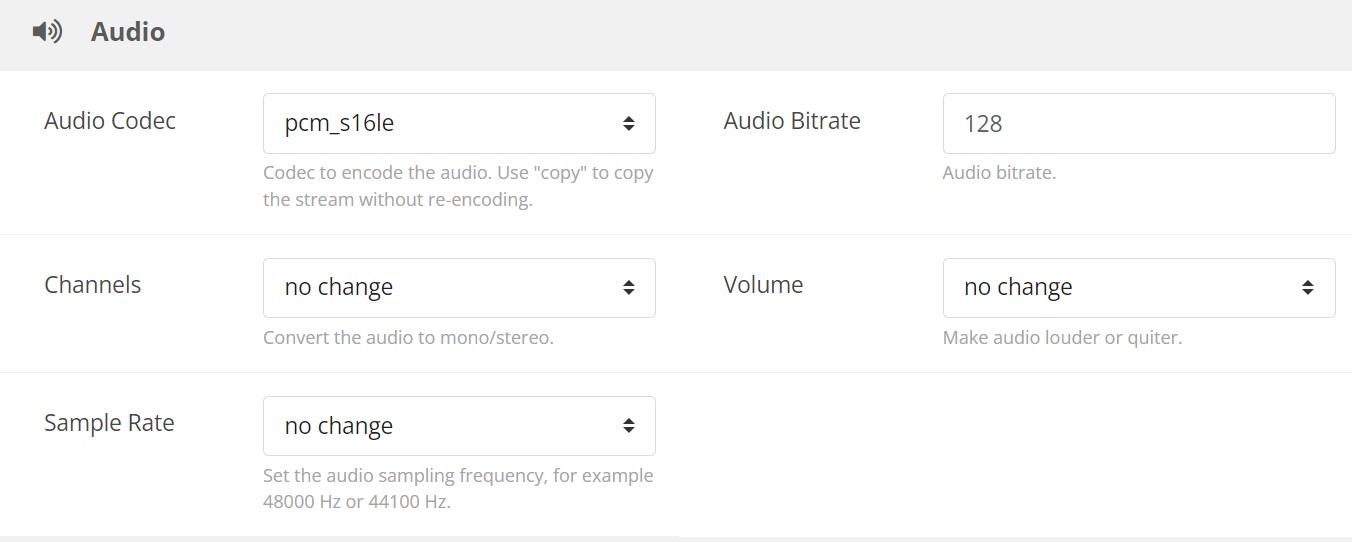
Start the Conversion Process
With all settings in place, you are now ready to start the conversion process.
Once the conversion is complete, you can save the converted WAV files to your mobile device. The app may offer a default saving location or allow you to choose a specific directory for the converted files. Ensure that you select a convenient location to easily access the wav files for future use.
By following these steps, you can effortlessly convert your Flac files to WAV on your mobile device. Whether you’re an audiophile or simply a mobile user looking to optimize your device’s storage, Flac to WAV conversion on mobile has never been easier.
FAQs
It depends on your specific needs and preferences. If preserving audio quality while reducing file size is essential, FLAC is the way to go. However, if you require an uncompressed format for professional purposes or have sufficient storage capacity, WAV is a suitable choice.
YES. WAV files provide the highest quality audio reproduction, making them an excellent choice for professionals and enthusiasts who prioritize uncompromised sound fidelity.
MP3 is an excellent choice for everyday listening, as it provides a good balance between file size and audio quality. FLAC is ideal for audiophiles or those who prioritize top-notch audio fidelity, especially for critical listening or archiving music collections. WAV is commonly used in professional audio production, where precise, lossless audio preservation is paramount.
Conclusion
In essence, FLAC and WAV audio file types are on par in terms of quality. Their main difference resides in file size which shouldn't deter you from enjoying your favorite music in top-notch quality. Furthermore, converting FLAC to WAV and vice-versa has been simplified with simple steps that can be carried out on a PC or mobile device, ensuring hectic compatibility issues are a thing of the past.

