How to Convert DVD to Digital Free: 5 Best Ways
Summary: Are you tired of lugging around a stack of DVDs or want to watch your favorite movie on a different device? Making a digital copy of your DVD collection can be a game-changer. This post will show you how to convert DVD to digital free for playback on your desired mobile devices.
Why Do You Need to Convert DVD to Digital Copy?
There are several reasons why you may want to convert DVD to digital files:
- Digital copies are much easier to manage and organize than physical discs.
- Digital copies are widely supported by media players across brands and online as well as offline.
- DVDs can get scratched, damaged, or lost over time, which can lead to a loss of your favorite video.
Overall, DVD to digital conversion provide you with more flexibility and control over your entertainment experience. Let's move on to the next parts which show you how to convert DVD to digital copy for free in 4 best ways.
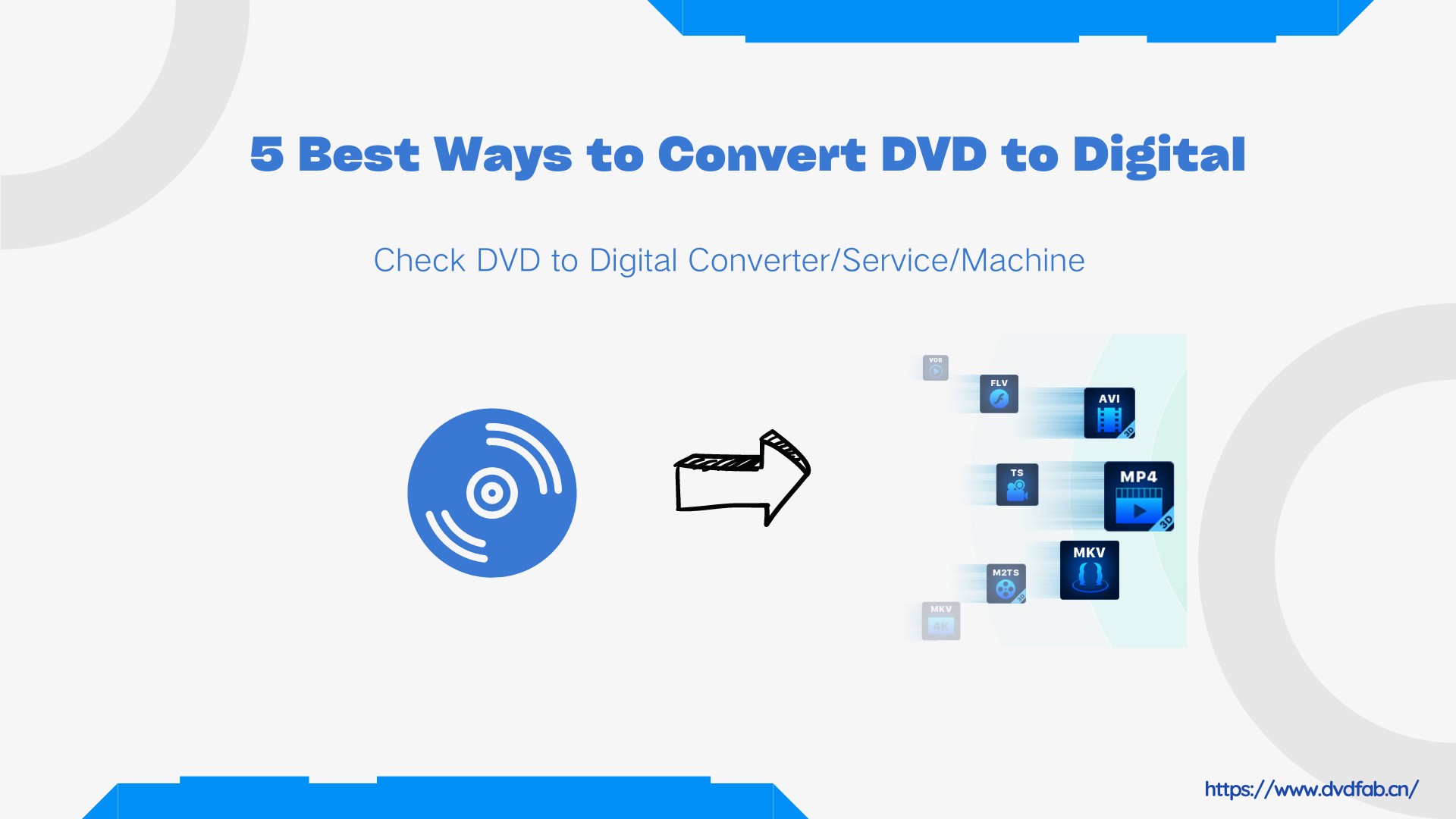
Way 1. Convert DVD to Digital With DVDFab DVD Ripper
Introduce DVDFab DVD to Digital Converter
💻Compatible systems: Windows 11/10/8.1/8/7 (32/64 bit) & macOS 10.10 - 14
DVDFab DVD Ripper is a versatile DVD to digital converter embellished with user-friendly features. It is able to decode diverse DVD discs, even those protected by intricate encryption and region-specific codecs. You can use DVDFab to convert any DVD to more than 1000 digital formats for playback on various devices such as smartphones, tablets, gaming consoles, and other select devices.
DVDFab DVD Ripper is equipped with advanced technology to speed up the DVD to digital conversion process without compromising the quality. The built-in video editor allows your to customize the DVD content to meet your specific needs.
Main Functions:
- Remove the protection from the latest copy-protected DVDs
- Convert DVD to multiple digital video & audio formats or preset devices
- Set video and audio parameters with the Advanced Settings and Video Edit option
- Support batch DVD to digital conversion at hardware-accelerated speed
- Synchronize meta info and generate .no file friendly to media server.
How to Convert DVD to Digital Free with DVDFab DVD Ripper?
Step 1: Launch DVDFab DVD Ripper and select "Ripper" module first. Then load the DVD source and you will see the main interface.

Step 2: Click "Choose Other Profile" and "Format" to convert your DVD to MP4 or other digital formats. Or, you can click "Device" to directly make a digital copy your DVD to on a mobile device.
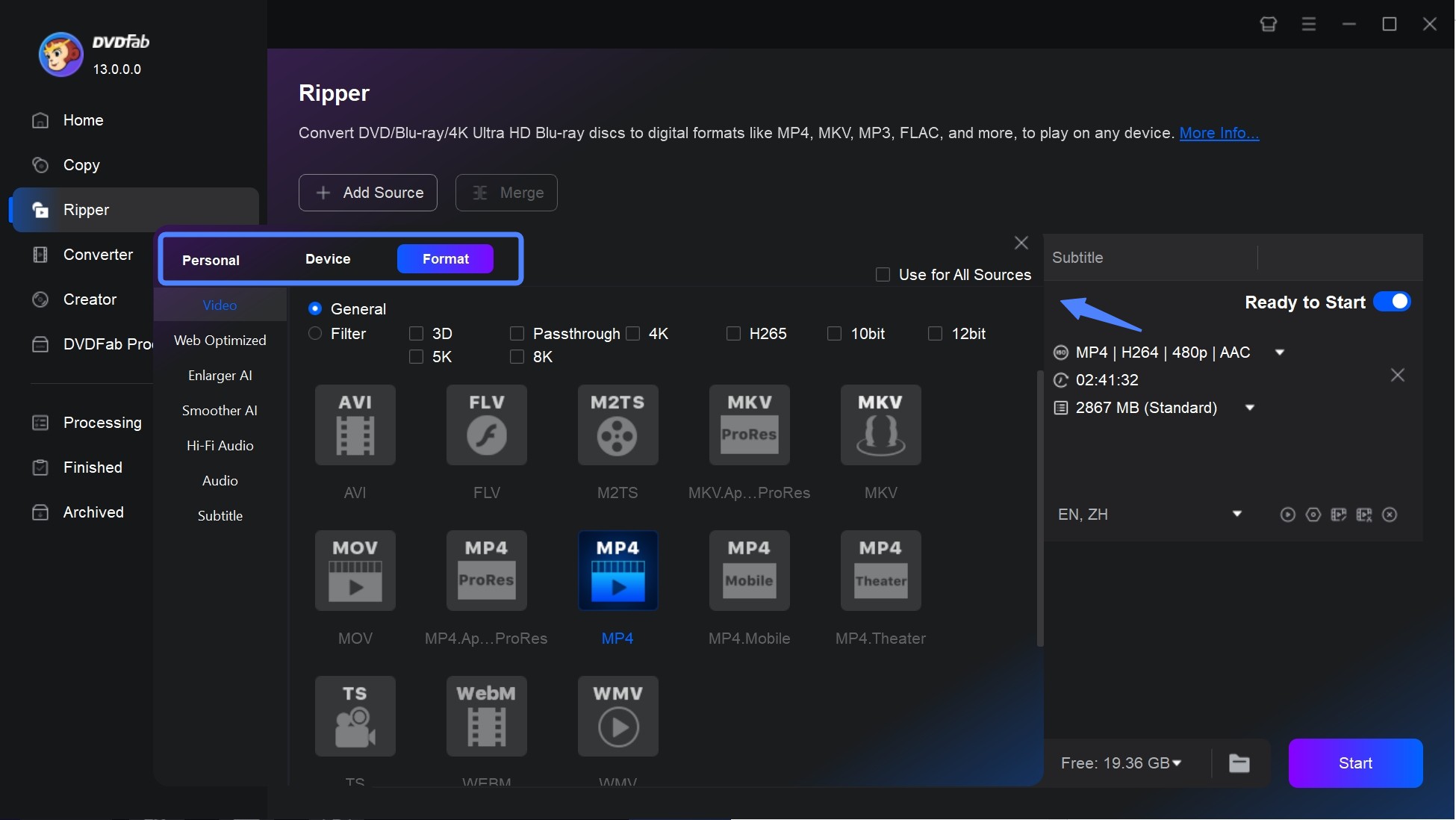
Then select the chapters, titles, audio tracks, subtitles you want to convert, and customize the output video via "Advanced Settings" and "Video Edit", such as cropping, trimming, merging, rotating, adding watermarks, subtitles, and adjusting brightness and contrast.
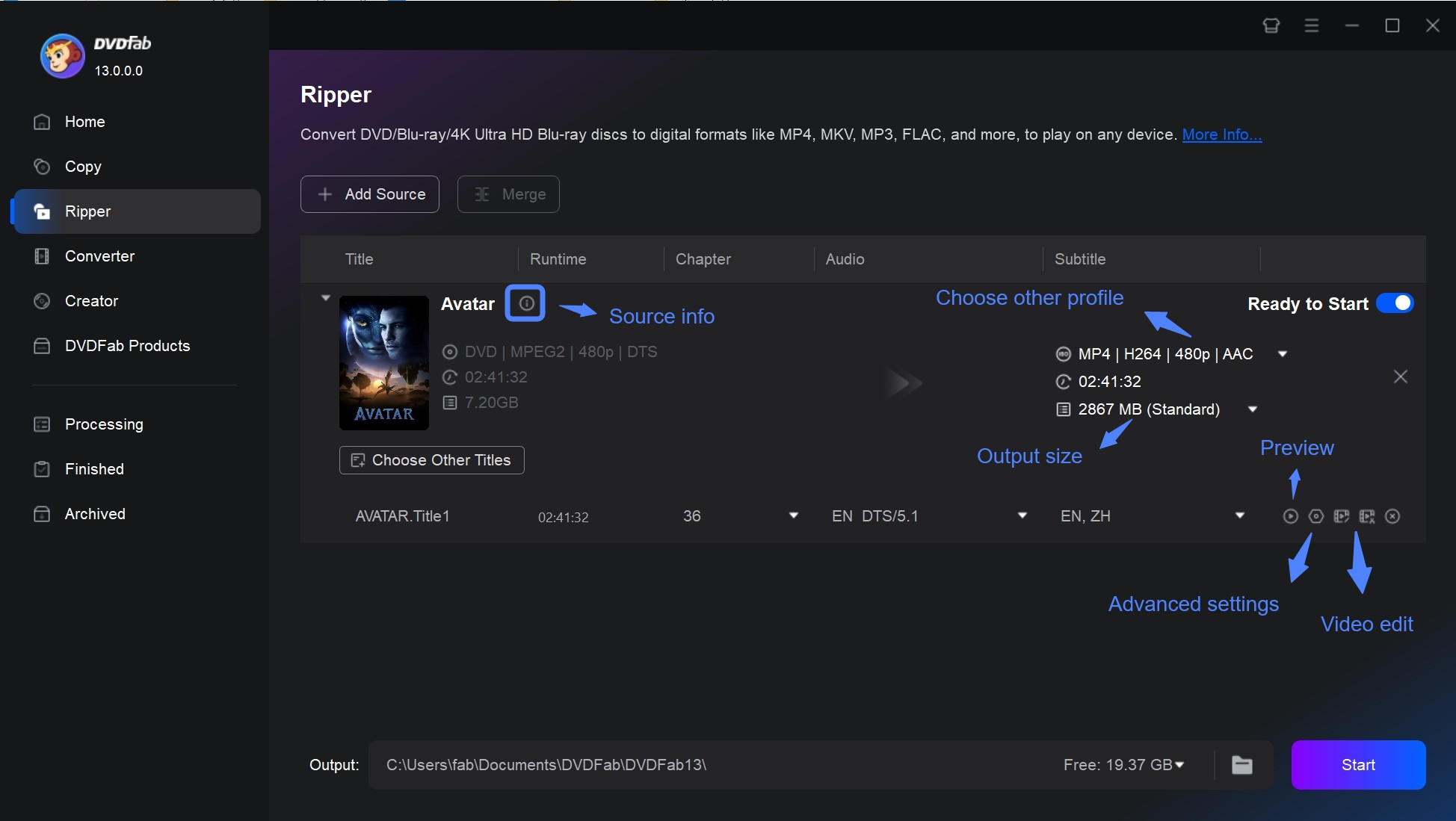
Step 3: Select an output directory and click the "Start" button. And then, you can find the converted digital copy on your computer in a few minutes later.

Way 2. Convert DVD to Digital with Free Converter Software
HandBrake
💻Compatible systems: Windows 10 and later & macOS 10.13 and later & Linux
HandBrake is an open-source and free video transcoder and DVD ripper DVD ripper Windows 10 and Mac. It is designed to convert DVDs into digital formats such as MP4, MKV, and WebM. This makes the content compatible with a wide range of devices like Android, Apple, Roku, among others. HandBrake also offers advanced settings for customizing file outputs including selection of video encoder, frame rate, bitrate, audio track, subtitles etc.
- Able to read non-protected DVD and Blu-ray
- Support MP4, MKV, WebM and 60+ profiles
- Support batch scanning for DVD videos
- Embedded DVD editing software: deinterlace, denoise, crop
- Requires .NET Desktop Runtime 6.0.1 (x64) installation on Windows systems
- Cannot rip encrypted DVDs or Blu-rays
- Large file conversions can take hours or longer to complete
How to Convert DVD to Digital Free with HandBrake
Step 1: Put the DVD that you want to convert into your computer's DVD drive. Once your DVD is on your computer, open HandBrake. Click "Open Source" in the upper-left corner of the HandBrake window, then click your DVD's name in the pop-up menu.
Step 2: Select a conversion preset: When you load a DVD, Handbranke automatically selects the longest title, which should be the main feature. But before you go further, you should also select a conversion "profile" (or preset) that best matches the device you intend to play the video on.
Step 3: In the Output Settings section, choose your desired output format. Then in the main window, click the "Browse" button. This is where you're going to choose where the new digital copy of the DVD will be saved.
Step 4: Finally, click the "Start Encode" button at the top of the window. HandBrake will now convert your DVD into a digital copy.
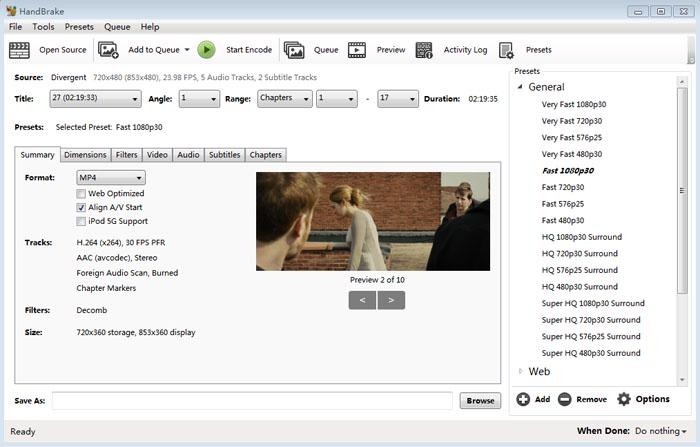
MakeMKV
💻Compatible systems: Windows XP or later & Mac OS X 10.6 and later & Linux x86 or amd64
MakeMKV is a one-click solution to convert DVDs to a digital format that can be played on your favorite digital device. This software allows you to convert your physical DVD or Blu-ray discs into a digital format, more specifically a "video_TS" file or MKV file. It can also preserve audio tracks, chapter information, and meta-information.
- Convert discs protected by AACS/BD+
- Lossless DVD to digital conversion
- Preserve chapter and meta information
- MakeMKV is free to use while in Beta
- Only Convert DVDs to MKV files
- No video editing options
- As it produces lossless outputs, the digital copy converted with MakeMKV can be large
How to Make a Digital Copy of a DVD via MakeMKV
Step 1: Insert the DVD that you want to make a digital copy of into your computer's disk drive. Open MakeMKV and select the drive that has your DVD in it. Click the "Open Disk" button and MakeMKV will begin scanning the DVD for titles that can be ripped.
Step 2: Once the scan is complete, MakeMKV will list all the titles found on the disk. Select the titles you wish to rip to your computer. You can choose to rip the entire disk or only specific titles.
Step 3: Choose the location where you want to save the digital copy on your computer. You can do this by clicking the "Browse" button on the right side of the "Output Folder" field.
Step 4: When everything is set, click the "Make MKV" button on the right side of the program window to start converting DVDs.
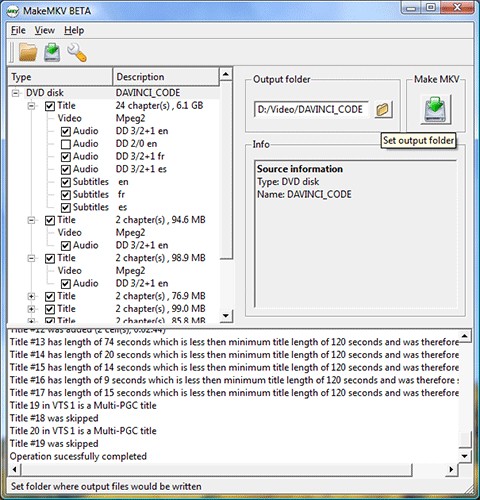
Way 3. Transfer DVD to Digital on Mobile Using Vudu
📲Compatible systems: Android & iOS
Vudu Disc to Digital was a service from Vudu that let you convert your DVD and Blu-ray discs into digital copies. You simply scanned the barcode of your physical copies of movies, paid a per-disc conversion fee ($2 to $5 per DVD) to convert them to digital, and then they become available on your Vudu.com account to watch and enjoy.
However, Vudu Disc to Digital service includes a lack of compatibility with certain DVDs and Blu-ray disc due to licensing agreements. Copy-protected discs, including new releases or special edition films, could not be converted. Besides, Disc quality impacted the digital conversion, hence DVDs were limited to SD quality, while Blu-ray offered HD conversion.
- Convert DVDs to digital effortlessly using your mobile device
- No requirement for a DVD drive to perform the conversion
- No requirement for manual conversion
- Expensive for a large DVD collection
- Only convert 100 DVDs per year
- Vudu's library may not contain all movies or TV shows
- Regional restrictions: It is only available in the United States and Mexico
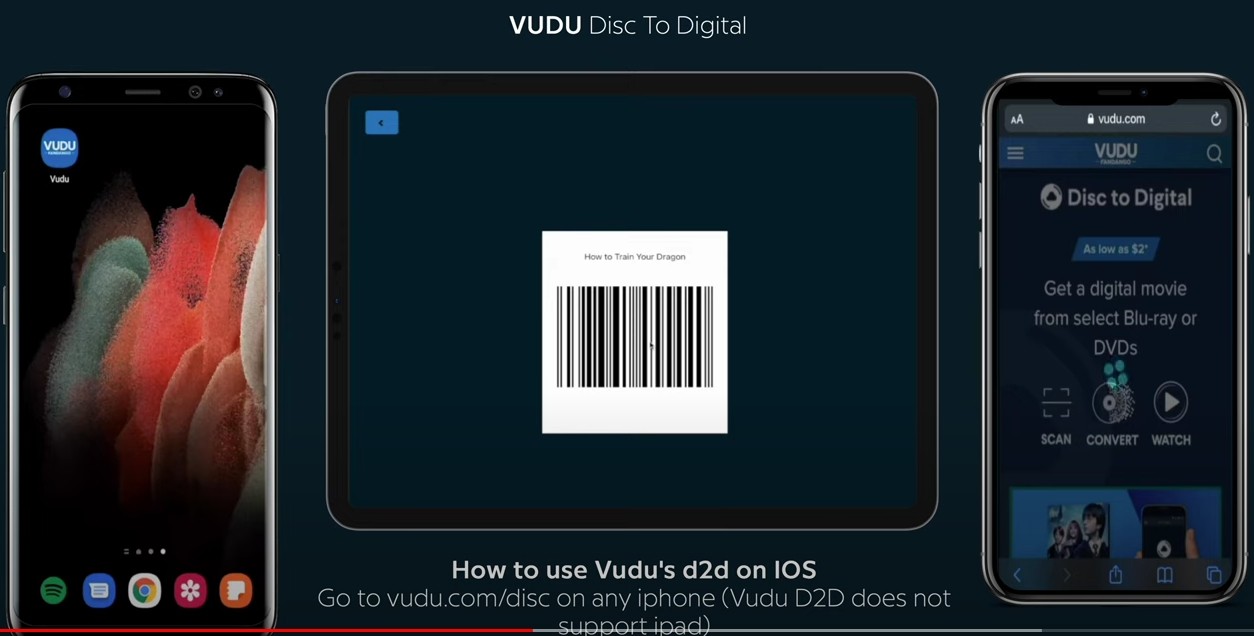
How to Turn DVD into Digital Using Vudu?
Step 1: To begin, you will need to download the Vudu app on your smartphone or tablet or purchase the Vudu disc to digital conversion software for your computer.
Step 2: Once you have the software or app, simply use the app to scan the barcode on your DVD case.
Step 3: After identifying the DVD, you'll have the option to select the conversion quality. You can choose between SD and HDX quality, depending on your preferences.
Step 4: Once you've made your selection, the software or app will convert your DVD into a digital copy. This digital copy will be stored in your Vudu account.
Way 4. Convert DVD to Digital Using Online Conversion Services
Some online platforms offer DVD to digital conversion services. You can mail your DVD to these services, and they will convert it into a digital format and provide you with a download link or store the files in your cloud storage account.
YesVideo
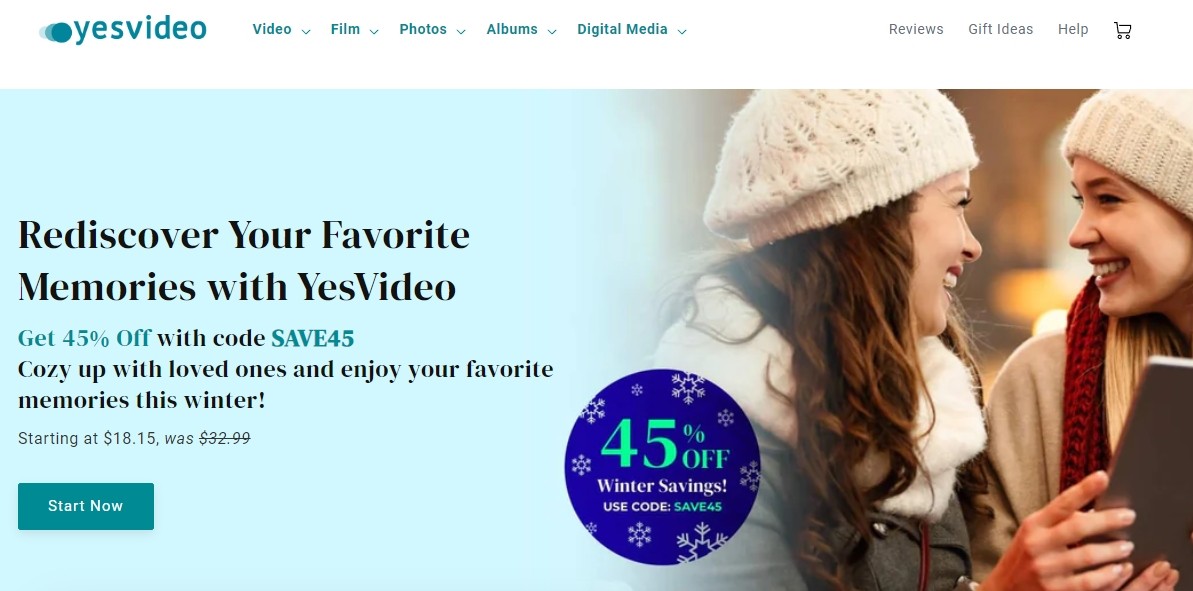
YesVideo provides a mail-in DVD to digital conversion service where you can send in your DVDs, and they will convert them into digital files. You can choose between receiving the digital copies on a USB drive or having them uploaded to an online storage account.
Legacybox
Legacybox offers mail-in DVD conversion services along with other media conversion options. You send in your DVDs, and they convert them to digital format (MP4 files). You can choose to receive the digital files on a USB drive or have them uploaded to the cloud.
iMemories
iMemories allows you to make digital copy of DVD through their mail-in service. Once they receive your DVDs, they convert them to digital files (MP4) and provide you with the option to download the converted files or create DVDs/Blu-rays.
- You don't need to do it yourself to convert DVD to digital
- You can choose the DVD to digital service that best suits your requirements
- Converting DVDs to digital format by mail typically involves a fee per DVD
- Mailing DVDs can take time, especially if you live far from the conversion service provider
Way 5. Use DVD to Digital Converter Hardware
ClearClick Video to Digital Converter
The ClearClick Video To Digital Converter is designed to convert old video tapes, camcorder tapes, VHS, DVD, and more into a digital format. With a recording resolution of SD 720x480 pixels, it enables you to make a digital copy of your old videos from various sources such as VHS, VCR's, DVD Players, DVR's, Camcorders, Hi8, and Retro Gaming Systems. Then you can enjoy your old movie collection on modern devices like your computer, tablet, smartphone, or TV.
However, you'll need a standalone DVD player to load your DVD source and a USB drive or SD card to save the digital copy.
- Convert DVD to USB without computer or software
- Smartphone/tablet-friendly MP4 recording format
- Pause or resume while recording
- The machine is expensive
- Unable to convert protected DVDs
- It takes long time to make a digital copy by recording
- No video setting and editing options.

How to Convert DVD to Digital Using ClearClick
Step 1: Connect the Video2Digital Converter 2.0 to your DVD player or any video player with RCA/AV output.
Step 2: Insert a USB flash drive or SD card into the converter where your digital copy will be saved.
Step 3: Press the "Record" button on the converter to start the transfer. You can view the video on the 3.5" LCD screen as it happens. There is no need for a computer in this process.
Step 4: Stop the recording by pressing "Record" again or set the auto-stop to stop recording automatically after a specific time.
Step 5: Remove the USB flash drive or SD card and insert it into your computer to transfer the digital copy of your DVD.
FAQs
For hardware requirements, you will need a computer or laptop with a DVD drive. In case you don't have it, you can rent a portable DVD drive that can be attached to the computer via a USB port.
On the other hand, you can have some external hard drive or use the computer's own hard disk for the desired location of saving the digital copy. The ripped DVD video is best saved on an external drive.
MP4 is often considered the best format for a DVD digital copy. It provides high-quality video and is compatible with a wide range of devices including smartphones, tablets, and computers. Additionally, it also supports subtitles and multiple audio tracks, which is ideal for DVDs.
The cost for this service depends on the type of conversion you opt for:
SD (Standard Definition) Conversion:
- DVD to SD: $2 per title
- Blu-ray to SD: $2 per title
HDX (High Definition) Conversion:
- DVD to HDX: $5 per title
- Blu-ray to HDX: $5 per title
Conclusion
In conclusion, converting DVD to digital is a useful and practical solution for managing and accessing your media collection. Whether you want to preserve your favorite movies and TV shows, or have greater flexibility in terms of playback options, digital files offer numerous advantages.
By following the above-mentioned ways outlined in this article and choosing the right DVD to digital converter like DVD Ripping software, you can easily and effectively digitizing your DVDs for a more modern and convenient entertainment experience. So, don't hesitate and enjoy the benefits of digital media!






