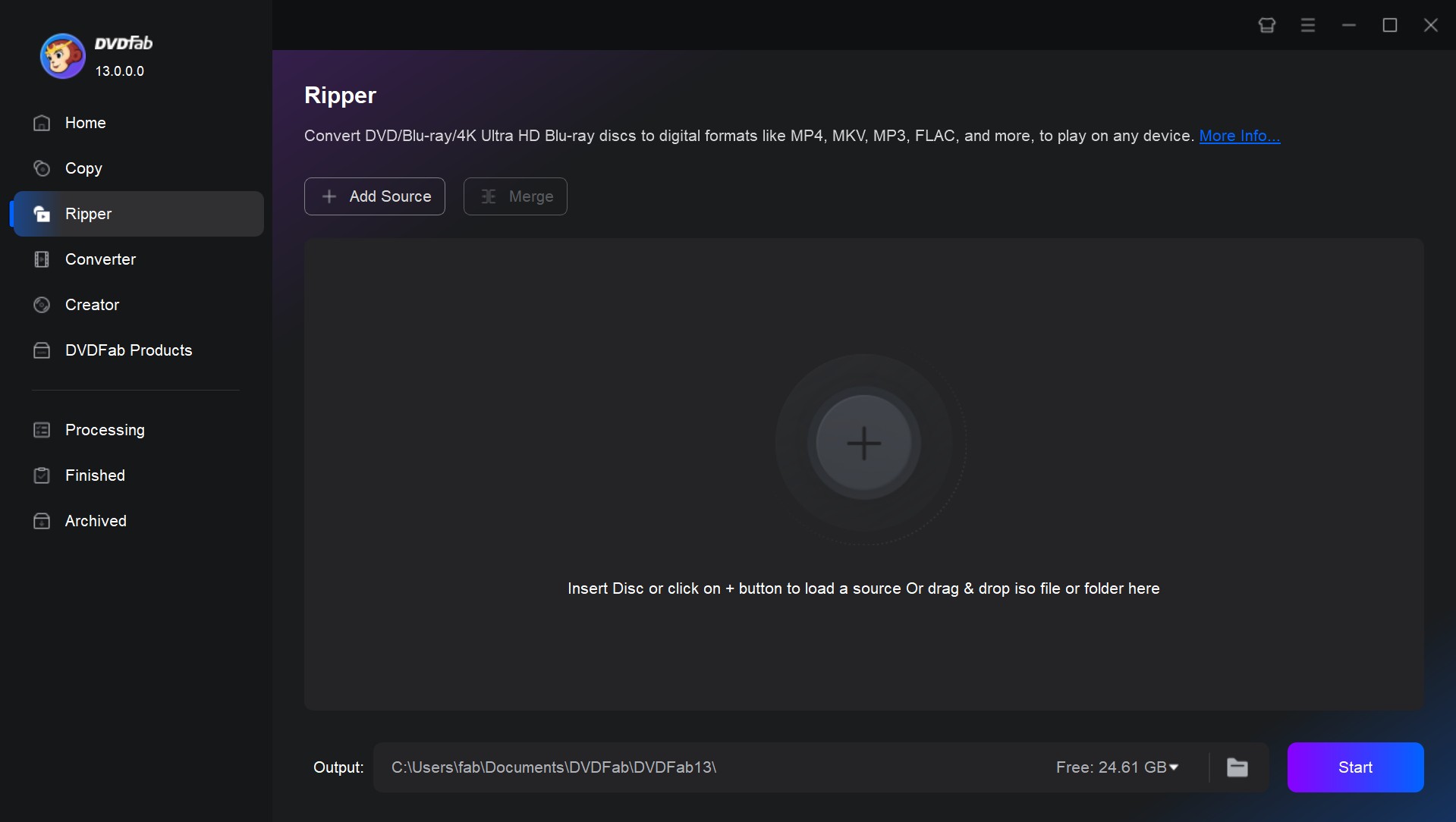How to Add, Remove, and Extract Subtitles in HandBrake?
Summary: Subtitles enhance the viewing experience for users facing problems understanding the spoken language. Whether you need to add, remove, or extract subtitles from videos, HandBrake can be your best aid. Here, you will learn to use the HandBrake subtitle features to enrich your entertainment.
Table of Contents
Subtitles enhance video comprehension, especially for those with hearing impairments or difficulty understanding spoken content. However, customizing subtitles according to your preferences ensures a more tailored and engaging viewing experience for everyone. While HandBrake is renowned for ripping DVDs, it also offers subtitle features for ease of adding, extracting, or removing subtitles to meet specific requirements. Let's see the detailed step-by-step guide to process subtitles using HandBraketo uplift your entertainment.
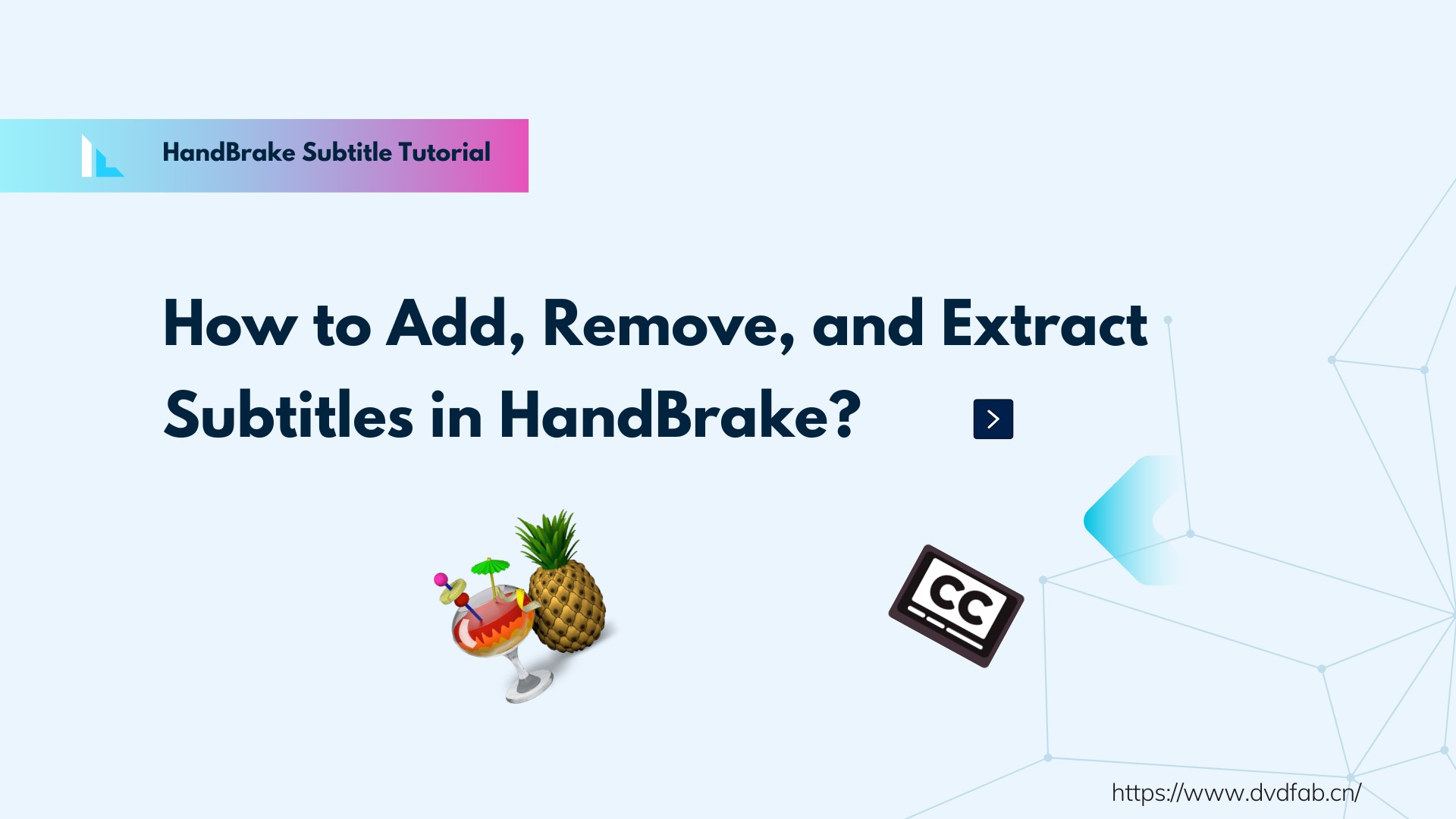
1. How to Add Subtitles in HandBrake
HandBrake lets you add subtitles to videos on multiple platforms, whether Windows, Mac, or Linux OS. Knowing how to rip DVD with HandBrake opens up the possibility to enhance your ripped videos with subtitles, boosting viewer engagement and ensuring your audience fully grasps your intended message.
The tool allows you to add both softcoded and hardcoded subtitles, as well as open captions (hardcoded) and closed captions (in .srt file format). Softcoded subtitles are selectable, enabling users to toggle them on or off, while hardcoded subtitles are permanently embedded into the video, ensuring they remain visible throughout.
Let's learn how to add subtitles using HandBrake with a detailed step-by-step tutorial.
Step 1: Download HandBrake and launch it. Then, choose the video to which you want to add the subtitles. Once you've done this, HandBrake will automatically scan the selected video content. You must specify the title and chapters to be ripped upon importing the DVD or Blu-ray disc.

Step 2: Select the required preset for output.
Step 3: Move to the Subtitles tab, where you can select Import Subtitle to choose from the available subtitle tracks or import an external subtitle file. HandBrake supports many subtitle formats, such as ASS, SSA, and SRT. Ensure you have downloaded the subtitle files from online sources before importing them to add subtitles to your video conveniently.
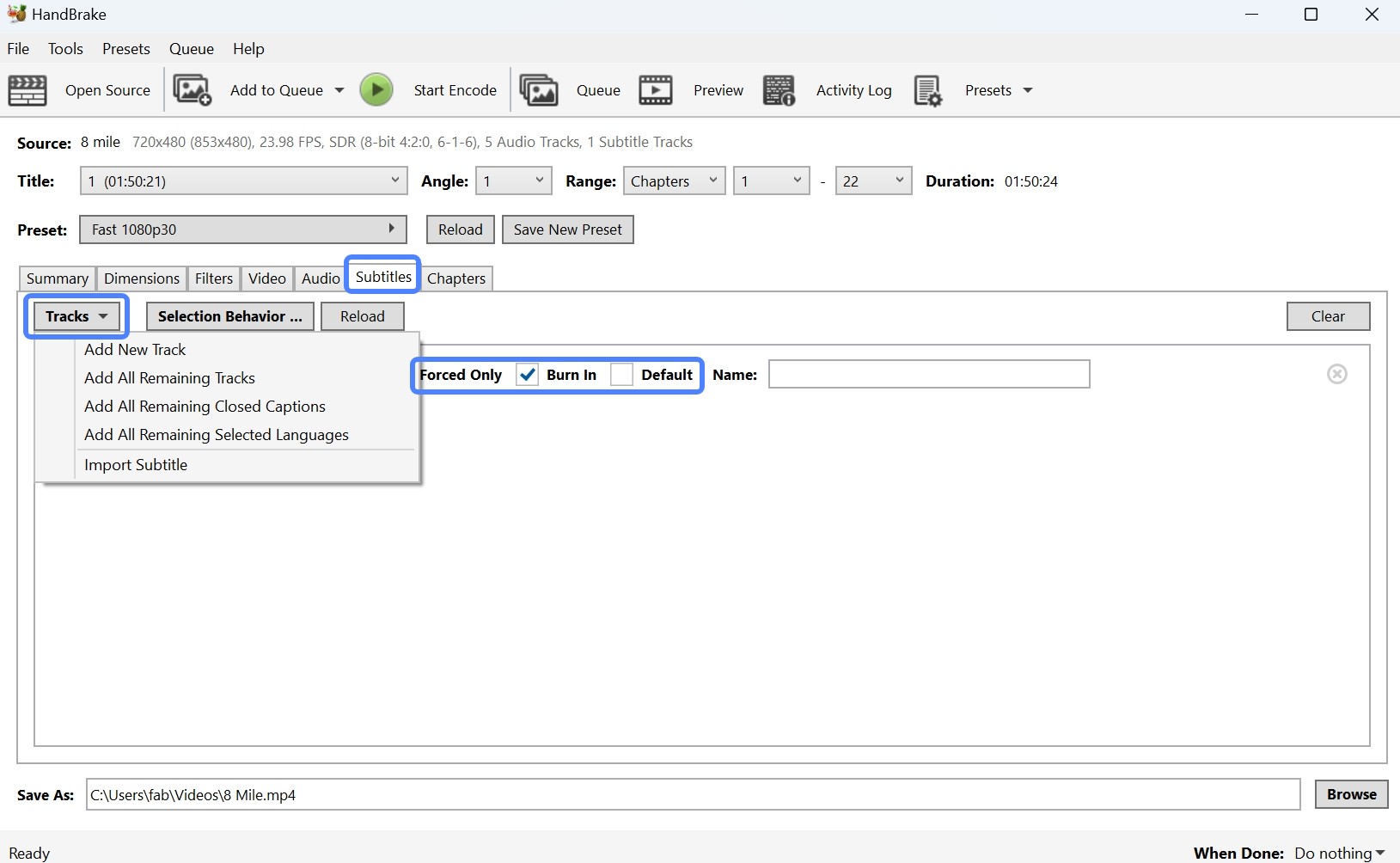
HandBrake offers the following options to deal with subtitles:
💡a. Force Only: The HandBrake subtitles forced only section ensures your chosen subtitles appear only when an alien or foreign language is spoken in the video. They might also show up when a text, sign, or location demands an explanation to clarify the meaning without being placed in the dubbing.
💡b. Burn In: The HandBrake Burn In subtitles selection ensures your subtitles are embedded into the video permanently. It comes in handy for adding hardcoded subtitles that can't be turned off. However, to add the softcoded subtitles, simply leave the Burn in option unchecked.
💡c. Default: This section ensures your subtitles turn on by default.
Upon opening the Subtitles tab, HandBrake will automatically detect and select a subtitle track. Click Selection Behavior to open the Subtitle Defaults window and customize the selection. Configure the preferences for automatic subtitle selection to gain more control over which subtitles to include or prioritize during the conversion process.
Step 4: Hit Browse to enter the output file name and save the storage path.
Step 5: Click Start Encode, and the process for HandBrake add subtitles will begin. You'll get a new file with soft or hard subtitles or captions added to your video upon completion.
2. How to Remove Subtitles Using HandBrake?
Sometimes, you may prefer to watch a movie without subtitles. With HandBrake remove subtitles feature, you can easily remove soft subtitles from MP4 and other file formats. However, it's important to note that HandBrake still cannot process and remove hardcoded subtitles, as they are permanently embedded into the video frames. Since hardcoded subtitles aren't stored as separate files, they cannot be toggled off or removed, unlike soft subtitles, which are stored separately and can be deleted.
Check out how to remove the HandBrake subtitles from your video file with a few clicks.
Step 1: First, import your video within the HandBrake program.
Step 2: Pick an output format that best meets your requirements, such as MKV, AVI, MP4, or another.
Step 3: Navigate to the Subtitles tab and tap Clear at the center. As soon as you hit the clear option, all the subtitle tracks will vanish immediately.
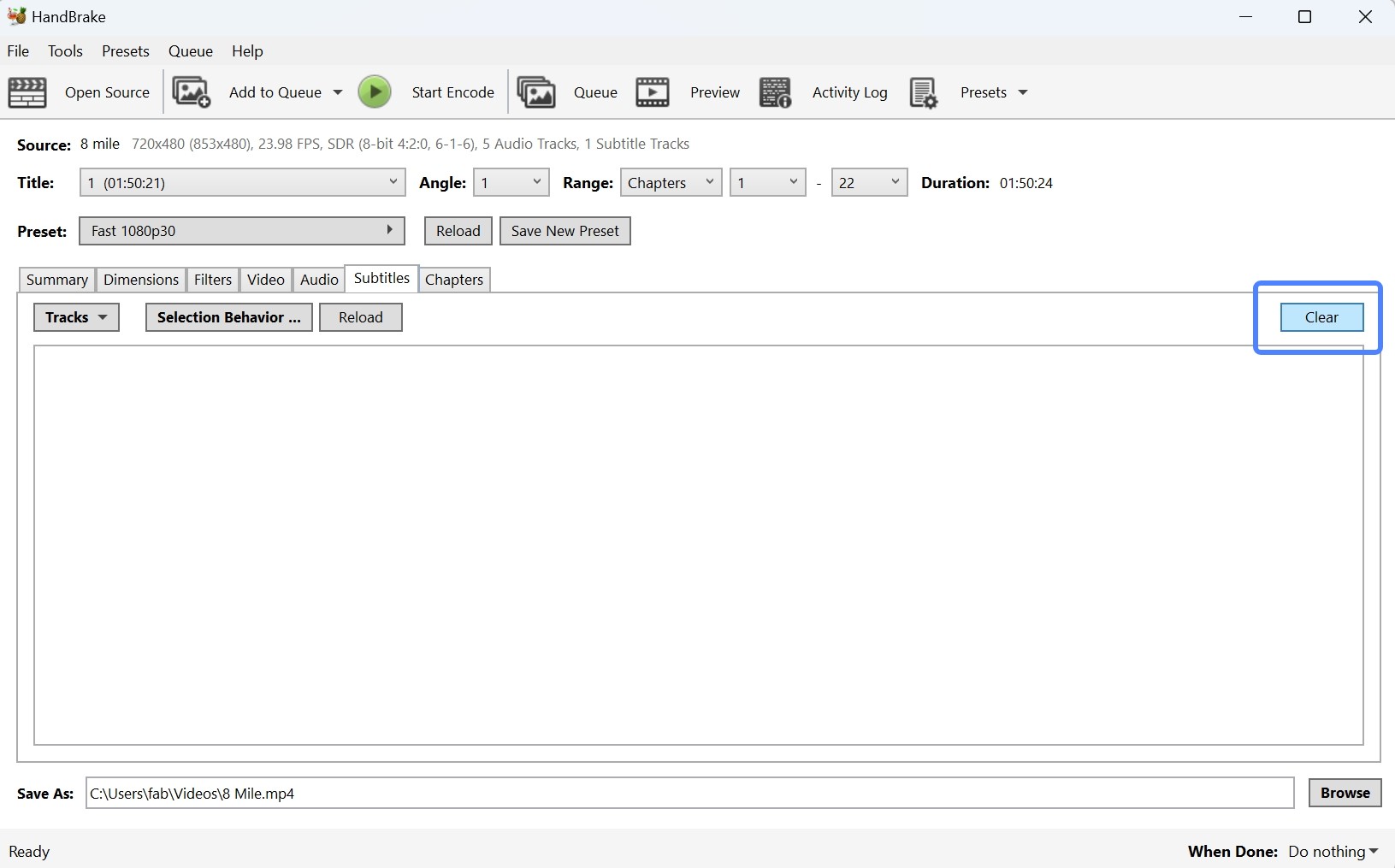
Step 4: Give a name to your output file and folder.
Step 5: Move to the Start Encode tab and click it. HandBrake will instantly work to export your new video file without subtitles track(s).
3. How to Extract Subtitles from DVD Using HandBrake?
Sometimes, users need to work across various devices and operating systems for their daily tasks. Using HandBrake to extract subtitles from DVD is a straightforward solution for those seeking a versatile tool, thanks to its easy-to-use interface. However, after following the standard instructions, many find that HandBrake alone doesn't entirely rip subtitles from DVDs.
While it can handle certain subtitle formats, it may sometimes fall short. Forum users often recommend combining HandBrake extract subtitles with another tool like ByteCopy for a more comprehensive solution to rip subtitles accurately from DVDs and preserve them in the desired format.
Let's find out the detailed process to extract subtitles from DVDs using HandBrake and ByteCopy.
Step 1: Proceed by downloading HandBrake on your system. Launch it, and if installed, load the required unprotected DVD into the DVD drive. Go to the Open Source menu and tap it to upload your loaded DVD into the program. Wait until it scans.
Step 2: You can easily recognize the main content for ripping, as it will have the longest title. Also, for your convenience, HandBrake selects it by default. You can confirm this by clicking the Title dropdown icon. Similarly, choose an output format from the Format dropdown icon.
Step 3: On the primary page, locate the Subtitles menu and pick the correct subtitles from the dropdown list. Subsequently, check the Burn In checkbox to process the HandBrake embed subtitles permanently.
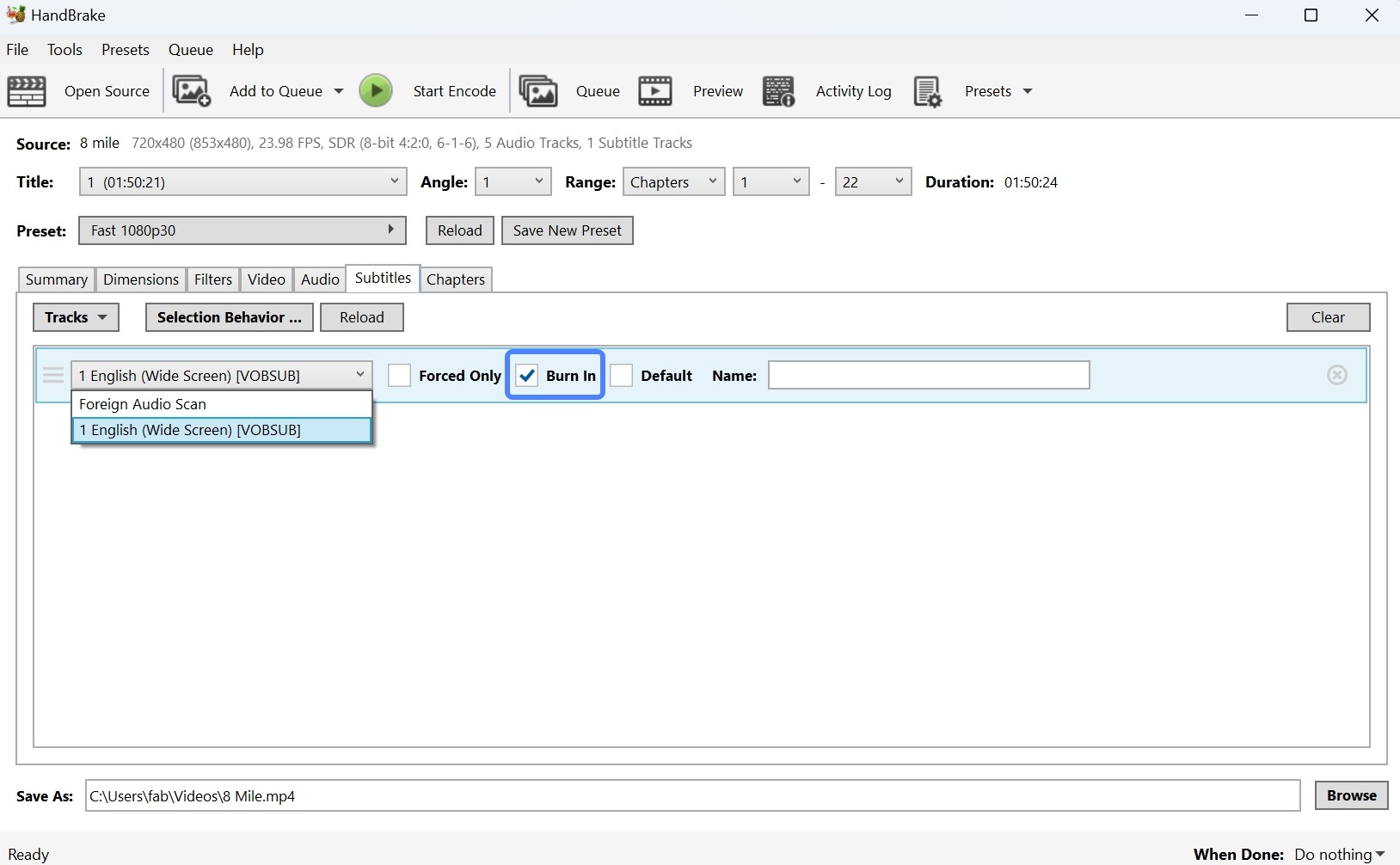
Tap Save As to edit the file name. Now, set the output pathway using Browse. Then click Start for conversion.
Step 4: Once your DVD content converts to a video file, download a subtitle extractor such as ByteCopy. Install and open ByteCopy, and click the File icon. Choose Load from Folder from the dropdown menu to upload the newly converted files into the software.
Step 5: Click the Format dropdown icon and click Subtitle File. Then, choose the output format as SRT Subtitles (.srt). You can change the language of your subtitle by tapping the Settings icon. Finally, finish the task by clicking the red-colored Convert button.
4. Best HandBrake Alternative to Manage Subtitles (of Copy-Protected DVD)
As you have seen above, learning the process of HandBrake how to add subtitles was pretty easy. However, its interface and settings may puzzle new users. Also, HandBrake can remove subtitles for only two video outputs, MKV and MP4. In addition, HandBrake cannot remove hard subtitles. If this wasn't enough, you might be disappointed knowing that the quality of your subtitles in the video content may degrade.
Considering these limitations, it is better to use reliable software, DVDFab DVD Ripper, to meet your subtitles adding, removal, or extraction needs. It allows for extracting subtitles from DVDs, preserving them when ripping, or adding external subtitles with customizable style, font, and color.
Supported OS:
Key Benefits:
- Support to remove any DVD copy protection and keep updates to deal with newly-released DVDs.
- Rip and convert DVDs, ISO files, or Folders to 1000+ digital video and audio formats.
- Easily extract all or part of the subtitles from a DVD and save them as SRT files for later use or editing.
- It can import external subtitle files (SRT/ASS formats) and add them to your DVD video for enhanced viewing options.
- Rip DVDs with subtitles in multiple modes, including directly rendering to video, remuxing into a file, or extracting to IDX/Sub or SRT files.
- It provides an option to rip only forced subtitles, typically used for foreign dialogue or text that needs to be understood.
- Customize subtitle settings, including track selection, encoding, and timing, for seamless integration into the video.
How to Extract Subtitles from DVD with DVDFab DVD Ripper
Step 1: Download and open DVDFab 13 and move directly to the Ripper module on the main page. Load your encrypted DVD into the optical drive, and the program will auto-detect and import the disc content.

Step 2: Click Choose Other Profile for conversion of your DVD disc to any preferred digital format. Click Subtitle and choose SRT if you wish to extract subtitles only.
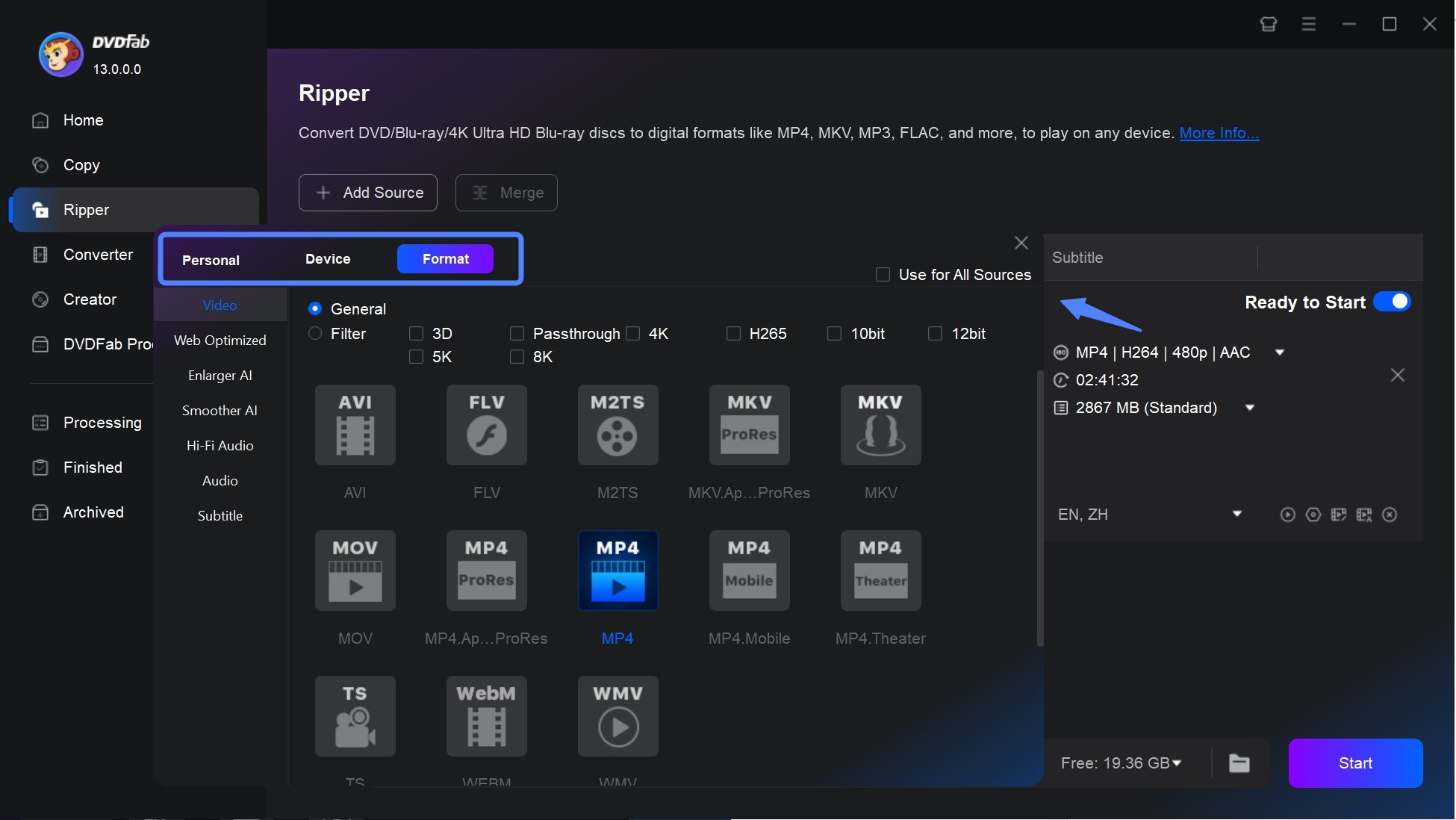
Step 3: Move to the main interface again and pick the movie title, audio tracks, chapter, and subtitle to rip and extract.
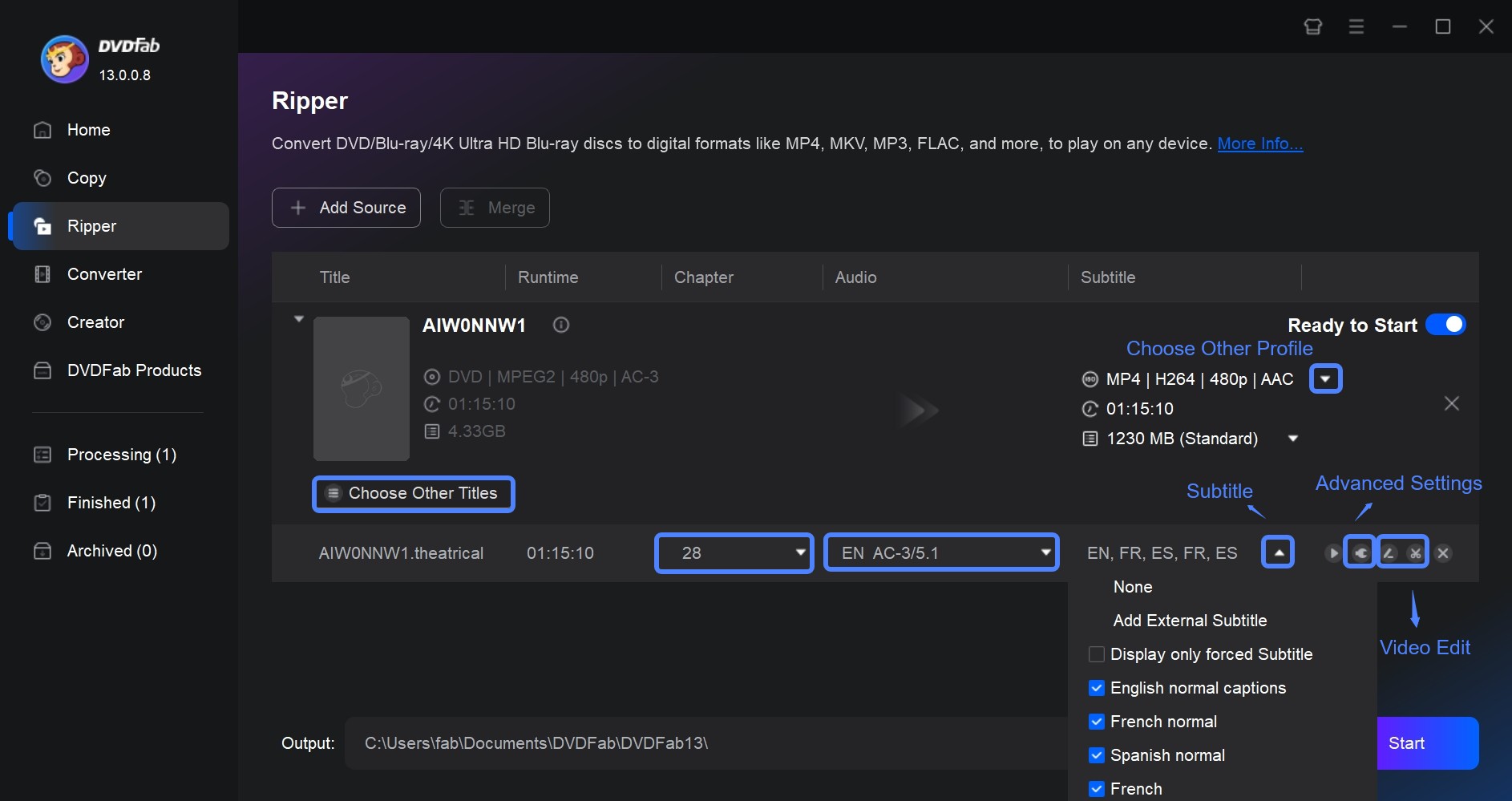
Step 4: Advanced Settings option can help you alter the settings for video, audio, and subtitles. Select either Extract to idx/sub file or Extract to srt file. DVDFab will create a new (individual) subtitle file.
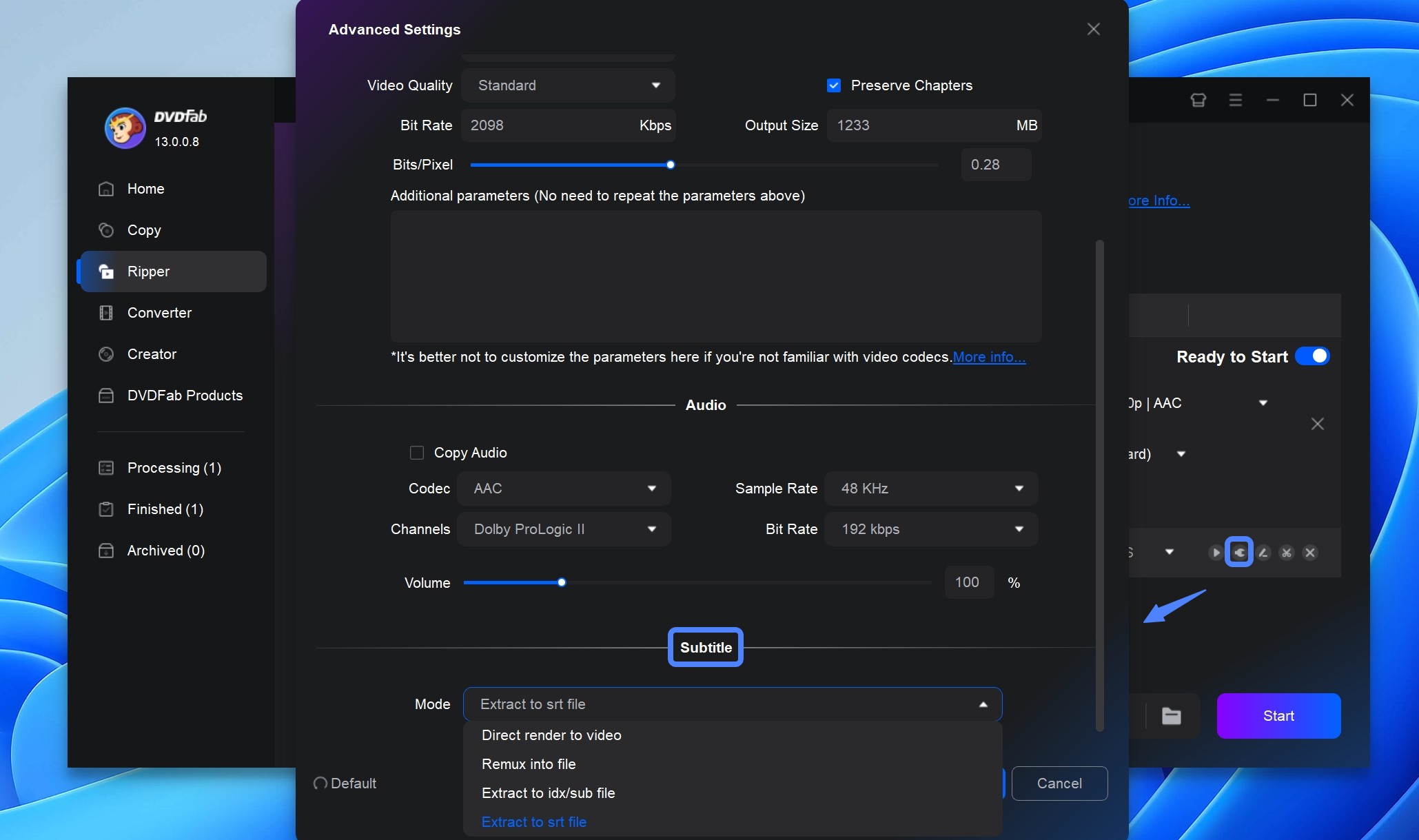
Step 5: Move to the Save to section to select the output path and choose to store your video's location, such as a hard drive or mobile phone. Then, press Start. DVDFab will rip the copy-protected DVD content and extract subtitles in SRT or IDX/SUB format, saving them in the same folder as the video.
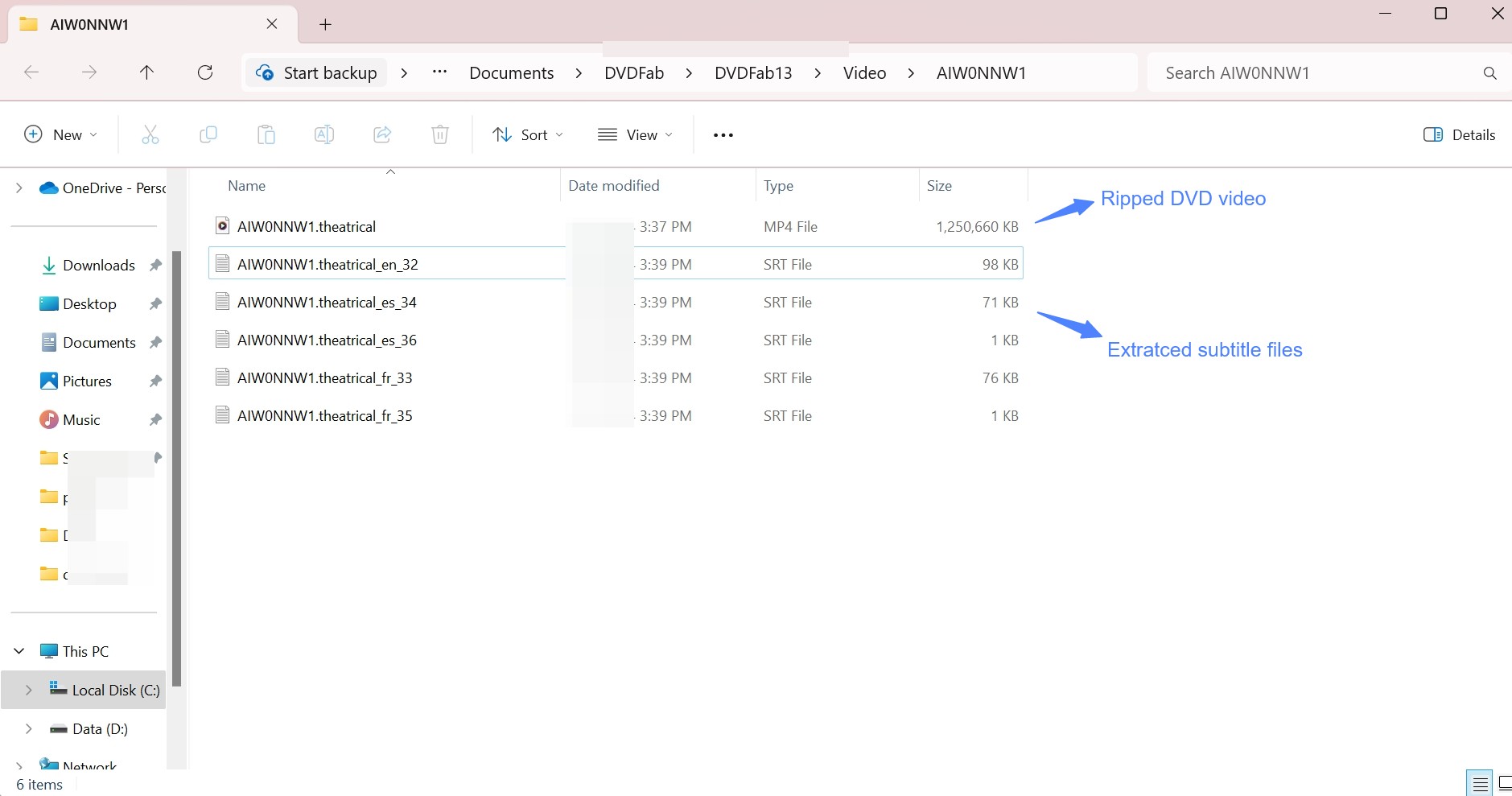
How to Add External Subtitles to DVD with DVDFab DVD Ripper
Step 1: Open DVDFab 13, select the Ripper module, and add your disc to the computer.
Step 2: Rip your DVD to media formats by clicking the Choose Other Profile tab.
Step 3: Move to Subtitle and tap Add External Subtitle from the dropdown menu. It will help you to add the preferred subtitles to your ripped file.
Step 4: Locate and upload your subtitle file from your system. In the pop-up video editing window, you can modify the subtitle settings, such as font, size, character sets, color, style, and more, allowing for personalized and clear subtitle presentation.
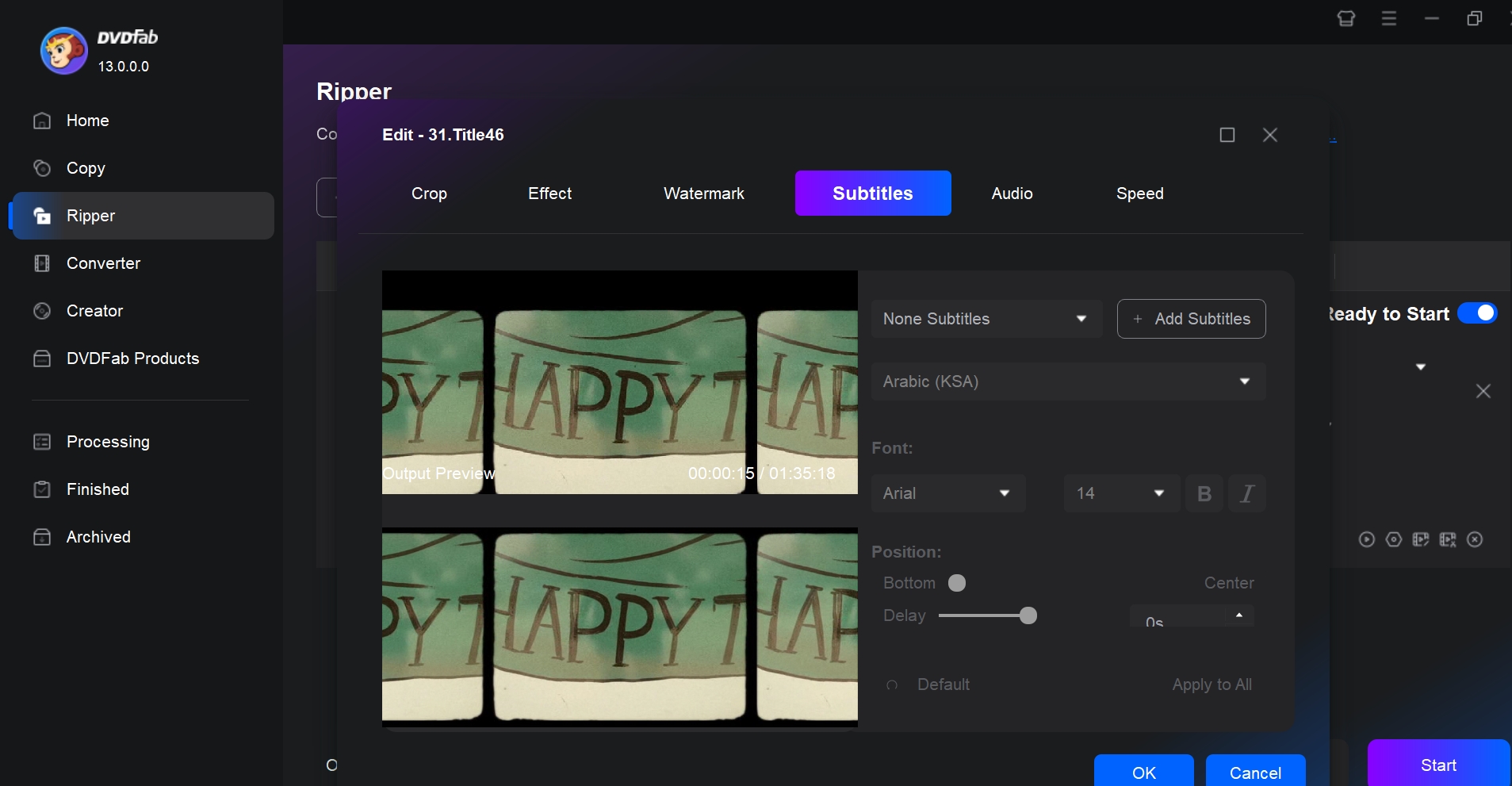
Step 5: Adjust your video settings and choose the output destination. Go to the Start button and click it to add external subtitles to the ripped DVD videos to complete your customization process.
5. FAQs About HandBrake Subtitles
The difference between HandBrake subtitles Burn In vs Default is that Burn In permanently embeds subtitles into the video, making them unremovable. Default subtitles, on the other hand, are enabled by default, but they can be toggled on or off manually during playback.
Due to the video's output container format, you may often encounter the issue of HandBrake subtitles not showing up after the video conversion. However, you can quickly fix it by choosing the output format as MKV instead of M4V. Or, extract the subtitle file separately from the source video and save it as a .srt file.
You can also modify the settings of your subtitles/captions in the program. If specific programs can't read image-based (hardcoded) subtitles, uncheck Burn In and let HandBrake export text-based (soft) subtitles for better compatibility.
The Bottom Line
Subtitles offer great aid to uplift your video-viewing experience. We have discussed each process in detail, including whether you need to learn the process for HandBrake adding subtitles, subtitle removal, or extraction. However, if you are not satisfied with the results of HandBrake subtitles or need more comprehensive software to add, remove, or extract subtitles, DVDFab DVD Ripper can be your go-to tool. Besides working on subtitles, you can download it and rip your DVDs. Its modern and intuitive interface makes it easy to use advanced features seamlessly.