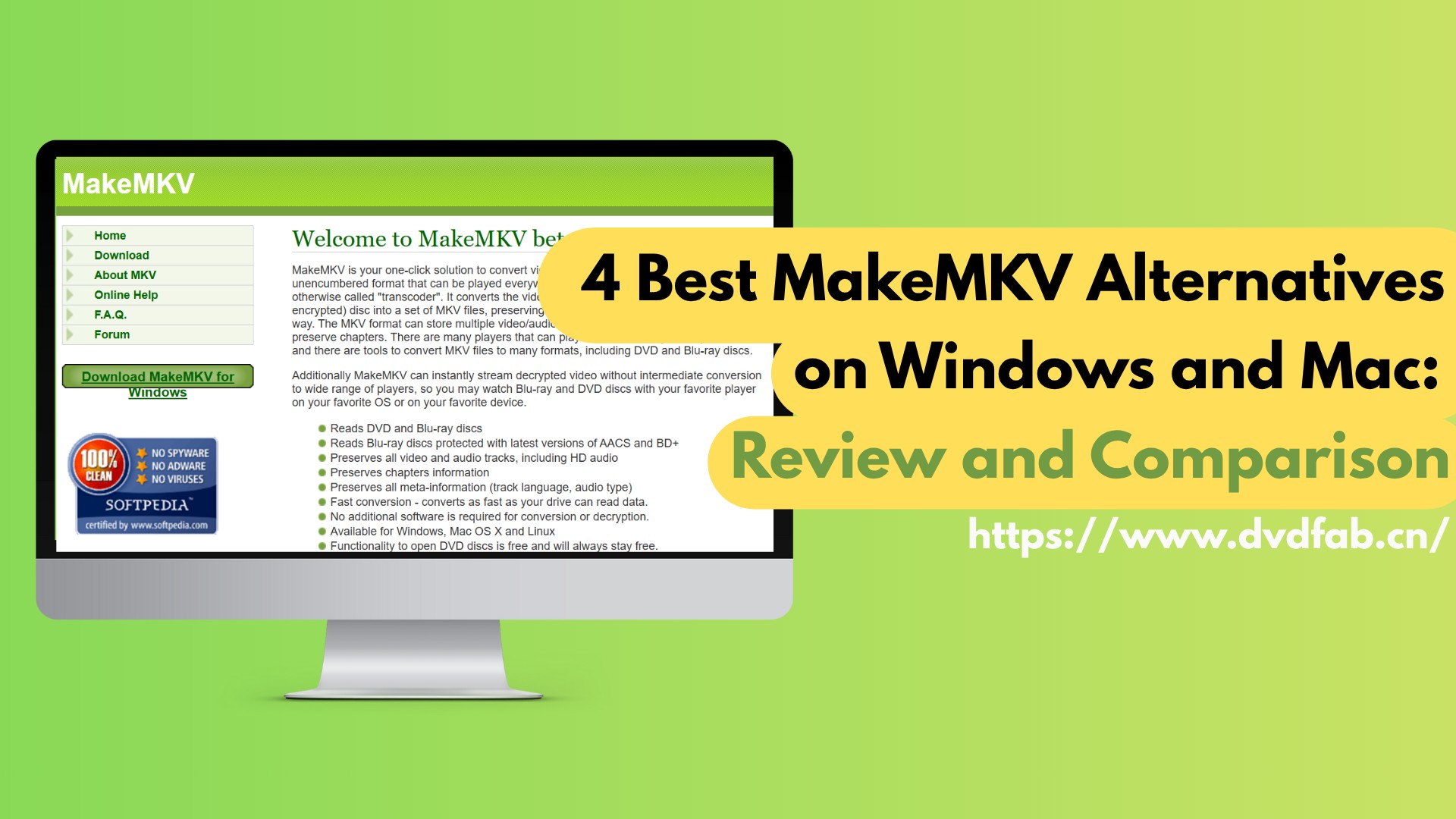How to Use HandBrake to Rip DVD to MP4: Detailed Guide
Summary: This guide covers how to use HandBrake to rip DVDs to MP4, detailing each step for both homemade and protected DVDs. It also addresses common issues and offers troubleshooting tips. For smoother ripping of encrypted DVDs, DVDFab DVD Ripper is recommended as a faster, more reliable alternative.
Table of Contents
HandBrake is a free video transcoder that allows you to convert DVD to MP4 or other formats (MKV and WebM) for easy playback on your tablet, smartphone, and computer. HandBrake also works with operating systems like Linux, Windows, and Mac.
In this article, we will give you a detailed explanation of HandBrake DVD to MP4 guide, how to fix common HandBrake ripping problems and its best alternatives to rip any copy-protected DVDs.
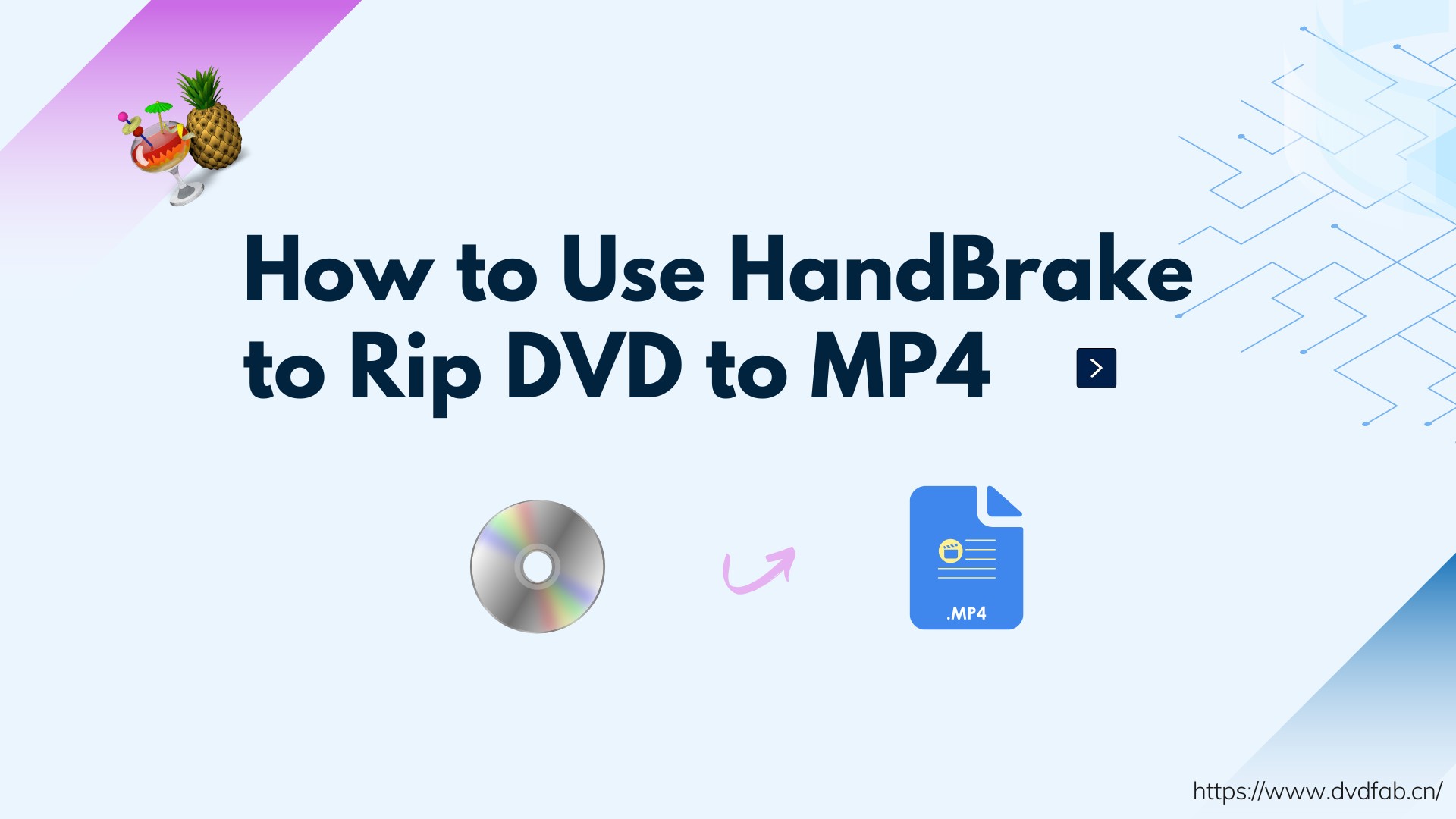
Why Choose HandBrake for DVD Ripping?
When it comes to DVD ripping, selecting the right tool can make all the difference. That is where HandBrake really shines. These are some reasons why people choose to convert DVD to MP4 with HandBrake.
- HandBrake works with a lot of different devices and can be used on Mac, Windows, and Linux.
- HandBrake supports many audio and video codecs, so you can change the settings for the best quality.
- Handbrake is absolutely free to download and use.
- HandBrake supports batch conversion, which allows users to save time and simplify the converting process.
- HandBrake provides its users with a variety of presets for different devices and formats. Users can easily pick the settings that work best for them.
How to Convert DVD to MP4 using HandBrake
If you're unsure how to use HandBrake, don't worry. We'll provide a clear and simple explanation for those who want to learn how to use it.
Convert Homemade DVD to MP4 with HandBrake
Here, we will show you how to convert a homemade DVD to MP4 using HandBrake.
Step 1: Start HandBrake and Select the Source
- Put a blank DVD in your optical or DVD drive.
- After that, launch HandBrake, which will immediately recognize the DVD.
- On the "Source Selection" page, choose your DVD source. Then, HandBrake will begin loading the DVD.
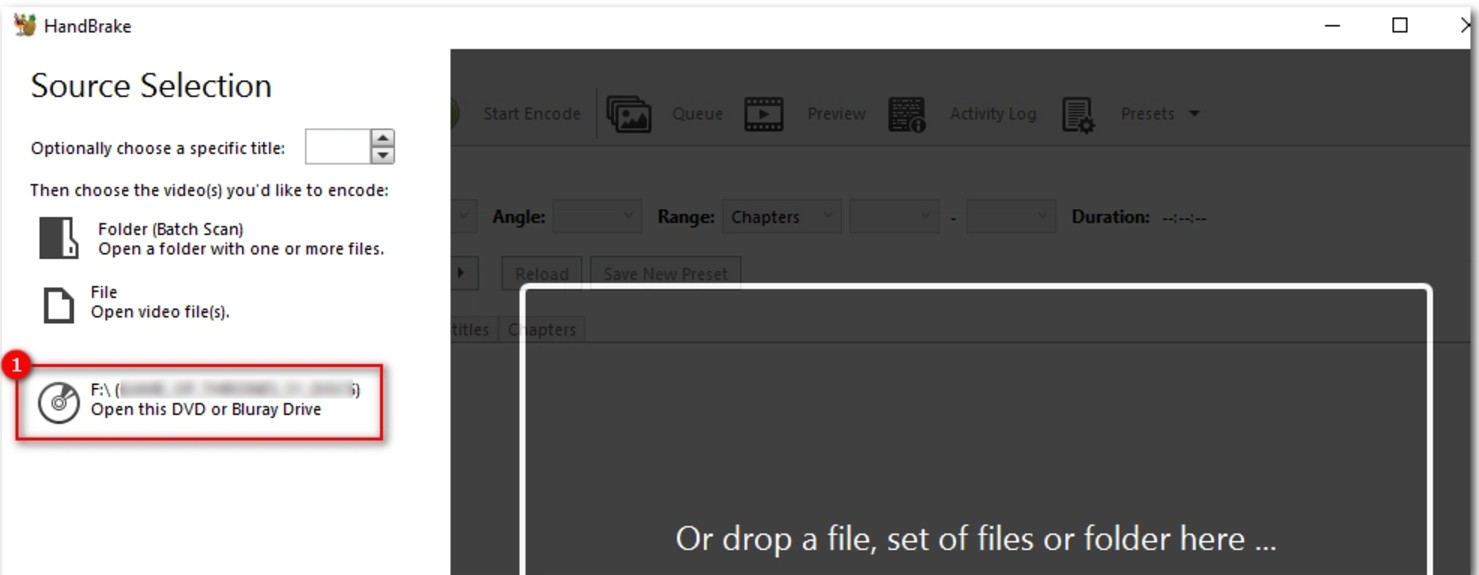
Step 2: Select the Video Title
- In the "Source" row, you can see information about the movie.
- Use the "Title" drop-down menu to pick the video title you want to convert into an MP4. The video with the longest length is often chosen as the main movie or title.
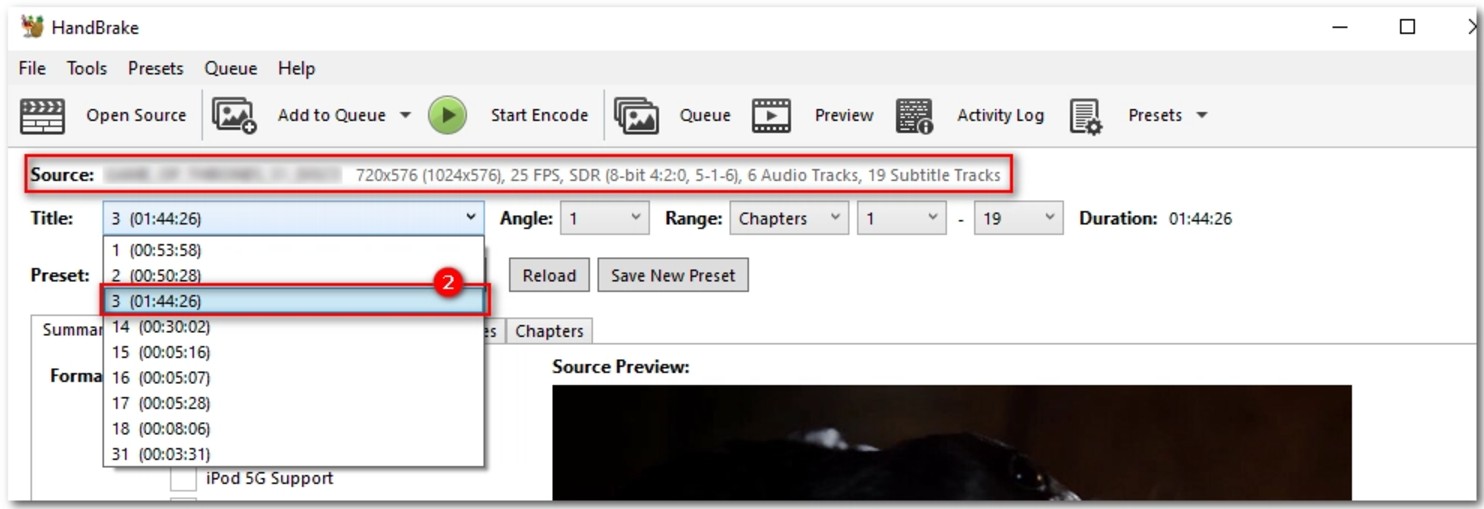
Step 3: Choose Output Profile
- The next step is to choose an output profile by clicking in the "Preset" box. To ensure the highest output quality, use a preset that matches the original video settings. Avoid using 720p or 1080p options for DVDs. NTSC DVDs are 720 x 480 (480p), PAL DVDs are 720 x 576 (576p). Opting for a higher preset won't enhance the quality; it will only increase the file size.
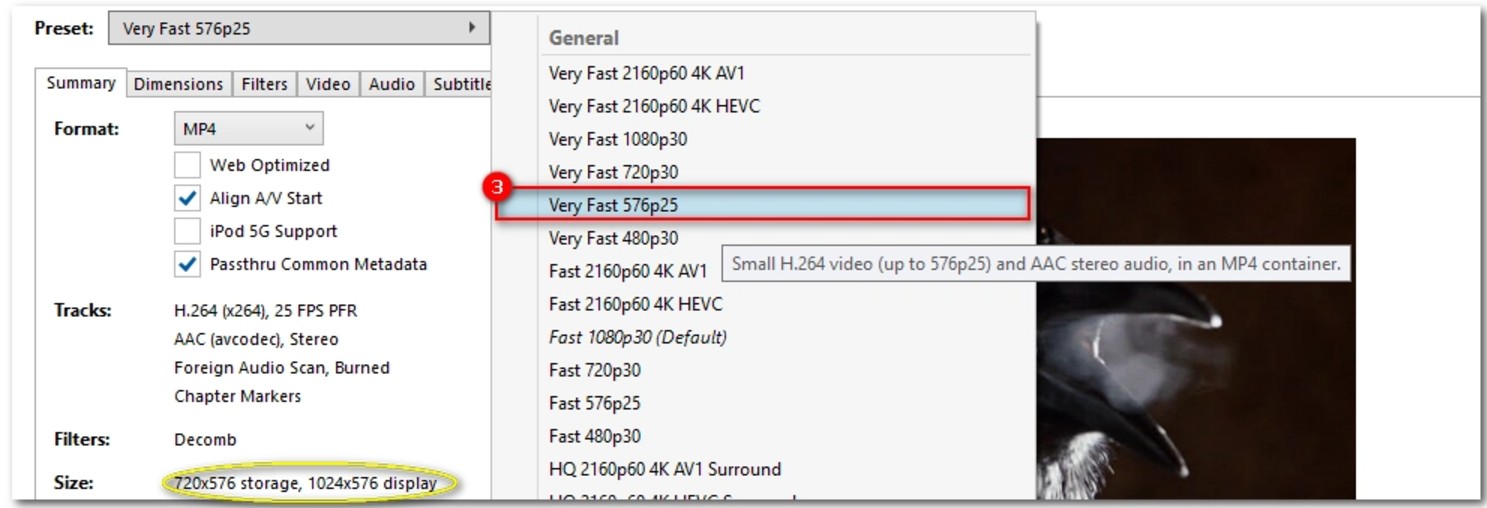
Step 4: Choose Output Format
- Select MP4 from the "Format" drop-down list under the "Summary" tab.
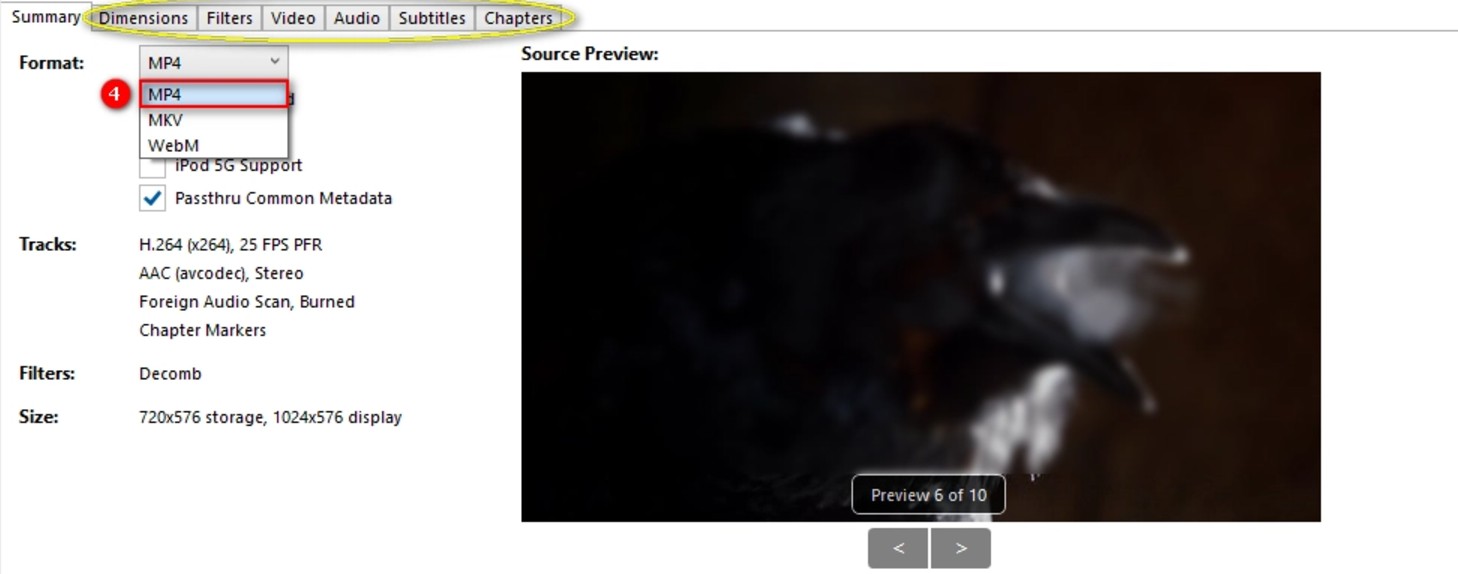
Step 5: Select a Location and Convert
- To store the converted video, click the "Browse" button and select a folder destination. Make sure the folder has enough room for the file that you want to convert.
![]()
- Click the "Start Encode" button to begin converting.

Convert a Protected DVD to MP4 using HandBrake and Libdvdcss
To get started, download and install Libdvdcss by following the steps outlined below. Keep in mind that this method can be tricky and only works for DVDs with basic CSS and RLE protection. For DVDs with stronger protections, using dedicated software like DVDFab DVD Ripper is a simpler and more effective solution.
Step 1: Download and Install Libdvdcss
- Go to http://download.videolan.org/pub/videolan/Libdvdcss/ to get Libdvdcss.
- Choose a version you want (0.0.1 - 1.4.3).
- Then, download the file.
Step 2: Install Libdvdcss on Windows
- Open Windows "Downloads" folder.
- Copy the downloaded Libdvdcss to C:/Program Files/Handbrake.
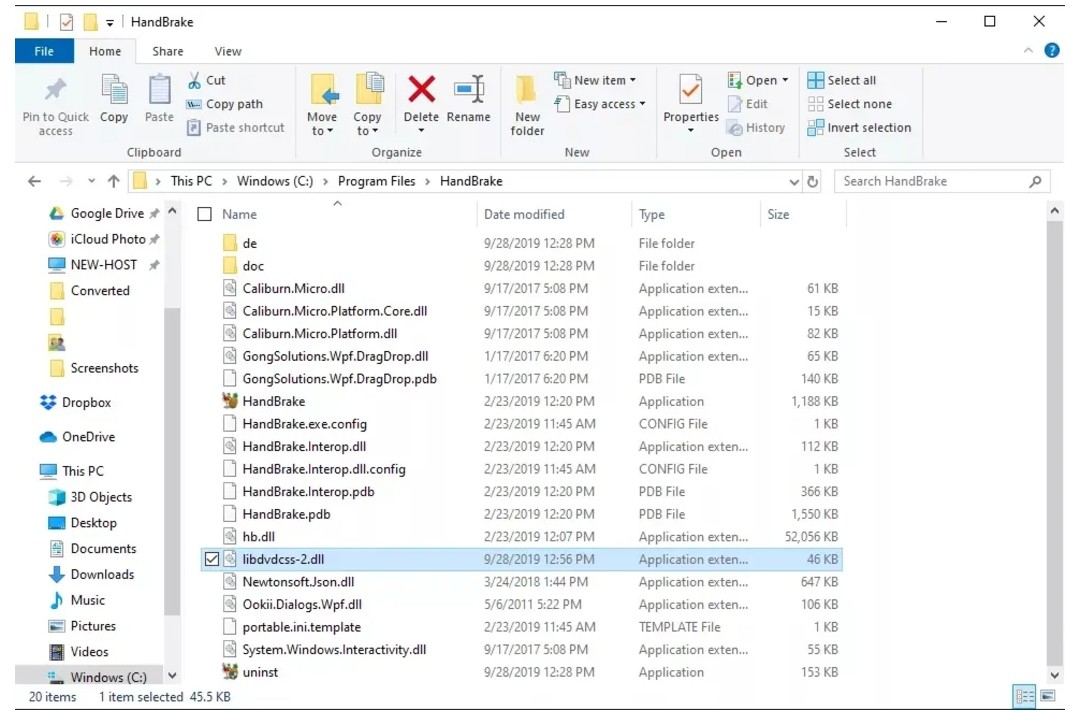
Step 3: Install Libdvdcss on Mac
Due to protocol security on macOS, you cannot install the library file using an installer. So, you have to use Terminal and an add-on called Homebrew.
- Open "Terminal".
- Copy and paste the following text into the "Terminal" window and hit "Return":
/usr/bin/ruby -e "$(curl -fsSL https://raw.githubusercontent.com/Homebrew/install/ master/install)"
- You'll be asked to click "Return" and input your administrator password. This step also installs some parts of Apple's Xcode developer software. You must Approve when a pop up asks you to do so.
- After finishing the previous step, you'll see normal prompts.
- In "Terminal", paste the brew install Libdvdcss code and hit "Return".
- When the process is complete, you can close the "Terminal" window and you can use HandBrake to rip copy-protected DVDs.
Step 3: Install Libdvdcss on Linux
- Most Linux distributions, including Ubuntu, contain a package management tool, with APT (Advanced Package Tool) being one of the most commonly used. You can use APT to install HandBrake on Ubuntu (version 11 and later), open a terminal, and enter the following commands to start the installation:

The command above will:
Line 1: Add the HandBrake source to APT.
Line 2: Update the list of APT packages.
Line 3: Install HandBrake software.
Line 4: Download extra tools and codecs (including Libdvdcss).
Line 5: Install more tools and codecs.
After you've installed Libdvdcss, follow this step-by-step method to convert DVD to MP4 with HandBrake.
Step 1: Open HandBrake and Place the DVD on Your PC Drive
- Choose DVD Drive from the sidebar. HandBrake will scan the DVD source titles, which may take time. Incorrectly installing Libdvdcss will result in an error message claiming the disc can't be read here.

Step 2: Choose the DVD Title
- To convert a specific title, first open the "Title" dropdown box. HandBrake will automatically select the main movie, but if you wish to convert deleted scenes or special features, modify the option here.
Step 3: Choose Quality Preset and Format
- Press "Preset" to specify the file's output quality. The "Presets" list contains multiple choices, including "Fast" and "Very Fast" (output will be compact but low quality), as well as "HQ" and "Super HQ" (output will be higher in quality but bigger file size).
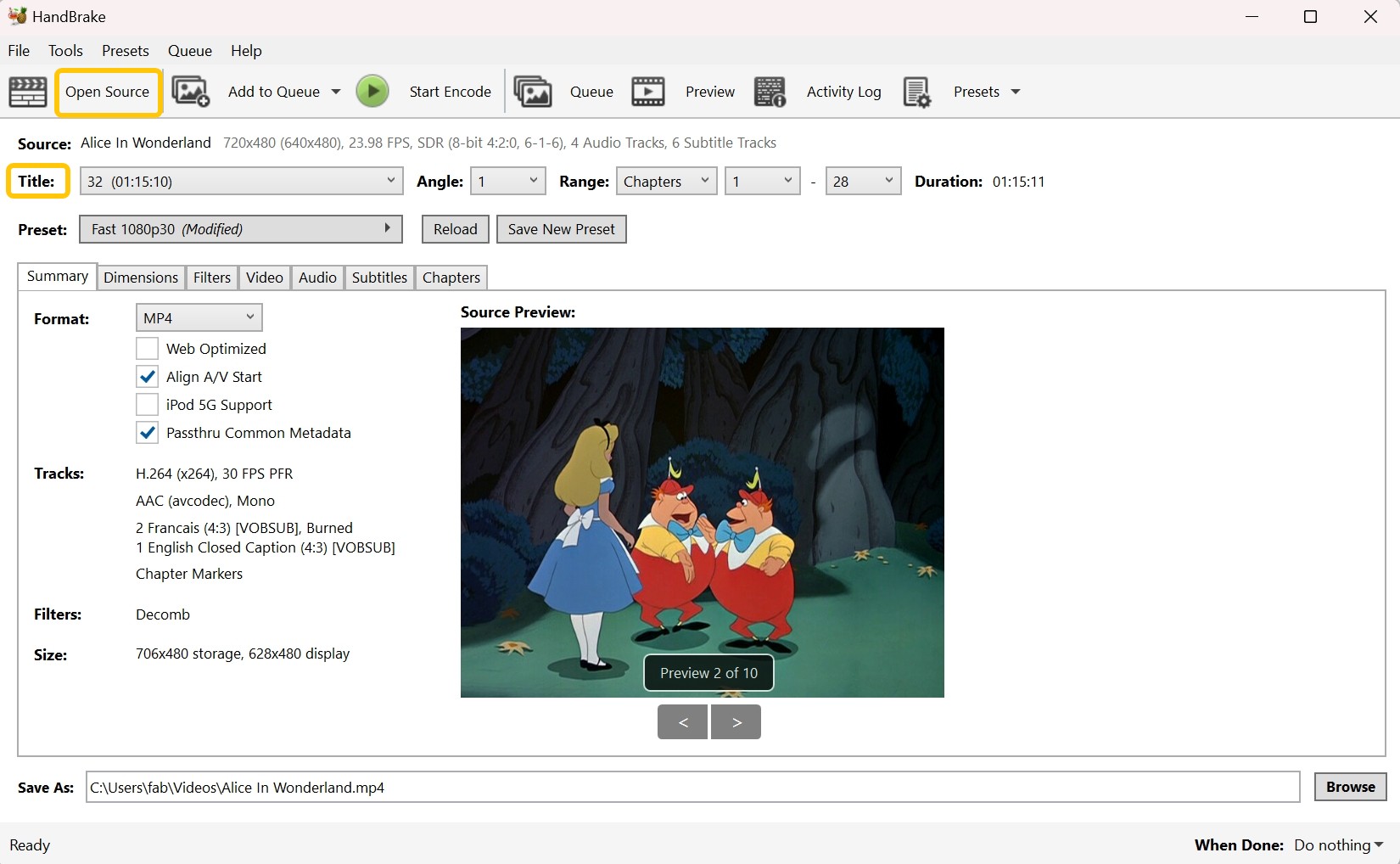
- After that, choose a format under the "Summary" tab. Choose MP4 or any other formats if you want to.
Step 4: Decide the Location and Start Converting
- Click "Browse" beside the "Save As" bar to select the folder where your movie will be saved.
- Click "Start Encoding" located at the top of the screen.
Common HandBrake DVD to MP4 Ripping Issues
If you run into any problems converting a DVD to MP4 using HandBrake, don't worry, most of them have easy solutions. Below are some common issues and ways to fix them:
Handbrake Converts Only a Part of the DVD
Users noted that HandBrake failed to complete the DVD conversion.
Typical causes and solutions:
"No valid source or titles found" Issue
An error occurs when you attempt to access the DVD source.
Typical causes and solutions:
How to fix: Install Libdvdcss by following the installation instructions provided above.
How to fix: Adjust the settings so that HandBrake does not skip short titles. Open HandBrake, then choose "Tools" and "Preferences". Find the "Advanced" tab and look for the setting called "Minimum DVD and Blu-ray title duration in [ ] seconds. Shorter titles will be skipped:" and set a lower value to allow HandBrake to detect shorter titles.
How to fix: Look over your DVD for any scratches or possible damaged parts. Then, try cleaning it with a soft, lint-free cloth.
How to fix: if you see the error message "No valid source or titles found" on Mac, it could be because the source DVD doesn't have the necessary permissions. To fix this, right-click on the DVD, select "Get Info", and check the "Sharing & Permissions" section. Make sure to add yourself and grant read access to ensure HandBrake can access the DVD content.
The Best HandBrake Alternative for DVD Ripping
The problems that commonly occur when users try to use HandBrake to convert DVDs to MP4 may prompt you to seek a more powerful option. Besides HandBrake, you can also try using DVDFab DVD Ripper.
DVDFab DVD Ripper is a DVD to MP4 converter software that can decrypt almost all copy-protection either old or new such as APS, CSS, Sony DADC, RC, and many more. So, you don't have to add any extra library to convert encrypted DVDs.
Aside from removing copy protection, this software can convert any DVD to over 1000 video and audio codecs, allowing you to playback on any device. This clearly shows that DVDFab DVD Ripper is better than HandBrake, in which the latter can only convert DVDs to MP4, WebM, and MKV. The following are the key features of DVDFab DVD Ripper:
Supported OS:
Key Features:
- Lossless Quality Conversion: DVDFab DVD Ripper enables you to convert DVDs to MP4, MKV, MP3, AVI, and other 100+ formats, while preserving the original 1:1 quality.
- Excellent Compression: Allows you to compress video size while maintaining original image quality on all mobile devices.
- Support GPU Acceleration: Enabling you to convert 50 times faster, converting a standard DVD movie in just 5 minutes.
- Support Multitasking Mode: Allows you to queue many converting tasks, and the software will begin the next work as soon as one is completed.
- Features Built-in Video Editor: Allows you to trim, crop, add watermark, merge, add external subtitles, and adjust brightness.
How to Convert Any Protected DVD to MP4 using DVDFab DVD Ripper
To convert copy-protected DVD using DVDFab DVD Ripper, you just need to follow the simple steps below:
Step 1. Download and set up DVDFab 13 on your desktop.
Step 2. Launch the app and pick the "Ripper" tab. After that, place the DVD into the optical drive, or if you've already inserted it, click the "Add" button. If the source is an ISO file or folder, all you have to do is drag and drop into the main window.
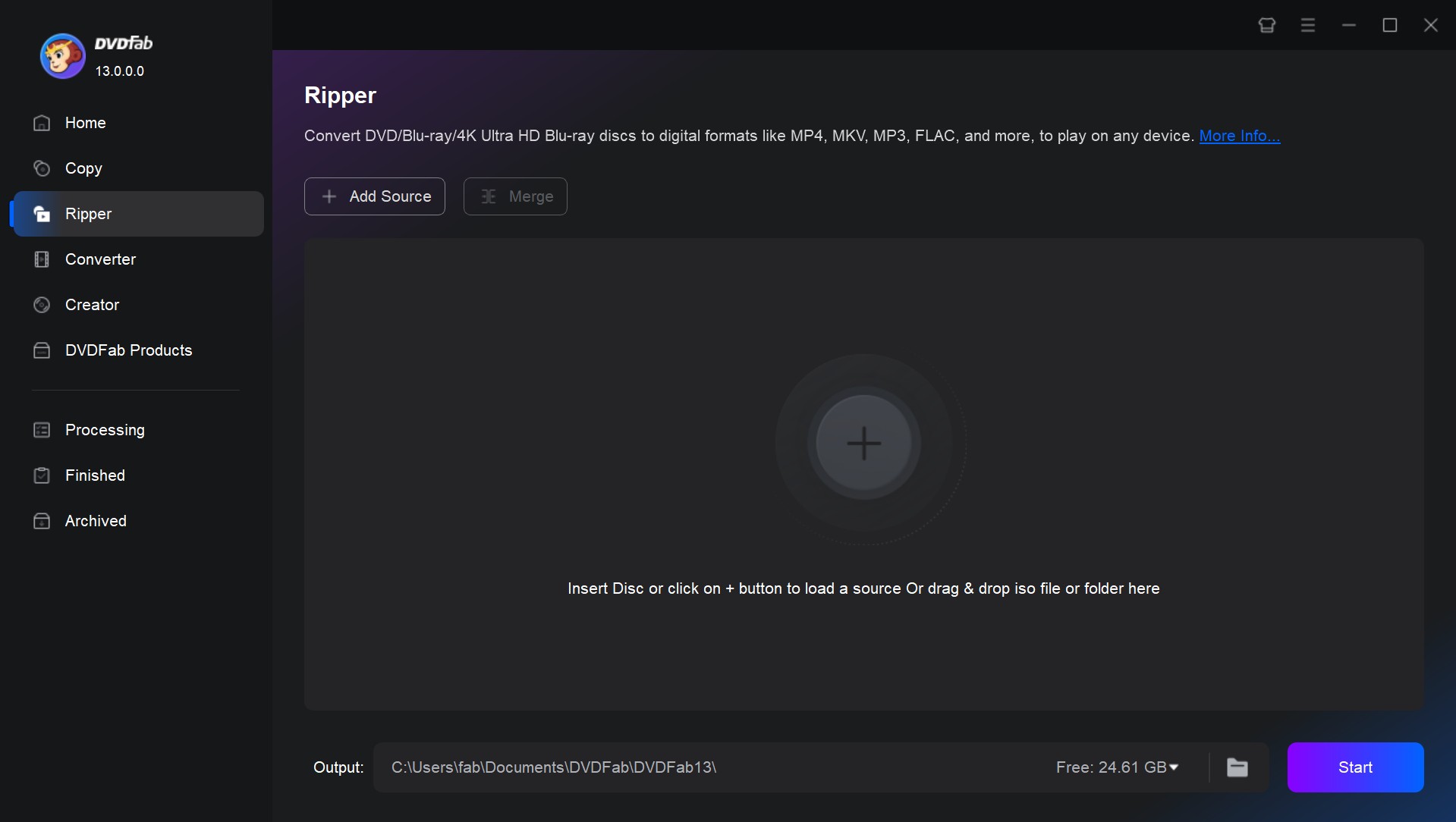
Step 3. Click on "Choose Other Profile" to choose the desired video format, then select MP4 as the output format.

You can also customize the output by pressing the "Advanced Settings" and "Video Edit" buttons. Additionally, you can adjust the language and audio tracks, add external subtitles, and extract subtitles from DVD to SRT format.
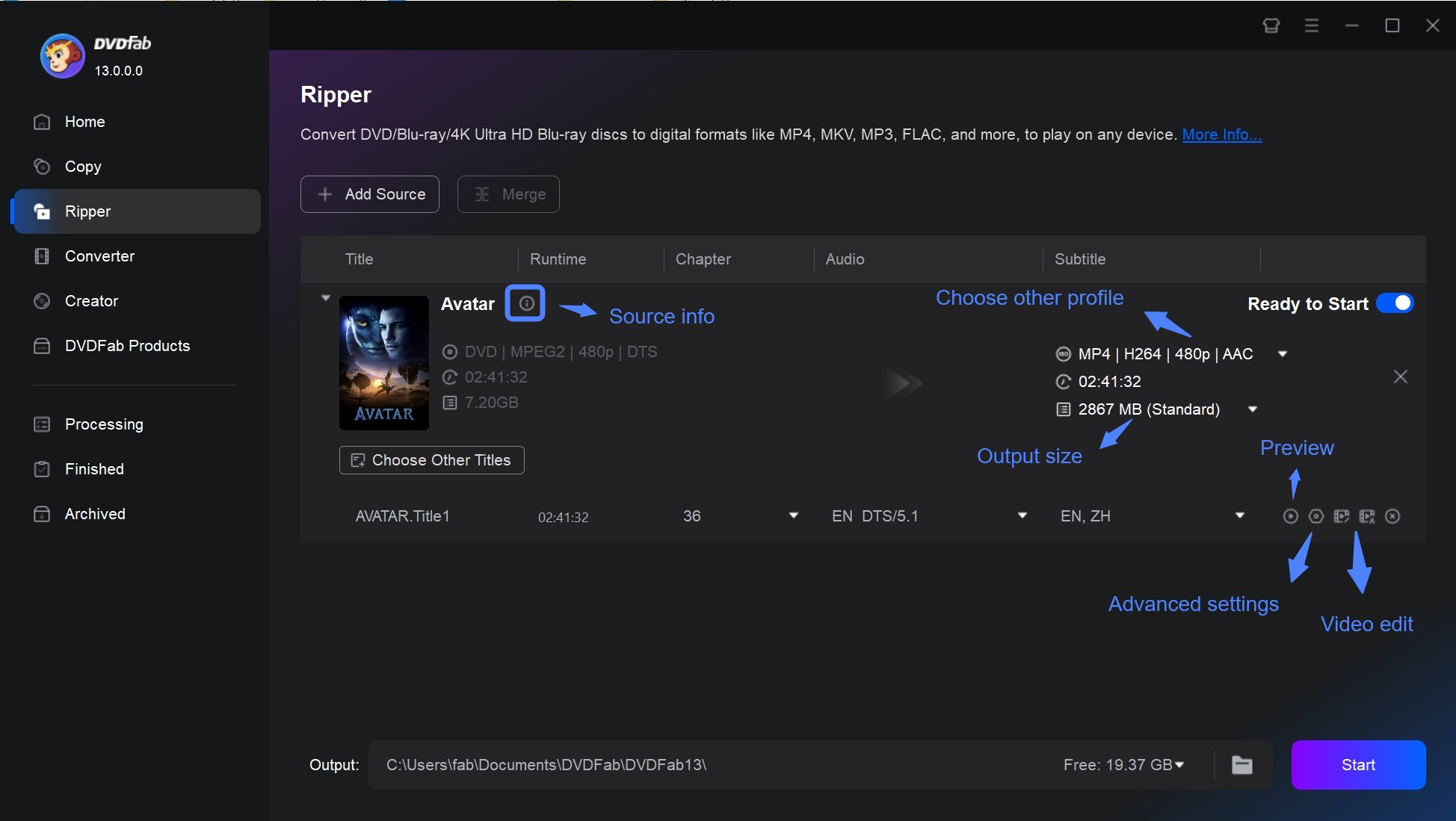
Step 4. Choose a destination for the output file and click "Start" to convert.
Comparison Chart: HandBrake vs. DVDFab DVD Ripper
Here is a comparison chart covering helpful features for DVD to MP4 conversion that should help you recognize the differences between HandBrake and DVDFab DVD Ripper.
| Features | HandBrake | DVDFab DVD Ripper |
| Decrypt DVD | Don't support copy-protected DVDs | Yes, support any homemade or commercial video DVDs |
| Output Formats | MP4, MKV, WebM | 1000+ video/audo formats and 260+ device profiles |
| Output Quality | Poor video quality | 1:1 conversion and high-quality compression |
| Conversion_Speed | Moderate | 50X faster, GPU accelerated |
| Video Editor | No | Yes |
| Batch Conversion | Yes | Yes |
FAQs
Why can't HandBrake rip my DVD?
There are many reasons why HandBrake cannot rip your DVD. It could be because your DVD is scratched, contains unsupported subtitles, or the CPU is overwhelmed. However, the most prevalent issue users encounter is copy-protected DVD content. This is because HandBrake can only rip non-copy-protected DVDs.
Can HandBrake rip DVDs with subtitles?
Yes, HandBrake can rip DVDs with subtitles. It supports integrated CC tracks, along with VOBSUB, SSA, CC, and SRT formats.
Which program is best for ripping a copy-protected DVD?
DVDFab DVD Ripper is one of the best DVD programs to rip copy-protected DVDs. This software detects and removes copy protections such as Sony DADC, CSS, RC, APS, and others. DVDFab DVD Ripper even recognizes and decrypts newly purchased DVDs in 5 to 10 seconds.
Conclusion
Do you find the step-by-step HandBrake DVD to MP4 guide useful? We've provided clear and straightforward instructions to make the process easy to follow.
While HandBrake is an incredible tool for converting DVDs to MP4 or other formats, it can sometimes become really annoying with the problems that happen when you try to use it. This is why we recommend a better alternative to HandBrake, DVDFab DVD Ripper, to make the converting DVDs to MP4 process smoother, faster, and more reliable.