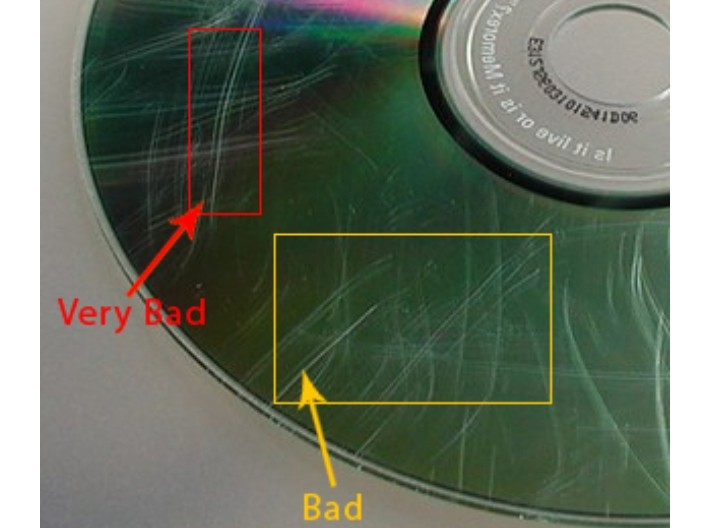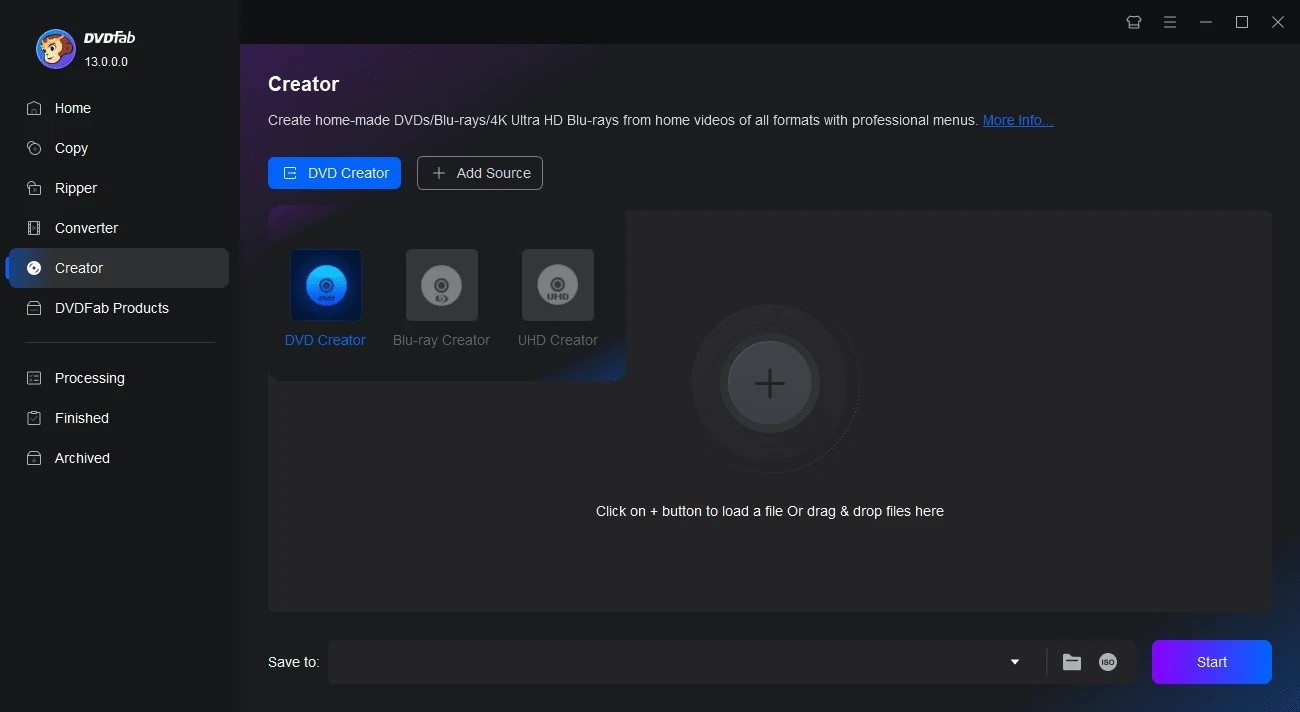How to Use MakeMKV to Rip DVD and Blu-Ray Discs: Full Guide
Summary: Learn how to use MakeMKV to rip DVDs and Blu-rays into digital formats, preserving quality and metadata. This guide covers essential setup, step-by-step instructions, and common issues. It also explores alternatives like DVDFab and HandBrake for faster, more customizable ripping, helping you choose the best solution.
Table of Contents
Many people say that MakeMKV is one of the best programs for ripping DVDs and Blu-rays into digital formats. It can get around DVD protection and produce high-quality HD copies. However, this app also has limitations that make many users look for other options.

What are MakeMKV's limitations? Read the explanation below and find out how to use MakeMKV to rip DVD and Blu-ray, along with its alternatives to make the ripping process easier.
MakeMKV DVD & Blu-ray Ripper:A Brief Introduction
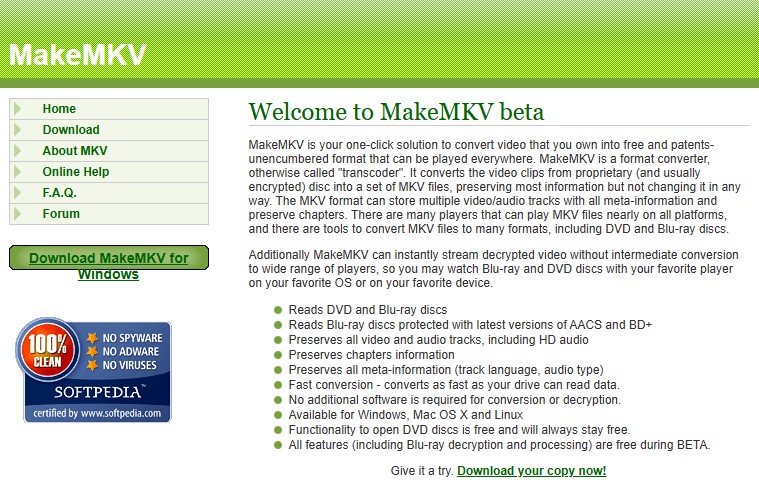
MakeMKV DVD Ripper is a software that converts DVDs and Blu-rays to MKV format. This software is compatible with both Windows and Mac operating systems. Interestingly, MakeMKV can remove encrypted AACS and BD+ discs to MKV format while keeping the quality of the original video and audio files.
Many people choose to rip DVDs and Blu-rays with MakeMKV because it has a number of helpful functions. Here are some reasons why to use MakeMKV:
- Cross-Platform Support, any device running Windows, Linux, or Mac can use MakeMKV.
- DVDs and Blu-Rays Support, can read and access both DVDs and Blu-rays, which makes MakeMKV one of the best ways to convert them into digital files.
- The Most Recent Copy Encryption Support, designed to handle DVD and Blu-ray discs with the latest copy-protection, such as AACS and BD+.
- Chapter Info Preservation, can save chapter information so you don't miss any useful navigation points in the movie.
- Fast and Efficient Conversion, can rip DVD and Blu-ray files quickly based on the data reading speed of your disc drive.
- Complete Retention of Tracks, keeps all of the video and audio tracks, even the more advanced ones like AAC and DTS.
That is a brief description of MakeMKV and reasons why people use it; next, we will go over how to use MakeMKV to rip Blu-ray and DVD discs.
How to Use MakeMKV to Rip DVDs/Blu-Rays
Step 1: Download and Launch MakeMKV
- Start MakeMKV. The main interface will display all of the available optical drives.
- Alternatively, you can choose "Open files" or "Open disc" from the "File" menu to add your DVD or Blu-ray disc.
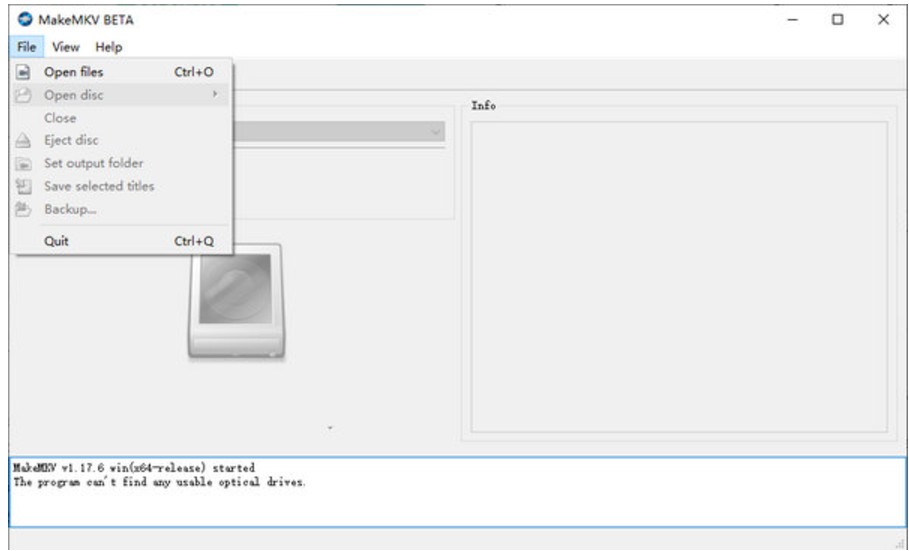
Step 2: Customize the Basic Settings in MakeMKV Interface
- Select the titles you want to save as MKV files and also the tracks.
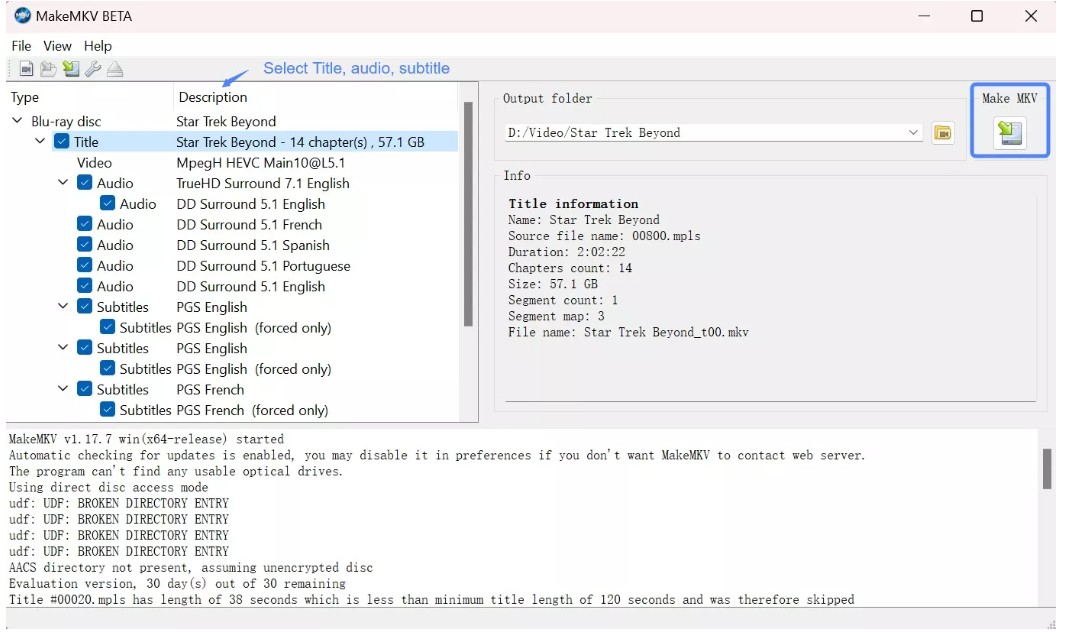
Step 3: Select the Output Format in MakeMKV
- If all the settings are as you want, you need to select the "Output folder", and hit the "Make MKV" icon to begin the ripping process.
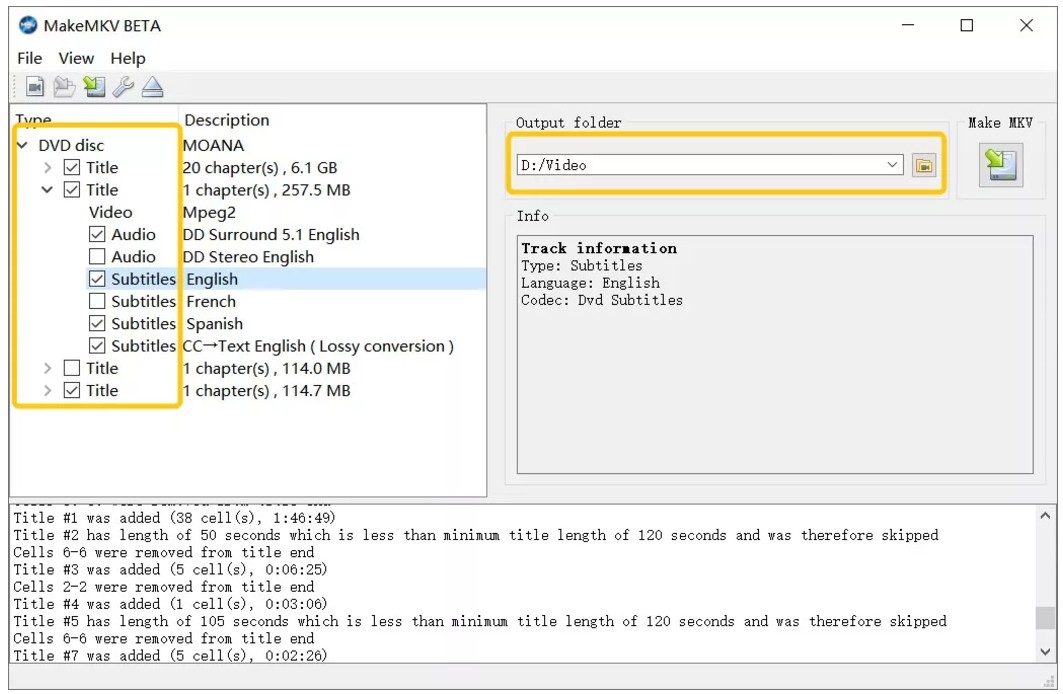
- The ripping procedure will take approximately 20 to 30 minutes (depending on video size). You will notice a green progress bar during this process. To cancel the ripping process, simply press the orange stop button.
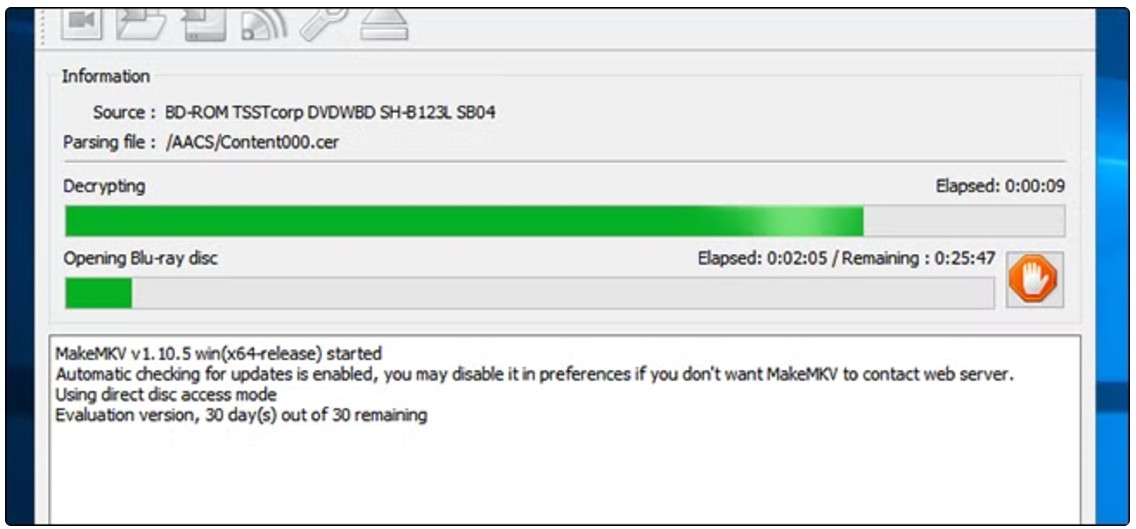
MakeMKV DVD and Blu-ray Ripper: Real User Experience
Even though MakeMKV is a popular choice for ripping DVDs and Blu-rays, users have shared both positive and negative feedback about their experiences. Below are the key highlights from real user reviews, as well as some common errors that MakeMKV users encounter.
- Simple and Easy to Use: Many users appreciate the intuitive interface, making it quick and hassle-free to rip DVDs and Blu-rays.
- Completely Free (For Now): Users also appreciate that MakeMKV is completely free while in beta, making it an attractive option for those looking to digitize their media collections without any cost.
- Handles AACS and BD+ Encryption: Many users have praised MakeMKV for its ability to rip Blu-rays and DVDs protected with AACS and BD+ encryption, all without requiring additional software.
- Preserves Metadata: A frequent user compliment is that MakeMKV retains important metadata such as track titles, chapters, and language information, making it easy to organize and access ripped content.
- Lack of Frequent Updates: Some users report that the developer does not update decryption keys regularly, causing delays in ripping newer discs.
- Limited Support for Newer Format: A reviewer noted that the software often lags behind in supporting newer video files, causing frustration for those with more recent discs.
- No Hardware Acceleration: Unlike some other tools, MakeMKV doesn't benefit from GPU acceleration, which can result in slower ripping speeds compared to other software like DVDFab DVD Ripper.
Common Errors Encountered in DVD and Blu-ray Ripper
- MakeMKV Read Error Issue: Many users claim that MakeMKV frequently encounters read errors. This means that MakeMKV is unable to read the data that is encrypted on the physical disc. The most common reason is a broken disc or optical drive.
- MakeMKV SCIS Errors: SCIS errors are caused by hardware issues with Blu-ray discs or dust buildup on the optical drivers that process the discs. Blu-ray discs can be tricky for MakeMKV, so if you make a small mistake with the hardware, it will lead to SCIS errors.
- MakeMKV Stopped Ripping DVDs in the Middle: Several things can cause this problem, such as bad sectors, overheating drivers, or software that hasn't been updated in a while.
- 116736 MakeMKV Error: This error number 116736 means that the processed disc can't be ripped to the hard drive of your device.
- MakeMKV Doesn't Work on Brand-New Discs: This is because MakeMKV is unable to handle the new copy-protection technology.
With the limitations and errors that many users experience when using MakeMKV, you need alternatives to avoid these problems. Next, we'll discuss alternatives to MakeMKV for ripping DVDs and Blu-rays.
MakeMKV Alternatives for DVD and Blu-ray Ripping
If MakeMKV doesn't work for you or you prefer other solutions, there are multiple excellent DVD & Blu-ray ripping programs available. Here are some alternatives to consider.
DVDFab DVD Ripper

DVDFab DVD Ripper is the first MakeMKV alternative we recommend. This software allows you to rip DVD discs (2D and 3D), DVD ISO image files, and DVD folders. MakeMKV can only rip DVDs to the MKV format, but DVDFab DVD Ripper can rip DVDs to over 1000 different video and audio files.
Also, because it has a Cloud Decryption Service feature, DVDFab DVD Ripper can decrypt newly bought encrypted DVDs. So, you won't have any trouble, no matter what kind of copy protection is used.
💻Compatible OS: Windows and Mac
- Recognize and rip any copy-protected DVD, including RC, CSS, Sony DADC, APS, and a lot more
- Allows you to rip DVDs to MKV formats with 1:1 original quality, perfect for home theater playback
- Lets you to rip DVD videos to any audio and video format in a compressed size while maintaining the original video resolution
- Support batch processing, which is called "Multitasking Mode," and it lets you start the next job automatically as soon as the last one is done
- Support GPU accelerations, allowing you to rip 50 times faster
Step-by-Step Guide: How to Use DVDFab DVD Ripper to Rip DVD
It's easy to rip DVDs with DVDFab DVD Ripper. Just follow the steps below to get your digital files ready.
Step 1: Download and install DVDFab. Then, open the program and pick the "Ripper" module. After that, place the DVD in the optical drive, and the software will load it immediately. You can also use the "+" symbol to load the DVD source.
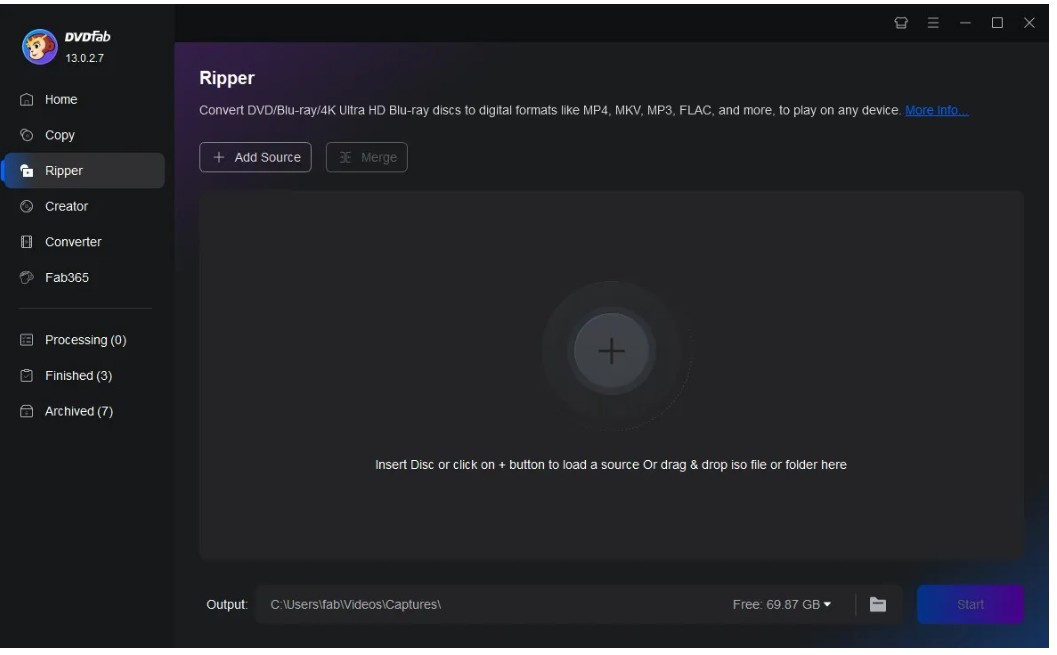
Step 2: To select a format, hit "Choose Other Profile". There you will find “Format” and “Video” tabs. Then, select MKV or other format you prefer.
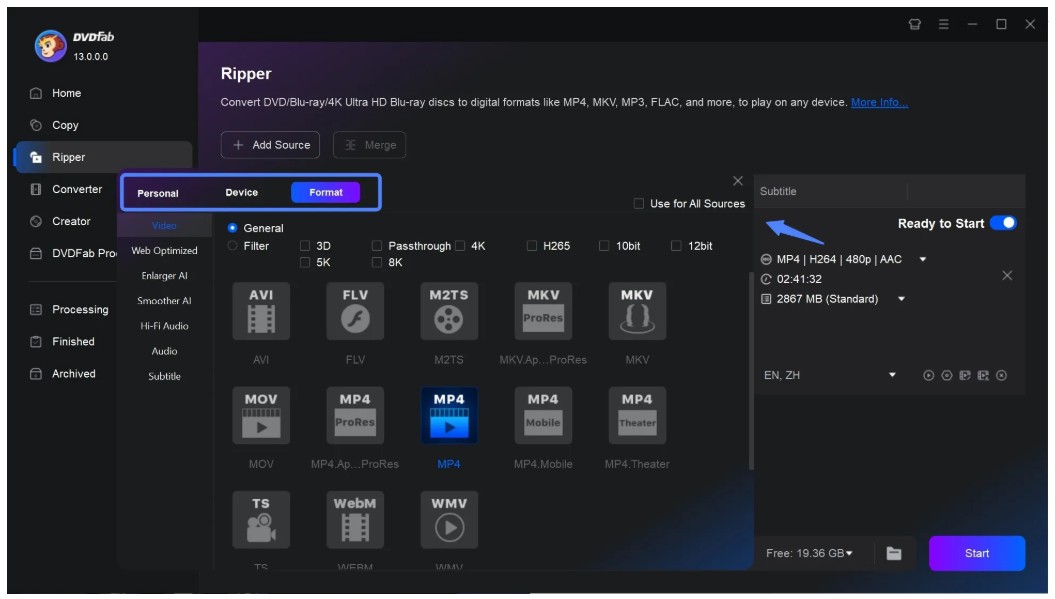
Step 3: Customize the output video by selecting the "Advanced Settings" button. There, you can adjust the audio and video codecs, as well as other settings.
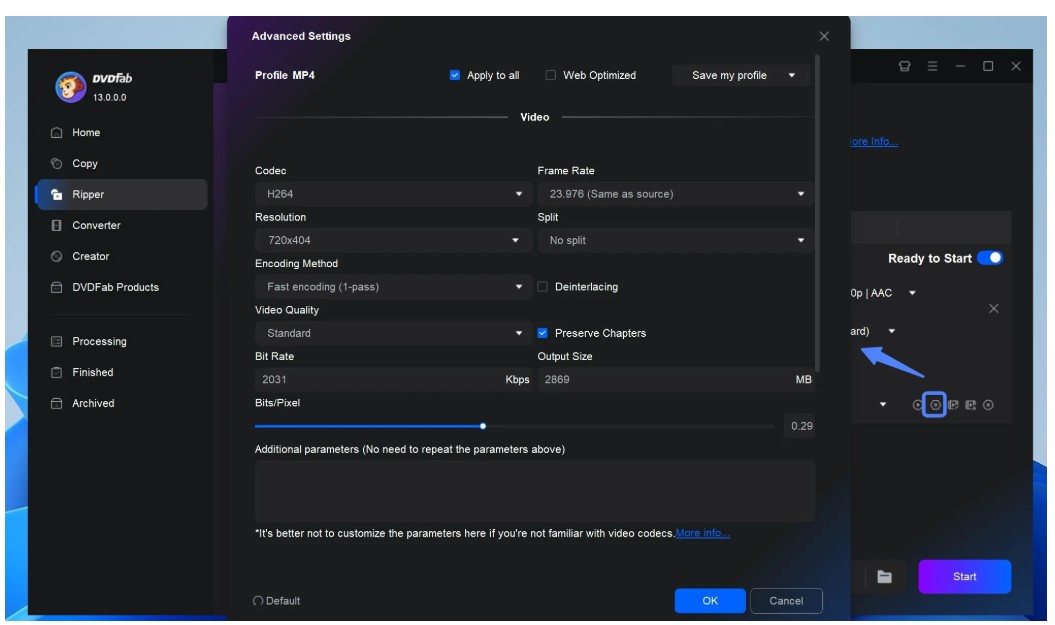
Return to the main interface, where you can select the title to rip, as well as the audio track, chapters, and subtitles. If you want to edit the video, just hit the "Edit Video" button.
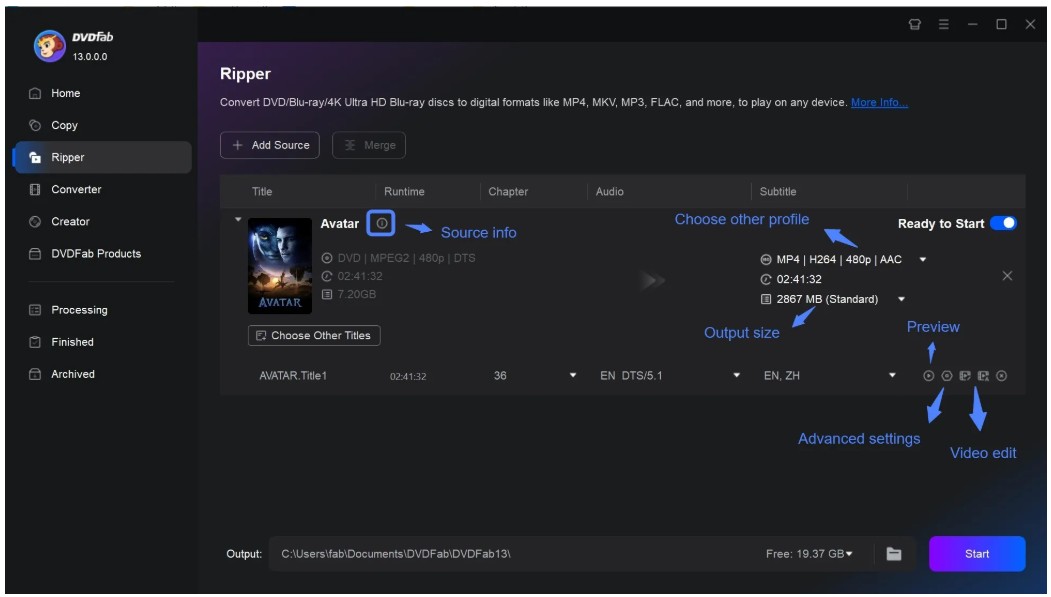
Step 4: If you are done customizing, designate the output folder for the ripped video. After that, hit the "Start" button.
Step-by-Step Guide: How to Use DVDFab Blu-ray Ripper to Rip Blu-ray Discs
Here is the step-by-step instruction to rip Blu-ray discs with DVDFab Blu-ray Ripper
Step 1: Install the DVDFab Blu-ray Ripper on your device.
Step 2: Launch the app, load the Blu-ray disc, and pick the "Ripper" module from the main interface. To rip more than one file, you can drag and drop the files and rip them in batches.
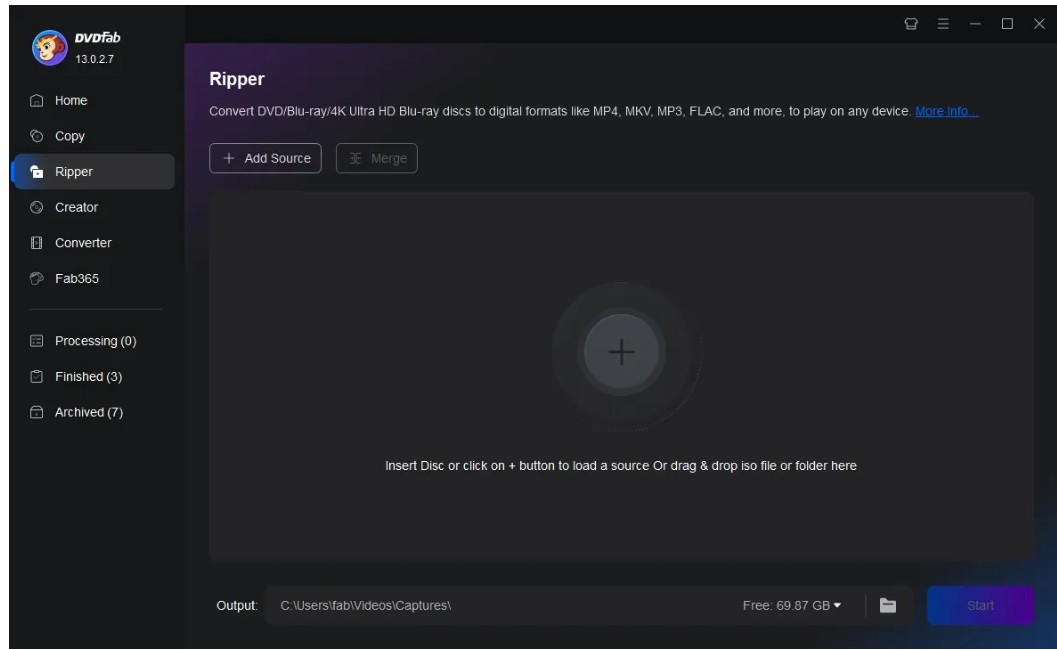
Step 3: Select the profile that you want. Then, you can choose the audio track and subtitle you want to keep in the output video. If you wish to make additional changes, go to "Advanced Settings" and edit the video with the built-in video editor.

Step 4: If you've made the adjustments, click the "Save to" button to choose a location for the output file. Then press the "Start" button to begin the Blu-ray ripping process.
HandBrake

💻Compatible OS: Windows, Mac, and Linux
HandBrake is similar to MakeMKV, except the conversion outputs are not restricted to MKV files. It can rip DVD and Blu-ray discs into MP4 and WebM formats. Plus, HandBrake has extensive video encoding settings.
Unfortunately, HandBrake lacks the ability to rip copy-protected DVDs and Blu-rays, unless you add extra libraries like libdvdcss. To decrypt encrypted discs with HandBrake, you must install additional library first.
- It offers batch processing, which helps you save time
- Comes with built-in device presets
- It enables Live Static and Video Preview
- Equipped with video filters include Deblock, Decomb, Denoise, Colourspace, Cropping, Scaling, Grayscale, Deinterlacing, and Detelecine
- Absolutely free for anyone to use, making it available to everyone without charge
Step-by-Step Guide: How to Use HandBrake to Rip DVD and Blu-ray Discs
Follow the steps below to rip DVD and Blu-ray with HandBrake:
Step 1: Install HandBrake through its official website. After that, open the HandBrake app.
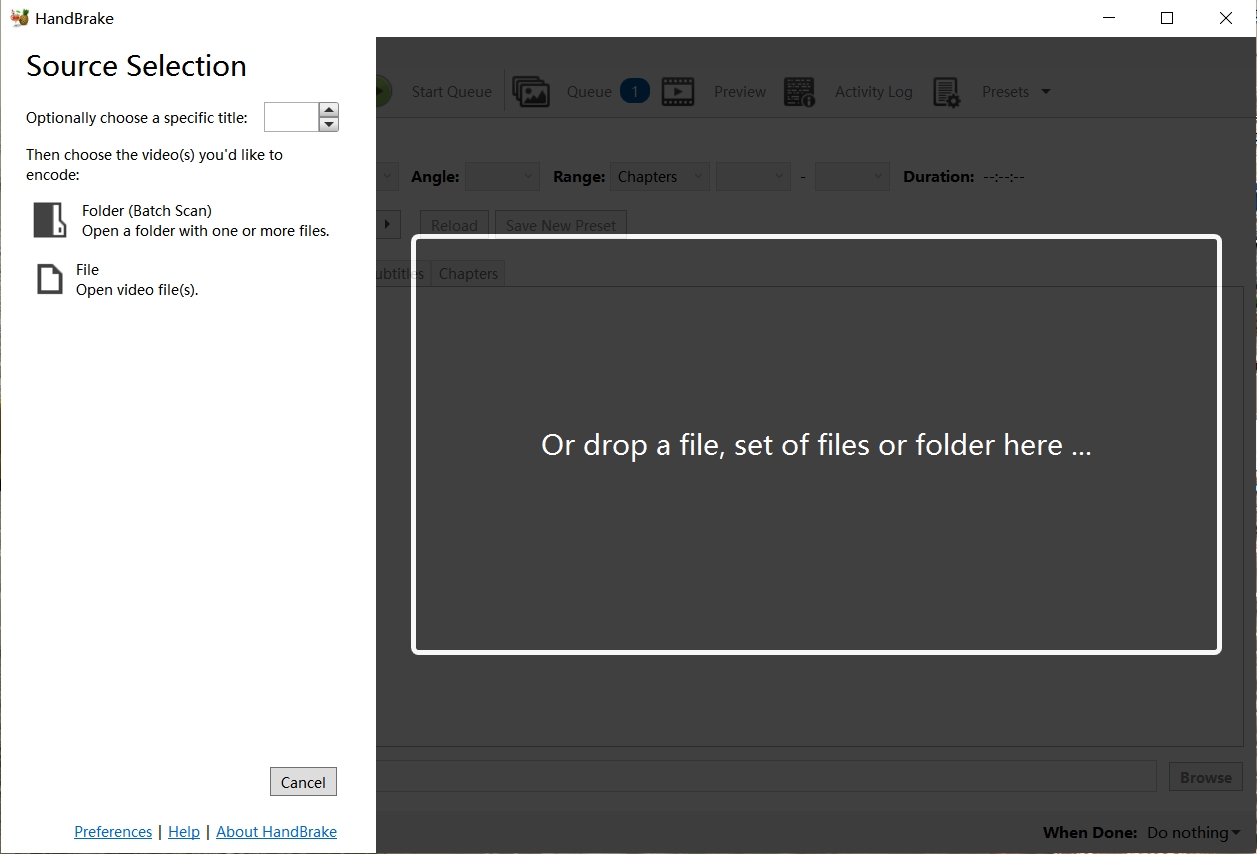
Step 2: Click "Open Source" to load the DVD or Blu-ray disc. If the source is protected by region code or maybe CSS, you must install libdvdcss before ripping with HandBrake.
Step 3: Pick out the video you want to rip. After that, pick which file format you want to use (MKV, MP4, or WebM).
Step 4: Specify the destination folder for the ripped video by clicking the "Browse" button beside the "Save As:" section.
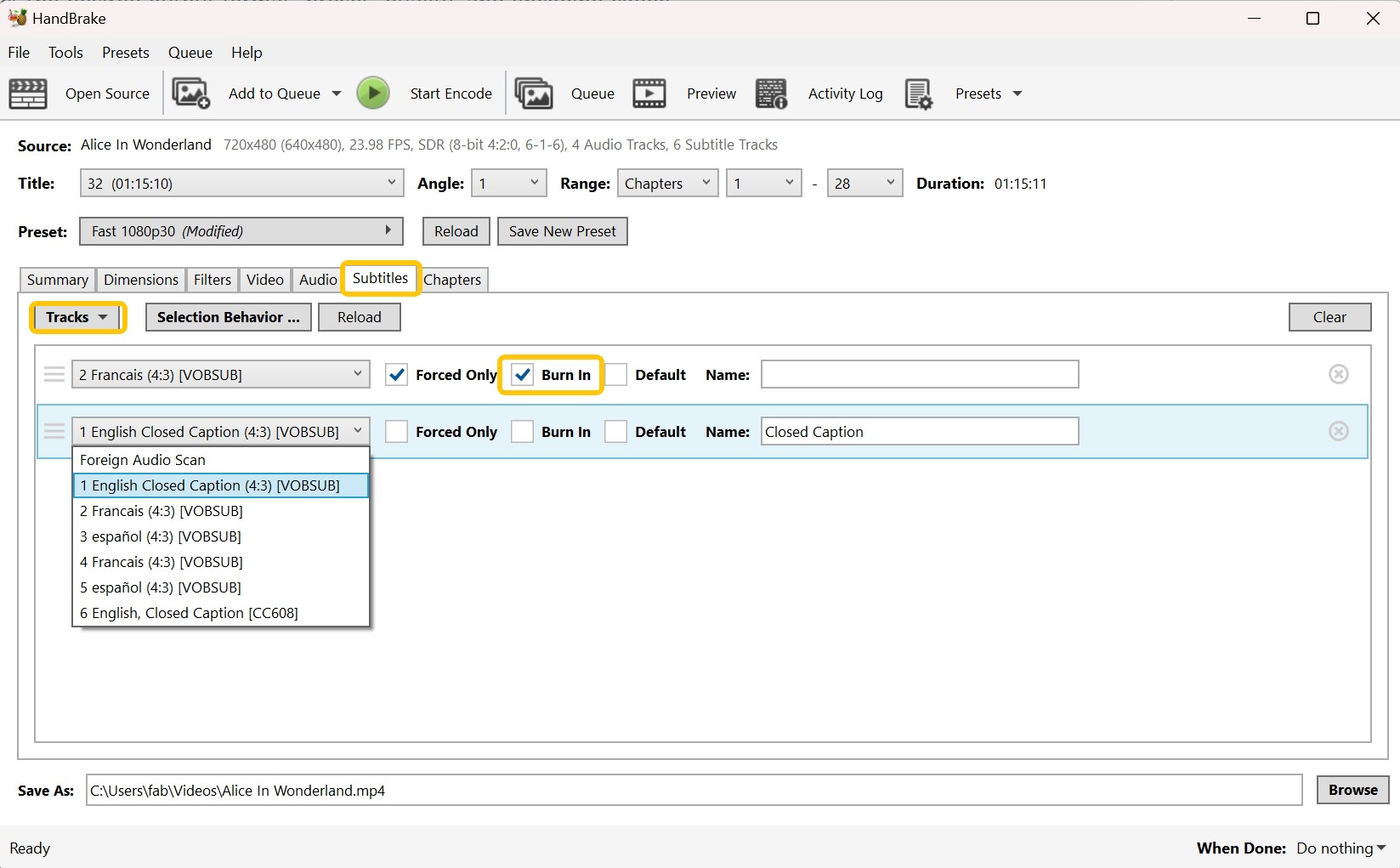
Step 5: Continue by customizing the video and audio options to your preferences, including codec, bitrate, resolution, and so on. Then, press the "Start Encode" button to start the ripping process.
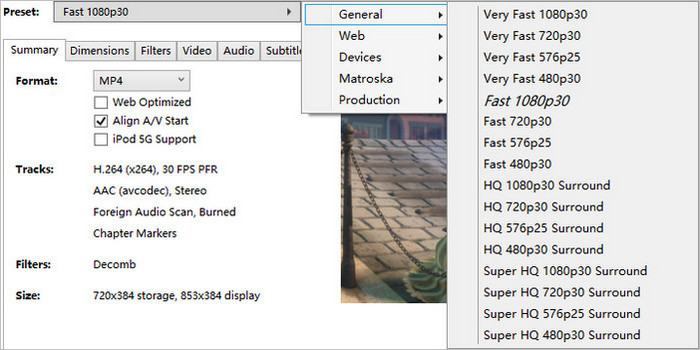
Comparison Table: MakeMKV vs. Alternatives
To help you decide which tool best suits your needs, here’s a detailed comparison of MakeMKV and its alternatives. Let's see their differences and similarities.
| Feature | MakeMKV | DVDFab DVD Ripper | DVDFab Blu-ray Ripper | HandBrake |
| Platform | Windows, Mac, and Linux | Windows and Mac | Windows and Mac | Windows, Mac, and Linux |
| Input Formats | DVD and Blu-ray | DVD ISO image file, DVD disc, & DVD folder | Blu-ray ISO image file, Blu-ray disc, & Blu-ray folder | DVD and Blu-ray |
| Output Formats | MKV | 1000+ formats | 1000+ formats | MP4, MKV, and WebM |
| Compression Options | No | Yes | Yes | Yes |
| Decryption Support | Yes | Yes | Yes | No (libdvdcss needed) |
| Customization | No | Yes | Yes | Yes |
| Speed | Fast | Very Fast | Very Fast | Moderate |
| Free Version Availablity | Yes (Beta version) | Yes (30-day free trial) | Yes (30-day free trial) | Yes |
FAQs
Yes. MakeMKV is still in beta. Beta versions of MakeMKV are free for everyone to use. To use MakeMKV for free, all you have to do is visit the official website and register using the beta key.
MakeMKV beta key is a registration key that allows you to use all of MakeMKV's features for free for 30 days. Using MakeMKV beta, Blu-ray discs can be streamed and converted. But, if your registration key has expired, you will only be able to stream or convert DVD and AVCHD videos.
Conclusion
To summarize, the steps on how to use MakeMKV to rip DVD and Blu-ray are simple. Just follow the steps we've given to you, and you'll quickly get your digital files. However, problems often occur while using MakeMKV, which can make the users uncomfortable. Thus, we also provide you with alternatives, like DVDFab Blu-ray Ripper, DVDFab DVD Ripper, and HandBrake, to make the ripping process easier and faster.