How to Convert Multiple DVDs to One Blu-ray - DVDFab
Table of Contents
Upgrading your DVDs to Blu-ray not only enhances your viewing experience with superior audio-visual quality, but also efficiently organizes your media collection, reduces clutter, and improves longevity. A practical tool for this transition is the DVDFab DVD to Blu-ray Converter.
This software effortlessly converts your DVD collection into high-quality Blu-ray discs compatible with home Blu-ray player, whilst offering customizable options for menus, chapters, subtitles, and special features. Moreover, it harnesses advanced technology to ensure a swift, smooth conversion process, and the output Blu-ray quality preserves the original DVD's high standard.
How to Convert Multiple DVDs to a Blu-ray? (Multiple Drives)
If you have multiple optical drives, you can simply load all your discs that you want to convert into DVDFab at once and begin the conversion process. Just follow the steps:
Step 1: Open DVDFab DVD to Blu-ray Converter and Load Source DVDs
Launch DVDFab 13 and click the "Copy" option first, then click the mode switcher and select "To Blu-ray" mode. Insert your multiple DVD discs into your computer's optical drives. If you have multiple ISO files or folders to convert, simply drag and drop it onto the main page of DVDFab.
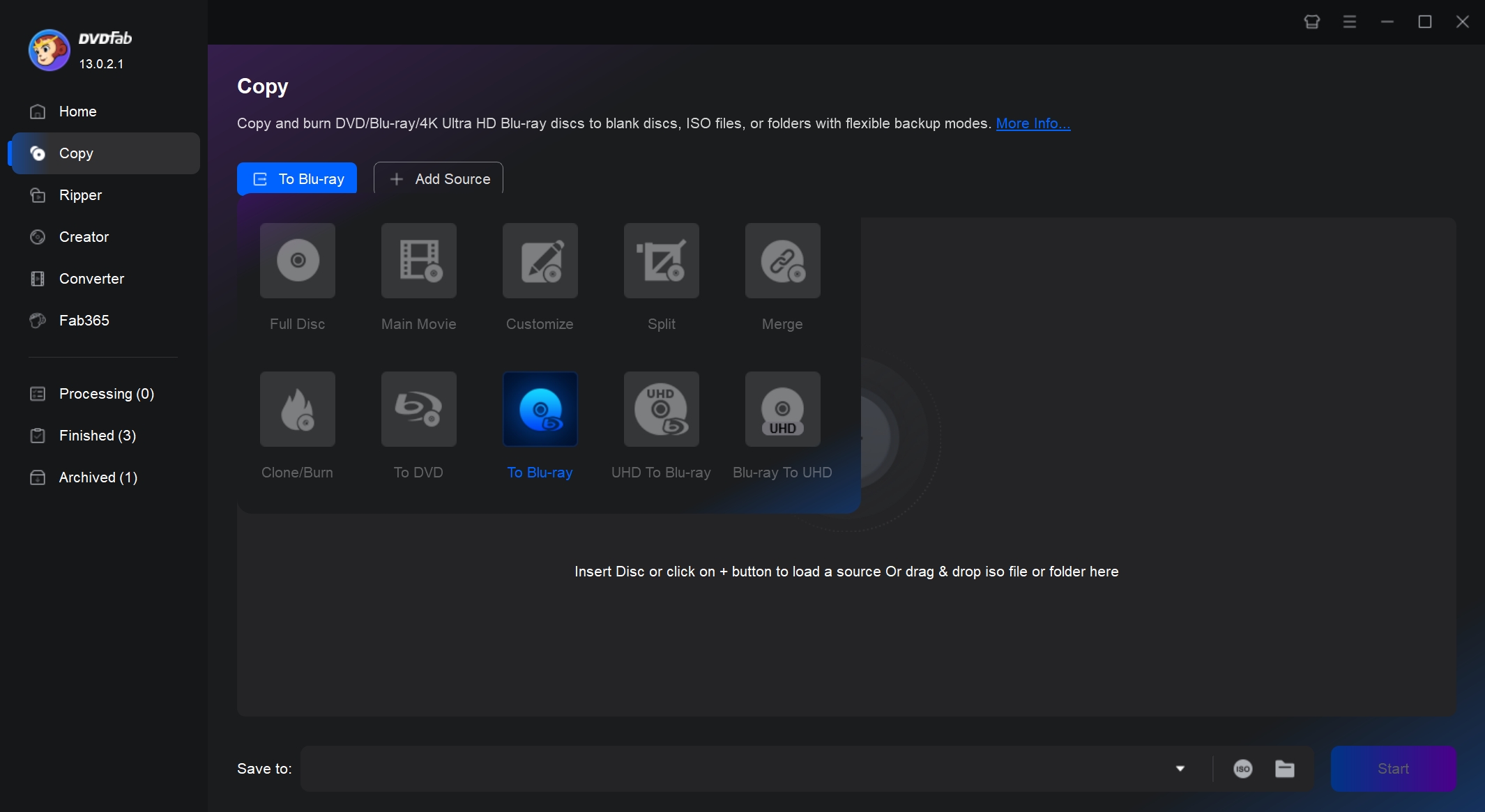
Step 2: Personalize the Output Blu-ray Settings
Choose the titles, chapters, and audio tracks that you want to include in the conversion. Click the "Menu Settings" to open up a menu where you can customize your output Blu-ray settings. Adjust the subtitles according to your preference.
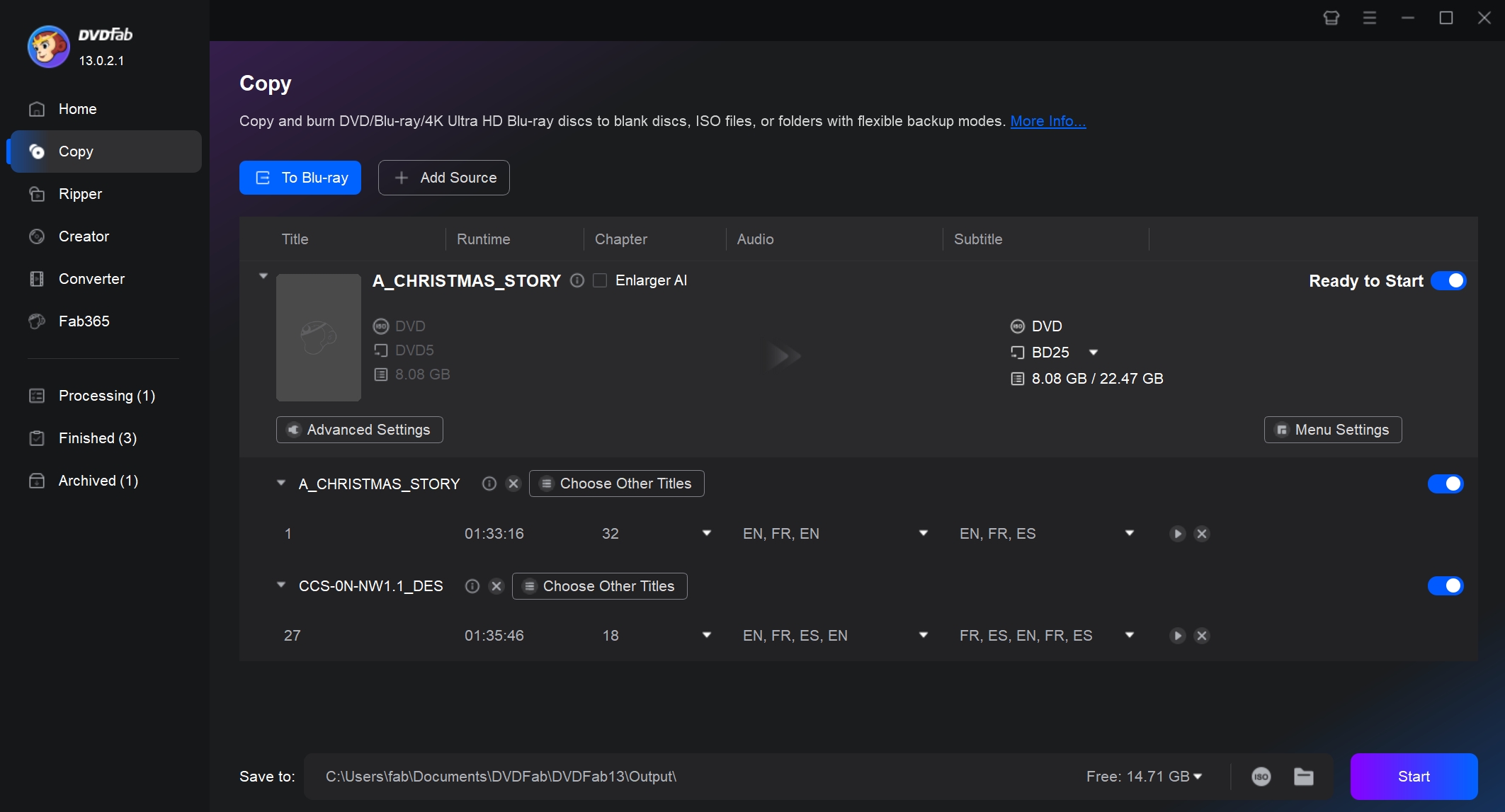
Step 3: Begin to Convert Multiple DVDs to a Single Blu-ray
Choose the output directory as a blank disc, ISO file, or Folder once your settings are finalized. Click the Start button to begin the conversion process. You can track the progress of the DVD to Blu-ray conversion on the main interface of DVDFab.
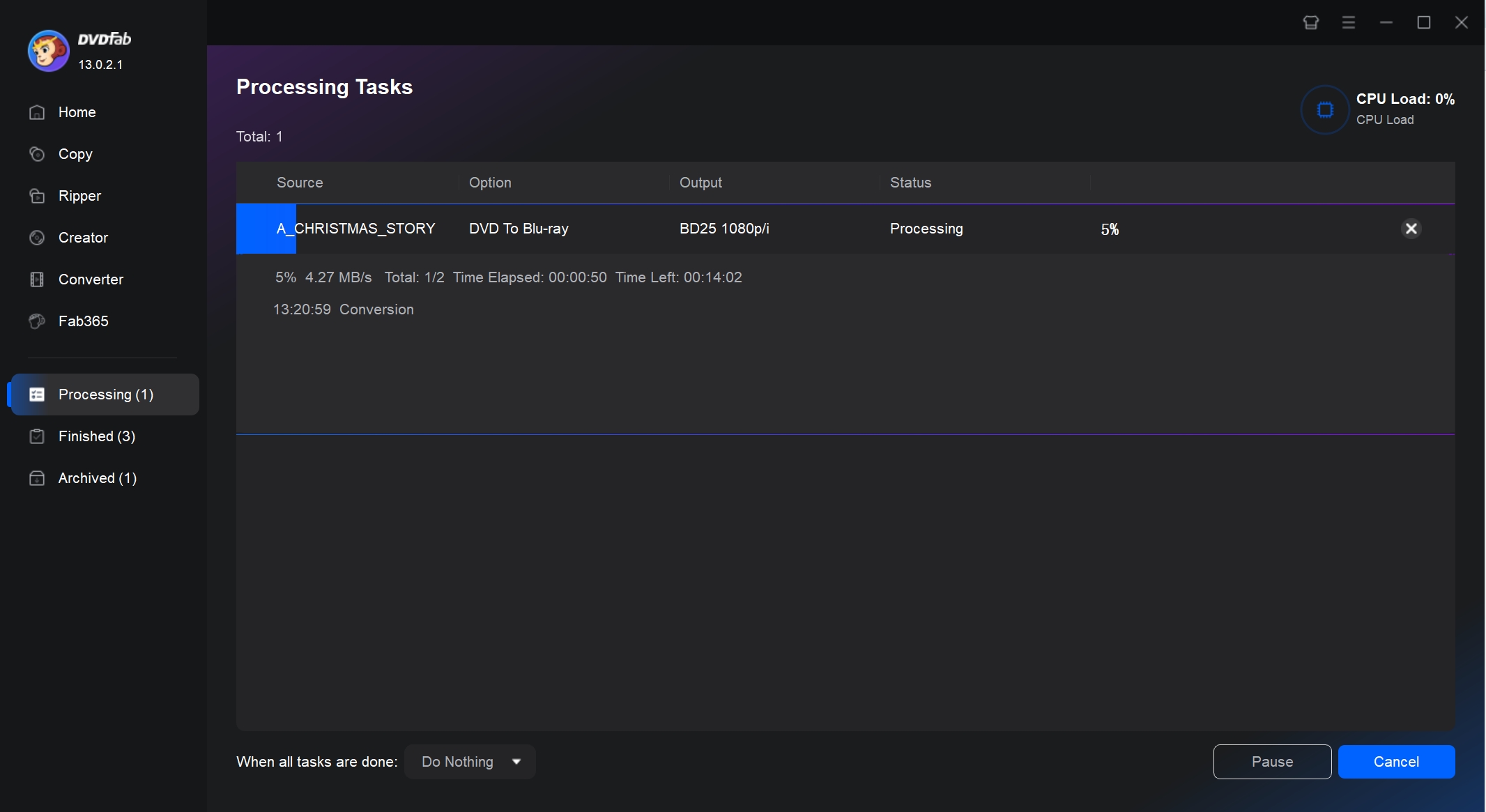
How to Convert Multiple DVDs to a Blu-ray? (One Drive)
If you only have one optical drive, you'll need two product modules, DVDFab DVD Copy and DVDFab DVD to Blu-ray Converter, to convert multiple DVDs to one Blu-ray. Firstly, you need to use the "DVD Copy" module to separately copy each DVD source into ISO format and save them on your computer. Then, load all your ISO files together into the "To Blu-ray" module for conversion. Here are the using steps:
💡DVDFab DVD Copy and DVDFab DVD to Blu-ray Converter are just two different functional modules of DVDFab 13. Download once, and you can experience the both products.
Step 1: Copy Each DVD Source to ISO Files with DVDFab DVD Copy
Firstly, launch DVDFab 13 and choose the "Copy" mode from the options bar. Next, select your preferred Copy Mode: "Full Disc" or "Main Movie" and insert your source DVD into your computer's optical drive. DVDFab will automatically recognize it.
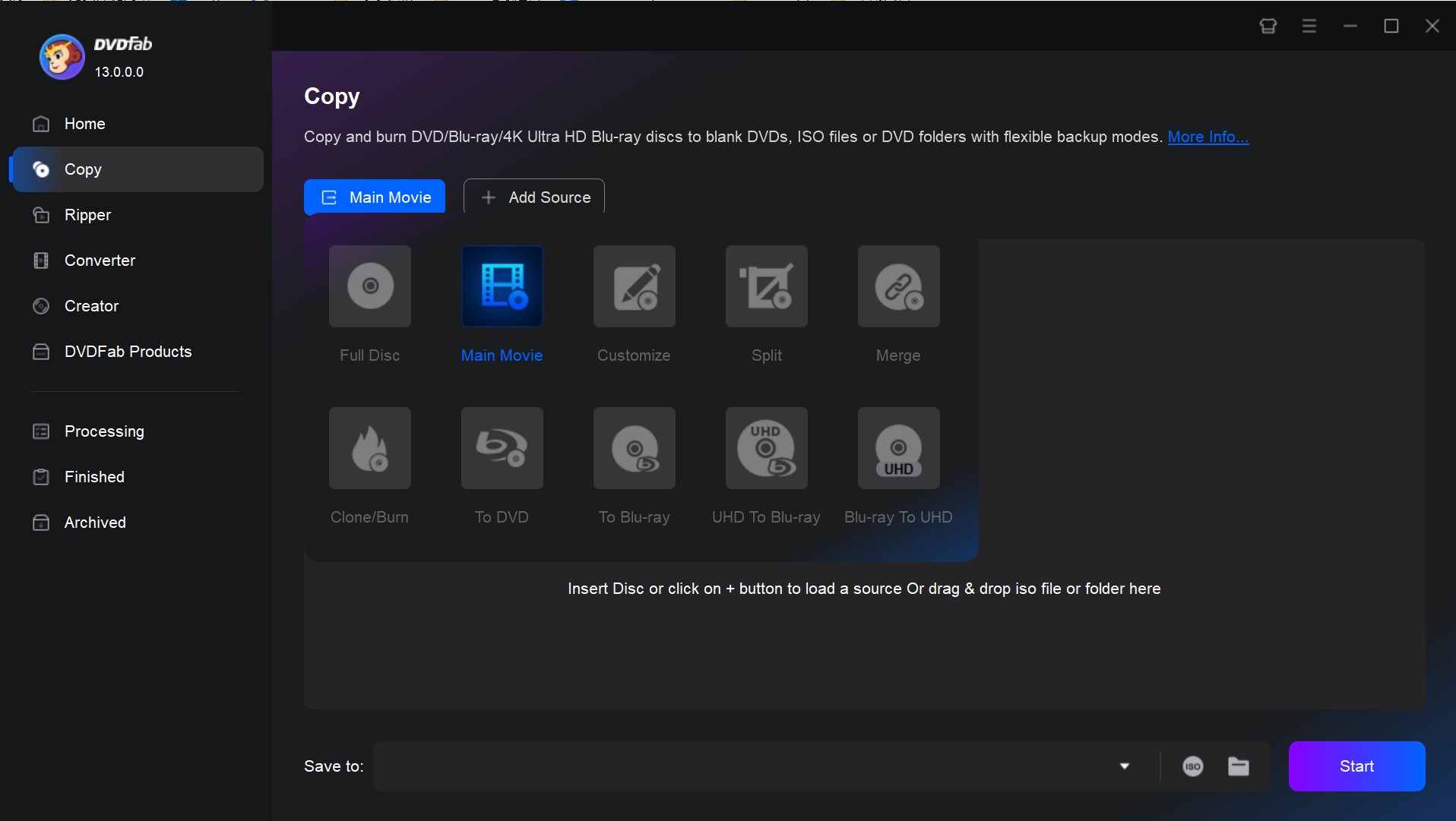
After that, click on the "ISO" icon, specify a location on your computer hard drive for the output ISO file. Finally, initiate the copy process by clicking the "Start" button. Repeat the process as necessary to copy all your DVDs onto your computer.
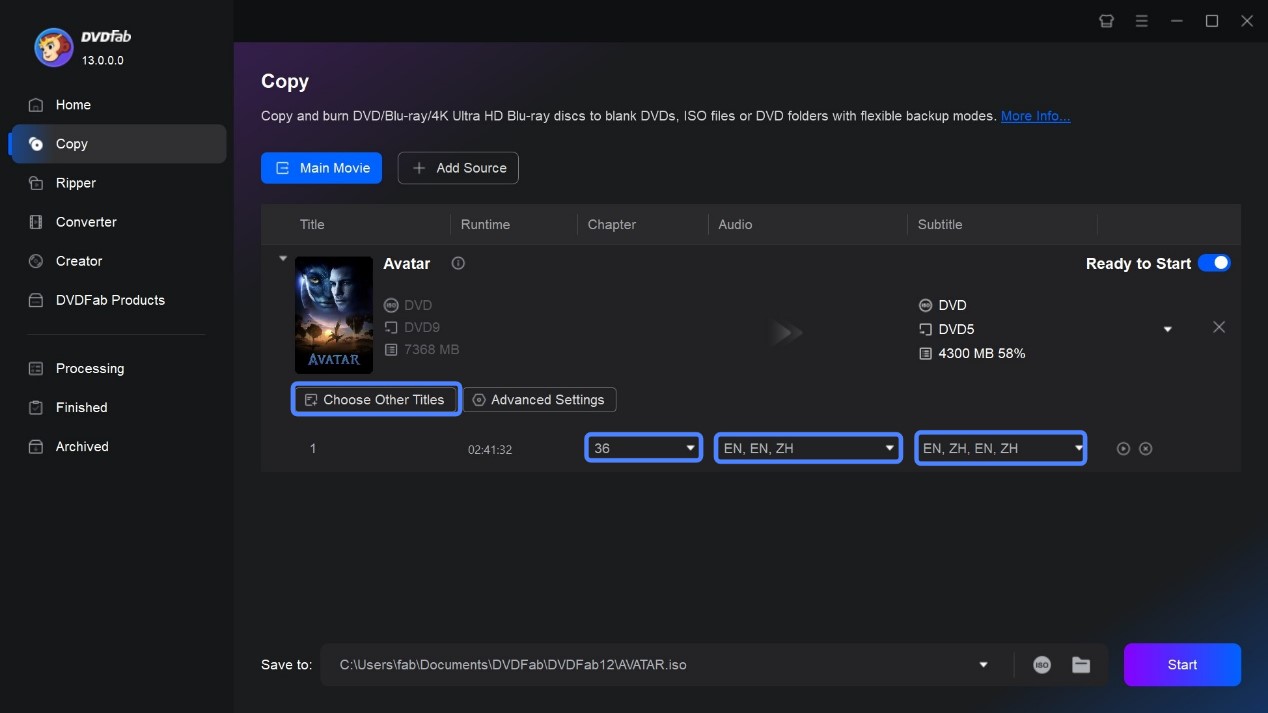
Step 2: Load All the ISO files to DVDFab DVD to Blu-ray Converter
After successfully copying every DVD source to an ISO file, the next step is to load all these DVD ISO files into the DVDFab DVD to Blu-ray Converter software. Return to the main "Copy" interface and select the "To Blu-ray" mode. Then click on the "Add" button or the "+" icon to import the freshly created ISO files.
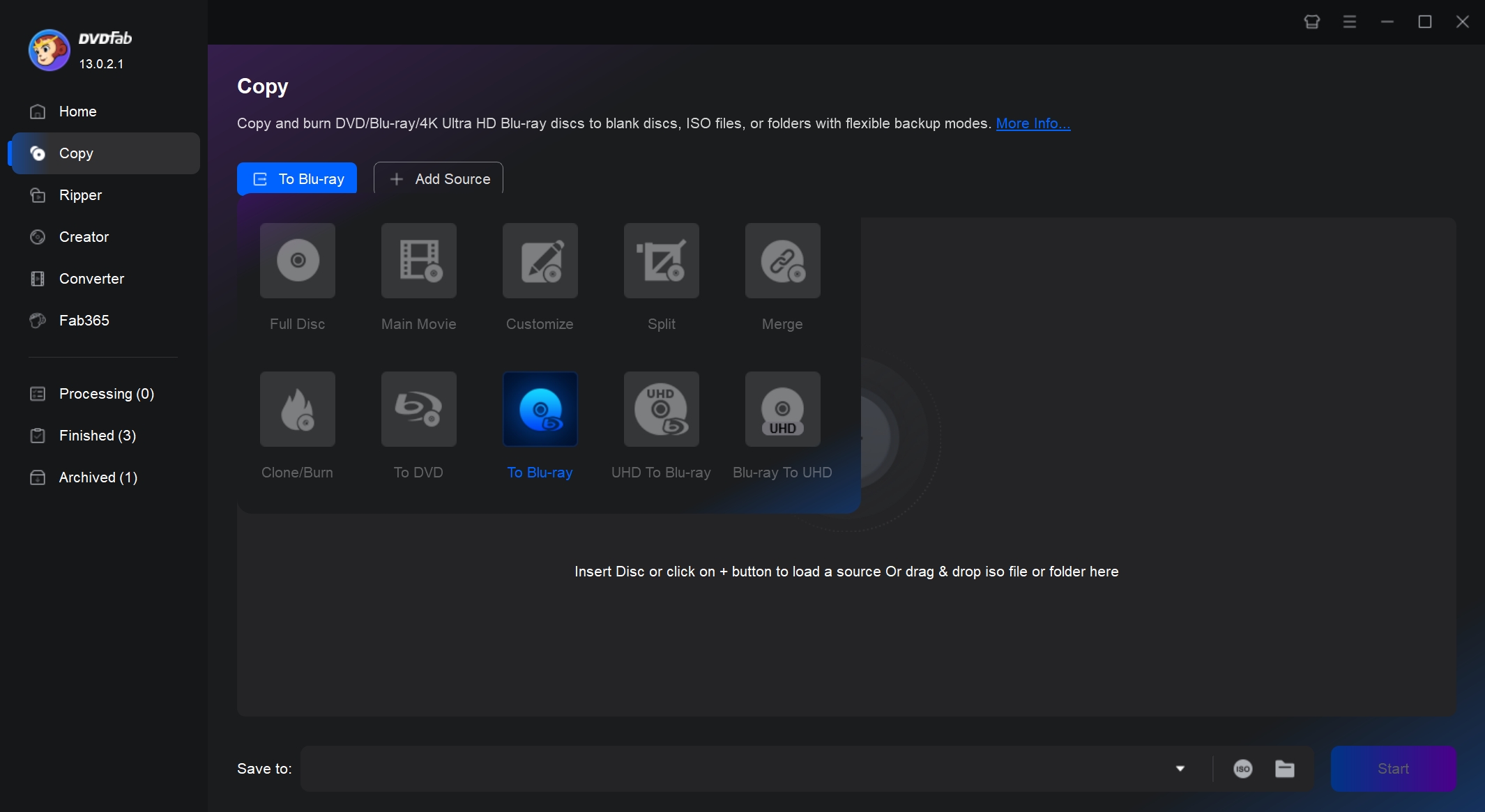
Step 3: Customize the Video and Start to Merge Multiple DVDs to a Single Blu-ray
Customize the Blu-ray titles, chapters, audio tracks, subtitles, and menus as you like. Once these settings are in place, specify the output directory as a blank disc, ISO file, or Folder, then hit the Start button to convert your DVD ISO files into a single high-quality Blu-ray.
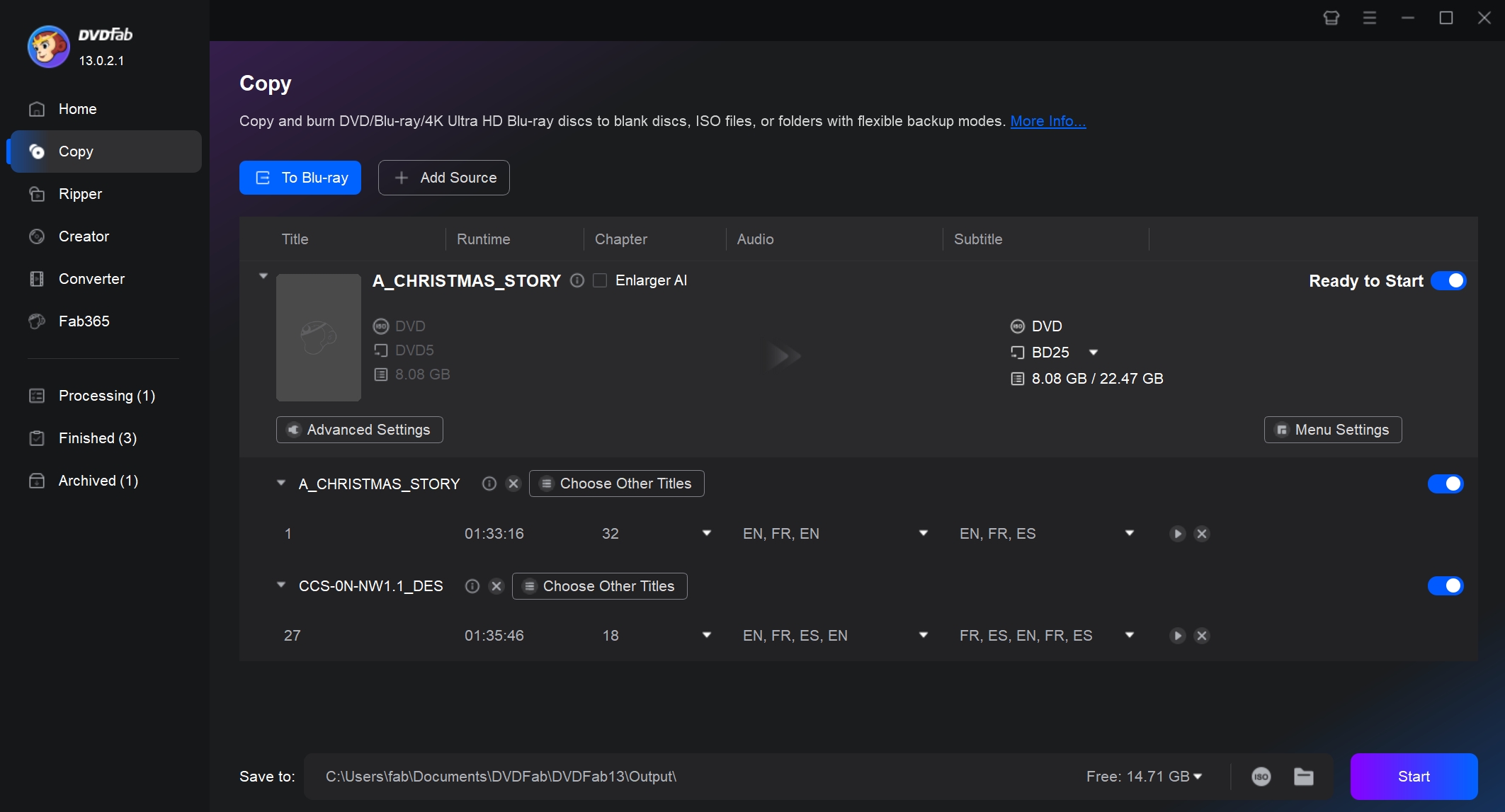
That is it. DVDFab DVD to Blu-ray Converter is a powerful tool that allows you to efficiently consolidate multiple DVDs onto a single Blu-ray disc regardless of the number of optical drives you have. Let this software cover all your DVD to Blu-ray conversion needs.
① Convert & upscale DVDs to standard Blu-rays with premium quality
② Burn the output Blu-rays to blank discs or save as ISO files/folders
③ Support all types of blank discs: BD-R, BD-RE, DVD±R and DVD±RW
④ Offer multiple sets of beautifully crafted menu templates
⑤ Support GPU hardware acceleration to convert much faster

