Windows Explorer & Windows Explorer Alternatives | Perfect Guide
Summary: This article aims to troubleshoot all of your problems related to Windows Explorer and the File Explorer in Windows 10. It will help you in scenarios where your Windows Explorer is not responding, Windows Explorer keeps crashing, Windows 10 File Explorer being slow, and more. We'll also be highlighting some Windows Explorer alternatives as you sift through this article.
Are you beset by the problems “Windows Explorer not responding”, “Windows Explorer keeps crashing”, “Windows 10 File Explorer not responding”, “Windows Explorer high CPU”, and “Windows Explorer Slow”?
There might be times when nothing entices you more than banging your computer screen against the wall. A laggy or unresponsive computer might force you to do so. Sometimes you'll find that your File Explorer in Windows is the reason behind this mess.
With Windows Explorer, you might encounter situations where the Windows 10 File Explorer is not responding or is slow to respond. While alternatives to File Explorer in Windows 10 seem like an intriguing option, you can still troubleshoot your problems.
Table of Contents
1. What is Windows Explorer?
Windows Explorer is the file manager that is included with Windows 95 and later versions of the operating system. Users may manage files, directories, network connections, and search for files and associated components.
Windows Explorer has also evolved to enable additional non-file management capabilities like playing music and video files, launching applications, and so forth. Windows Explorer also includes the Desktop and the Taskbar. With each new version of Windows, the looks, style, and functionality of Windows Explorer has improved.
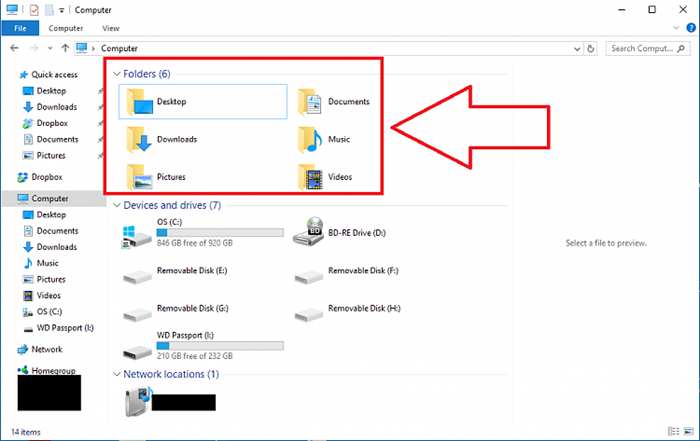
Since Windows 8.0, Windows Explorer has been referred to as File Explorer. One thing to note here is that the File Explorer in Windows 10 is NOT the equivalent of Windows 10 Internet Explorer. Nor is Windows File Explorer related to Windows 10 Internet Explorer in any way; they are both separate applications with separate functions. Internet Explorer is not even an alternative File Explorer to Windows Explorer. Windows File Explorer is a file browser, whereas Internet Explorer is a web browser; there's a difference.
2. Features of Windows Explorer
The current version of Windows Explorer includes the following elements.
- Toolbar: The Quick Access Toolbar is used to access commonly used commands.
- Ribbon: To gain access to buttons or choices arranged in groups on tabs, use this shortcut.
- Buttons for Going Back, Forward, and Up: Toggle between previously seen folders.
- The Address Bar: Used to go straight to a new place, such as a local or network drive, folder, or web address.
- Box for Searching: Used to do quick searches that return just files that match what you put in the Search box for the current folder and any of its subfolders.
- The Status Bar: Displays the number of items and the things that have been chosen in a folder, as well as the Details and Icons view buttons.
- SkyDrive, This PC, or Libraries: Used to access popular folders like Documents, Music, Pictures, and Videos on your SkyDrive on the Microsoft cloud or local PC. A library is a collection of files and folders that have been connected from several locations—by default, SkyDrive or This PC—into a single location. A file or folder can be stored in a single place while also being connected to a library for convenient access in a single location.
- A pane of Navigation: Using a Folder list tree structure, present popular folders like Favorites, SkyDrive, Homegroup (a shared network), This PC, and Network.
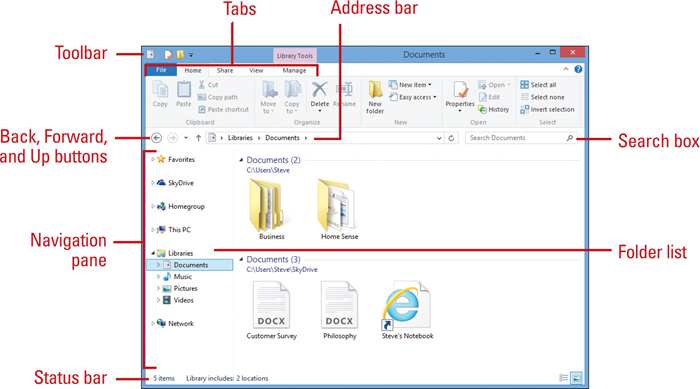
Pros
- Shell services.
- It endows you the ability to manage the Desktop, taskbars, and start menu.
- Manages files, folders, network connections.
- Launches applications.
- The File Explorer in Windows 10 supports audio and videos.
- A neat and sophisticated look in newer versions.
Cons
- Users complain of Windows Explorer not responding.
- Users complain that Windows Explorer keeps crashing.
- It might require a Windows Explorer high CPU (with high specs) to function seamlessly.
3. Troubleshooting with Windows File Explorer
Before going to an alternative File Explorer, make sure you've tried everything to make your Windows Explorer work. Listed below are some problems and their possible solutions when it comes to stubborn file Explorer Windows.
Windows (10 File) Explorer not Responding
According to Microsoft, you may be using an out-of-date or corrupted video driver if your Windows Explorer is not responding. Your computer's system files may be corrupted or incompatible with other files. Your computer may be infected with a virus or malware. Some programs or services on your computer may be causing Windows Explorer to crash.
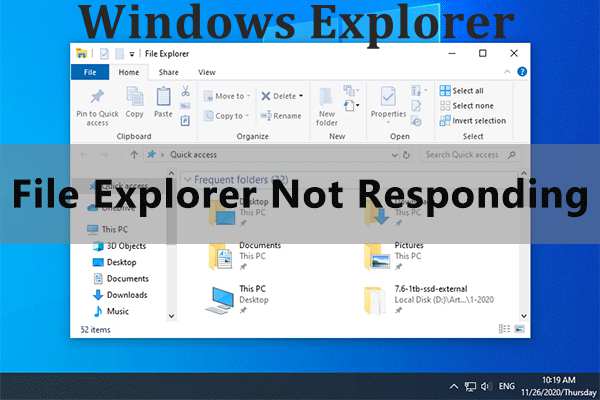
Clearing the File Explorer history is the most efficient way to repair Windows Explorer not responding. Open Control Panel, select View by Large Icons, and then select File Explorer Options from the interface. Then, to erase Windows Explorer history, click the Clear option and then OK. Then try again to launch Windows Explorer.
Windows Explorer Keeps Crashing
Missing or damaged files are among the most prevalent reasons for File Explorer crashes. You may use Windows PowerShell to run the System File Checker program (SFC) to check for (and restore) any missing or damaged system files. Also, make sure that all your drivers and versions of Windows are up-to-date.
5 Tips to Keep Windows Explorer from Crashing
- Update Your Operating System.
- Clear the history of Windows Explorer on your computer.
- Disable any antivirus that is currently running on your computer.
- Repair Corrupted Files and Drives.
- Turn off Third-Party Extensions.
4. Windows 10 File Explorer Alternatives
If you’ve decided on getting a Windows File Explorer alternative, the following are some great substitutes for Windows Explorer.
ExplorerFab
ExplorerFab is a full-featured toolkit designed to handle difficulties that Windows File Explorer cannot, such as disc burning, ISO file extraction, and virtual drive emulation.

Features
- Burn discs from files or folders and create ISO files free and simple
- Virtual drive emulation for DVD/Blu-ray/Ultra HD Blu-ray ISO files
- With a few mouse clicks, you may generate image files from files and folders.
- Burning files, folders, or ISO files to blank discs in a variety of modes
- Extraction of ISO files from discs for use with third-party software
- Simple user interface for a better user experience
XYplorer
XYplorer is a Windows file manager and a great Windows Explorer alternative. It has tabbed browsing, a robust file search, a flexible preview, a highly customizable interface, an optional dual window, and a wide range of innovative ways to automate regularly repeating activities effectively. It is quick, light, and portable.
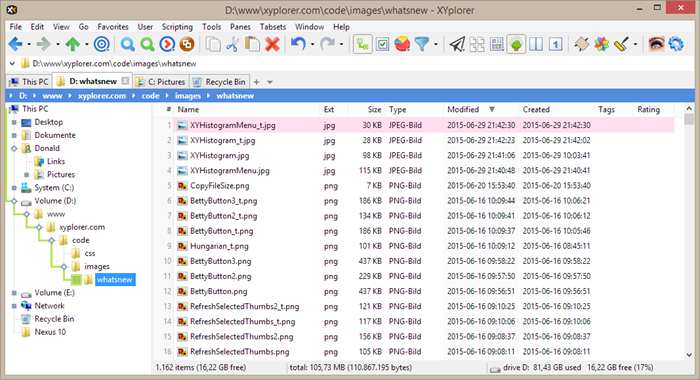
Features
- XYplorer is a lightweight file manager. It does not require installation, saves all configuration data in the program data folder, and does not alter your system or registry.
- Tabs make it simple to switch between folders.
- XYplorer was created to make operations quicker. Numerous usability improvements in an appealing interface aid in streamlining your process and increasing your efficiency.
- The code is continually optimized for speed, with no tolerance for sluggishness.
- Features different faces and colors, as well as unique toolbar buttons, file icons, and program affiliations
Conclusion
Windows Explorer is easily one of the best File explorers to work with. However, there might be times when it simply doesn't work and forces you to switch to alternatives to File Explorer in Windows 10. The alternative File Explorer available on the internet does what Windows Explorer doesn't.
So, if your Windows Explorer has been lagging more than usual, it's time you switch to an alternative to Windows Explorer! The newly updated ExplorerFab will always be waiting for you! It gives you much freedom to manage your Windows files and create new discs without any hassle. If you want to burn professional-looking DVD discs, you might as well try other DVD burning software for Windows 10.
FAQs
To launch File Explorer, click the File Explorer icon in the taskbar. Alternatively, you may launch File Explorer by first pressing the Start button and then selecting File Explorer.
In Windows 10, it's known as File Explorer.
Missing or damaged files are among the most prevalent reasons for File Explorer crashes. You may use Windows PowerShell to run the System File Checker utility (SFC) to check for (and restore) any missing or damaged system files. It will take some time for the SFC program to scan your computer for file problems.
Crashing is typically caused by faulty toolbars or other browser add-ons. You may see if add-ons are the source of the problem by running Internet Explorer without them. Internet Explorer will launch without any add-ons. Try using it without any add-ons; if no crashes occur, a faulty add-on is to blame.
- Select the Start button, then Settings, and then Update & Security.
- Choose Recovery > Advanced Startup > Restart now > Windows 10 Advanced Startup from the menu.
- Click on Troubleshoot from the Choose an option screen. Then, on the Advanced Options screen, choose the Automated Repair checkbox.
- Method 1: In the Task Manager, restart Windows Explorer automatically.
- Method 2: Use the Command Prompt to restart Windows Explorer manually.
- Method 3: Use a batch file to restart the Explorer.exe process.
- Method 4: Delete the history from File Explorer.



