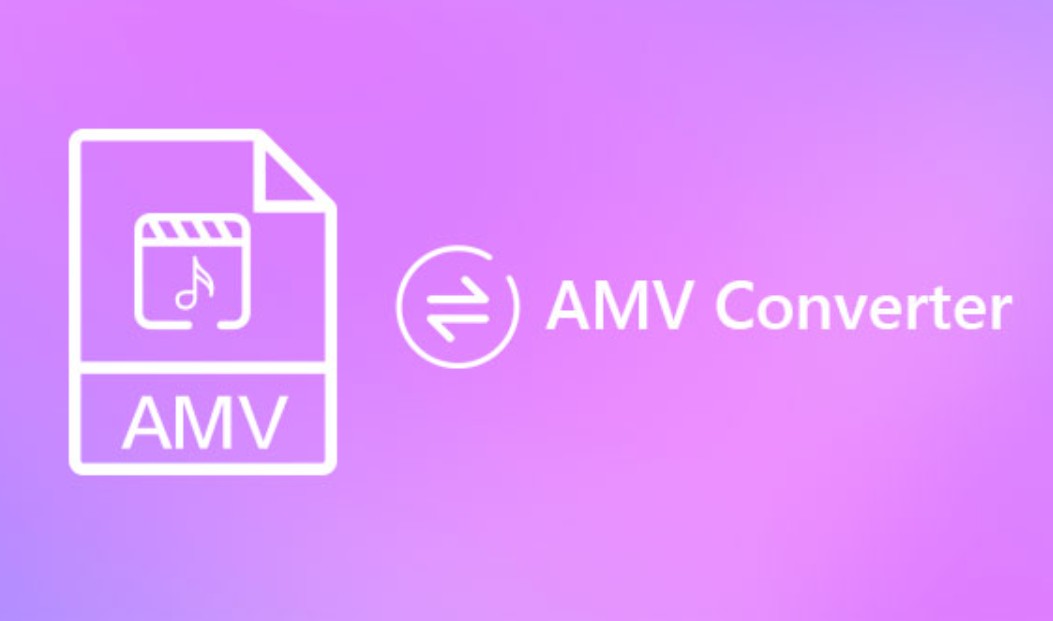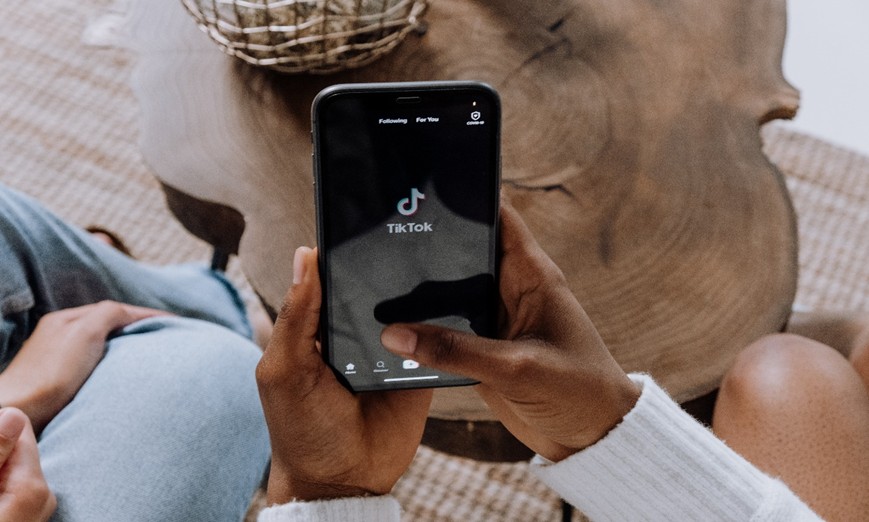What is Handbrake Web Optimized and Anamorphic?
Summary: Handbrake is a free transcoder that is used by a number of people. In addition to this, there are other features named Web Optimized and Anamorphic, which is an unremarkable feature offered by handbrake. A number of users do not understand these two features. This article will help you know what is Handbrake for Windows and answer different questions related to its features. Read below to know more.
Table of Contents
Handbrake is an open-source and free video transcoder. The tool is used to convert video in to multiple formats that are widely used. In addition to this, the tool is very good at lowering the file size of any video. The tool can be downloaded from its official site and supports Windows, Mac, and Linux.
What is Handbrake Web Optimized?
When using HandBrake to rip DVDs or convert videos, you might come across an option labeled "Web Optimized." But what exactly does "Web Optimized" mean in HandBrake? In this guide, we'll delve into its purpose and benefits, helping you understand how it can enhance your video files for online use.
To understand this feature, you must first know what is Handbrake software. The feature is also dubbed as MP4 Fast Start. It majorly helps in streaming all over the web. It arranges the table of contents in a well-organized manner in a file and stores the MP4 container header at the beginning of the file. In this way, you can begin playing as the video is downloaded rather than waiting for the process to end. Very high bitrate video and very long video can use this feature.
Hence, what is a Handbrake feature named Web Optimized? If your file is going to be streamed, you must use this feature in Handbrake. Users will not see any major difference on their local network since the bandwidth is not as limited. In fact, it actually assists while streaming over the web beyond the local network where there is restricted bandwidth between the client and the user. On the other hand, if your video is transcoded for direct playback, there is no necessity to use the Web Optimized feature.
How to Use the HandBrake Web Optimized Feature?
To use this feature, you must need to download and install the tool on your Windows, Linux, or Mac device. Once you are done installing, open it and follow the below steps to use this feature.
Step 1: Open HandBrake
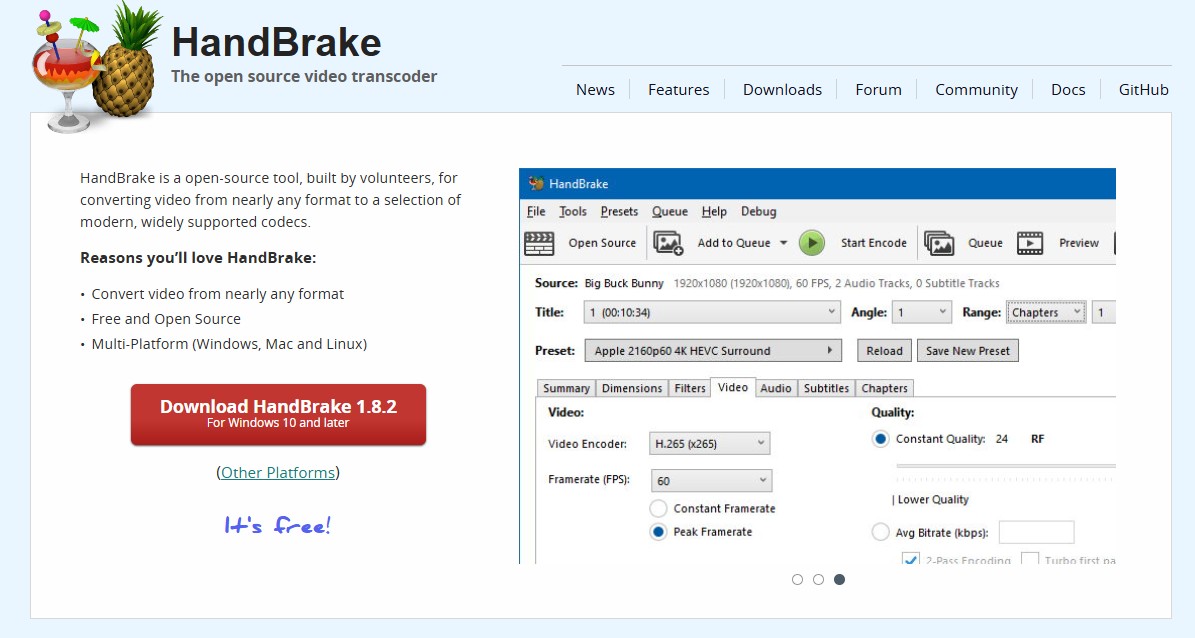
Launch HandBrake on your computer.
Step 2: Load Your Video Source
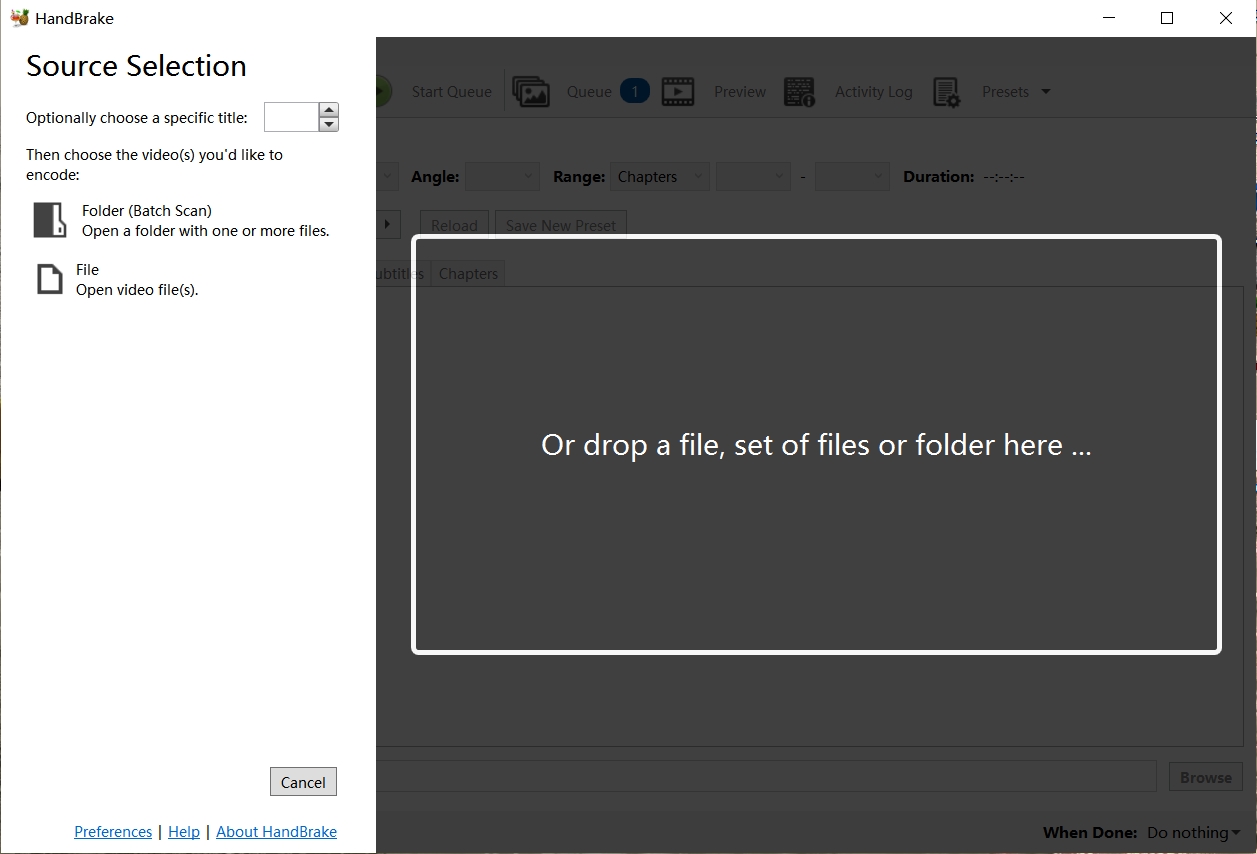
Click on the "Open Source" button to select the DVD, video file, or folder you want to process.
Step 3: Choose a Preset
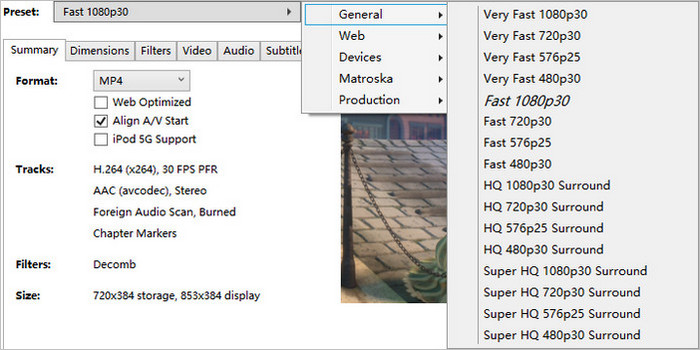
On the right side of the interface, select a preset that suits your needs. For example, you can choose a preset like "Fast 1080p30" for high-quality video output.
Step 4: Adjust Output Settings
Under the "Summary" tab, you’ll see several options. Ensure you select the desired output format (e.g., MP4 or MKV).
Step 5: Enable Web Optimized
Scroll down in the "Summary" tab and check the "Web Optimized" box.
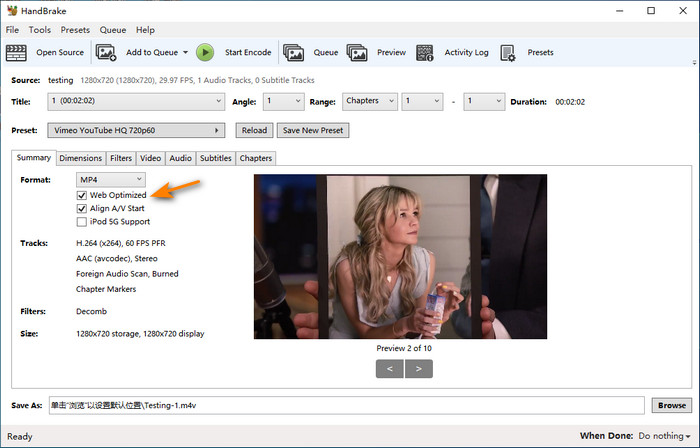
This option rearranges the file structure so the video can start streaming more quickly when hosted online, by placing the metadata at the beginning of the file.
Step 6: Select Destination
Click on "Browse" next to the "Save As" field to choose the destination folder and name for the output file.
Step 7: Start the Conversion
Click the Start Encode option to start optimizing and transcoding video for web.
What is Handbrake Anamorphic and how to Use it?
An anamorphic feature is used to encode the distorted image saved on the DVD. The feature helps in stretching the video out when you see it. It maintains the same original aspect ratio of the video at the time of playing. While using the tool, users will see four options while using the Anamorphic feature namely None, Loose, Automatic, and Custom. Let us see what these options mean.
When you open the tool, click the Dimensions section to access the Anamorphic feature. Now, click the drop-down logo to see the four options: None, Automatic, Loose, and Custom.
- None: The option is used to switch off the Anamorphic feature. If this option is selected, the aspect ratio and display size stays the same and is unchanged.
- Automatic: Selecting this option offers the utmost resolution while maintaining the aspect ratio of the original video.
- Loose: Selecting this option allows users to scale the width of the frame. In the meantime, the aspect ratio of the video is maintained and remains unchanged. For instance, if the size of the source file is 1280x720, users can scale down the width to 720 and the height to 406. The end result video will have the same aspect ratio as the original one.
- Custom: Selecting this option lets users to set parameters including width and height manually. The aspect ratio can also be changed using this option.
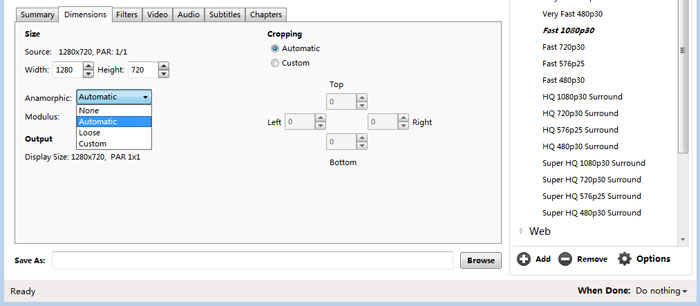
Bonus: Use DVDFab DVD Ripper to Change Video Parameters
Using the above features of Handbrake is too complicated for some users to use and understand. If you are one of the users who feel it difficult to use those features, you can always use DVDFab DVD Ripper. The tool helps in converting videos to more than 1000 video and audio formats supported by popular devices. To customize the output video, you can use the Profile Filter and Advanced Settings. Follow the below steps to know how to use this tool.
Step 1: Download and install DVDFab 13
Click the Ripper module on the main screen
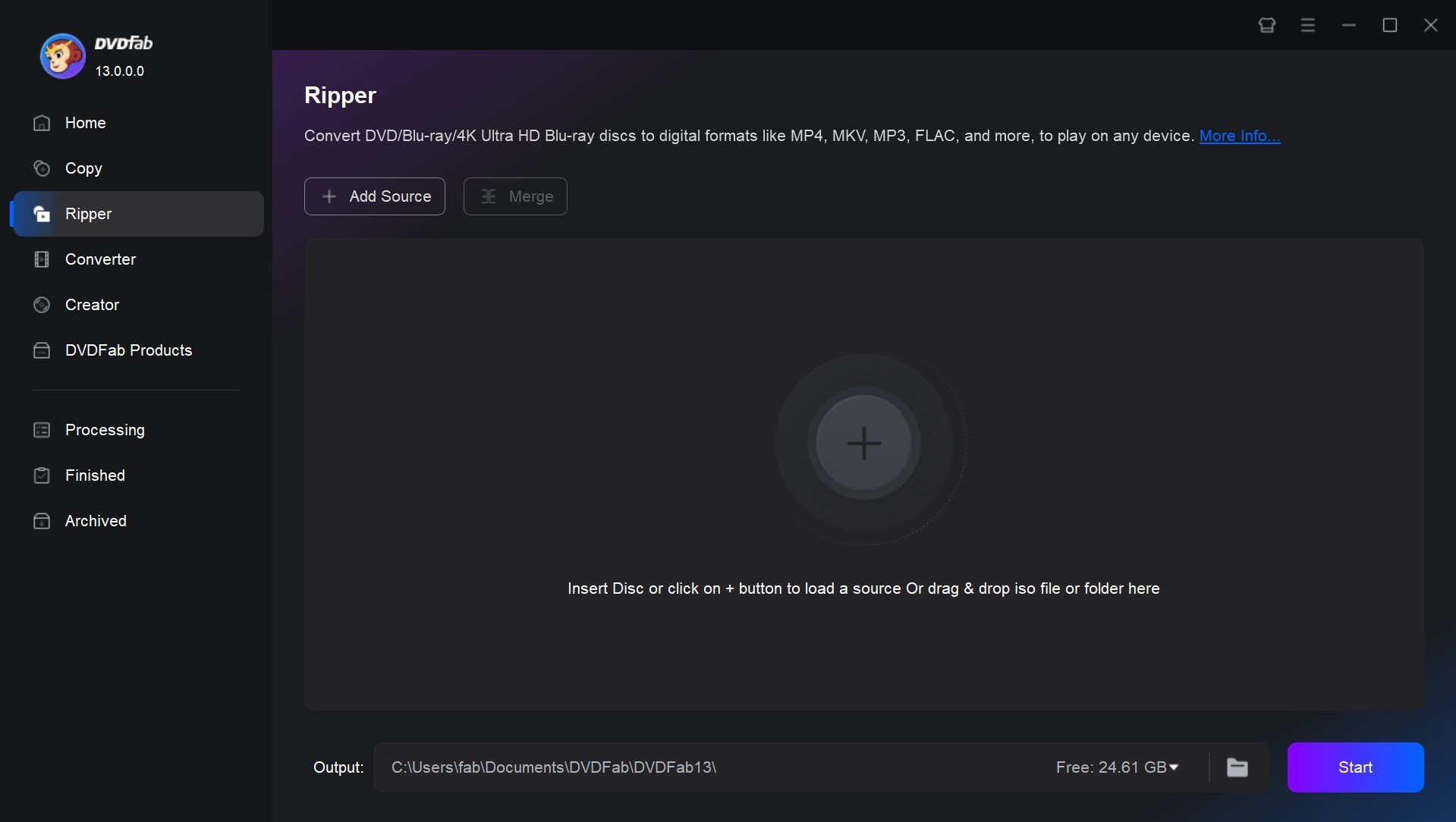
Click the + button on the main screen to upload the source file. You can also drag and drop the file to upload it. You can also insert the DVD you wish to rip into the drive. In addition to this, you can also navigate by using the Add option.
Step 2: Tap Choose Other Profile and click on the Format option.
You can convert DVD to digital files including AVI, MKV, MP4, WMV, etc.
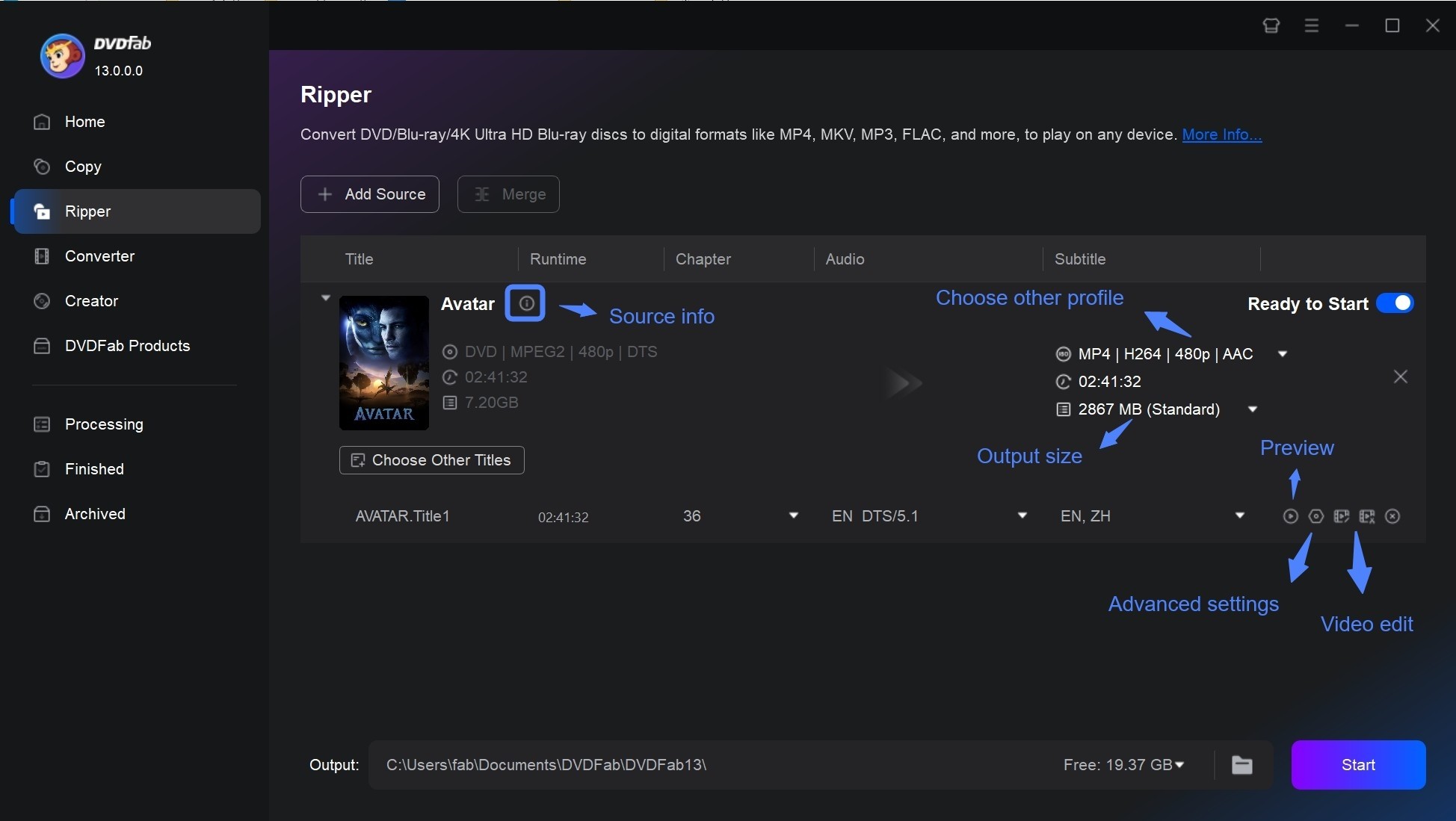
Users can also extract subtitles from DVD to SRT format, select audio tracks/language, or add external subtitles. In addition to this, users can also set audio and video parameters as per their requirements using the Advanced Settings section and Video Edit section.
Step 3: After adjusting the parameter, click the Start option to start the ripping process.
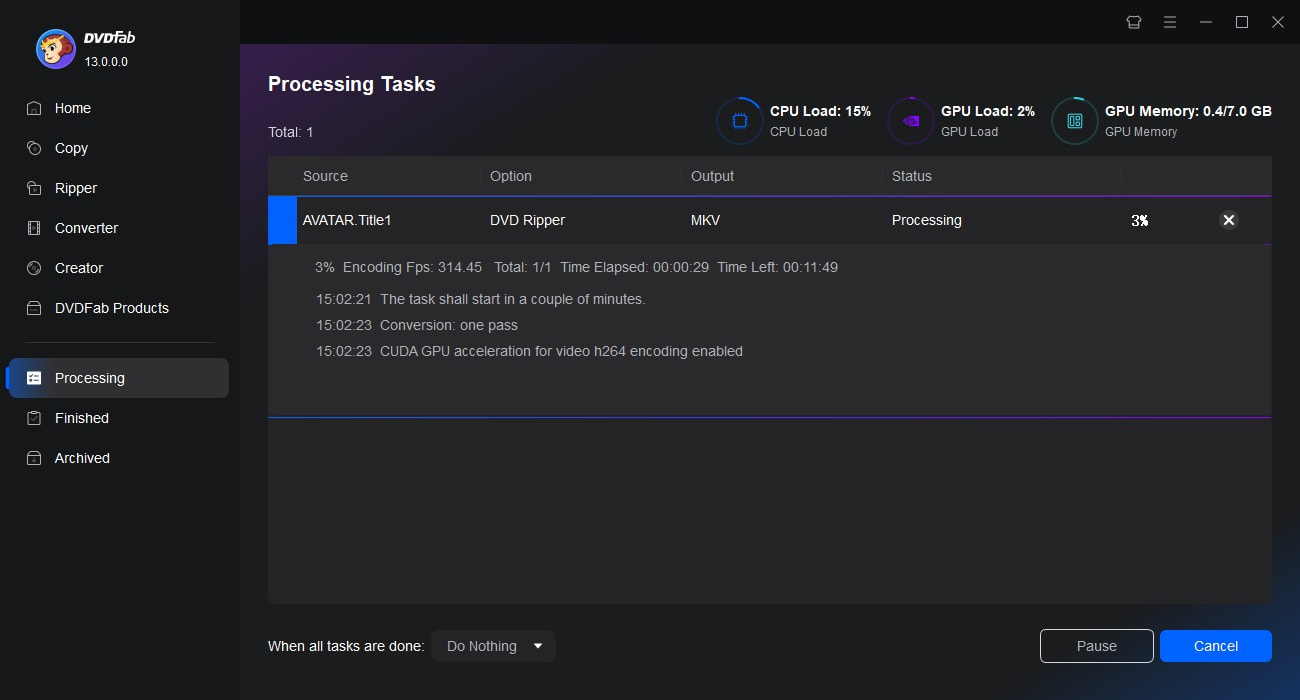
FAQs
Dubbed as anamorphic widescreen format, 2.39:1 is the broadest aspect ratio widely used in modern cinema. It generates an aesthetic usually related to premium dramatic feature movies. Its wide field of view makes it the ideal ratio for recording scenic landscapes.
The end output image has much better resolution since more film area is being utilized to project the same picture. This method works the same when applied to DVDs. Traditional analog televisions come with an aspect ratio of 1.37:1 or 4x3, and hence have the same issue accommodating widescreen pictures as 35mm film.
Conclusion
Having said that, we just had a look at what is Handbrake software, what is the Anamorphic feature, and what is Web Optimized feature. In addition to this, we also had a look at the DVDFab DVD Ripping software. This tool can be used by users who feel it difficult to use Handbrake features. The tool helps in converting videos to more than 1000 video and audio formats supported by popular devices. To customize the output video, you can use this tool.