How to Copy DVD to Computer: Top 6 Ways [2025 Update]
Summary: How to copy a DVD to your computer effortlessly? This article offers a step-by-step guide using six leading software tools. Whether you prefer to rip DVD content into digital video formats or copy them as an ISO image file or folder, we'll help you save DVDs to computer with ease.
Table of Contents
DVDs are not as widely used as they once were, making it a good idea to transfer your DVD collection to your computer. This will not only help clear up space on your shelves, but it will also protect your movies from scratches or other damage. So why not enjoy the convenience of accessing them easily on your laptop?
Typically, you can copy DVD to a computer through two methods: by using DVD ripper software to convert your DVD content into digital video formats, or by utilizing DVD copy software to create an ISO image file or folder of your DVD on your computer. This article will introduce both methods, with 6 top tools included, and present a step-by-step guide on how to rip or copy a DVD to your computer.
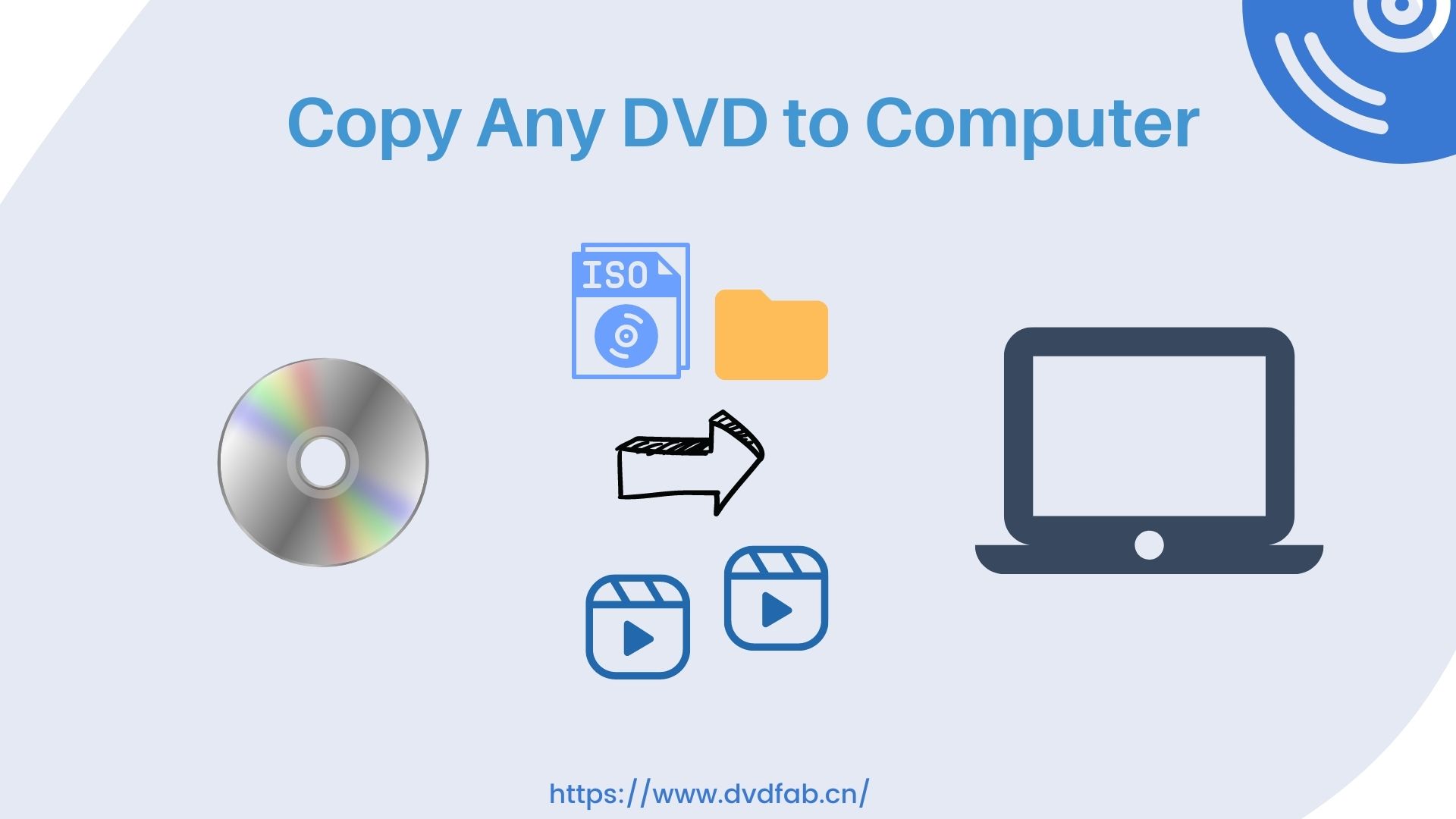
This table is designed to help you make an initial judgment before getting a full understanding of each DVD copy or ripping program.
| Tools | OS | Input Formats | Output Formats | Video Editing | Best For | Ratings |
| DVDFab DVD Ripper | Win & Mac | DVD disc, ISO, Folder | 1000+ video/Audio formats | ✔️ | Ripping any copy-protected DVD | 4.6 out of 5 |
| DVDFab DVD Copy | Win & Mac | DVD disc, ISO, Folder | DVD disc, ISO file, Folder | ✔️ | Coping any copy-protected DVD | 4.6 out of 5 |
| HandBrake | Win, Mac & Linux | DVD disc, ISO, Folder | MP4, MKV, WebM | ❌ | Ripping homemade DVD only | 4.3 out of 5 |
| MakeMKV | Win, Mac & Linux | DVD disc, Folder | MKV | ❌ | Ripping DVD to MKV only | 3.5 out of 5 |
| Freemake | Windows | DVD disc, Folder | 20+ video formats | ✔️ | Ripping some region-coded DVDs | 2.9 out of 5 |
| Without Software | Win & Mac | DVD disc | Depends on file format on DVD | ❌ | Ripping homemade DVD only without software | N/A |
How to Rip DVD to Computer with DVDFab DVD Ripper?
DVDFab DVD Ripper is an exceptional option if you're seeking a solution to copy protected DVDs to your computer. This comprehensive tool can convert newly released and protected DVDs into any mainstream audio and video formats, compatible with diverse computer systems, mobile devices, or media players.
It offers preset output profiles suitable for diverse ripping and playback needs, with the added flexibility of customizable customizable options for a tailored user experience. You can modify subtitles and audio tracks, fine-tune video and audio settings, and editing of DVD video to your liking.
Pros and Cons of DVDFab DVD Ripper
💡Pros:
- Remove any protection from commercial DVDs with its constantly updated technology.
- Rip DVD to computer in 1000+ video and audio formats, like MP4, MKV, MPEG, MP3, etc.
- Supported 260+ preset devices like Android, iPhone, iPad, HTC, LG, Box, Sony, etc.
- Adjust advanced video, audio and subtitles settings, like codec, frame rate, resolution, etc.
- Rip titles, chapters, audio tracks and subtitles you want from DVD.
- Boast a versatile built-in video editor to help you design the video.
- Get 50x faster DVD ripping speed with GPU hardware acceleration.
- Process multiple DVD-ripping tasks in batches with one click.
❌Cons:
- Only MP4 and MKV formats are supported in its lifetime-free version.
Steps to Rip DVD to Computer Easily with DVDFab DVD Ripper
Step 1: Free download and launch DVDFab DVD Ripper on your computer. Select the 'Ripper' module and insert your DVD disc into your optical drive. If your source is an ISO image file or a folder, simply drag and drop it into the software.
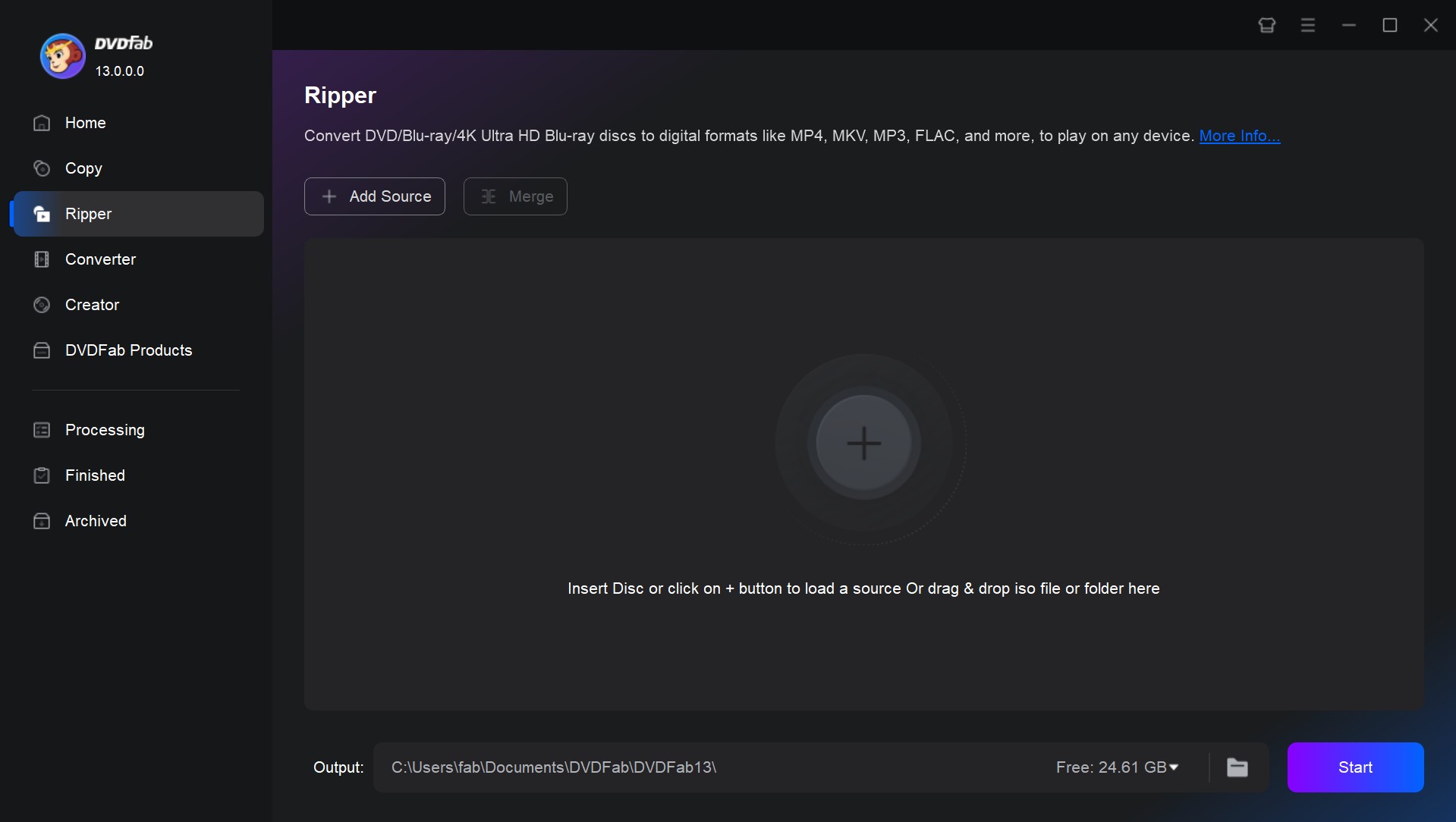
Step 2: After you import your DVD video, you will see all the basic information about your file. Click the option of 'Choose Other Profile' > Format > Video. Then, you can convert DVD to MP4, MKV, AVI, TS, WebM, WMV, etc. If you click 'Audio', you can rip audio from DVD to AAC, AC3, DTS, FLAC, M4A, MP3, TrueHD, WAV, WMA, etc.
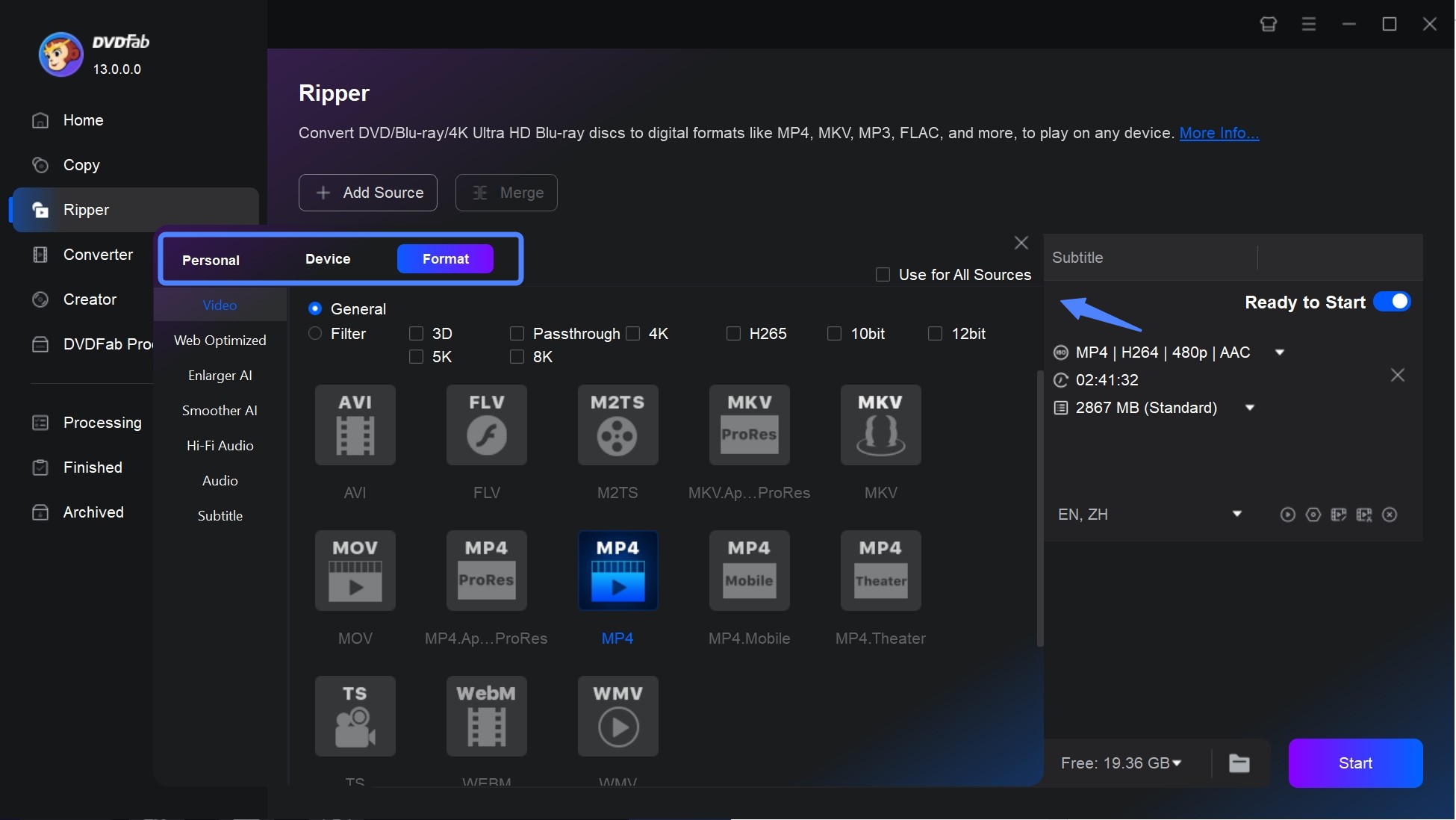
Step 3: Then go back to the main interface and you can set the options for titles, chapters, audio, and subtitles to choose your favorite DVD clips to rip. you can also add external subtitles as you like.
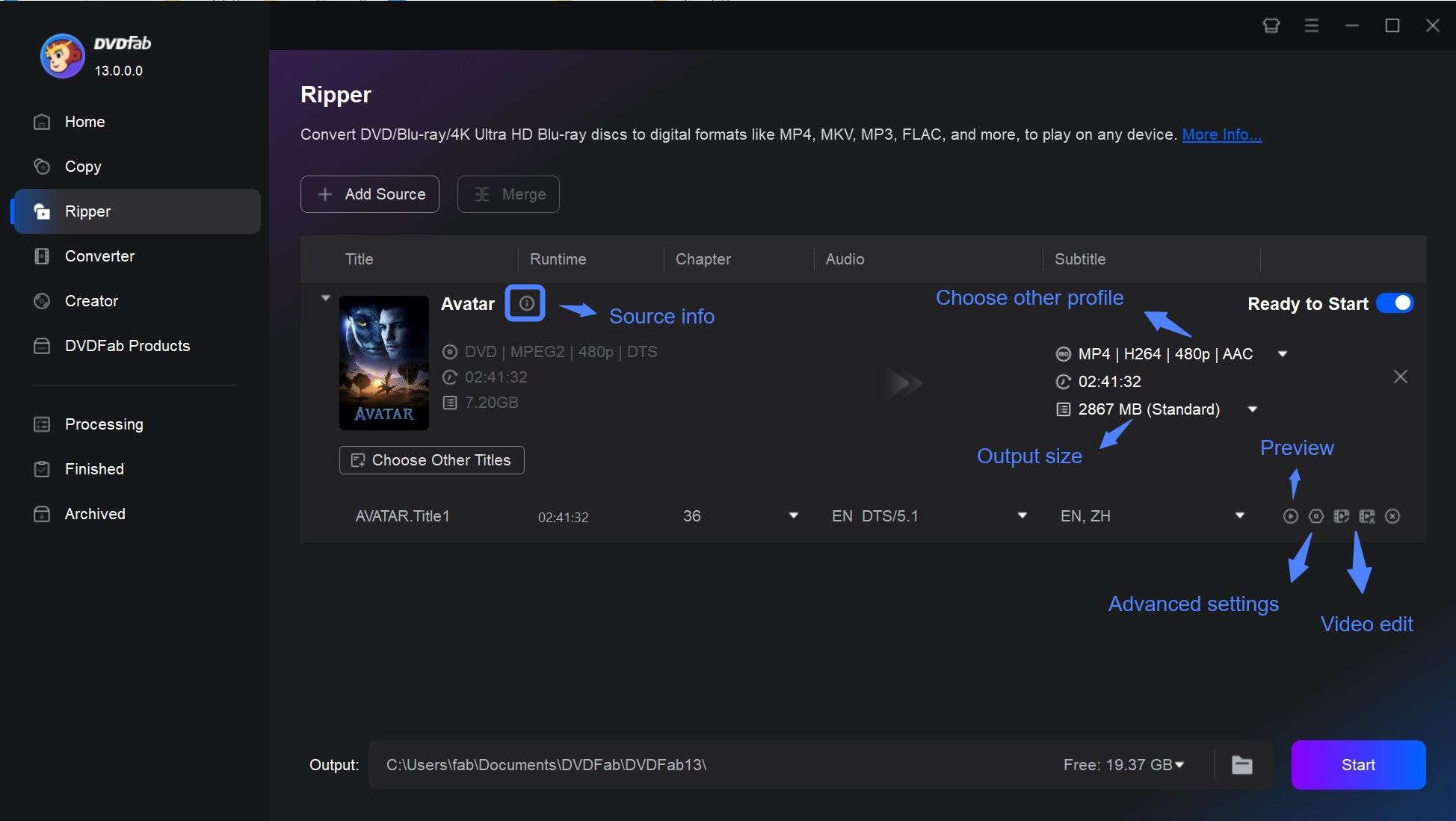
Step 4: You can also edit your videos using the two options: 'Advanced Settings' and 'Video Edit' based on your needs. Advanced Settings enables you to set the parameters of video, audio, and subtitles.
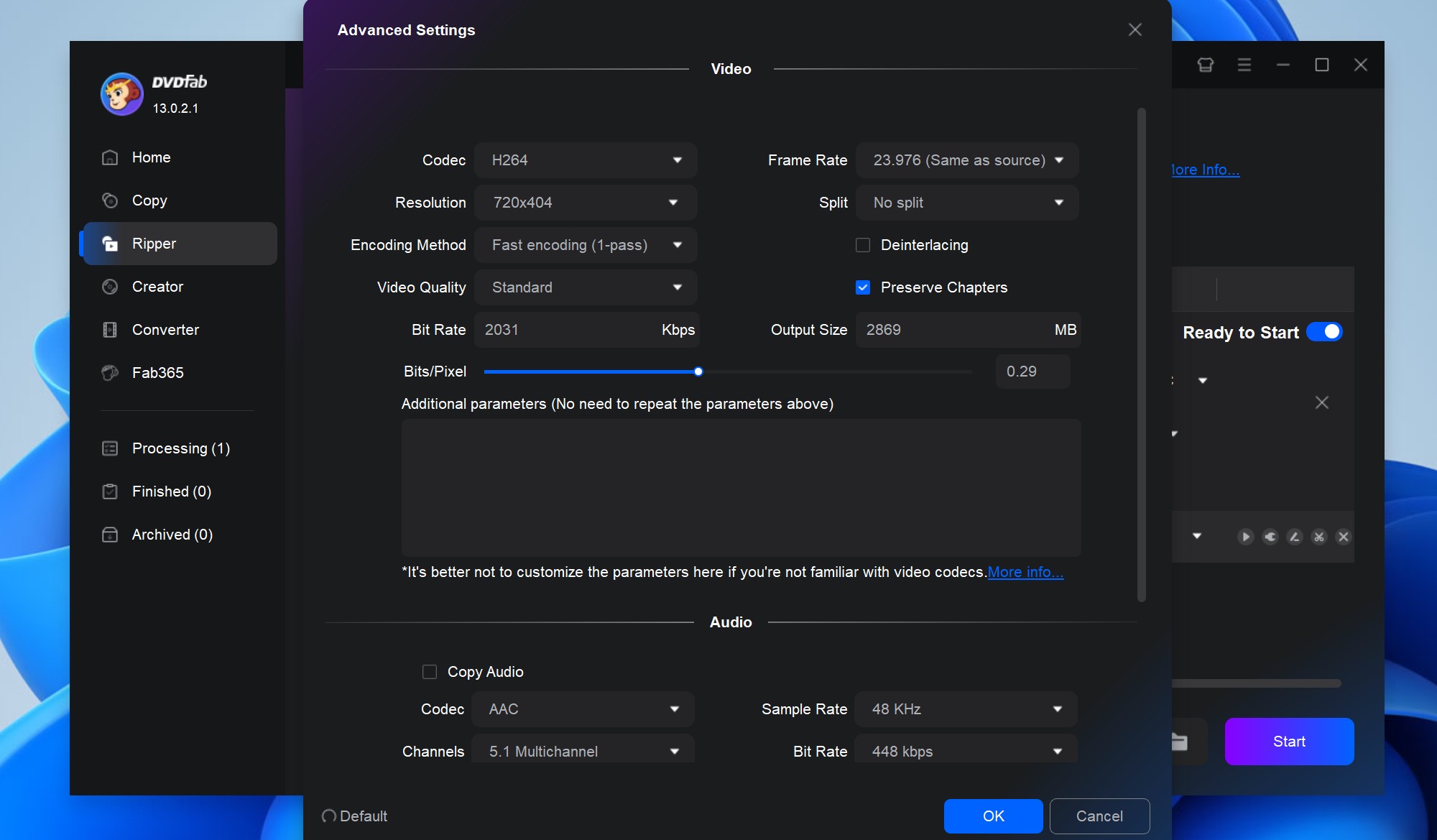
At the same time, Video Edit allows you to crop, trim, rotate, speed up or down, zoom in or out a video, and adjust video properties like brightness, contrast, etc.
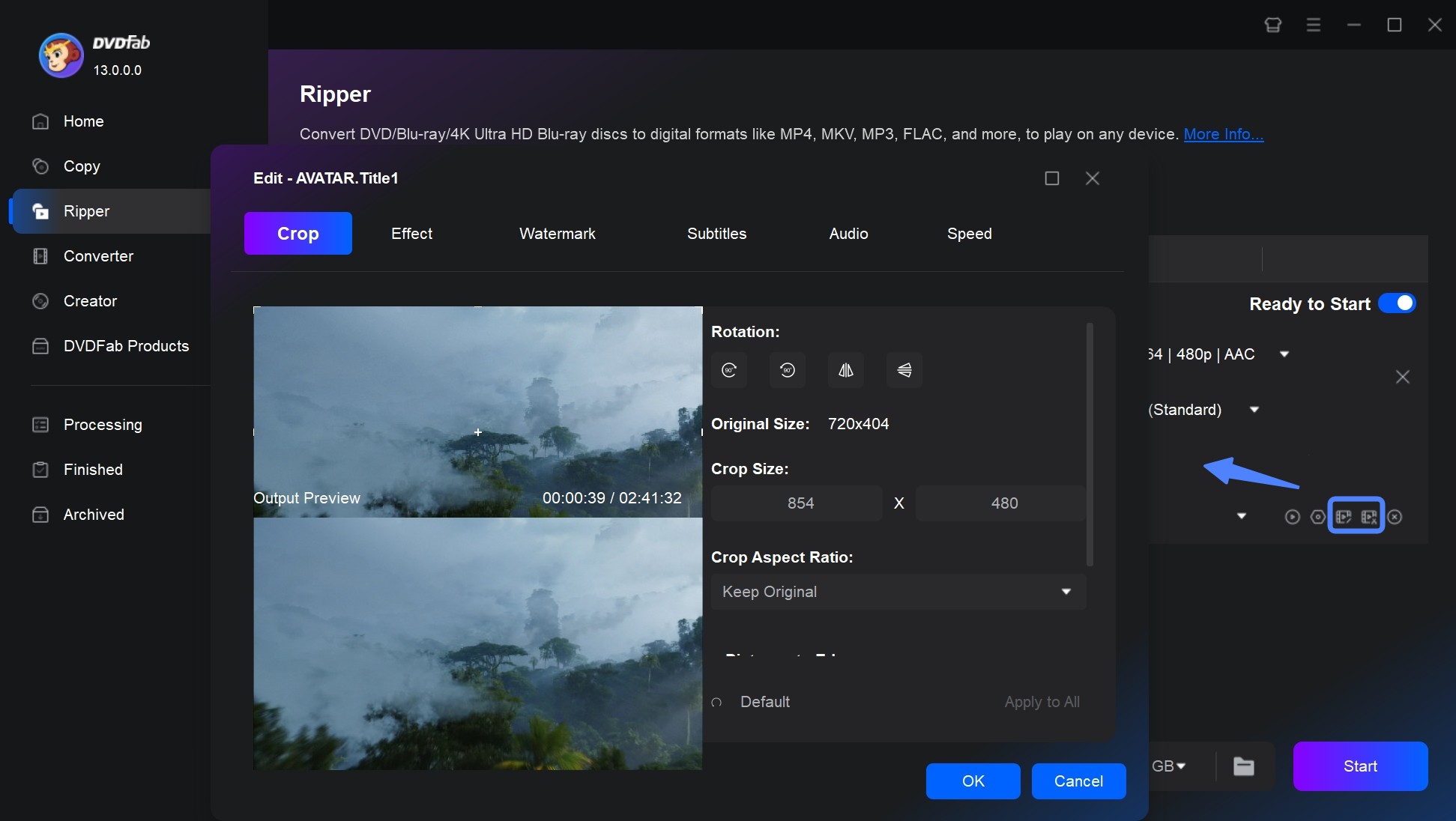
Step 5: Click the 'Folder' icon to set the output destination on your computer. Finally, click the Start button to rip DVD to hard drive at lightning-fast speed.
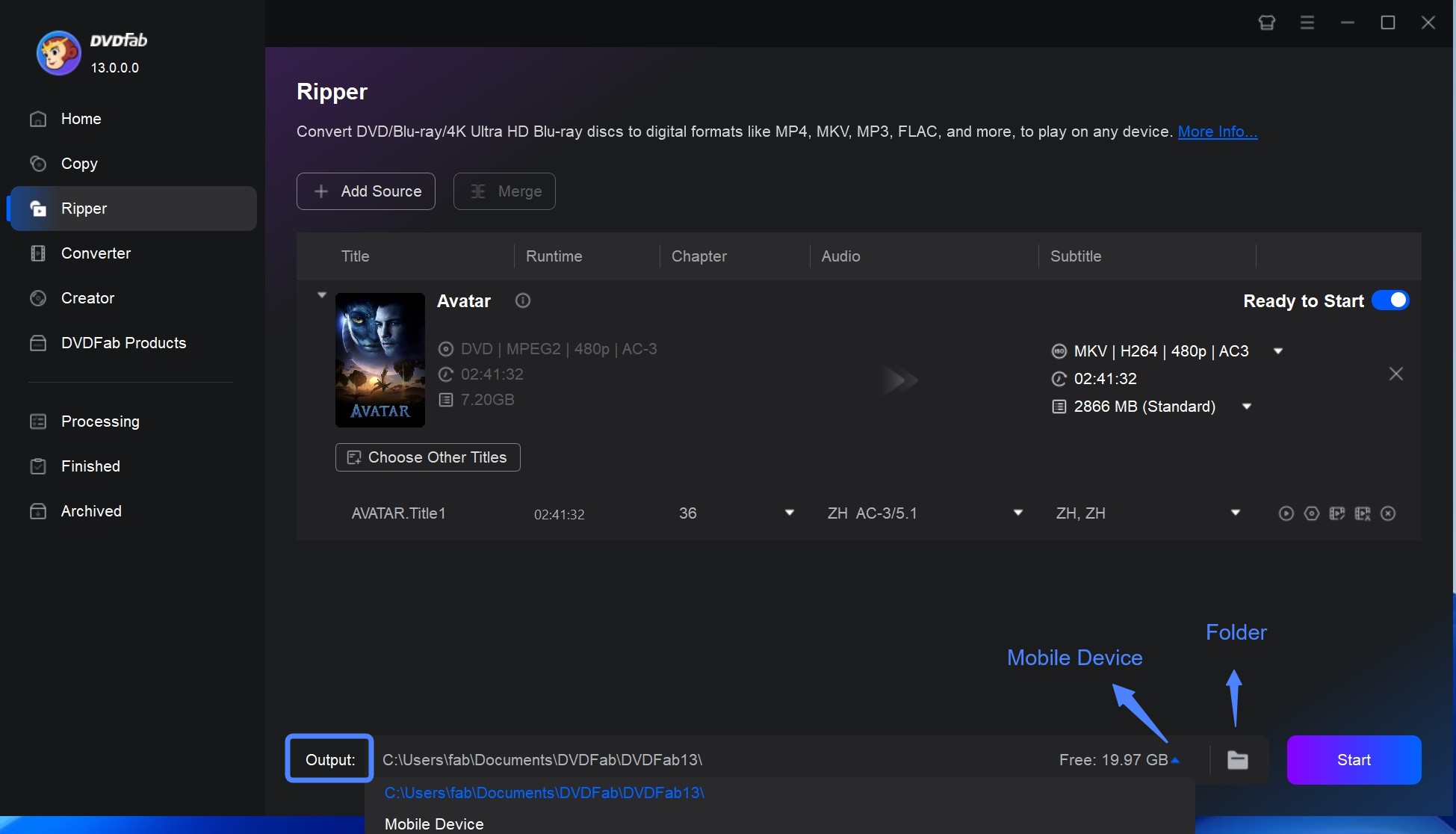
How to Copy DVD to Laptop with DVDFab DVD Copy?
DVDFab DVD Copy comes in strongly recommended, if you desire to copy a DVD to your computer either as in ISO or folder form. This user-friendly software allows you to copy pr compress any encrypted DVD disc, ISO file or folder to an ISO file, movie folder, or blank disc. Furthermore, it has an impeccable high-speed copying ability, maintaining the original visual and audio quality.
Pros and Cons of DVDFab DVD Copy
💡Pros:
- Remove any old and new DVD copy protection from commercial DVDs.
- Copy or compress DVD to ISO image file, DVD 5/9, or Folder.
- Provide 6 copy modes to save DVD to computer.
- Download DVDs to a computer without quality loss.
- Copy DVD in batch at GPU-accelerated speed.
- Allow you to choose the audio tracks and subtitles for free.
- Copy multiple DVD in batches.
❌Cons:
- Only Main Movie and Full Disc copy mode are supported in its lifetime-free version.
Steps to Copy DVDs to Computer with DVDFab DVD Copy
Step 1: Get DVDFab DVD copy software launched on Windows or Mac.
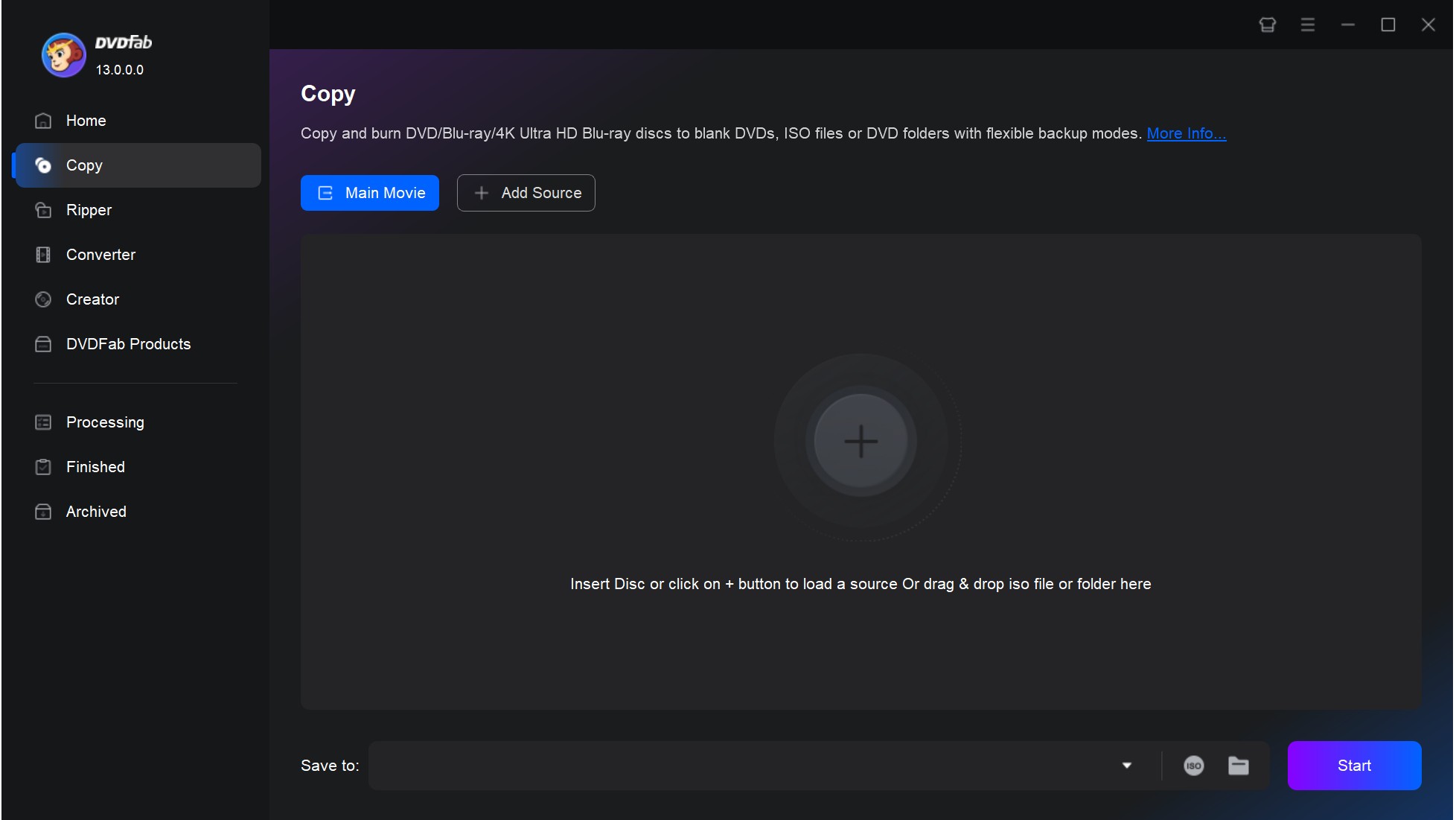
Step 2: Select 'Copy' module and choose 'Main Movie' copy mode. Then insert a DVD disc to your optical drive and DVDFab will automatically load the DVD video you have imported.
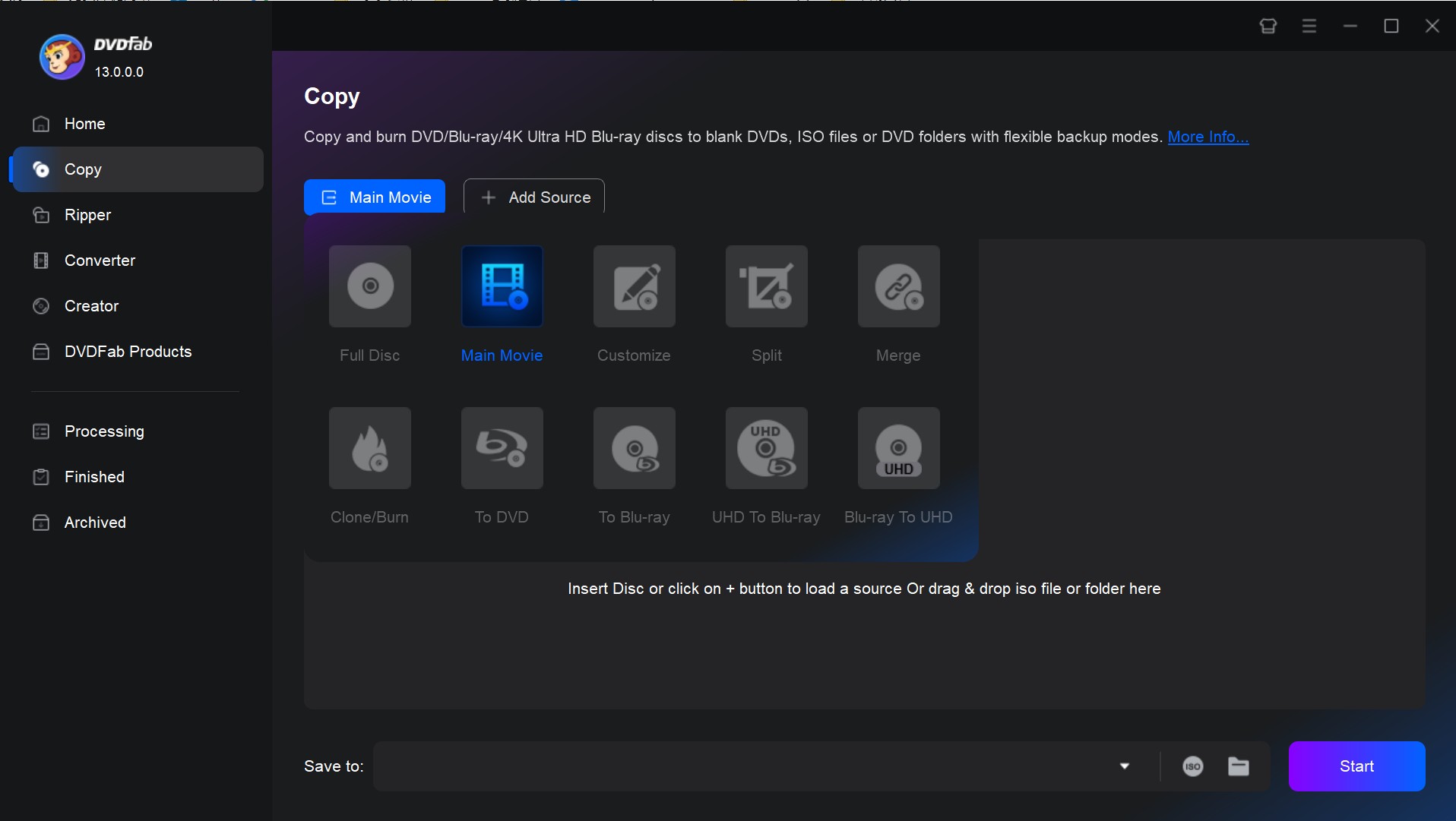
💡Differences in the Six Copy Modes to Copy DVD Movie to Computer:
- Full Disc: Copy all content of the disc/ISO/Folder source
- Main Movie: Only copy the main movie title of the disc/ISO/Folder source
- Customize: Copy any content you want from the disc/ISO/Folder source
- Split: Split one DVD 9 into two DVD 5
- Clone/Burn: clone DVD or BD in a 1:1 ratio with nothing lost
- Merge: Merge multiple DVDs or BDs into one DVD or BD (DVD and BD cannot be mixed)
Step 3: Click 'Advanced Settings' to further customize your DVD video. Here you can see four main options, including Output, Copying, Removing, and Navigation. Under 'Output', there are options like Volume Label, and Output (DVD 5/9).
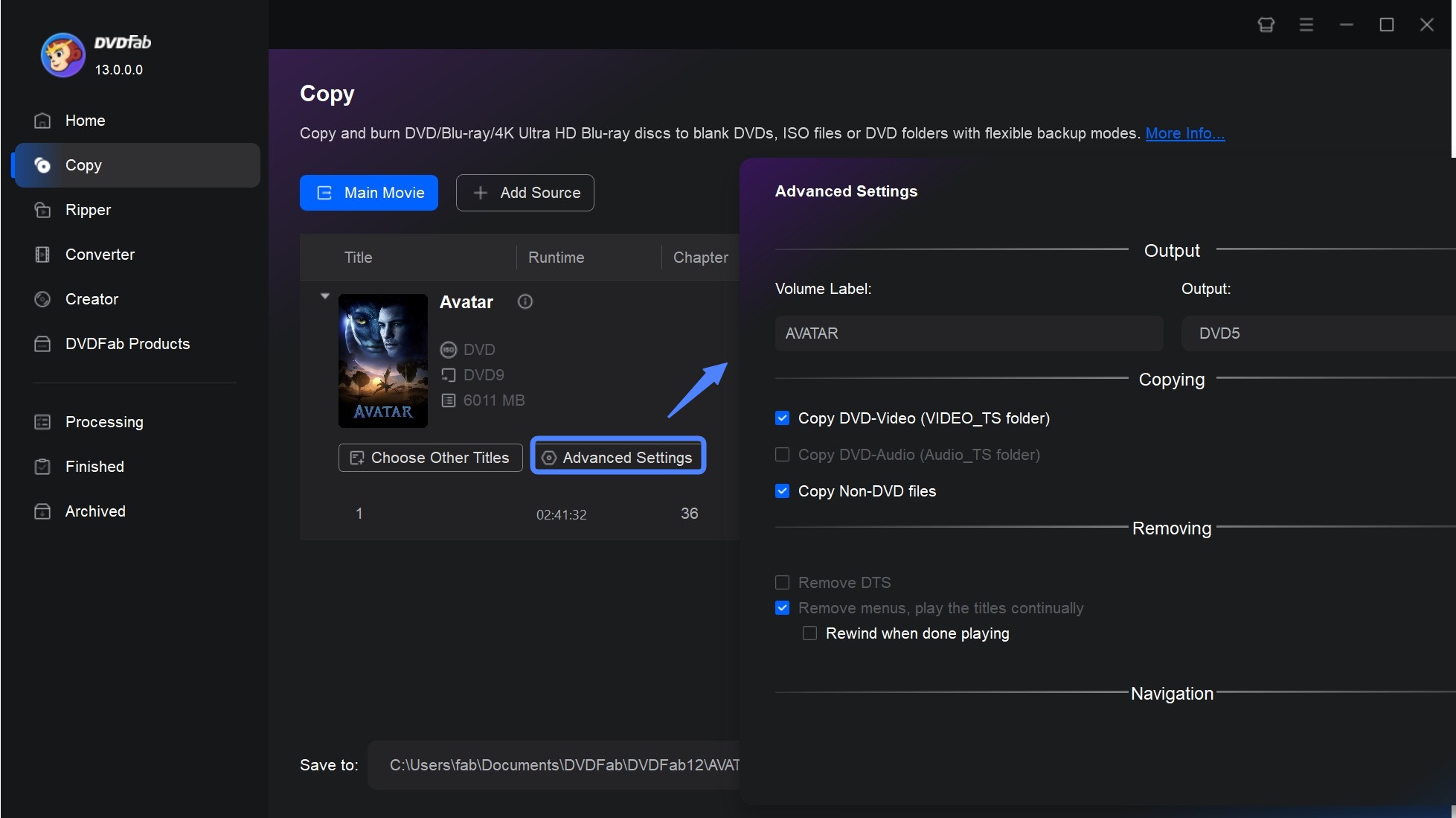
Step 4: Next, select the titles, audio tracks, subtitle you want to copy.
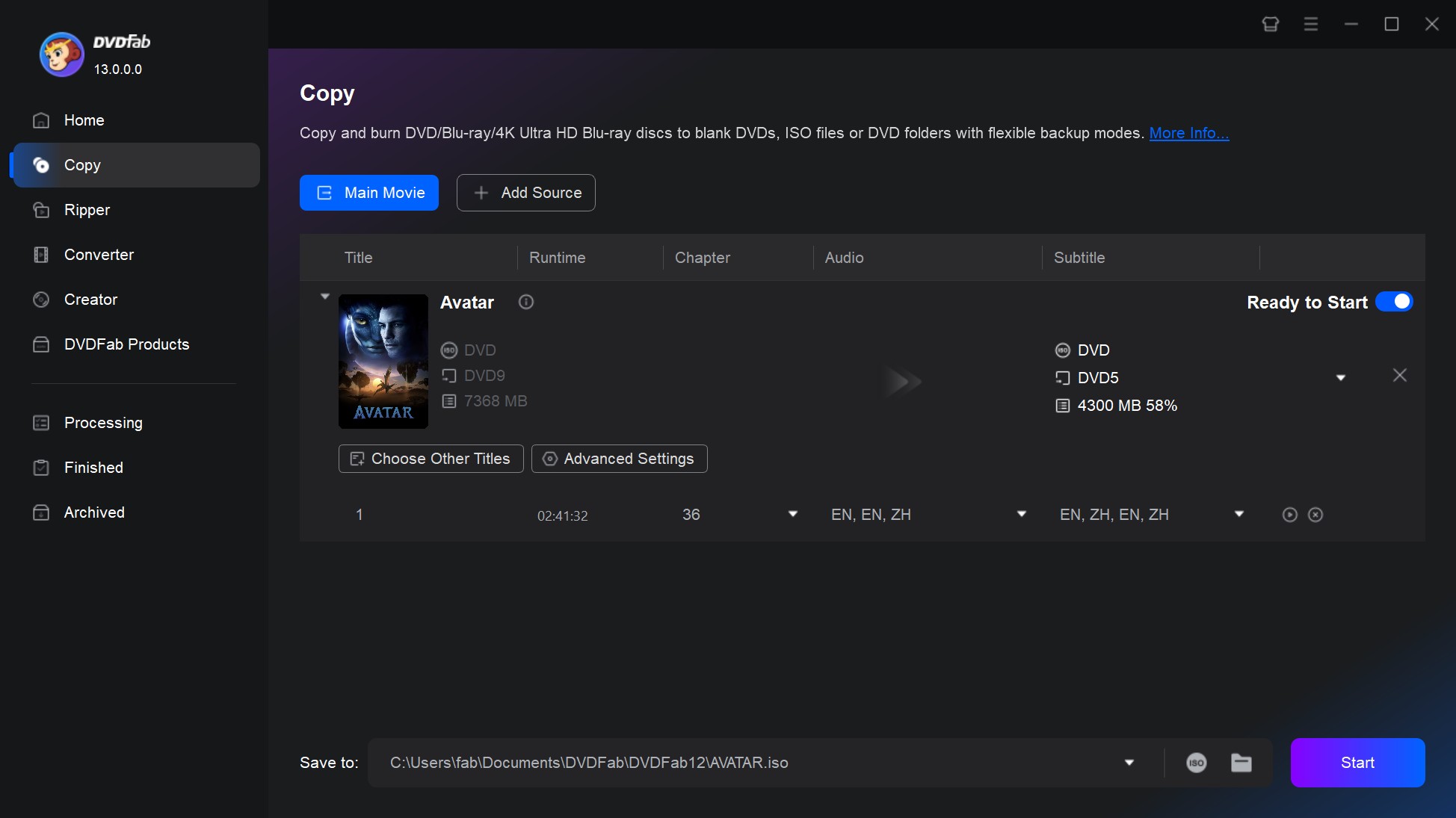
Step 5: After all the settings done, click the "ISO" or "Folder" icon to select an output directly. Finally, click the "Start" button and wait for DVDFab DVD Copy to copy and save DVD to your computer at top speed.
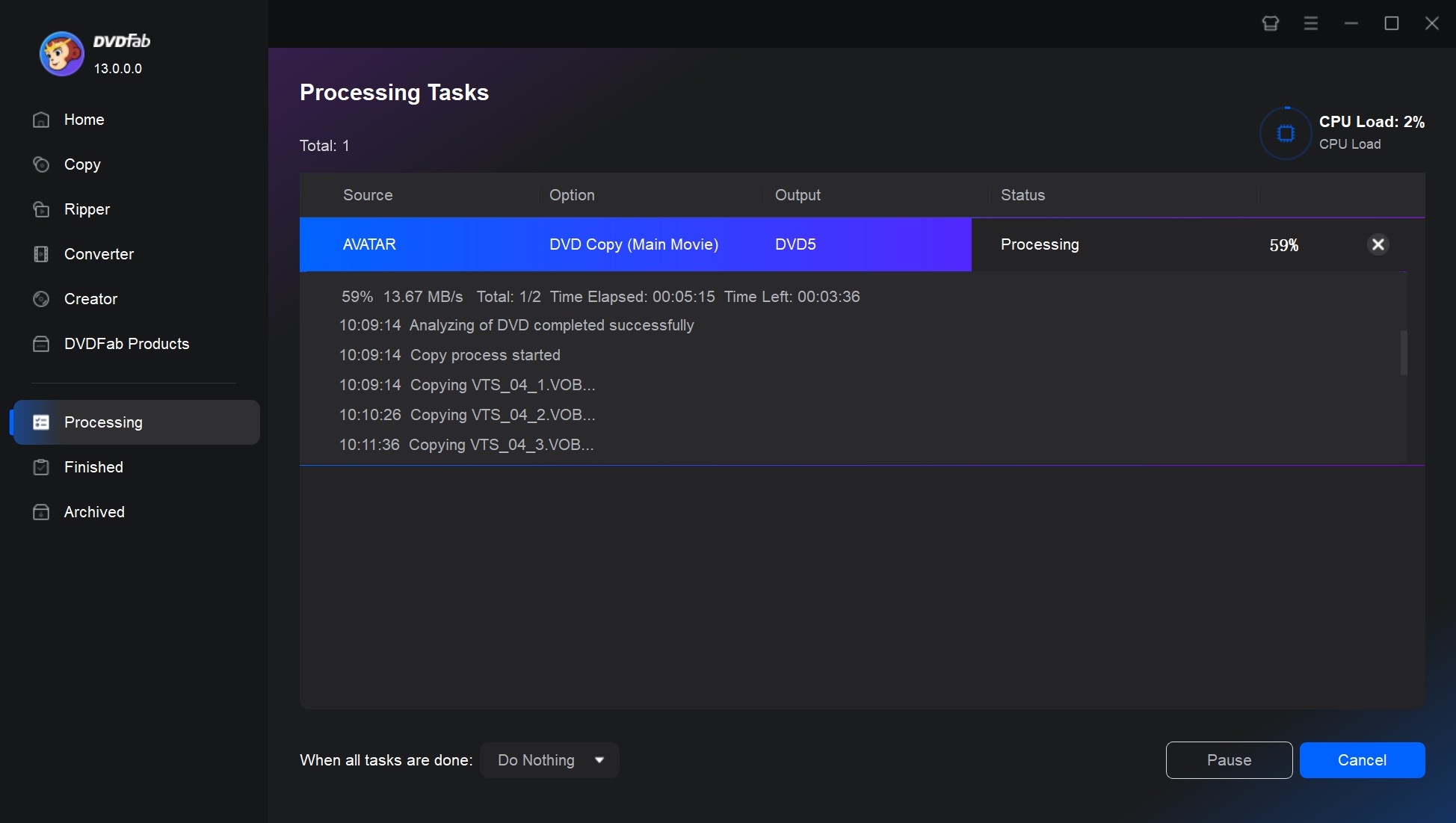
This is how to save a DVD to computer in the format of a DVD folder or ISO image file. Follower the steps above or just watch the video below, and you'll be able to make copies of DVD free and easily.
How to Save DVD to Computer with Free Tools
HandBrake
HandBrake is a free and open-source tool to help your rip and copy homemade DVD to computer on multi-platforms including Windows, Mac and Linux. It enables users to convert and rip DVDs to common MP4, MKV, or WebM format. It is equipped with plenty of features like chapter selection, cropping, adjusting video filters, and more. However, it does not support ripping encrypted DVDs.
💡Pros of HandBrake:
- HandBrake is an open-source software that is completely free to use.
- HandBrake can download both DVD and Blu-ray to computer.
- It offers various options for customization such as bitrate, frame rate, and audio tracks.
- It has preset in the application for different devices and quality levels.
❌Cons of HandBrake:
- HandBrake alone can't rip copy protected DVDs.
- It only support 3 output formats.
- It doesn't support to edit videos or add subtitles.
- It cannot rip a DVD to your computer in the format of ISO or DVD folder.
- For beginners, HandBrake may be a bit complicated to handle due to its advanced settings.
Steps to Copy a DVD Movie to Computer with HandBrake
Step 1: Download and install HandBrake software from its official website. Upon completion, launch the program. Insert your DVD into your computer's DVD drive. Click on the 'Open Source' button on the HandBrake interface to load the DVD.
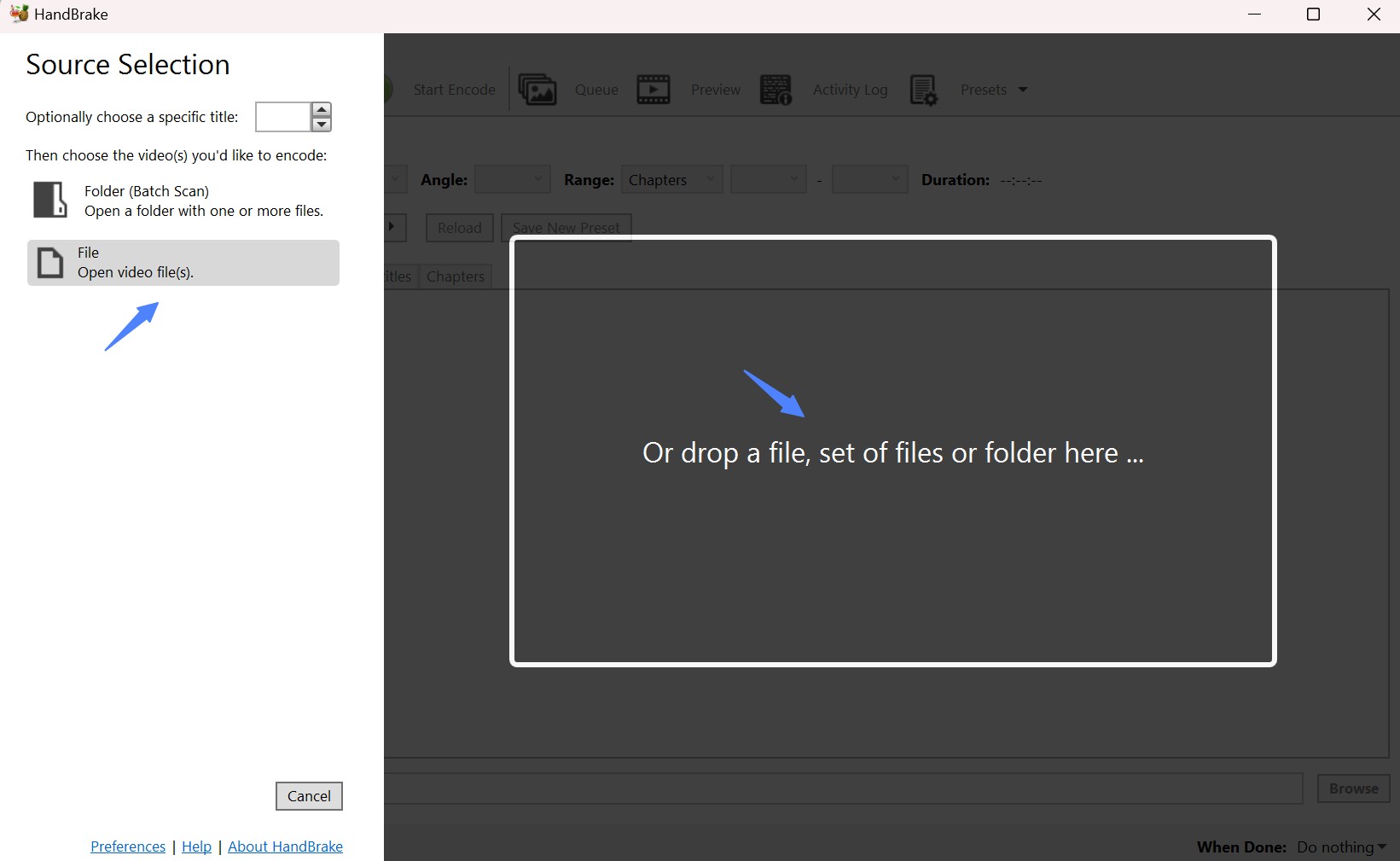
Step 2: After HandBrake scans the DVD, you will need to choose the title that you want to rip. By default, HandBrake selects the longest title, which usually contains the main content.
Step 3: Choose the destination to save the ripped DVD file on your computer by clicking on the 'Browse' button.
Step 4: Next, you will need to adjust settings like the format, quality, and codec. In the "Output Settings" section, choose "MP4" or "MKV" as the output format in the 'Format' drop-down list. For DVDs, H.264 is always the recommended codec. You can move the 'Quality' slider to adjust the video quality.
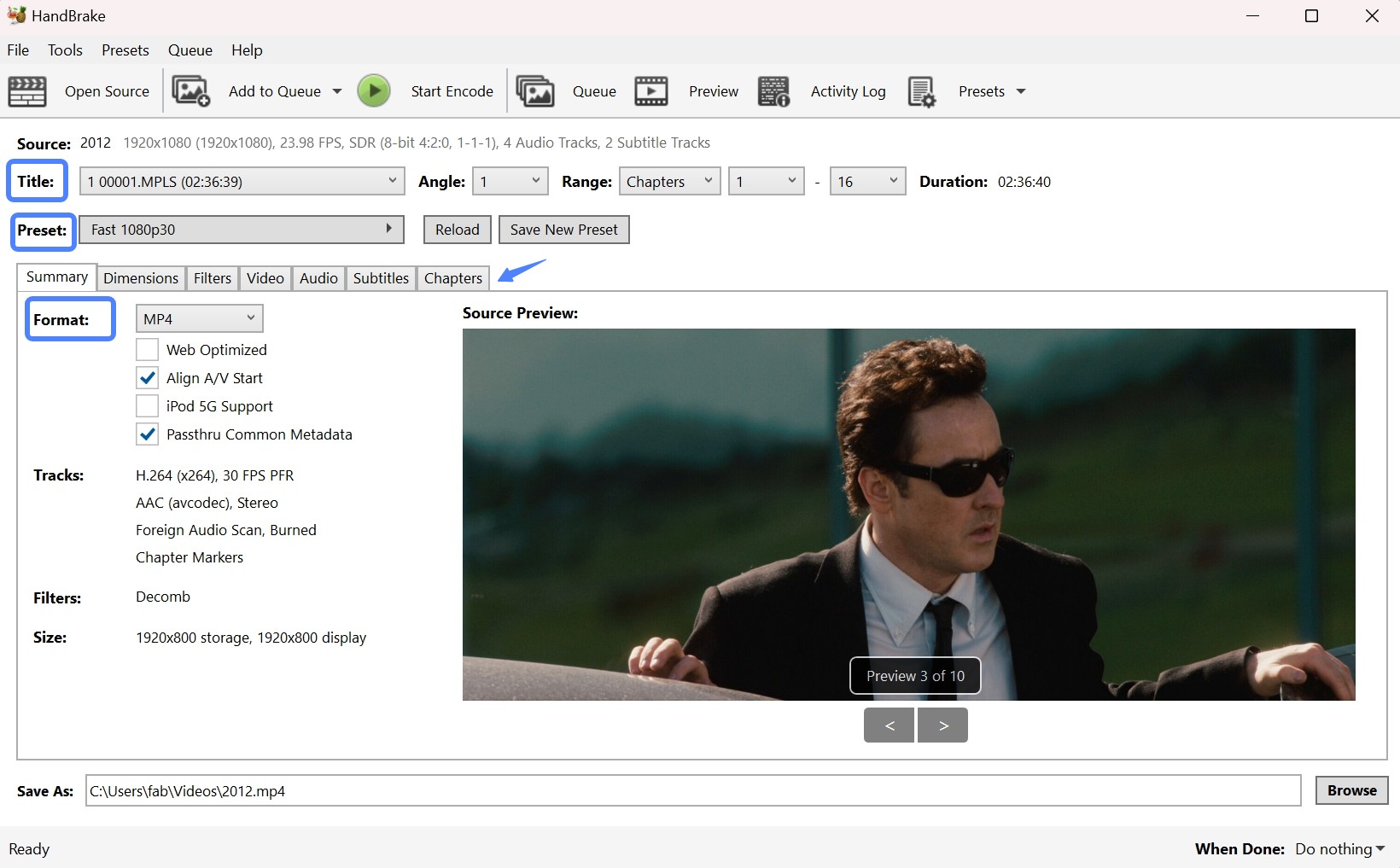
Step 5: In the 'Audio' tab, you can select your preferred audio tracks and add subtitles if needed.
Step 6: Finally, click 'Start Encode' to start the DVD ripping process. HandBrake will display the estimated time remaining. Once this process is complete, you'll have a digital copy of your DVD that can be easily stored and viewed on your computer.
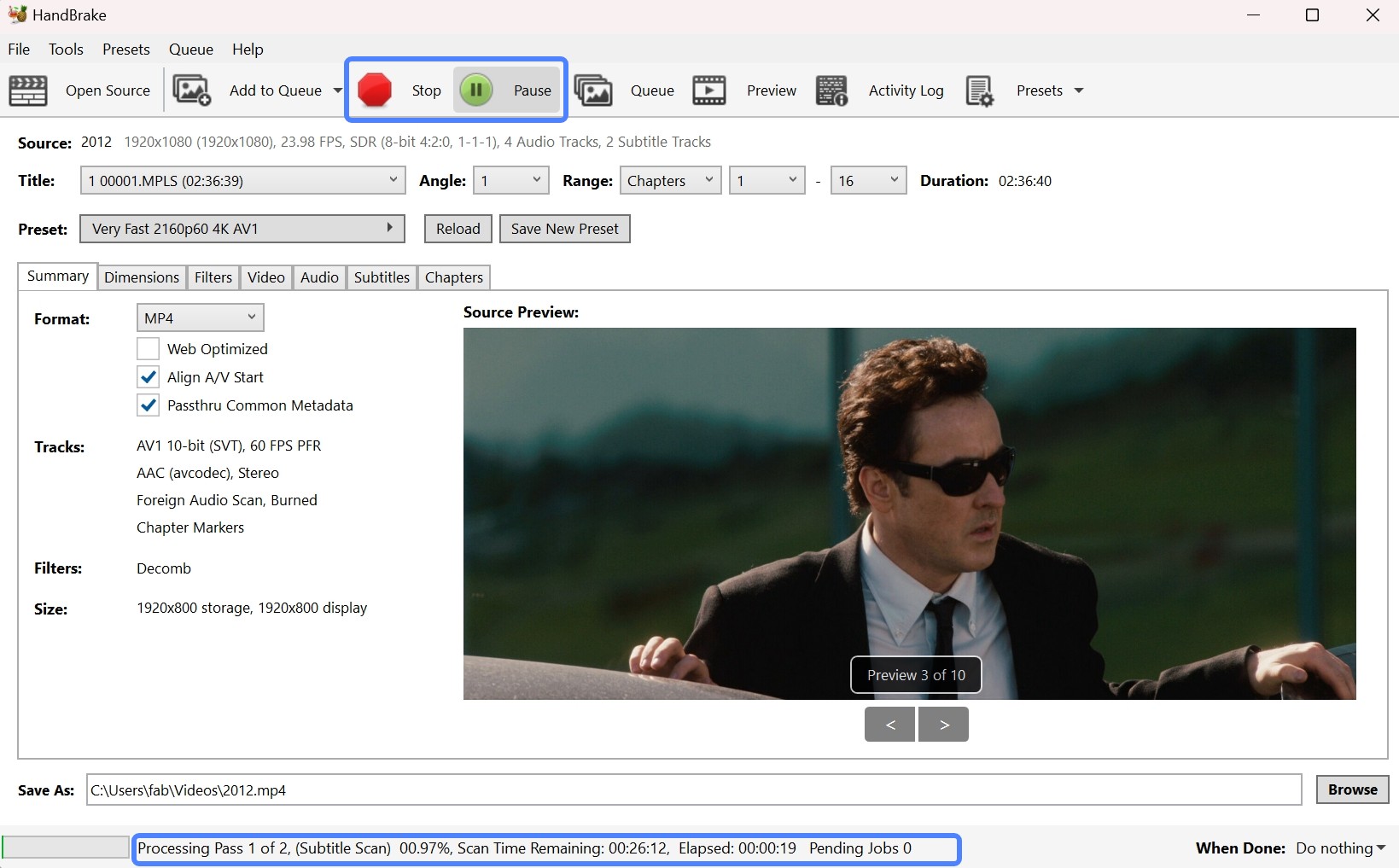
MakeMKV
MakeMKV is also commonly used to transfer DVD to a computer in MKV format only. MakeMKV operates by reading the DVD, bypassing some AACS/BD+ protection, and then copying and converting the content into an MKV file, in a process that maintains all of the original DVD's features, like chapters, meta-information, and audio tracks.
💡Pros of MakeMKV:
- MakeMKV can copy both DVDs and Blu-rays into MKV files and save them on your computer.
- MakeMKV provides excellent conversion quality.
- It preserves all the video and audio tracks, chapter information, and meta-information.
❌Cons of MakeMKV:
- MakeMKV only rip DVD to computer as MKV format.
- MakeMKV does not have any video editing tools.
- It does not compress files. Therefore, the output files are usually large.
- Many features are only available in the paid version.
Steps to Save a DVD to Computer with MakeMKV
Step 1: Download MakeMKV from the official website, ensure its compatibility with your operating system (Windows, MacOS, or Linux), and follow the standard installation process.
Step 2: Insert the DVD you want to rip into the disk drive of your computer. MakeMKV will provide an option as "Open Disk". Click on it, and the software will scan and load all content present on your disk.
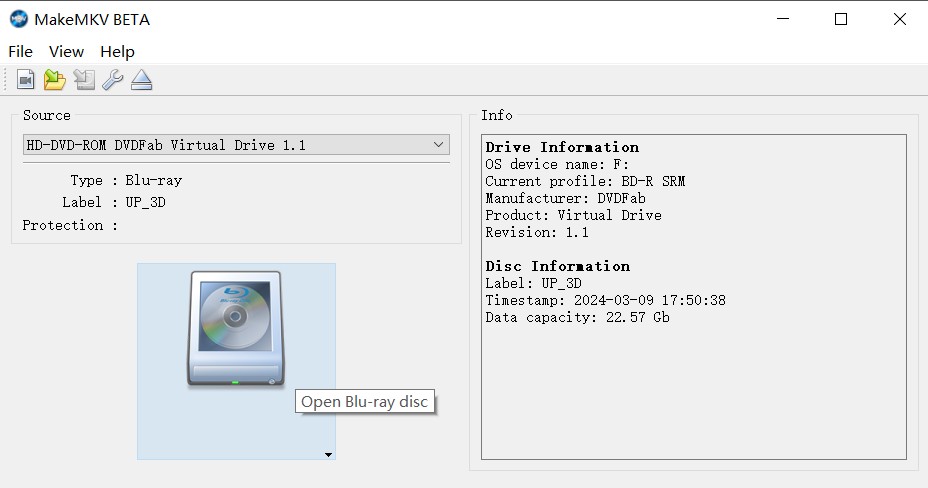
Step 3: Once your disk content is loaded, you can choose what parts you want to rip. Videos are broken down into chapters - just pick the ones you want or click "Select All" if you want everything.
Step 4: Navigate to the right-hand section of the interface where you can set your output folder. Make sure you choose a location with sufficient space.
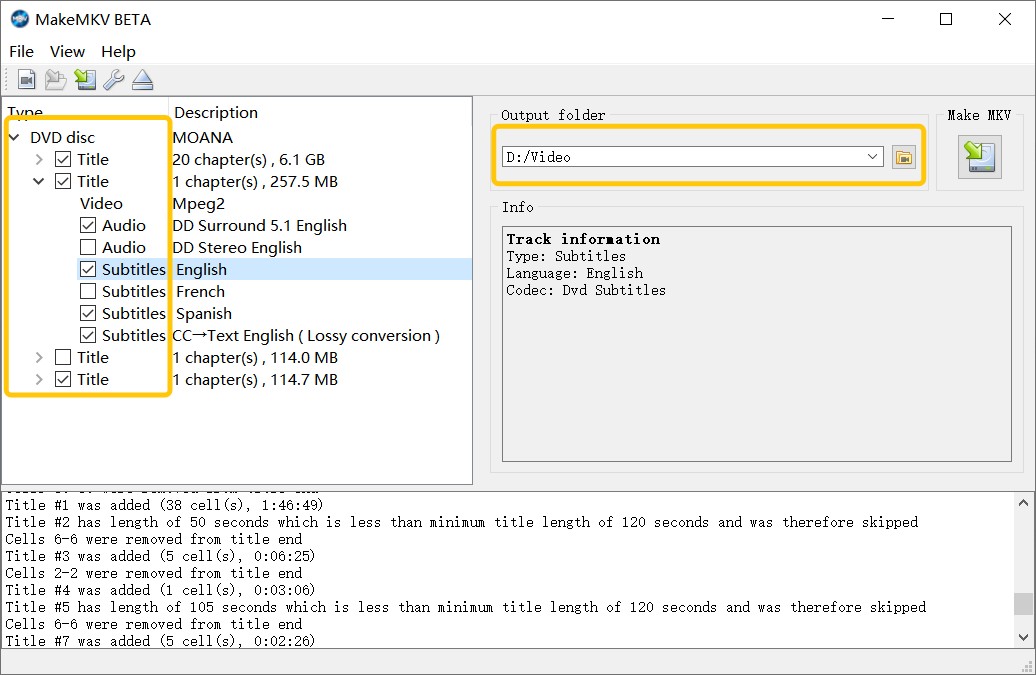
Step 5: After selecting the desired content and output location, click the "Make MKV" button to start to copy DVD to computer.
Freemake Video Converter
If you are looking to copy DVD to a Windows 10/8/7 computer, Freemake Video Converter is also an efficient solution.With Freemake, you can effortlessly copy your DVD to computer, another DVD, or even a USB drive. In addition, Freemake allows you to create high-quality, region-free duplicates of your original discs, complete with chapters and trailers. With the ability to download DVD to computer, you can choose from over 15 backup formats for the output.
💡Pros of Freemake:
- FreeMake can save DVD to PC in 20+ formats, like AVI, MP4, MKV, etc.
- It can rip some region-licked DVD discs and folders.
- It support to cut and crop video, and add subtitles.
❌Cons of Freemake:
- The free version may apply watermarks to the ripped videos.
- It cannot remove advanced DVD copy protections.
- Although FreeMake claims to be a free product, you still need to pay to unlock some premium features
Steps on How to Copy DVD to Laptop with Freemake
Step 1: Once you download and install Freemake, simply execute it by double-clicking. It's compatible with Windows PC, including Windows 10, 8, 8.1, 7, and Vista.
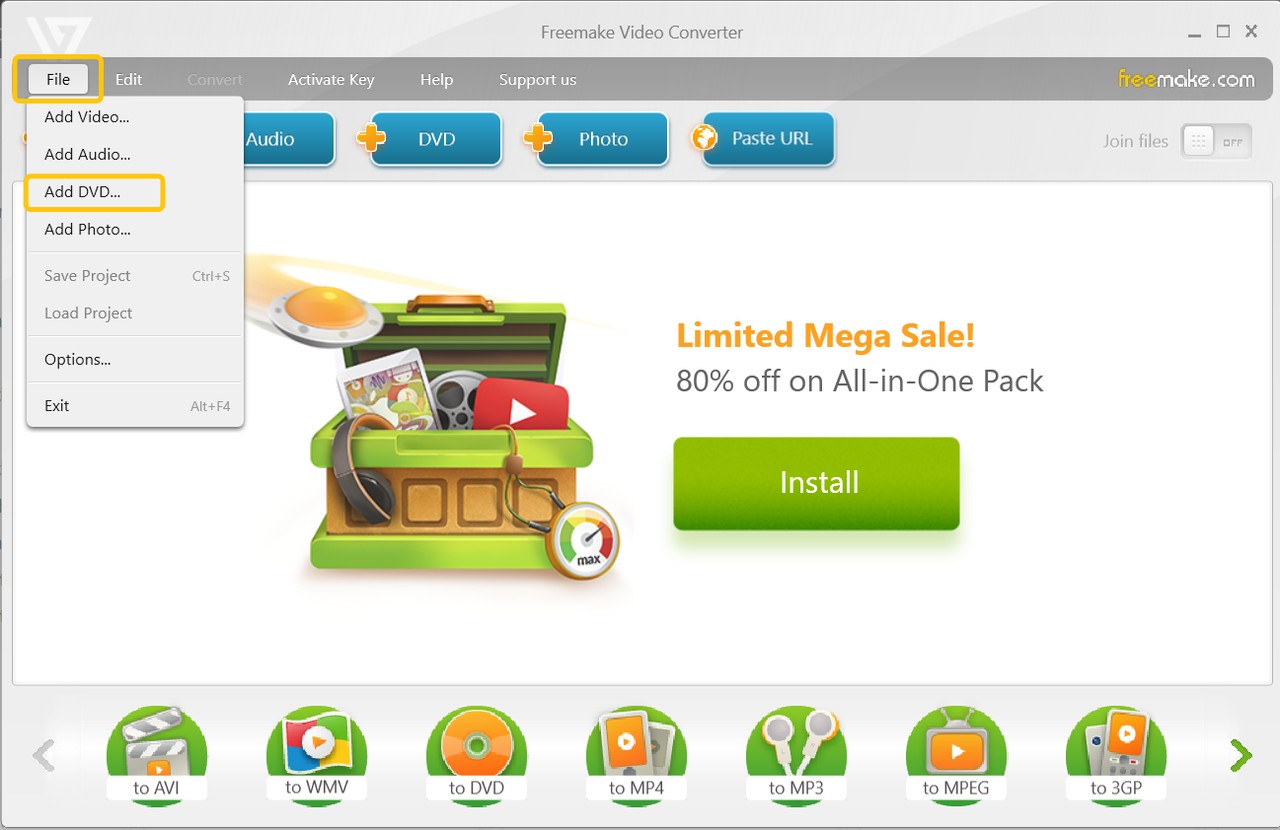
Step 2: Place the desired DVD into the CD/DVD drive of your computer to initiate the download process.
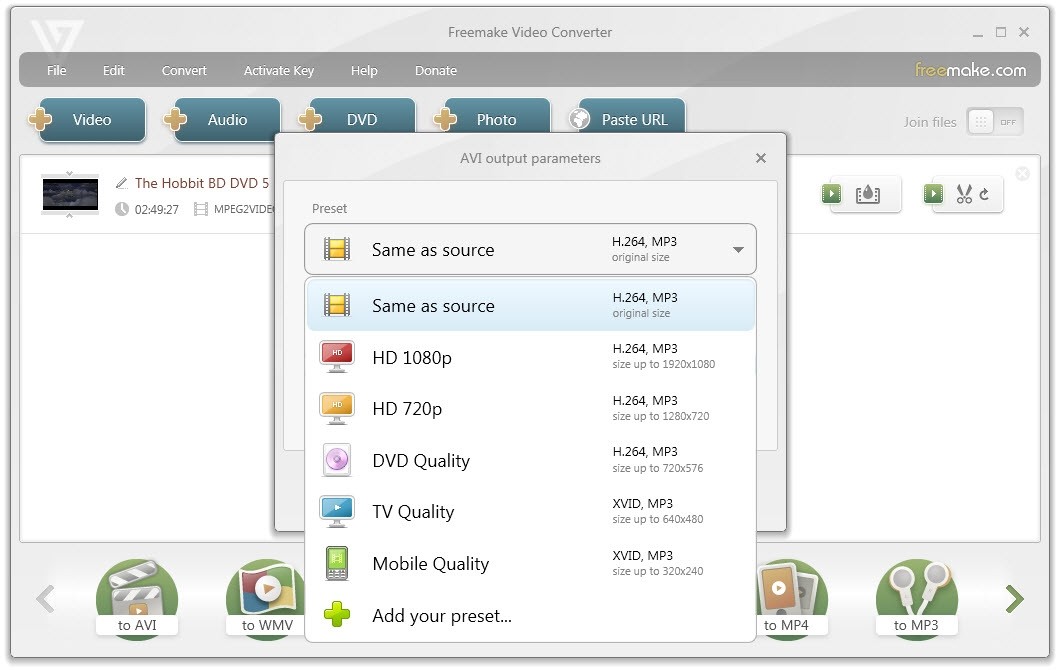
Step 3: Within the interface of the Freemake Video Converter, locate and click on the "+DVD" button, followed by selecting the VIDEO_TS folder from your disc. The program will inquire about the specific files you wish to include.
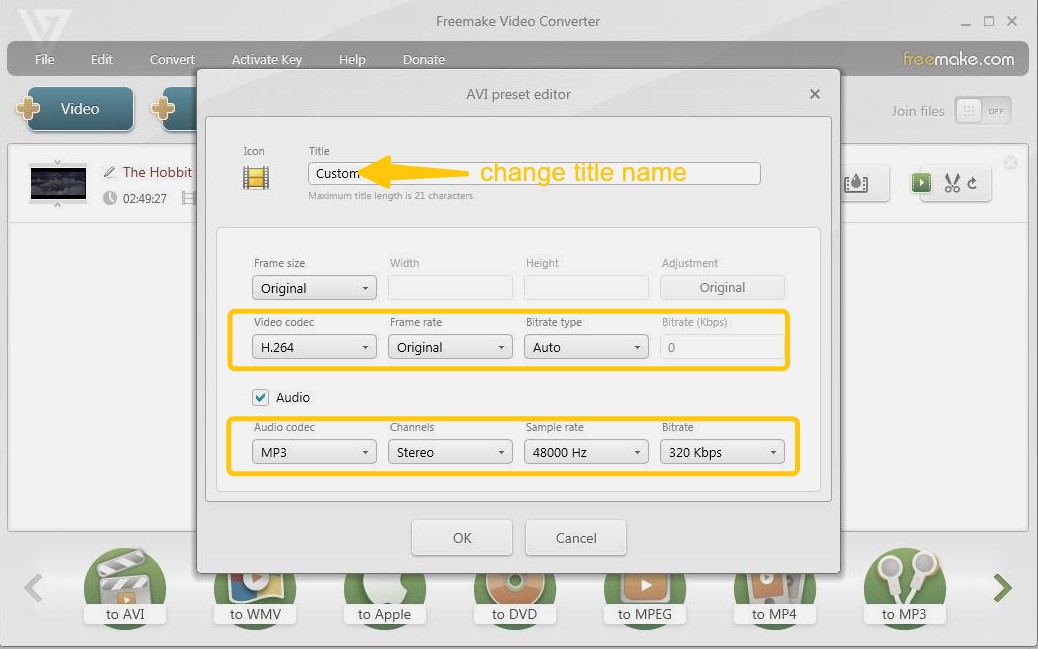
Step 4: If you intend to create a digital copy either on your computer or an external hard drive, proceed by picking an appropriate output format for your DVD video files.
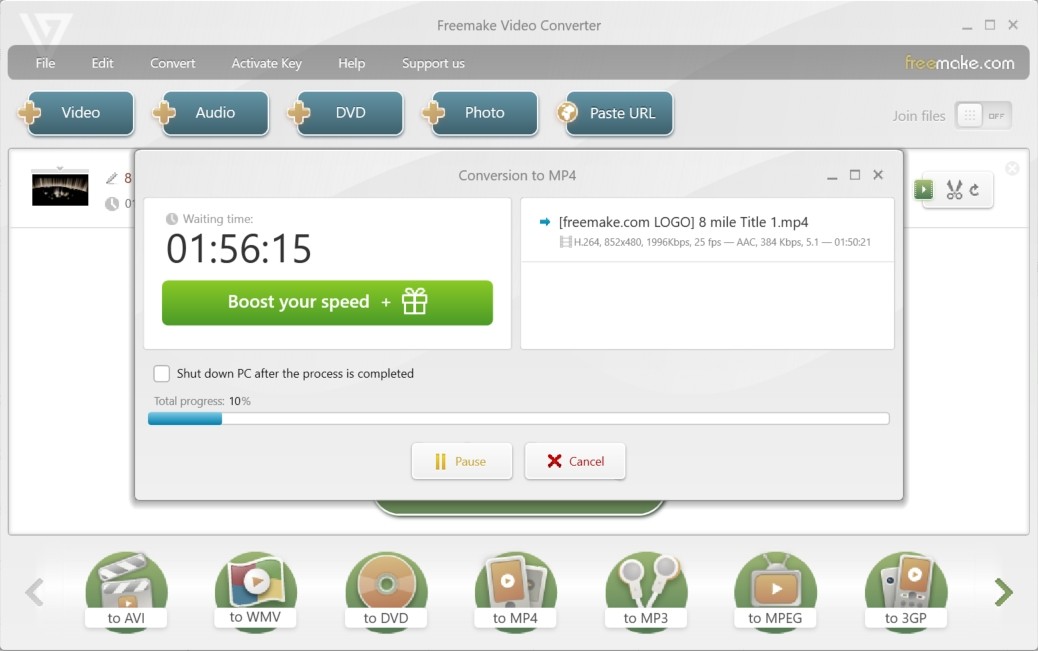
How to Copy DVD to Computer without Software?
To transfer a DVD to laptop without using software, you need to use the built-in disc coping features in you laptop. Both Windows and Mac come equipped with tools that can be used to save DVD to computer. Not only is this free but there is no additional software to install. However, the formats of copied DVDs are not compatible, as they usually include a VIDEO_TS folder, containing the VOB, IFO, and BUP files that make up the DVD file structure.
Steps to Copy DVD to Computer without Software
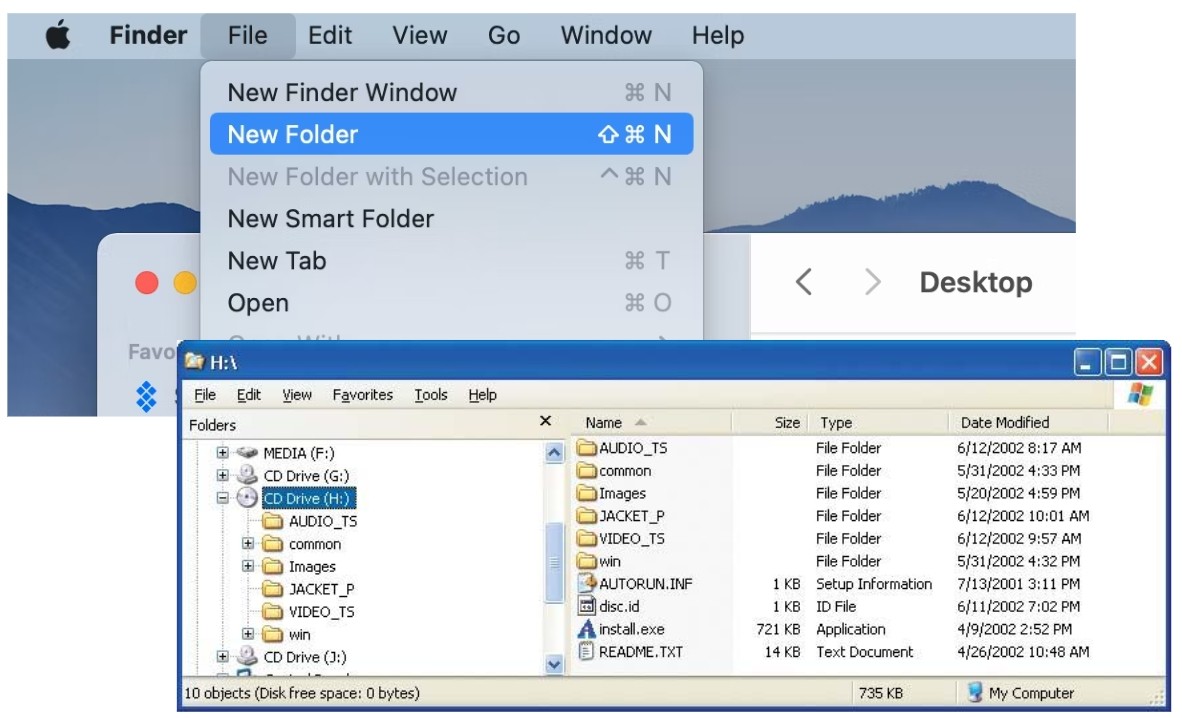
Step 1: Insert the DVD into your computer's DVD drive.
Step 2: Open File Explorer on a Windows computer or Finder on a Mac. Locate the DVD drive in the navigation pane and right-click on it.
Step 3: Select "Copy" from the menu that appears.
Step 4: Navigate to a folder on your computer where you want to save the copied files and right-click again.
Step 5: Select "Paste" to copy the contents of the DVD to your computer. Wait for the copying process to complete. This may take some time depending on the size of the DVD and the speed of your computer.
FAQs about Copying DVD to Computer
Can I legally copy a DVD to my computer?
In some areas, it is perfectly legal to copy a DVD to your computer for personal use. However, in others, it may be a violation of copyright law. Always respect copyright and only copy material that you have legally obtained and for personal use only.
When you copy DVDs to computer, there may be DVD copy protections embedded in your DVD, folder, or ISO file. Luckily, DVDFab DVD Copy and DVDFab DVD Ripper are not only able to download DVDs to a computer, but also able to decrypt DVDs automatically. So, you can easily find which DVD copy protection is in your DVD file by clicking the option of 'Info' on the main interface of DVDFab.
You can also ask DVDFab HD Decrypter for help, which is a free version of DVDFab DVD Copy and DVD Ripper. It can remove nearly all DVD protections from DVDs or Blu-rays released one year ago.
There could be several reasons why you are unable to copy files from a DVD to your computer:
- DVD write protection: Some DVDs come with copy protection that prevents users from copying their content.
- DVD format compatibility: If your computer's DVD drive is not compatible with the format of the DVD, it may not be able to recognize or read the contents of the disc.
- Scratched or damaged DVDs: If the DVD is scratched, dirty, or damaged, it may cause read errors and prevent the files from being copied successfully.
- Software or hardware issues: Problems with your computer's DVD drive, incompatible software, or driver-related issues can also hinder the copying process.
In any case, troubleshooting steps could involve attempting to copy the files using different software, cleaning the DVD, trying a different DVD drive or computer, or in some cases, using specialized software that can bypass copy protection mechanisms
To save a DVD to computer on Windows 10, you can use third-party DVD Ripper, or you can follow these steps using the built-in Windows DVD Player app:
- Open the Windows DVD Player app. Click on the Play button to start playing the DVD.
- While the DVD is playing, click on the Settings icon on the bottom right corner of the app.
- Under the DVD tab, you will find an option called DVD Folder.
- Now, open File Explorer and navigate to the DVD folder location you noted earlier.
- Copy the VIDEO_TS folder from the DVD folder and paste it to the desired location on your computer to save the DVD.
Conclusion
This article has provided step-by-step instructions on how to save and copy DVDs to computers. You can easily transfer copy-protected DVD movies or download DVD movies to computer in MP4, ISO, or other digital formats for easy enjoyment on mobile devices. Try the software I have recommended and you will make it.





